在我们学习Java前我们需要构建相对应的开发环境。JDK(Java Development Kit)是Java开发的必备条件。
Java 的JDK是Sun公司的产品,但由于Sun公司被Oracle公司收购,因而我们下载JDK将要在Oracle公司的官方网站内下载。
1、 打开浏览器,输入网址:https://www.oracle.com/technetwork/java/javase/downloads/index.html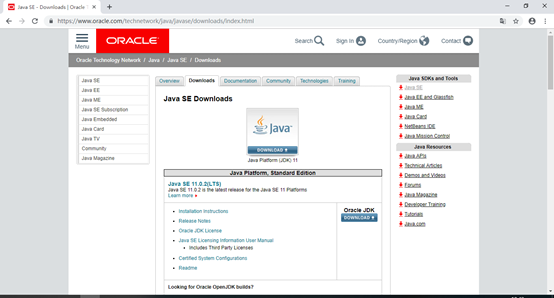
2、 在下载JDK的下载列表中要先选定Accept License Agreementxiaxia项(接受许可协议)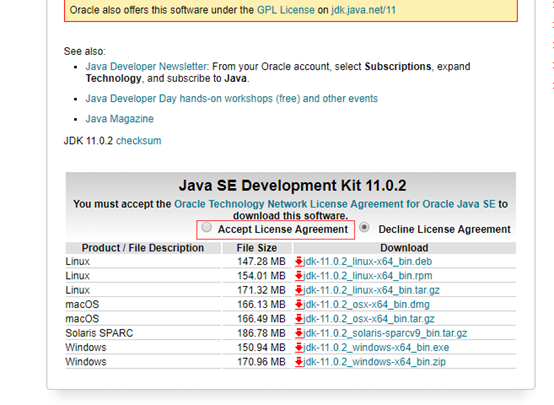
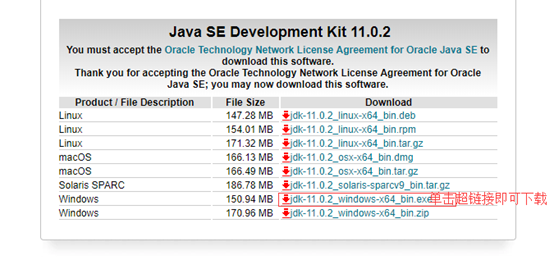
3、 安装JDK
(1)、下载完成后双击打开安装包文件进行安装
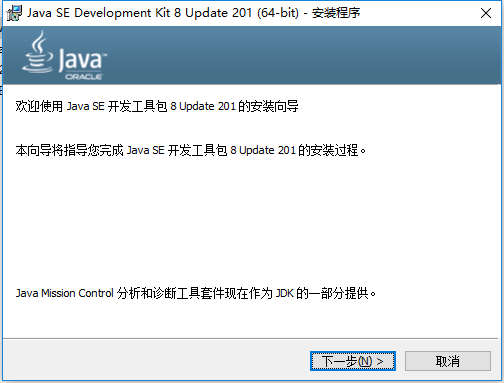
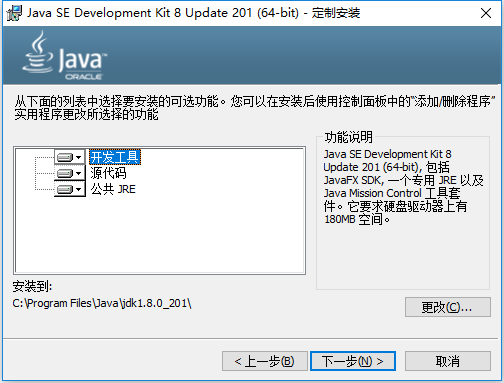
(2)、请注意 在出现以下画面直接单击×关闭退出,因为JDK已经安装成功这是在安装其他的附加程序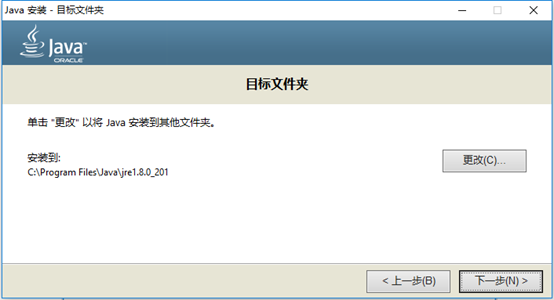
(3)、当出现以下界面就说明你的JDK已经安装成功,点击关闭退出即可。

4、 当我们安装完成JDK后这时我们还是无法进行Java程序开发,我们还要必须配置环境变量才能进行Java程序开发。在Windows中主要配置的3个环境变量,分别是JAVA_HOME、Path及CLASSPATH。其中JAVA_HOME用来指定JDK的安装路径;Path用来使系统能够在任何路径下都可以识别Java命令;CLASSPATH用来加载Java类库的路径。下面我们正式开始配置环境变量。(1)、在“我的电脑”上右键,单击“属性”,再单击“高级系统设置”,打开如下界面

(2)、单击【系统变量】中”环境变量”再弹出如下界面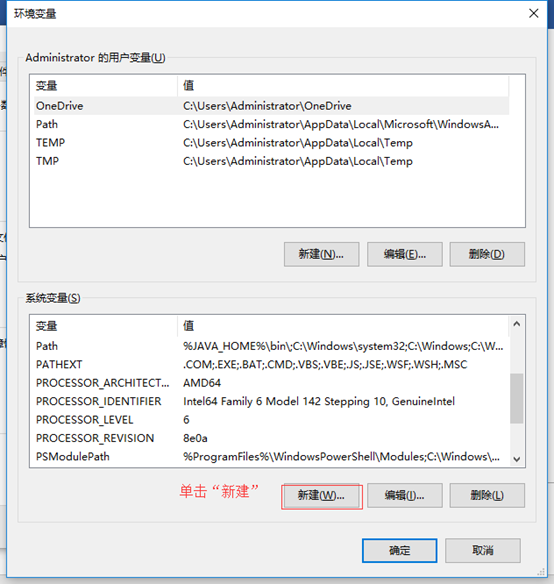
在【变量名】中输入:JAVA_HOME,在【变量值】中输入JDK的安装路径如:C:\Program Files\Java\jdk1.8.0_201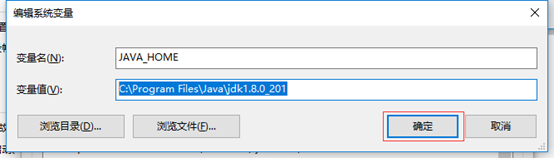
(3)、再单击选择“系统变量”中的“新建”再在【变量名】中添加“CLASSPATH”在【变量值】中添加“.;%JAVA_HOME%\jre\lib\rt.jar;%JAVA_HOME%\jdk1.8.0_201\lib\dt.jar;%JAVA_HOME%\jdk1.8.0_201\lib\tools.jar”(注意开头有一个小数点的点及一个英文状态的分号必不可少)
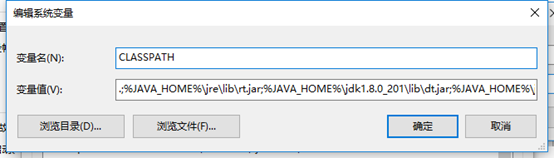
(4)、再对“Path”进行编辑,和前两项不同,对Path项是进行编辑,而不是和上两项进行新建。【变量名】无需修改,只需在变量值中输入“%JAVA_HOME%\bin\;%SystemRoot%\system32;%SystemRoot%;%SystemRoot%\System32\Wbem;%SYSTEMROOT%\System32\WindowsPowerShell\v1.0\;%SYSTEMROOT%\System32\OpenSSH\;C:\Program Files\Microsoft SQL Server\Client SDK\ODBC\130\Tools\Binn\;C:\Program Files (x86)\Microsoft SQL Server\140\Tools\Binn\;C:\Program Files\Microsoft SQL Server\140\Tools\Binn\;C:\Program Files\Microsoft SQL Server\140\DTS\Binn\;C:\Program Files (x86)\Microsoft SQL Server\Client SDK\ODBC\130\Tools\Binn\;C:\Program Files (x86)\Microsoft SQL Server\140\DTS\Binn\;C:\Program Files (x86)\Microsoft SQL Server\140\Tools\Binn\ManagementStudio\;”
重点:即是将“C:ProgramData\Oracle\Java\javapath”删除即可!
重点:即是将“C:ProgramData\Oracle\Java\javapath”删除即可!
重点:即是将“C:ProgramData\Oracle\Java\javapath”删除即可!
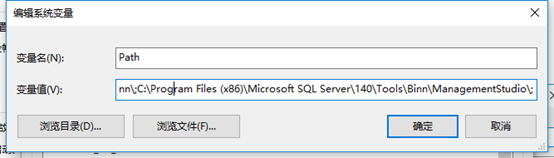
单击“确定”保存
再次双击“Path”进入以下界面进行“新建”输入“%JAVA_HOME%\bin\”,然后“上移”置顶保障优先级。
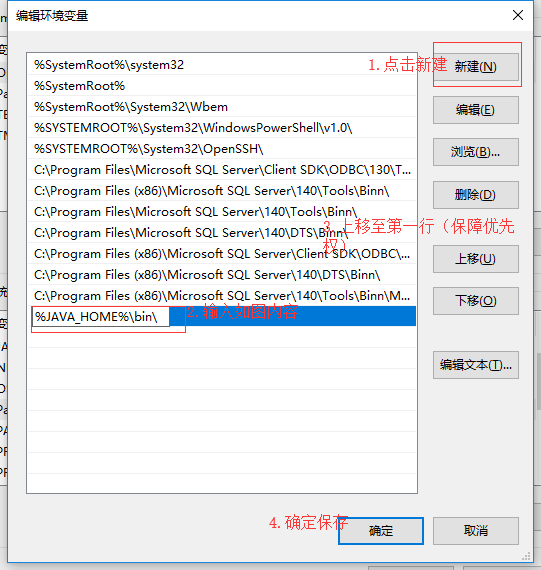
再次单击“确定”保存。
JDK到此安装完成!
当然这样子我们还无法得知是否安装成功我们可以进行一个测试:
1、 在桌面按【开始】键+【R】键输入“cmd”
再输入“javac”按【Enter】键如出现以下内容即是安装成功!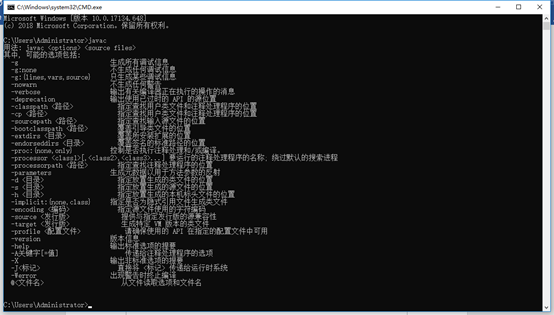


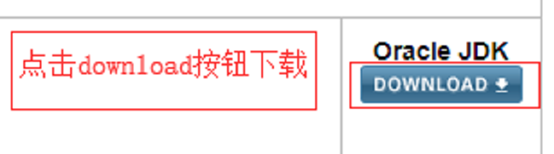
 posted on
posted on

【推荐】编程新体验,更懂你的AI,立即体验豆包MarsCode编程助手
【推荐】凌霞软件回馈社区,博客园 & 1Panel & Halo 联合会员上线
【推荐】抖音旗下AI助手豆包,你的智能百科全书,全免费不限次数
【推荐】博客园社区专享云产品让利特惠,阿里云新客6.5折上折
【推荐】轻量又高性能的 SSH 工具 IShell:AI 加持,快人一步