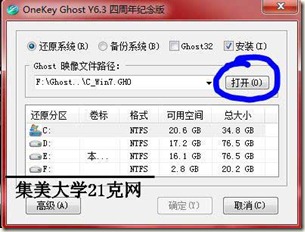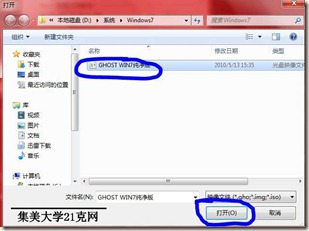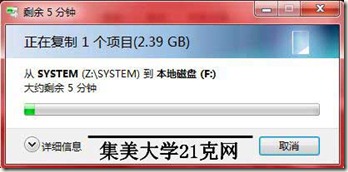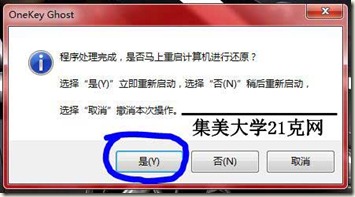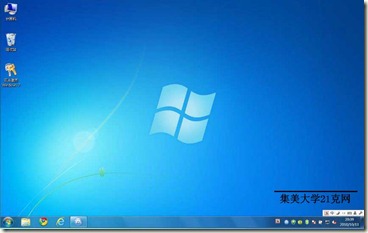【转】5分钟装Xp,10分钟重装Windows7(无需光盘)
这里我想先说明,这篇文章是我在重装系统的时候遇到电脑光驱不能使用时找到的,可能对于一些大牛来说比较幼稚,但经过亲身尝试过,可用才想保留下来,也希望能帮助和我有着相同问题的朋友!
转自:http://www.grams21.com/Others/ReInstall_avilable.html
- 本教程特色:无需光盘、无需专业知识、无人植守全自动安装装、无需安装驱动。
速度快到不能再快!!!!
- 本教程适用范围:能正常进入操作系统。
当无法进入操作系统时,请点击http://www.grams21.com/Others/ReInstall_disable.html
让我们先一起写份“檄文”讨伐一下光盘安装的罪孽:
(1)、浪费大量的光盘材料,与时下的“低碳”理念相悖。
(2)、光盘读取速度极慢,而本教程直接从硬盘读取数据,速度天差地别!
(3)、随着Sata技术的应用,当今的多数电脑厂商采用的是串口硬盘接口, “重装系统,光盘一塞,确定一按”这样时过境迁的观念,不再适合当今的IT界!!!
我可以保证,新近买的电脑,持以上观点的同学,装十个机子,死十个机子。
本教程本着“装机平民化”的宗旨,原本相当简单的过程,为便于人民群众理解、操作,本文写得相对详尽,请耐心浏览,高手可直接忽略此文。
3、安装前准备
(1)、下载好如下两个软件: OneKey http://www.grams21.com/Others/OneKey-Download.html、Ghost Windows7纯净版
http://www.grams21.com/Others/Ghostwin7-Download.html先不用问下载来干嘛,等下就知道了。
(2)、备份好C盘数据,主要包括:桌面、我的文档、库、及C盘的其他数据。
OK,下面我们以安装“Windows7旗舰版”为例,开始操作….
第一步:Bios设置。
(1)、重新启动电脑,进入Bios设置,进入方法:
a.惠普笔记本开机按F10
b.其他品牌笔记本开机按F2
c.台式机开机按Del
(注意:为保证能准确进入BIOS,建议开机时一直点以上按键,而不是长按!)
(2)、开始修改硬盘通道设置:
具体原理,就不拿出来蛊惑人心了,各种品牌的BIOS略有差别,不过万变不离其宗,无非以下几种,请按您的BIOS类型,对应以下五种情形,选择括号里的第一个选项。
Main—Sata Mode—(IDE Mode / AHCI Mode)
Main—Configure SATA (IDE /RAID / AHCI)
Main—IDE Configuration—(IDE / AHCI)
Advanced—Sata Mode Selection—(ATA / AHCI)
Advanced—Sata AHCI—(Compatible / AHCI)
ChipSet—Sata Mode —(IDE / RAID)
说明1:细心的读者可能发现了,尽管上面一大堆的英文,其实,只要找到三个单词IDE、Compatible、ATA之中的任何一个,并选定即完成设置。
说明2:当你发现翻遍所有Bios设置,都找不到以上,或者类似的设置,那恭喜你,放心安装吧,不用设置了。
按F10,确认保存,并退出。电脑自动重新启动,进入操作系统。
第二步、双击我们之前下载好的“OneKey”,并点击“打开”按钮,如下图:
第三步,找到我们之前下载好的“Ghost Win7纯净版”,选定,并打开,如下图:
第四步:选择你想要安装的那么盘(一般为C盘),然后点击确定,如下图:
(扩展说明:我们通常所说的“双系统”、“多系统”也就是通过这一步来实现的,不过这里有一个规则:不管你一台电脑要装多少个系统,主分区(C盘)一定要先装,否则,系统将无法安装。)
第五步,通过以上步骤,将出现以下进度条:
第六步:如下图,待系统复制文件成功,点击“是”,电脑将自动重启,开始全自动安装Windows7,此过程无需任何手动操作,请保持电脑正常供电,即可。
第七步:当你看到如下画面时,恭喜你!!一个价值1000块大洋的Windows7旗舰版,成功安装!!!
第八步:双击桌面上的“双击激活Windows7”,按操作提示即可。KO,尽情享用Windows7带来的别样体味吧。。。。