如何远程登录Windows云服务器?
Windows云服务器使用一种叫做RDP的协议,用来允许远程登录Windows操作系统。RDP是Remote Desktop Protocol的简称,类似于Linux云服务器使用SSH协议来远程登录。
根据用户本地操作系统的不同,远程登录Windows云服务器的方法也不相同。下面就分成Windows操作系统、Mac操作系统和Linux操作系统三类,来演示如何远程登录Windows云服务器。
Windows操作系统
第一步,打开远程桌面连接软件。如果你使用的是Windows操作系统,那么远程到Windows云服务器就很方便了,因为Windows操作系统自带远程桌面连接软件。可以用两种方式来打开远程桌面软件,方法一是打开Windows开始菜单,在Windows附件中就可以找到名为“远程桌面连接”的应用程序。方法二是打开运行,输入mstsc回车后,就可以启动同样的远程桌面连接应用程序。
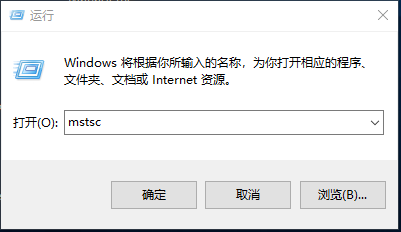
第二步,准备远程登录云服务器。在“计算机”这项中输入云服务器的IP地址,然后点击“连接”或回车。
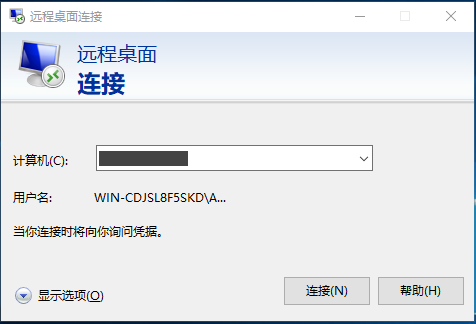
会进一步要求您输入凭据,也就是远程用户名和远程密码。如果远程用户名不是默认的Administrator,请点击“使用其他帐户”。您也可以勾选“记住我的凭据”,以便下次远程登录时不需要再次输入远程用户名和远程密码。然后点击“确定”,如果用户名密码正确的话,就可以进入云服务器的系统了。
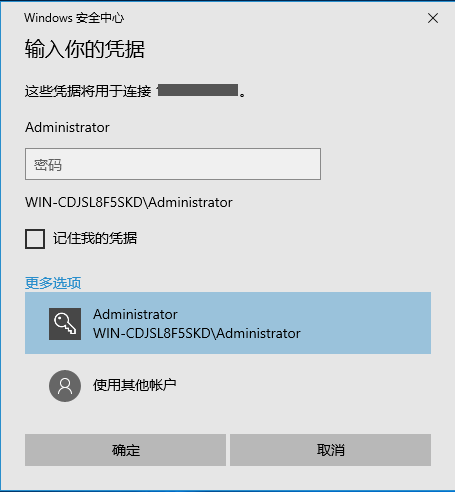
然后您就可以像管理自己电脑一样,来管理这台Windows云服务器,包括鼠标、键盘、复制、粘贴等功能都和操作自己电脑一样。点击顶部菜单栏的关闭图标退出远程桌面。
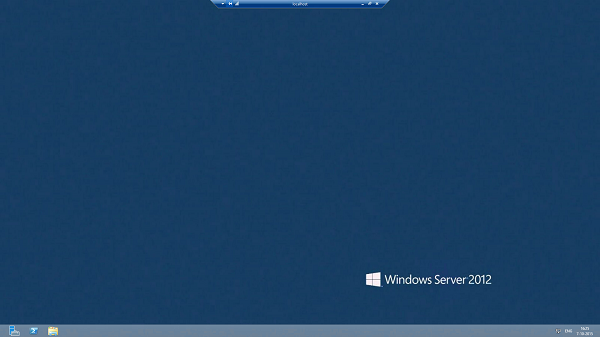
Mac操作系统
第一步,下载远程桌面连接软件。Mac系统默认没有安装远程桌面连接软件,因此需要自行下载。由于Mac官方应用商店和微软下载中心均并不对大陆用户开放Mac版的远程桌面连接软件,我公司专门为用户准备了可单独下载运行的Mac版的远程桌面连接软件。
您可以通过以下地址来下载。下载完成后,启动该应用程序。
第二步,准备远程登录云服务器。点击应用程序左上角的“New”按钮,添加一台服务器。需要填写如下信息:
- Connection name 填写便于记忆的云服务器名称,比如“朝暮数据云服务器”。
- PC name 填写云服务器的IP地址。
- User name 填写云服务器的远程用户名,比如administrator。
- password 填写云服务器的远程密码。
填写完毕后,点击左上角的红色按钮关闭对话框。然后双击新增加的服务器,再点击“continue”。如果远程信息填写正确的话,就会出现远程桌面窗口。
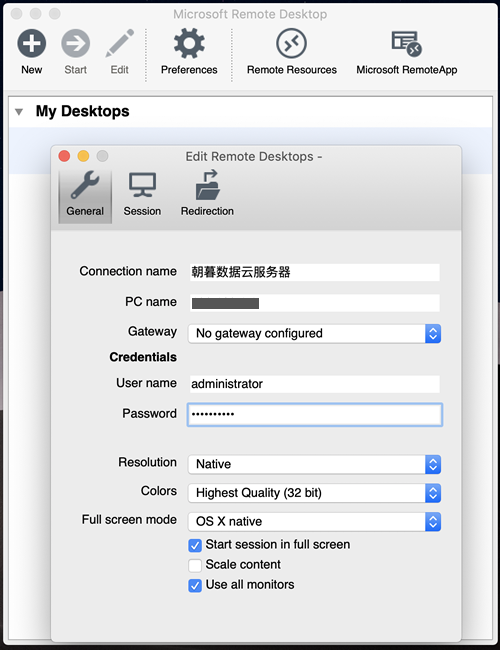
Linux操作系统
由于Linux的发行版本较多,如果您想使用Linux操作系统远程登录Windows云服务器,可以针对各Linux操作系统搜索相应的远程桌面连接软件。下面两种远程桌面连接软件供参考。
rdesktop,官方网站:http://www.rdesktop.org/
xrdp,官方网站:http://xrdp.org/
以上就是三类操作系统远程登录Windows云服务器的操作演示。首选使用Windows操作系统,无需额外安装软件,操作简单方便。



