如何在win10上安装Jenkins——详解
1、下载软件
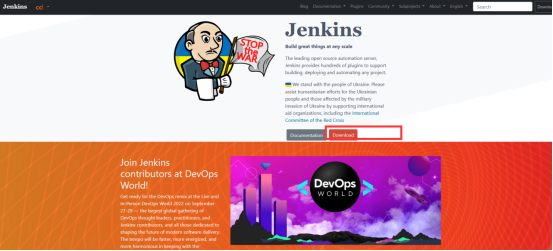
2、安装Jenkins
双击jenkins.msi执行安装:
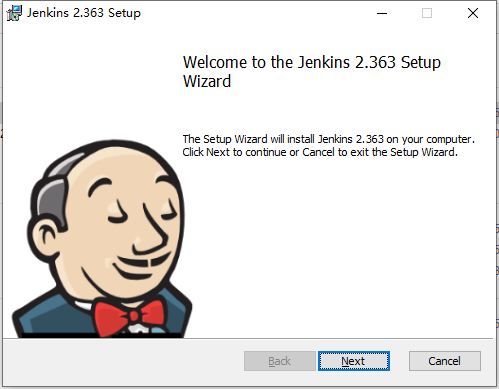
点击next:

咱们还是继续安装在D盘哈!直接在输入框中输入D:\Jenkins\就行了。点击next:
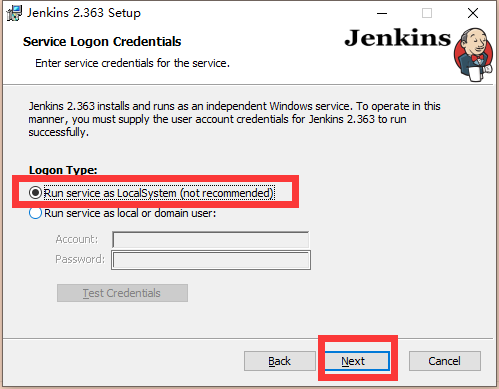
选择第一个,继续next:

选择jenkins启动的端口(一定要记住端口是啥),咱们建议别使用8080这些,因为很多web容器默认就是8080,咋们还是别和他们冲突了,起一个偏僻的吧!9999应该没事,然后点击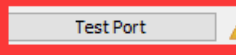
,验证下当前9999端口是否被占用了!没问题的话就是如下图:
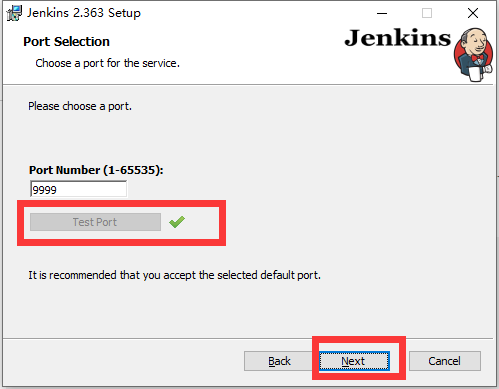
继续next:
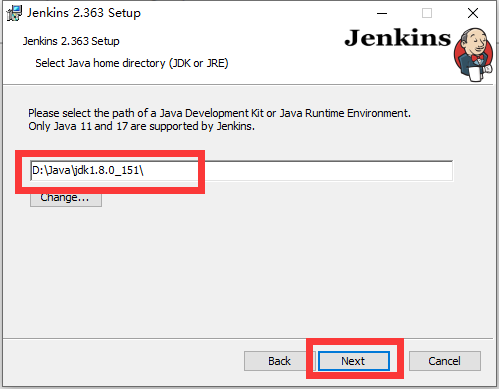
此处需要指定java jdk,因为jenkins的运行是需要java jdk的!
由于我安装的是最新版本的jenkins,它提示只有jdk11和jdk17被支持。显然我的jdk8不满足条件!

如果你强行点击next,它会提示 不可用的java目录:

所以这里咋们要去下载jdk11
https://www.oracle.com/java/technologies/downloads/#java11
我这里已经下载好了;
(不会下载JDK的可以百度一下,有很多大佬出教程;我这里不赘述了。)
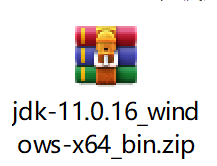
Jdk我下载的是个zip的解压就行了!咱们不需要去下载安装版本的哈,不然安装时候会自动给你布置环境变量,这就与你现在电脑中的jdk8获取其他版本的jdk的环境变量冲突了。毕竟jenkins只需要指定jdk的目录就行了,并不需要将这个版本的jdk布置上环境变量!
好了,废话有点多了,咱们开始解压jdk-11.0.16_windows-x64_bin.zip吧!
将jdk-11.0.16_windows-x64_bin.zip直接解压到D盘根目录,得到文件夹:

然后回到jenkins的安装界面:
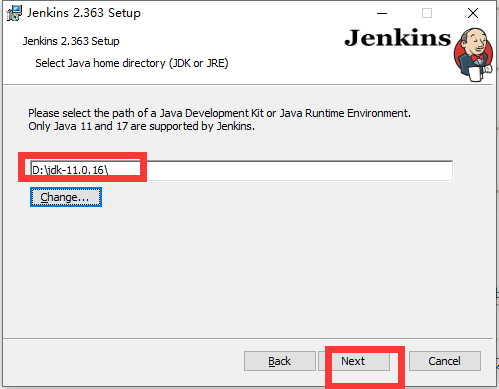
指定jdk文件夹,然后继续Next:

继续next:
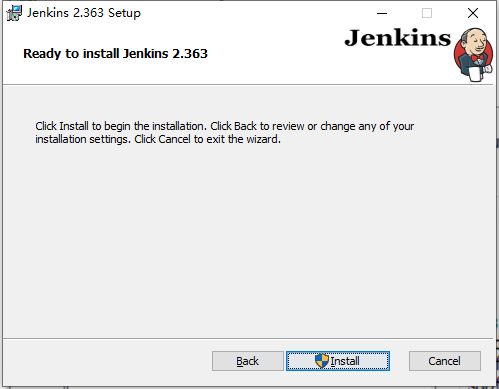
点击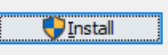
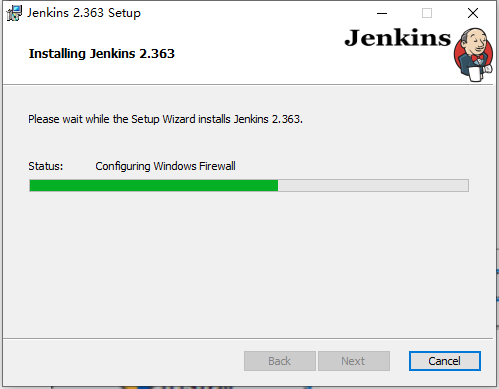
等待进度条跑完,出现下图:
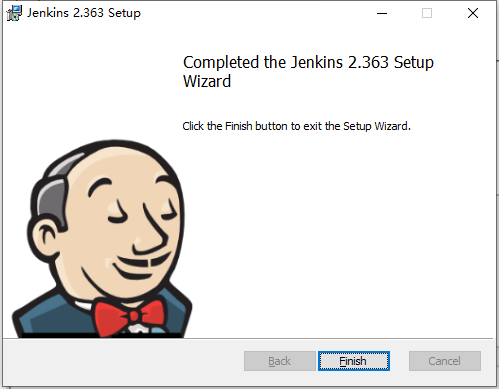
OK,jenkins安装完成。
然后你在D盘下会看见一个叫Jenkins的文件夹:D:\Jenkins
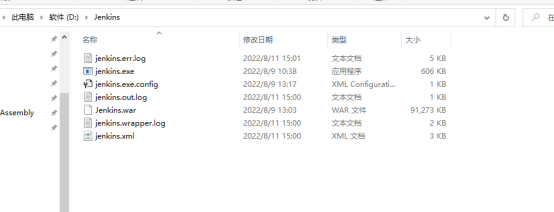
这就是jenkins的安装路径啦!!!
接下来就是启动它!
3、启动Jenkins
在电脑搜索框搜索“服务”;打开“服务”,找到jenkins:
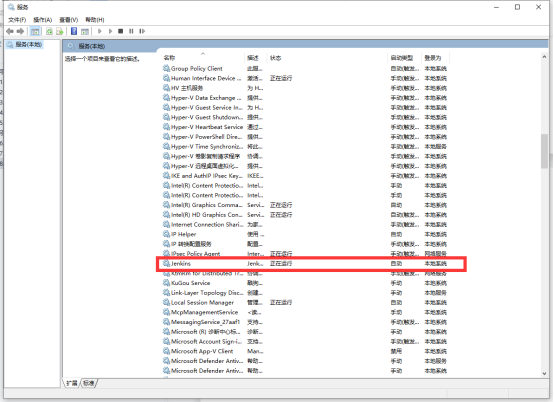
发现已经启动好了,那咱们就不用单独启动了!
其实安装Jenkins完成后,人家就自动帮你启动好了,(除了那些很老的远古版本的jenkins需要在安装完成后手动启动)。
接下来咱们现在就访问jenkins吧,在浏览器输入下面的地址:
http://127.0.0.1:9999 (由于之前安装jenkins时候咱们设置的端口是9999,这个别忘了哟!)
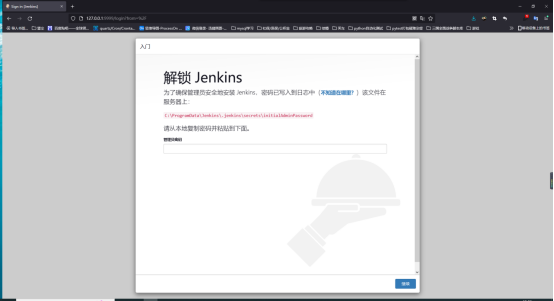
要输入初始密码,在哪?网页上已经给你说了!
C:\ProgramData\Jenkins\.jenkins\secrets\initialAdminPassword
在这!
直接在浏览器输入这个地址:

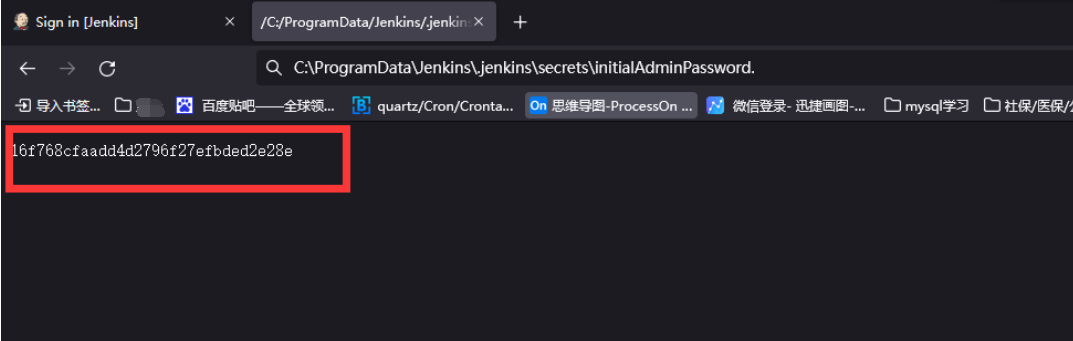
这就是密码!
复制密码,粘贴到这儿:
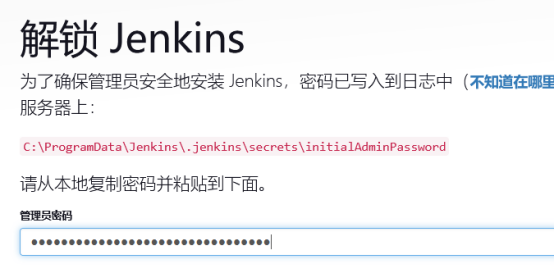
然后点击右下角的
然后默默等待,出现以下画面:
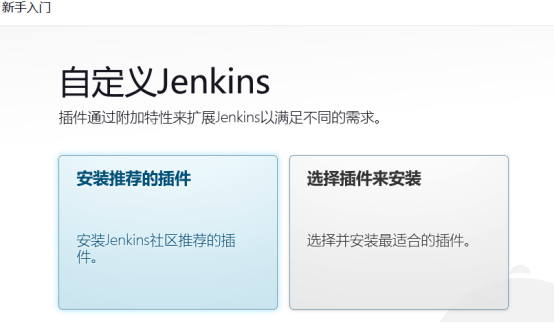
咱们选择 左边的推荐就行!
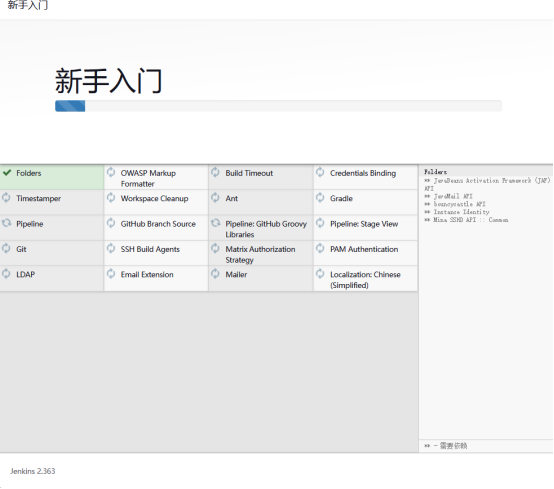
接下来还是继续等吧,等他安装完所有的推荐插件(估计10来分钟)!
下载完成之后,如下图:
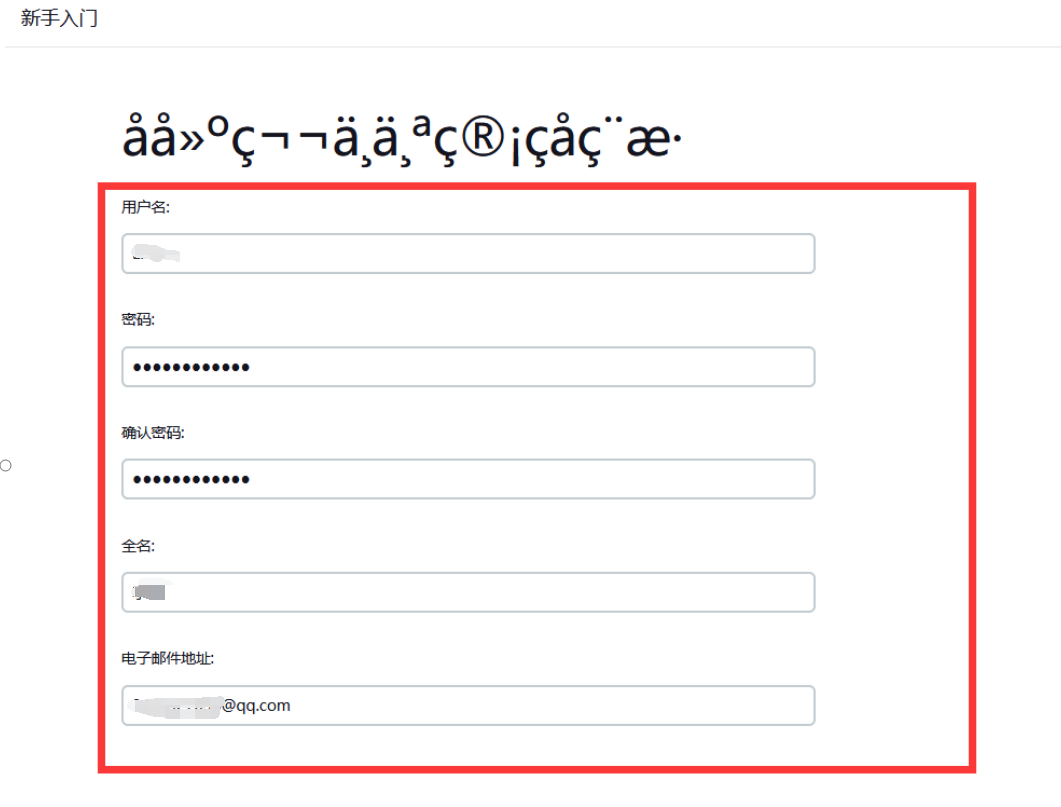
设置咱们的jenkins登录账户xxxxxx和密码xxxxxxx,点击:
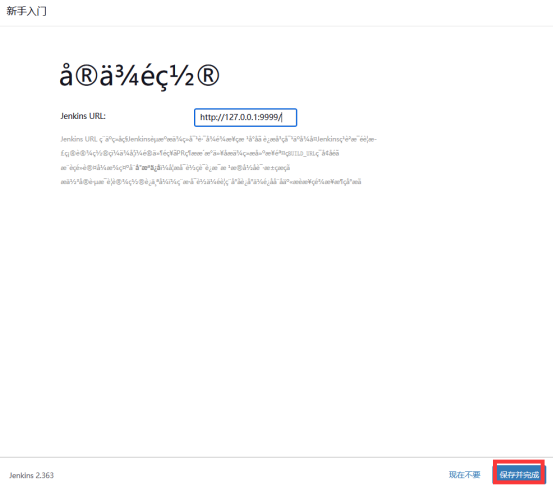
Url默认不用管,继续点击
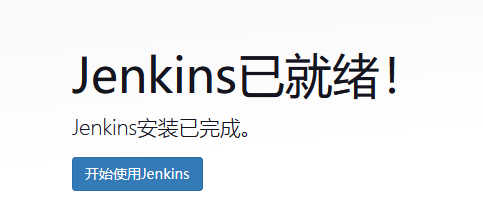
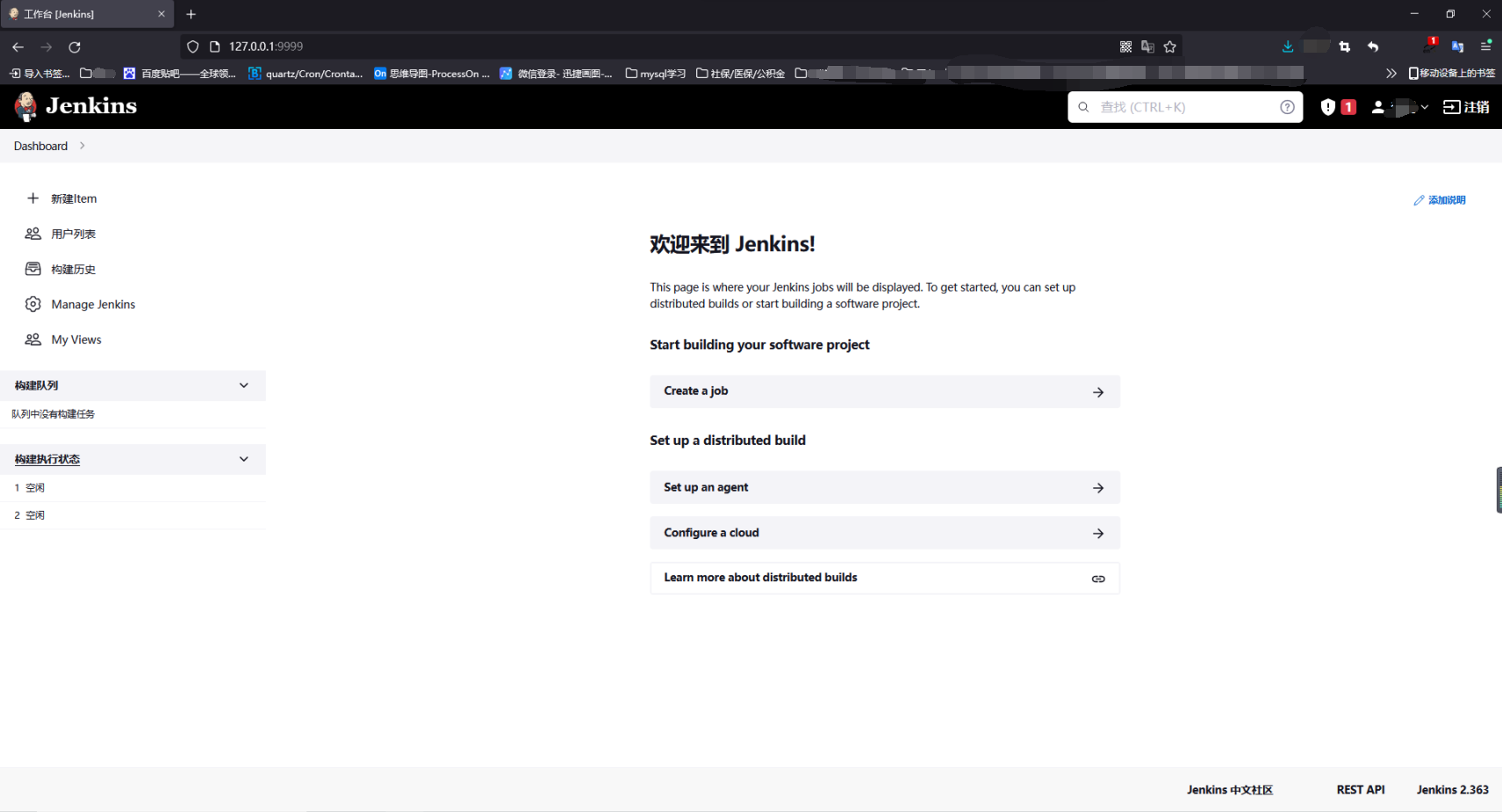
然后你的jenkins就启动好了!!!
右上角注销后:
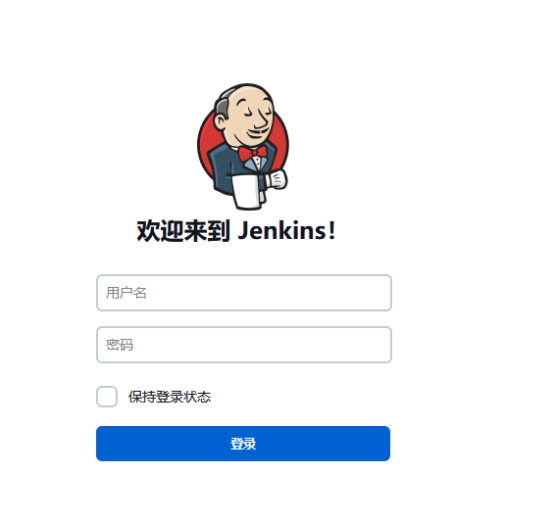
输入用户密码就可以登录了。


