『 再看.NET7』VisualStudio靓点拾遗
下面汇总了一些VisualStudio“靓点”,有的可能你已经天天在用,用来提升生产力了,不过仍希望本篇对你有所收获。
数值类型格式化
为了看大数值类型方便,C#可以用下划线来分隔一组一组,方便查看。
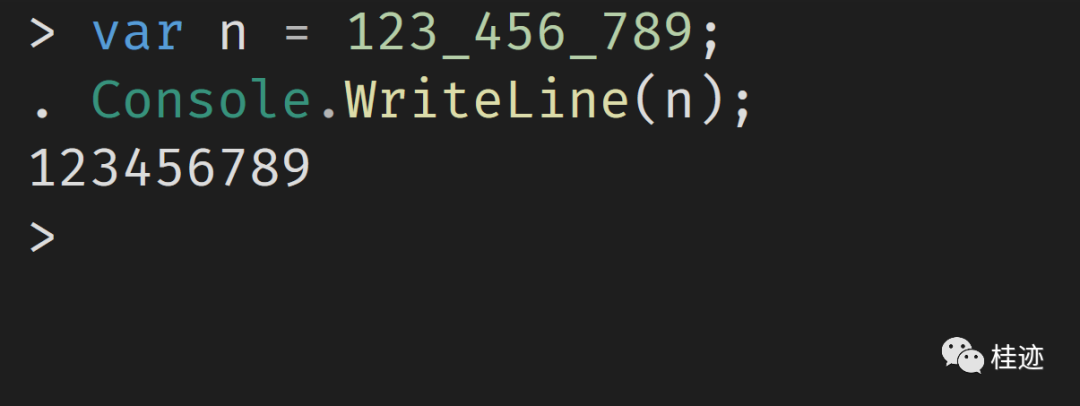
转时间格式提示
当把时间转成一种格式时,ToString()的参数可以提示这些格式的具体含义。
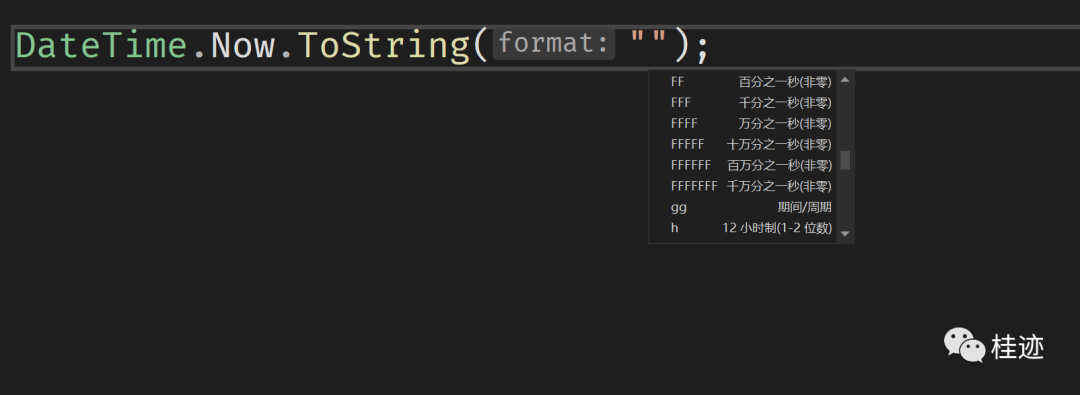
正则语法提示
在输入正则规则时,会对输入的格式进行提示。
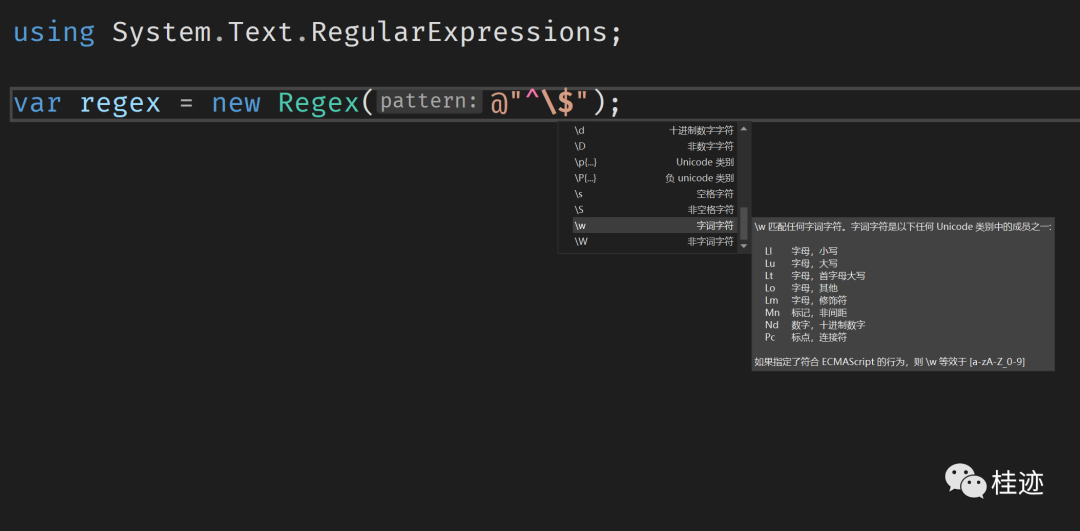
暂存对比
当没修改的代码没有进行git提交时,点击VS左边蓝格条,可以进行修改前后的代码对比,以提示不同。

多彩标签色
选项卡右侧,通过“文档选项卡着色依据”功能,可以按扩展名,正则表达式,和项目对选项卡着色。比如下面前两个appsettings.json和Program.cs是黄色,同属于一个项目,后两个是粉色,属于一个项目,不至于在开发时搞错。
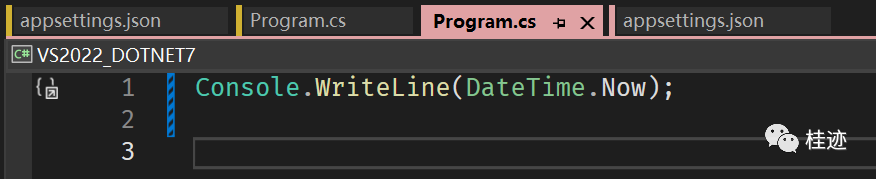
嵌入式终端
当运行一个Web或Web API项目时,不再弹出一个终端,而是嵌入到VS中,作为一个窗口呈现,与VS Code统一,也有利于代码的调试,特别是当多个项目同时运行时,代码与调试日志一体性较好。
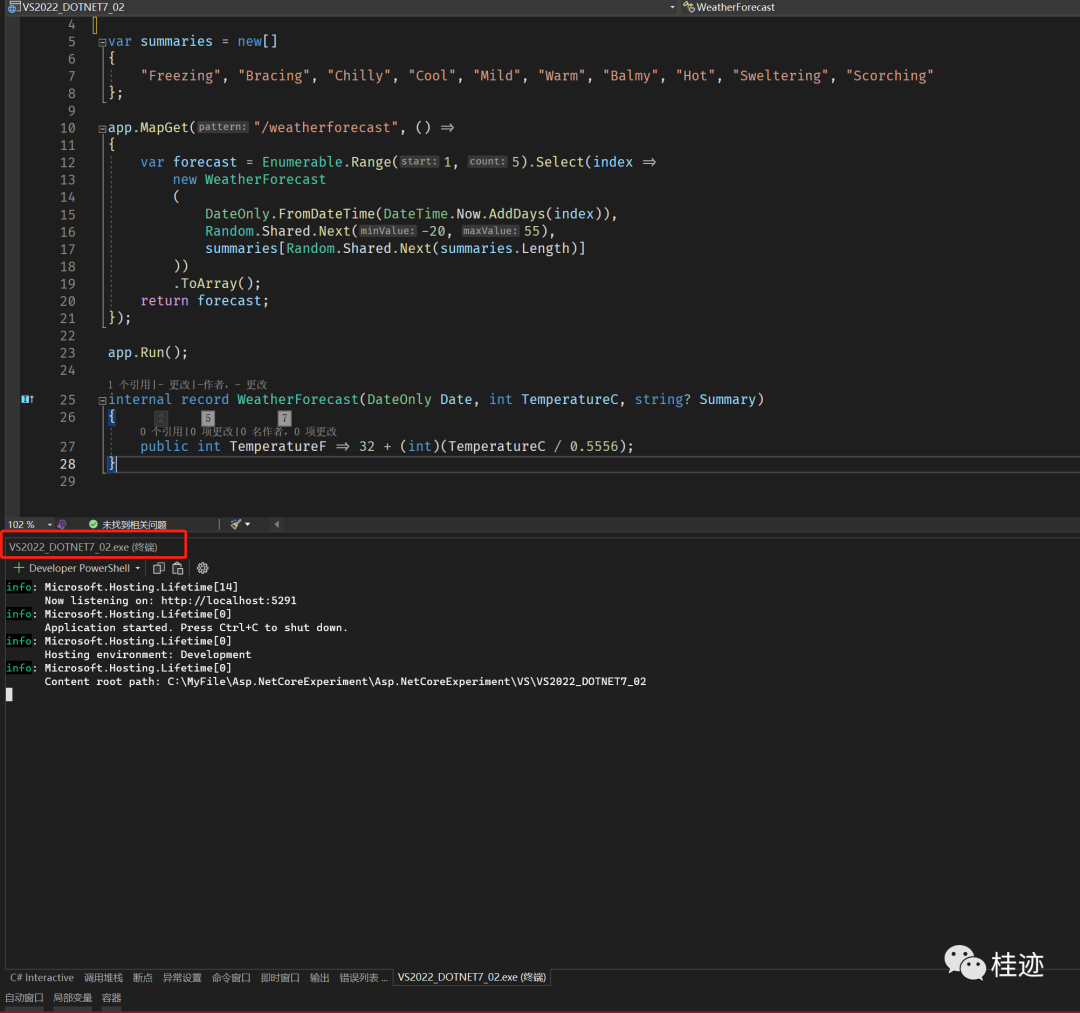
开发隧道
虽然开发隧道还是预览功能,也只支持WebAPI,我还是想推荐这个功能。
开启开发隧道:
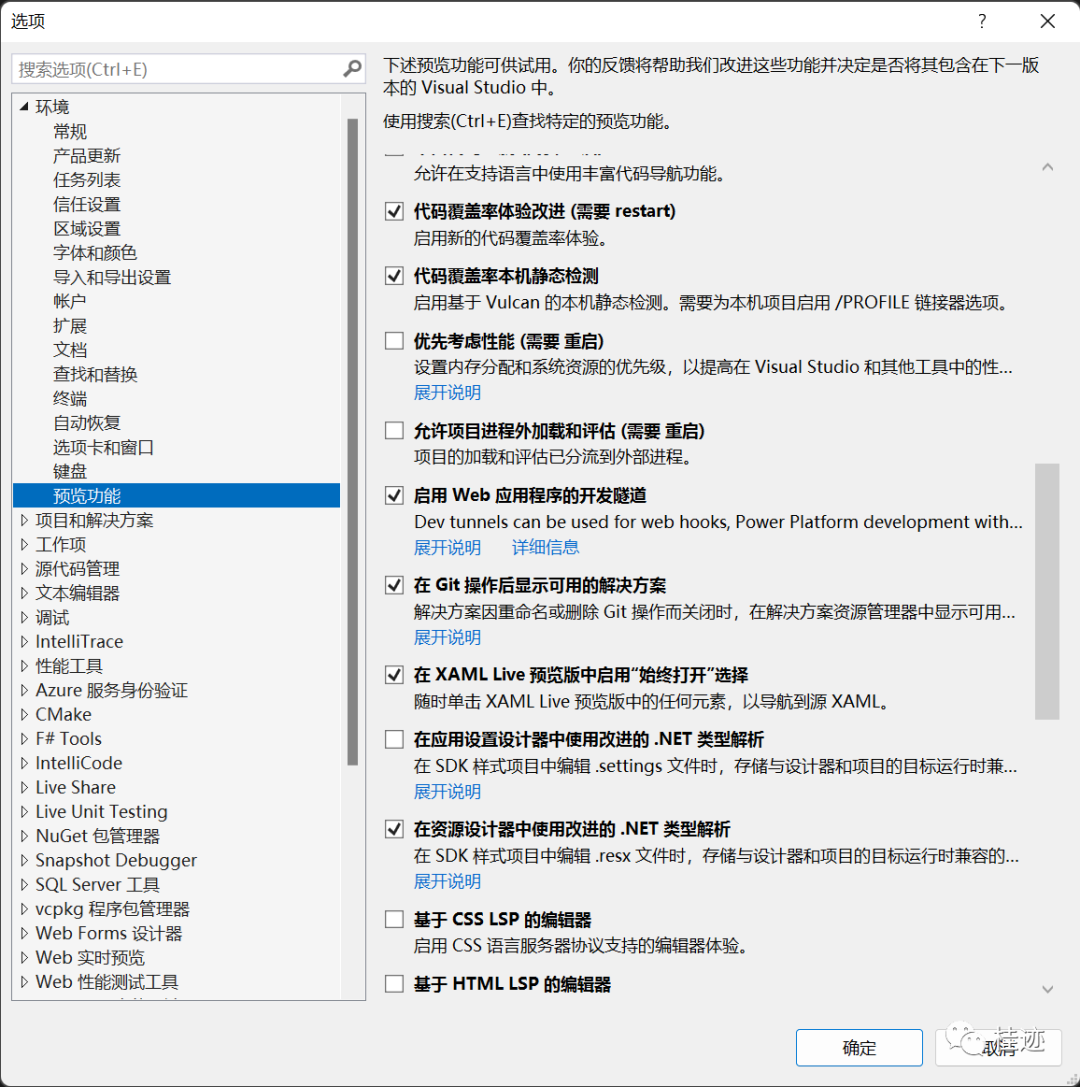
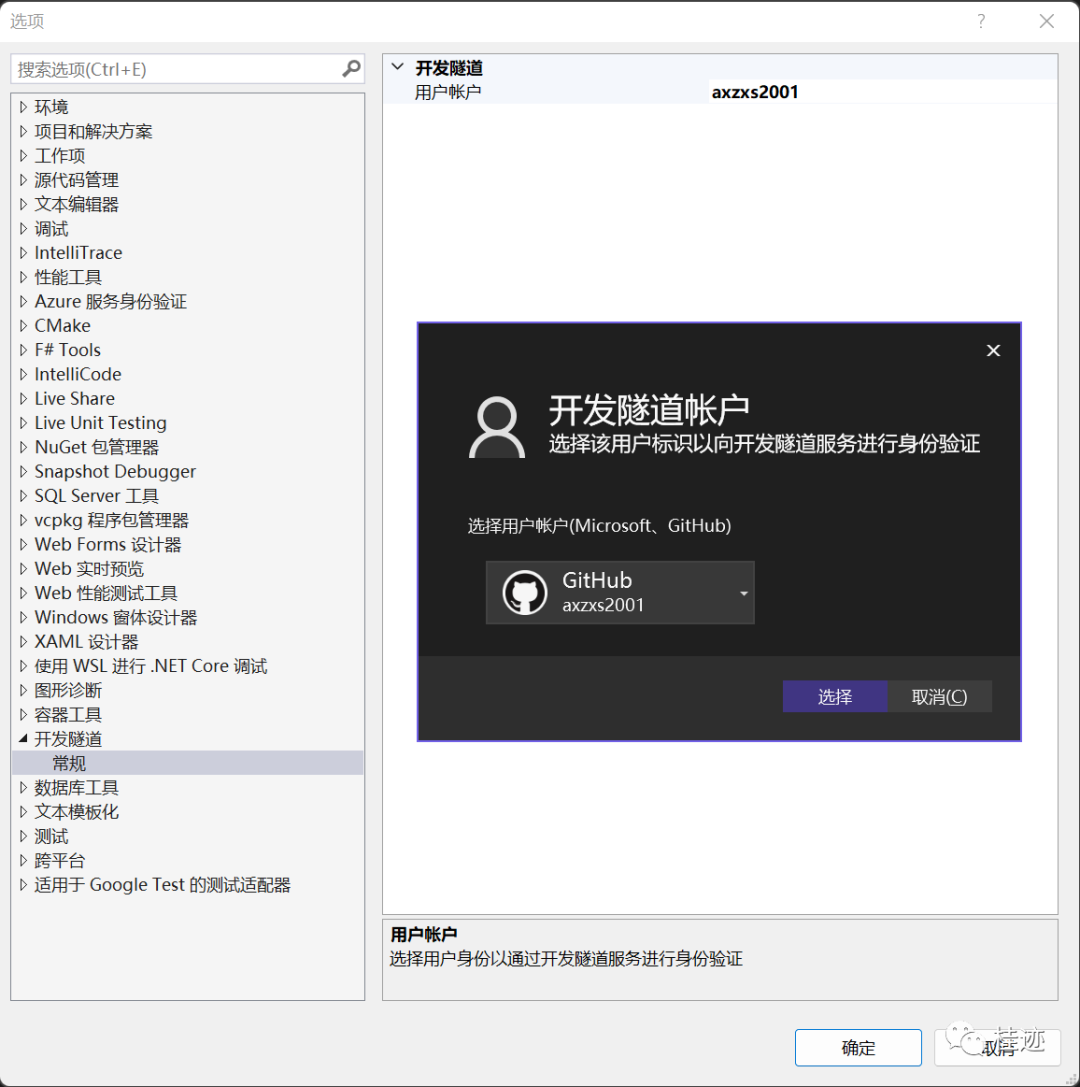
设置项目发布文件:lauchSettings.json
{
"$schema": "https://json.schemastore.org/launchsettings.json",
"iisSettings": {
"windowsAuthentication": false,
"anonymousAuthentication": true,
"iisExpress": {
"applicationUrl": "http://localhost:50505",
"sslPort": 0
}
},
"profiles": {
"http": {
"commandName": "Project",
"dotnetRunMessages": true,
"launchBrowser": true,
"launchUrl": "weatherforecast",
"applicationUrl": "http://localhost:5291",
"environmentVariables": {
"ASPNETCORE_ENVIRONMENT": "Development"
},
//这里是开发隧道配置
"devTunnelEnabled": true,
"devTunnelAccess": "public"
//这里是开发隧道配置
}
}
}
运行结果如下,可以把自己的api推在在远程的小伙伴,可以无拘无束的连调或预览。
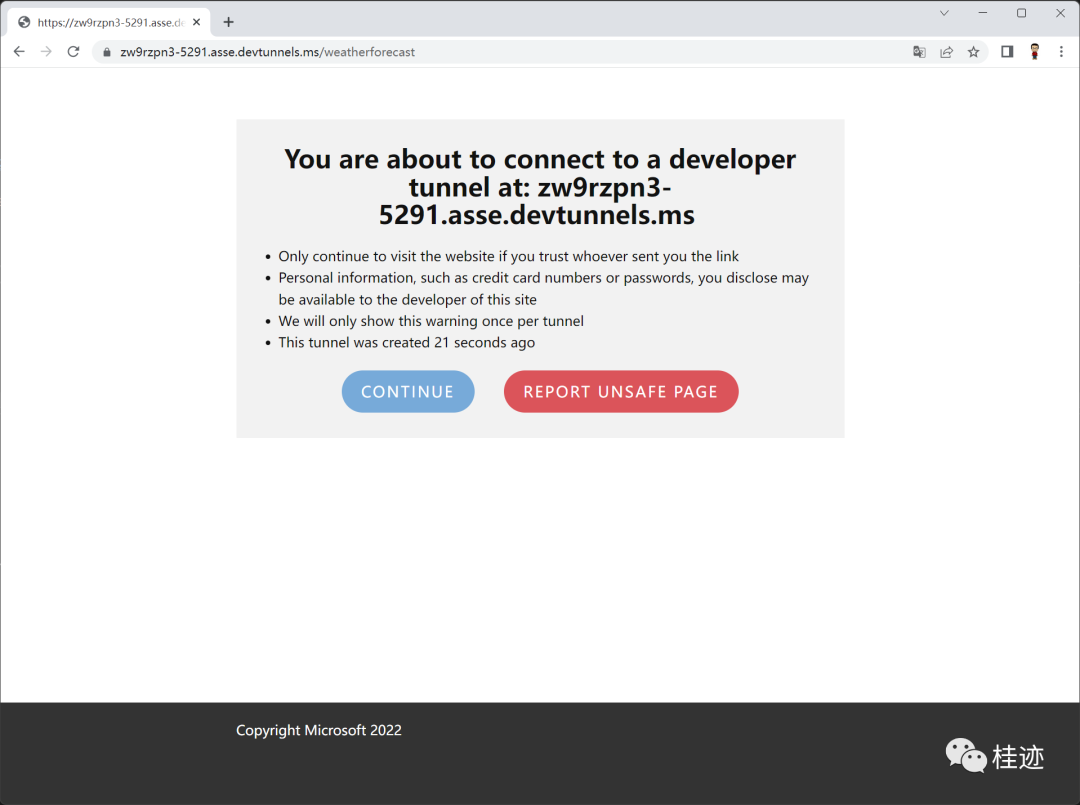
想要更快更方便的了解相关知识,可以关注微信公众号
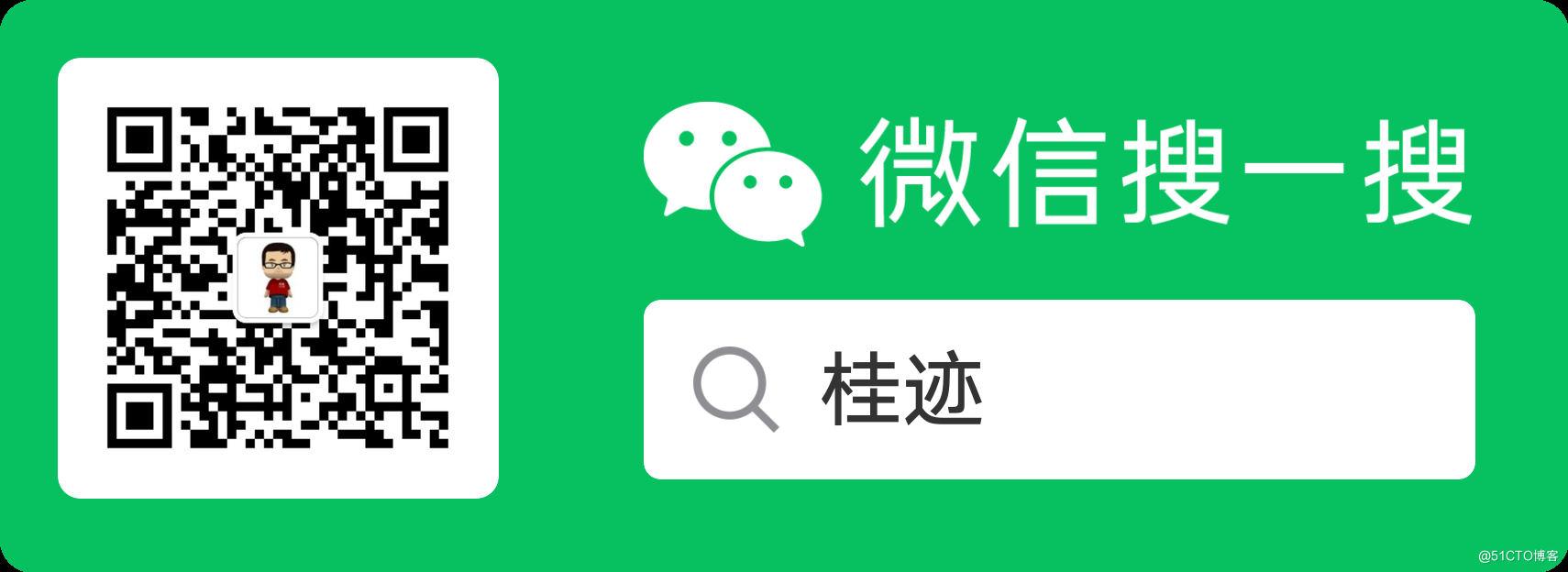





【推荐】国内首个AI IDE,深度理解中文开发场景,立即下载体验Trae
【推荐】编程新体验,更懂你的AI,立即体验豆包MarsCode编程助手
【推荐】抖音旗下AI助手豆包,你的智能百科全书,全免费不限次数
【推荐】轻量又高性能的 SSH 工具 IShell:AI 加持,快人一步
· 无需6万激活码!GitHub神秘组织3小时极速复刻Manus,手把手教你使用OpenManus搭建本
· C#/.NET/.NET Core优秀项目和框架2025年2月简报
· Manus爆火,是硬核还是营销?
· 一文读懂知识蒸馏
· 终于写完轮子一部分:tcp代理 了,记录一下