PowerBI开发 第十三篇:增量刷新
PowerBI 将要解锁增量刷新(Incremental refresh)功能,这是一个令人期待的更新,使得PowerBI可以加载大数据集,并能减少数据的刷新时间和资源消耗,该功能目前处于预览状态,只对 Power BI Premium 版本开放预览。
增量刷新只是加快了数据集刷新的速度,对于具有潜在数十亿行的大型数据集,可能还是不适合Power BI Desktop,因为它通常受用户桌面PC上可用资源的限制,以及系统的限制。 因此,这些数据集通常在导入时被过滤,以适应Power BI Desktop。 无论是否使用增量刷新,情况仍然如此。
通常情况下,增量是基于时间戳字段的,在数据源更新数据时,同时更新时间戳。PowerBI保存上一次刷新时的时间戳last_timestamp,所有大于last_timestamp的数据行都是新增加的数据行,也就是说,改变的数据行会被加载到PowerBI的数据集中。
我的PowerBI开发系列的文章目录:PowerBI开发
一,启用增量刷新
增量刷新默认是禁用的,启用增量刷新的步骤是:打开选项和设置(Options and Settings)窗口,在全局选项(Global)的 “Preview features” 选项卡中,勾选“Incremental Refresh Policies”,这样就启用了PowerBI Service的增量刷新功能。

目前该功能仍然处于预览阶段,后续可能会被加强,这么酷的一个feature,没有道理会被弃用。
二,设置RangeStart和RangeEnd参数
要在Power BI服务中利用增量刷新,首先需要创建时间区间,这要求用户在Power Query 编辑器中创建RangeStart和RangeEnd参数,该参数的名称是保留名称,类型必须是Date/Time,PowerBI Service使用这两个参数实现数据集的增量刷新。
创建参数的窗口如下图所示,Type必须选择Date/Time类型,并设置默认值(Current Value)。
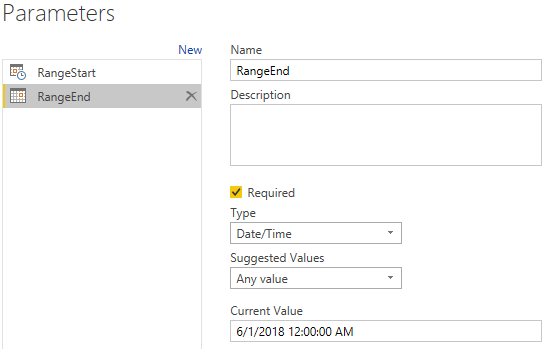
三,使用参数过滤查询
使用定义的参数RangeStart和RangeEnd,对查询的Date/Time字段进行过滤。选中Date字段,展开 "Date/Time Filters" ,选择“Custom Filter”,
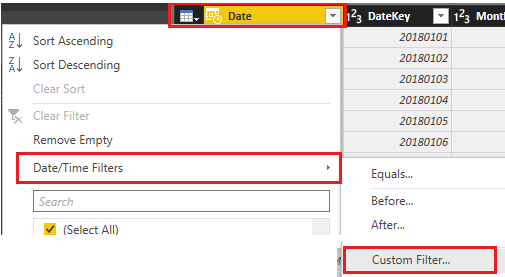
在“Filter Rows”对话框中,设置用于过滤数据行的表达式,如下图所示:

一旦发布PowerBI,那么参数值会被PowerBI Service自动覆盖,这种行为不需要显式设置。
四,定义刷新策略
在PowerBI Desktop中定义刷新策略,在PowerBI Service中应用刷新策略。
在Report视图中,选择被参数RangeStart和RangeEnd过滤的表,右击弹出快捷菜单,点击“Incremental Refresh”,
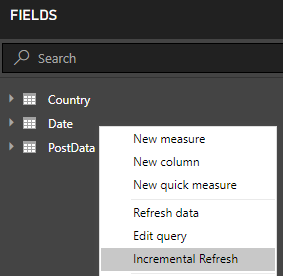
打开增量刷新的窗口,如下图所示,在该窗口中定义增量刷新的策略:
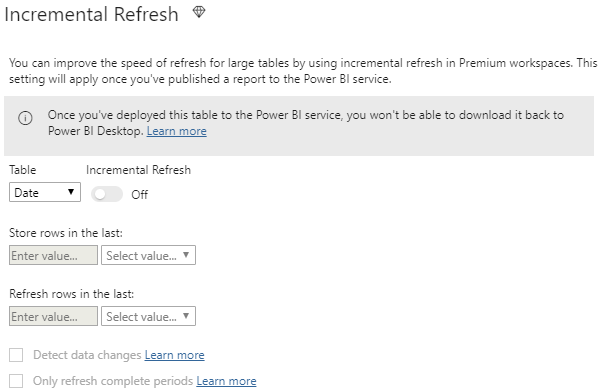
1,为数据表启用增量刷新
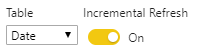
2,定义刷新的区间
数据刷新的区间包括保留区间和增量区间,保留区间为6个月,增量区间为7天,这意味着保留近6个月的数据,当刷新数据时,加载数据的时间区间是:开始日期=当前日期-7天, 结束日期=当前日期

PowerBI会把在6个月之前的数据从Data Set中移除。
在第一次刷新时,PowerBI会一次性加载6个月的数据,这是依次全量刷新,之后的数据刷新都按照该区间进行增量刷新。
3,探测数据变化
当勾选“Detect data changes”选项时,您能选择一个Date/Time列作用时间戳,当探测到该列发生改变时,PowerBI才会启动增量刷新进程。如果该列没有发生任何改变,那就没有必要去刷新数据。

当前的设计要求PowerBI Service保持用于探测数据变化的列不变,并缓存到内存中。
4,只刷新完整日期
当勾选“Only refresh complete periods”时,PowerBI不会加载当天的数据,因为当天的数据不是一天的完整数据。

五,归并更新
PowerBI Service使用基于时间戳的归并方法实现数据集的增量更新,归并更新的实现逻辑是:添加新的数据,对已经存在的数据进行更新,并移除超过保留的时间窗口之外的数据。
例如,以下示例定义了一个刷新策略:
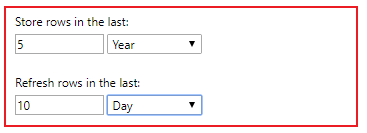
用于存储总共5年的数据,并逐步刷新10天的数据。 如果每天刷新数据集,则将对每个刷新操作执行以下操作:
- 添加新的一天数据,(添加新的数据);
- 刷新在当前日期前10天的数据,(对已经存在的数据进行归并更新);
- 删除当前日期之前超过5年的数据。 例如,如果当前日期是2019年1月1日,则删除2013年的数据,(移除超过保留的时间窗口之外的数据)。
参考文档:

