PowerBI开发 第十九篇:基于Page创建Tooltip
在PowerBI 报表中,常规的Tooltip是一段文本,当光标悬停在Visual上,Visual上方会自动显示Tooltip的文本。PowerBI 支持用户自定义内容丰富的Tooltip,用户通过创建一个Report Page,在Page上插入文本、图片和图表等,并把该Page设置为Tooltip ,这样就成功创建了一个基于Page的Tooltip ,称作Tooltip Page,显示的效果如下图:
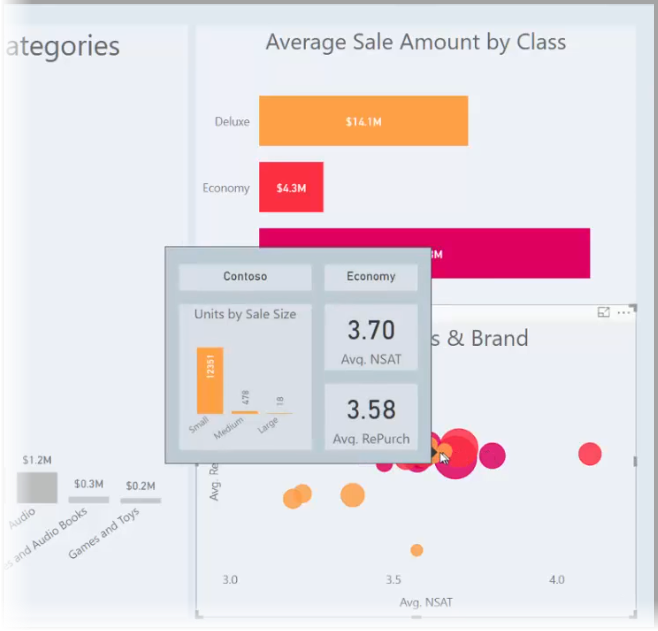
用户可以设置一个或多个字段与Tooltip Page相关联,当用户把鼠标悬停在包含所选字段的Visual上时,Tooltip Page将会显示在Visual上方,并且Tooltip Page中的数据会受到数据点的过滤。
一,创建Tooltip Page
Tooltip实际上是一个Page,启用Page的Tooltip属性,使其作为tooltip来使用。
1,在PowerBI Desktop中创建一个新的Page
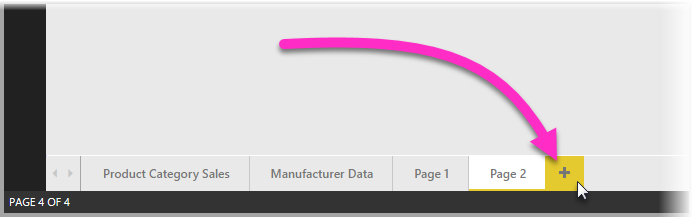
2,设置Page Size属性
在Page的Visualizations页面中,打开Format 面板,设置Page Size属性,在下拉列表中选择 Tooltip,使得Page Size可以作为一个Tooltip来显示。
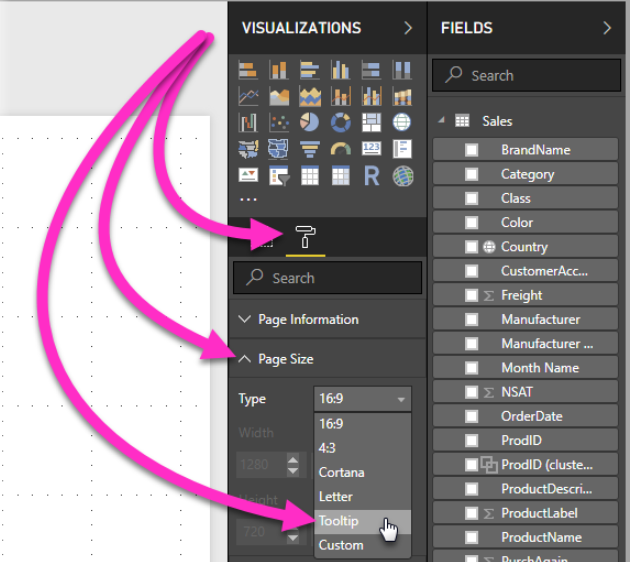
3,设置Page View为Actual Size
默认情况下,PowerBI Desktop会铺满Page的所有可用空间,但是这种处理方式不适用于tooltip,需要设置Page View为Actual Size。选择 View -> Page View > Actual Size:
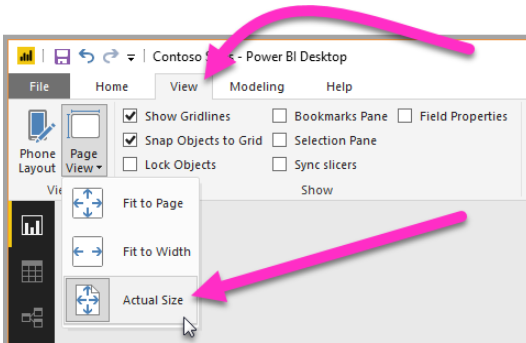
4,命名Page
在Format面板中,根据Tooltip的目的,为Page命名,其他Visual可以通过名称来引用Tooltip Page。
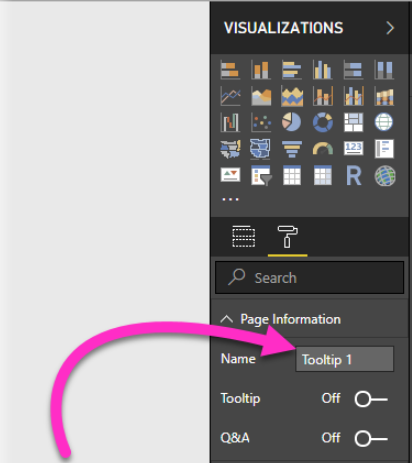
5,设计Tooltip的UI
根据需要,向Page中添加所需的Visual,根据Tooltip的空间大小,合理选择1到3个图表。
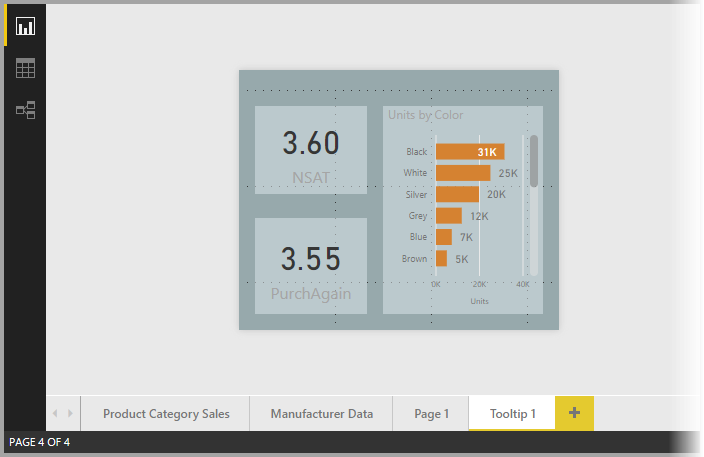
6,启用Tooltip
启用Page的Tooltip属性,把该Page注册为一个Tooltip,确保该Page可以在一个Visual上显示。
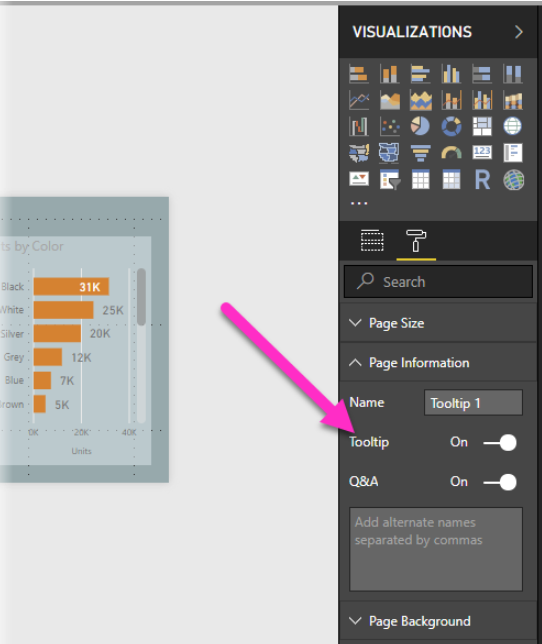
7,为Tooltip配置关联的字段
一旦为Page启用Tooltip之后,该Page就转变成了Tooltip Page,还需要指定与Tooltip Page关联的字段,即配置Tooltip Page在哪些字段上显示。
当指定了相应的字段之后,一旦鼠标悬停在应用这些字段的Visual上方,Tooltip Page就会显示在该Visual上方。字段可以是表中的字段,也可以是计算列和度量。
如下图,设置Tooltip的字段为一个Measure和一个维度列,Tooltip Page将自动会在应用这些字段的Visual上方显示。
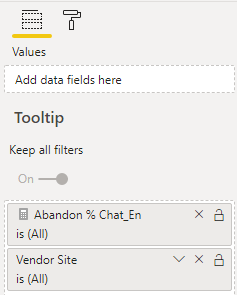
PowerBI 通过自动检测Tooltip关联的字段来显示Tooltip Page。
二,手动设置Tooltip Page
用户可以在Tooltip Page中设置Tooltip包含的字段,当鼠标悬停在这些字段上时,Tooltip Page会自动显示。除此之外,用户还可以手动为一个Visual设置要显示的Tooltip Page。
选择一个Visual,打开Visualizations 窗口,在Format面板中展开Tooltip:
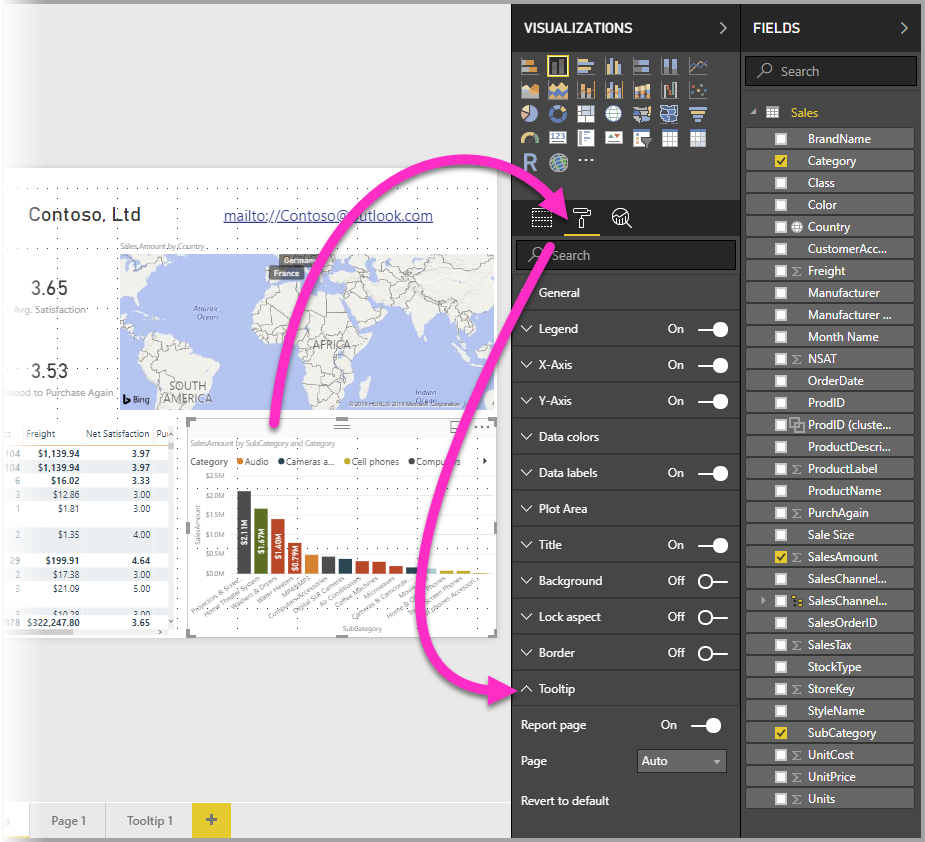
在Page下拉列表中选择Tooltip 页面,把Tooltip Page和该Visual相关联,当鼠标悬停在该Visual上时,关联的Tooltip Page会自动显示在Visual上方。

参考文档:

