AltiumDesigner20
零、创建工程
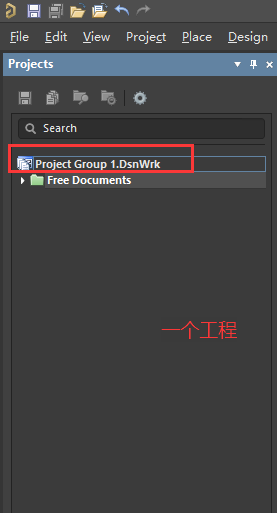
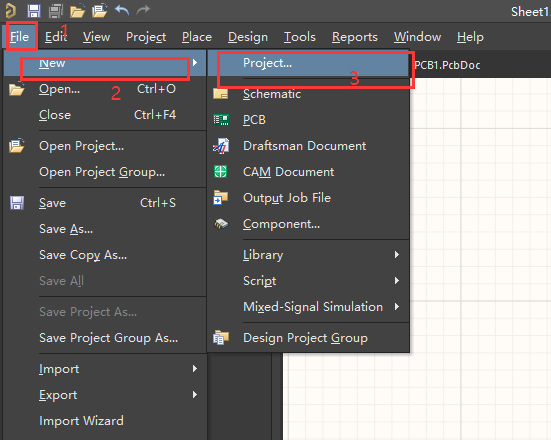
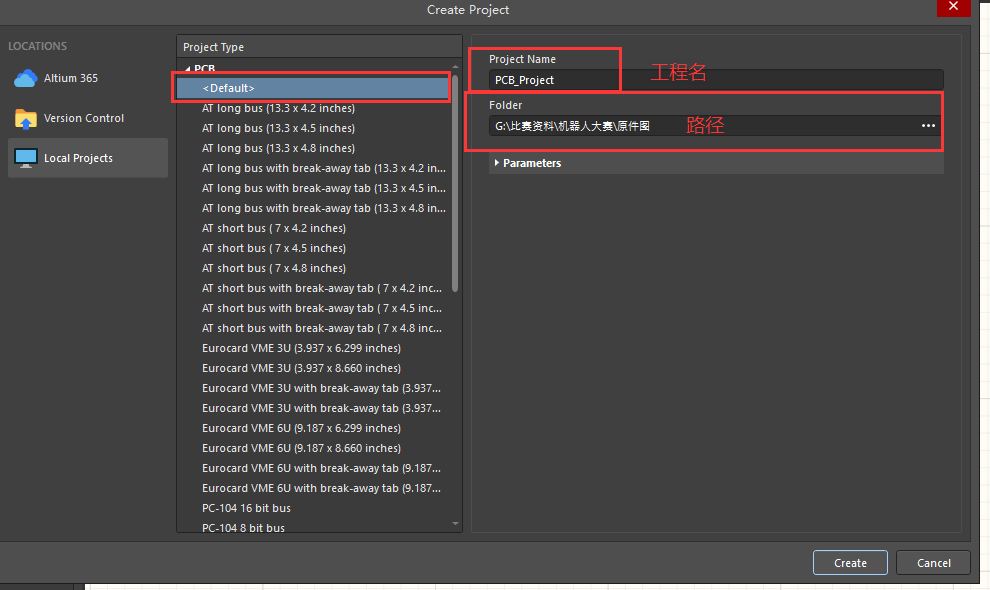
新生成的工程如下图(Free Document与此无关):
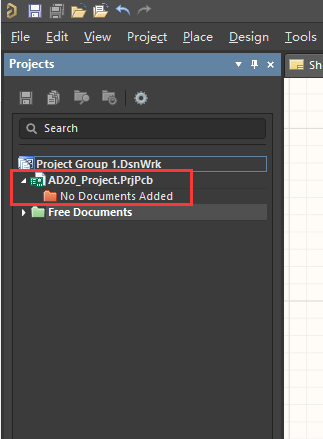
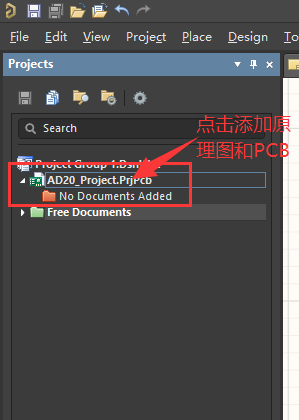
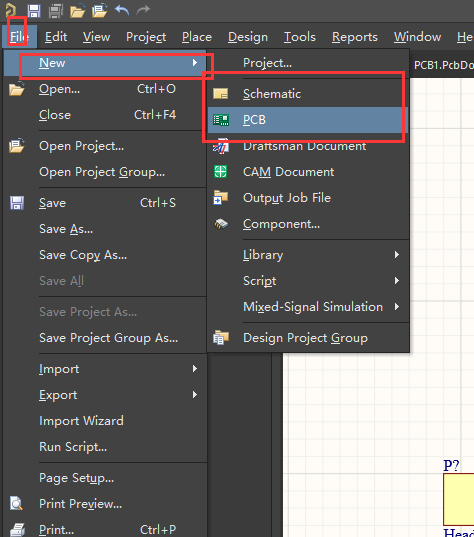
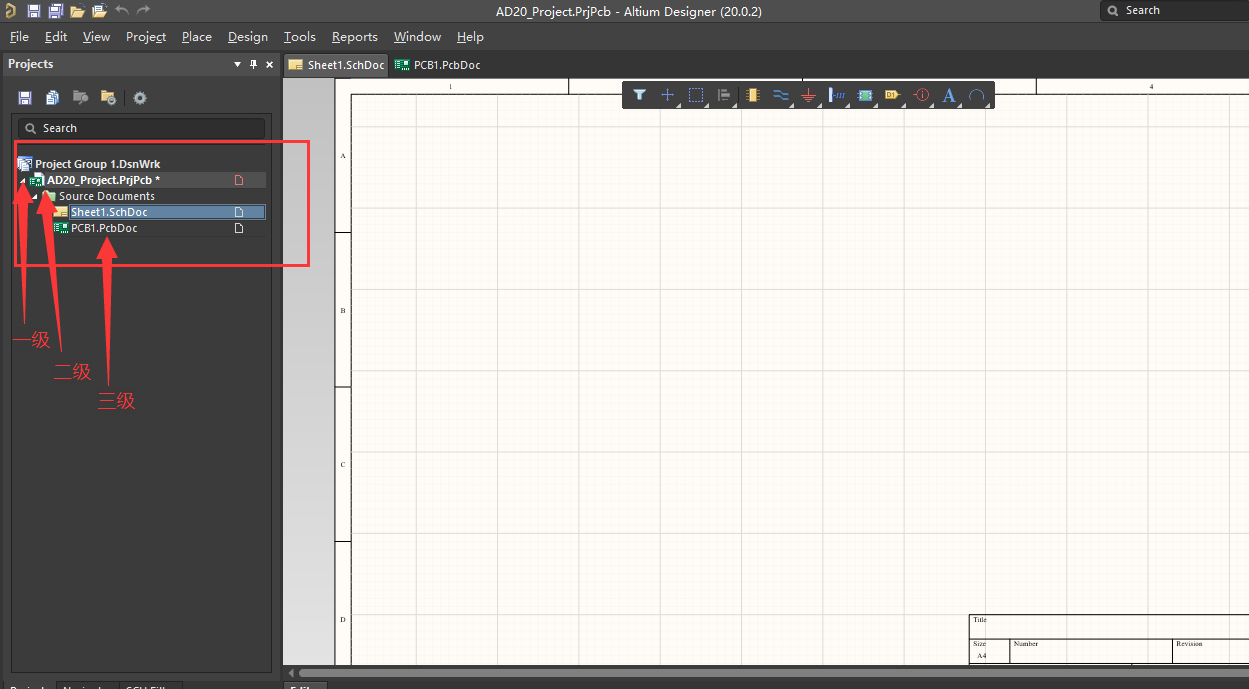
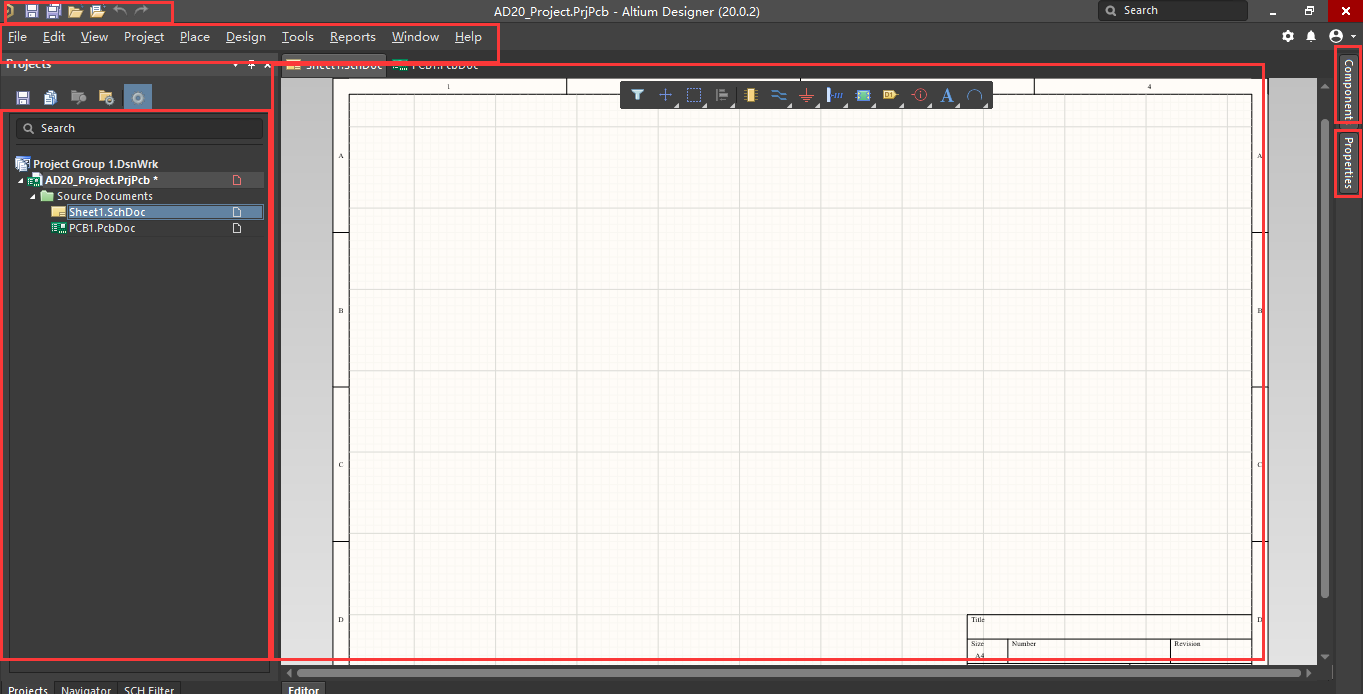
一、原理图
1、原理调取器件及绘制操作
不小心关掉相关视觉框,恢复在view菜单:
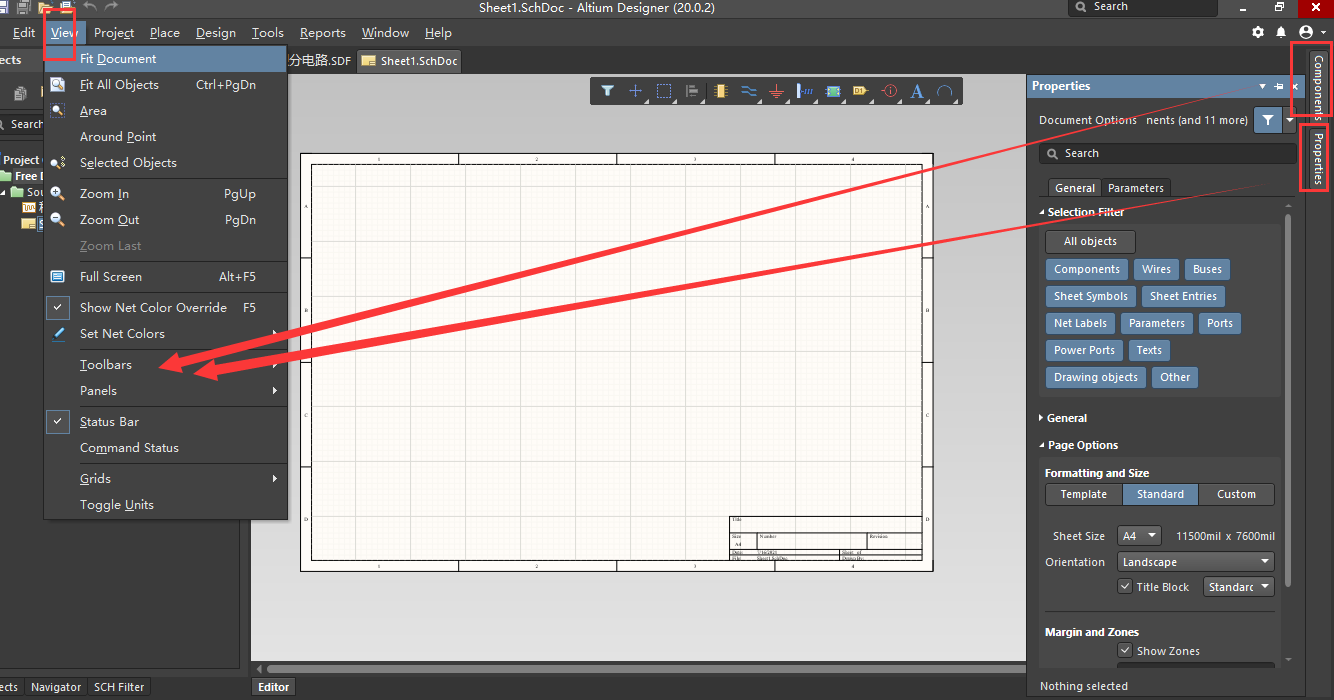
1.1 画面的调节
- 画布放大或缩小:ctrl+滚动鼠标
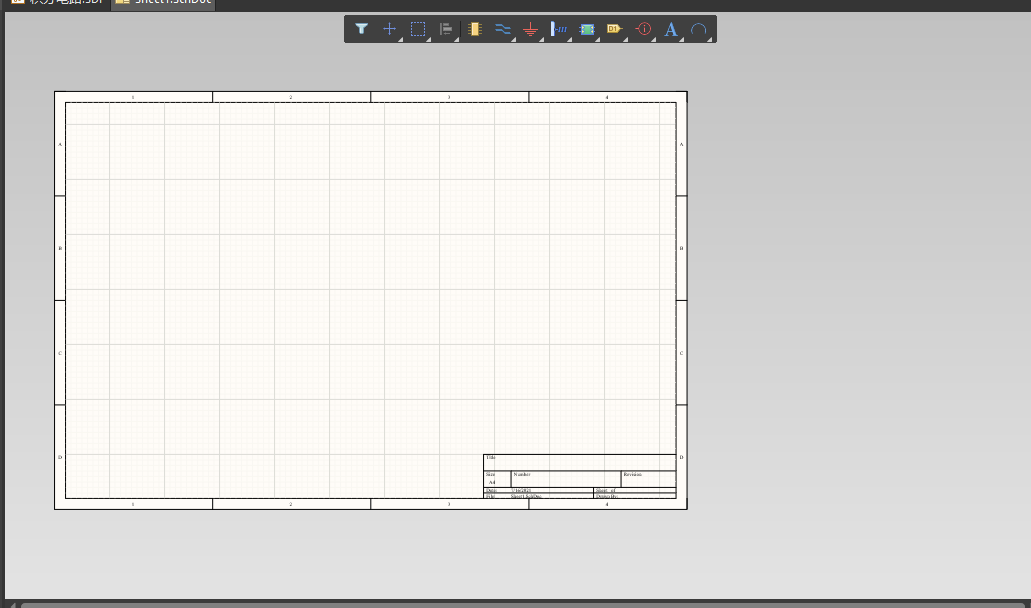
- 画面的大小调节
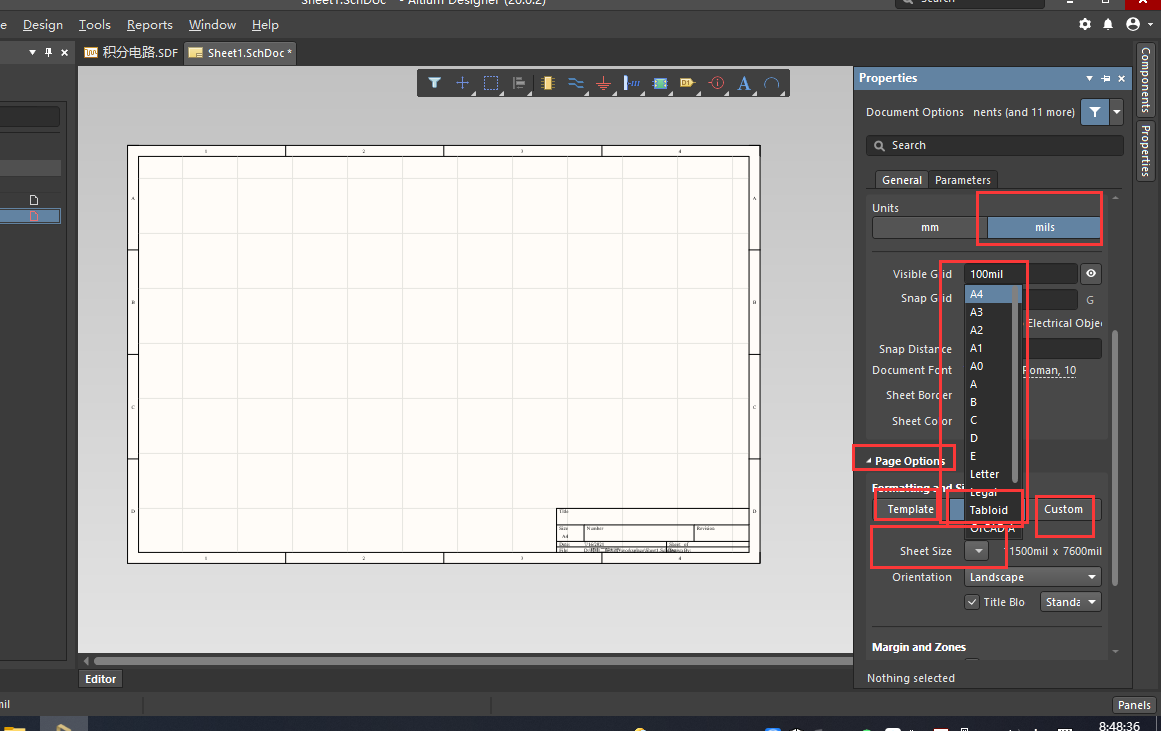
三、实践绘制
1、实验一绘制
1.1 原理图绘制
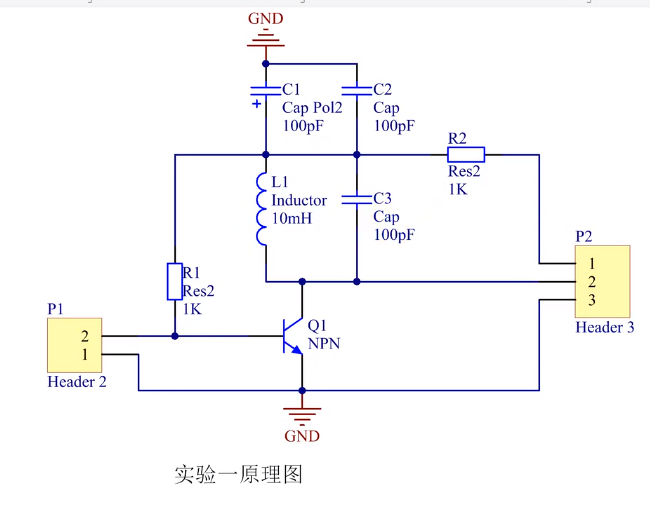
走线: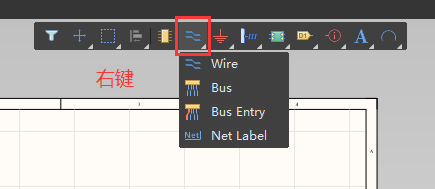
Power: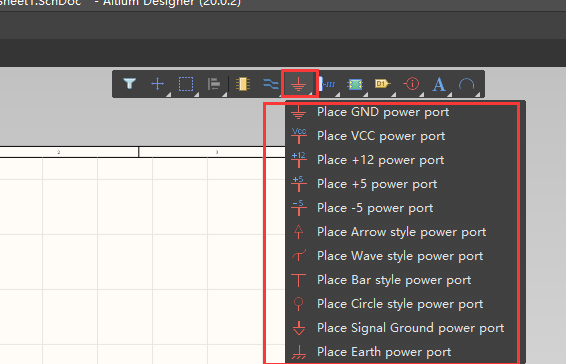
名称修改:
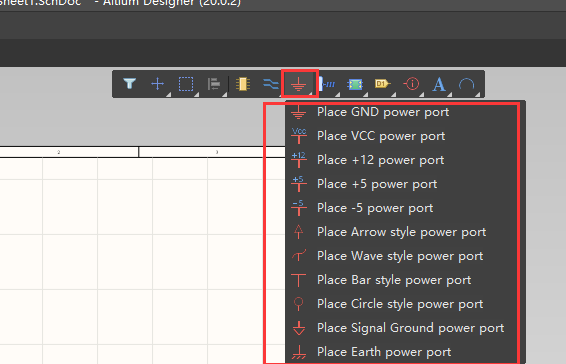
小技巧:如果元期间的引脚方向不对,可以按空格键进行旋转
1.2 PCB导入
将绘制好的原理图导入PCB当中去,导入前,要先建立好PCB模板
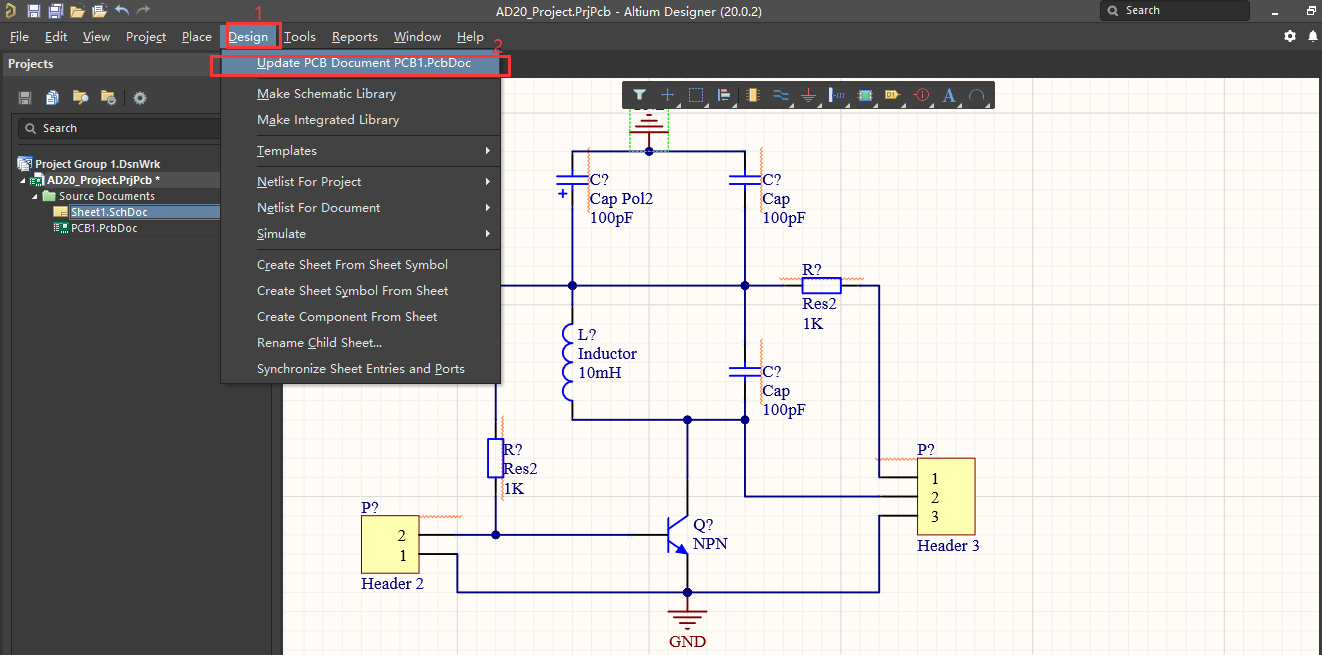
注意:如果工程为Free,则不能进行update pcb document。
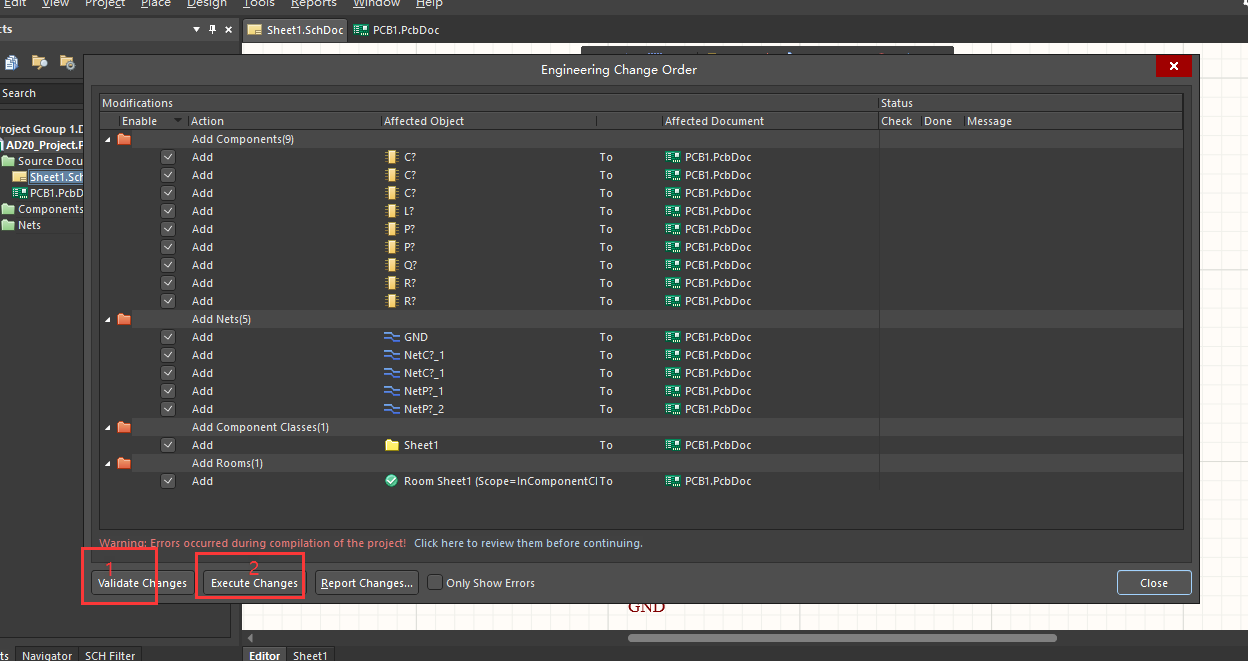
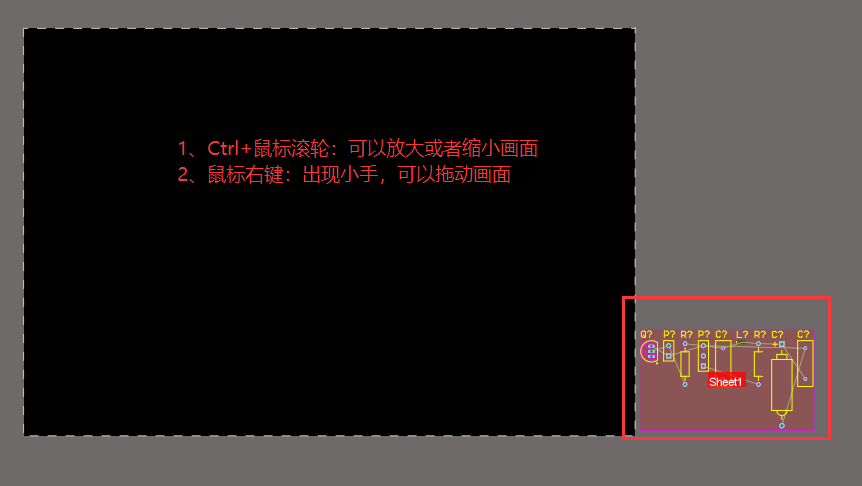
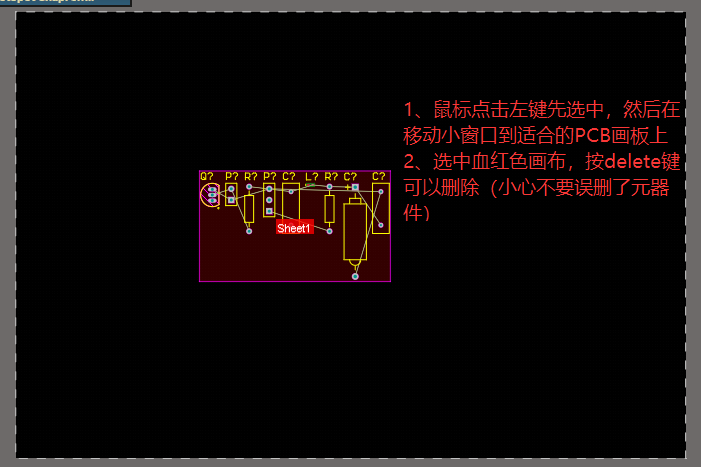
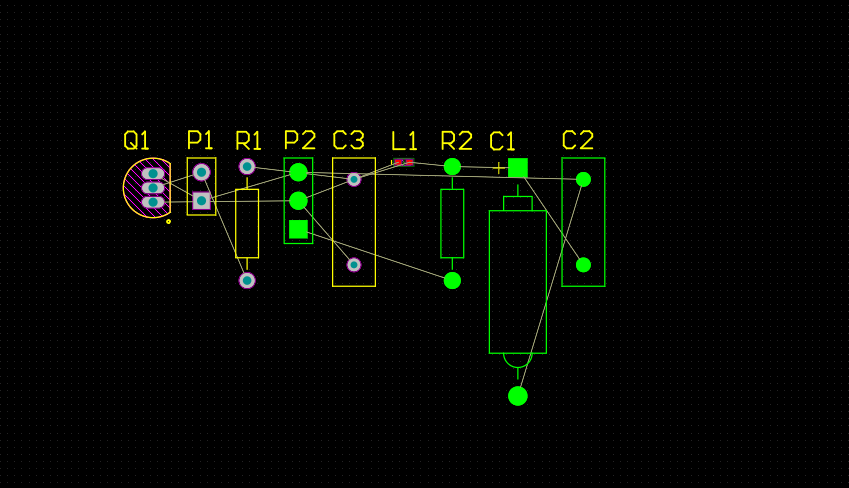
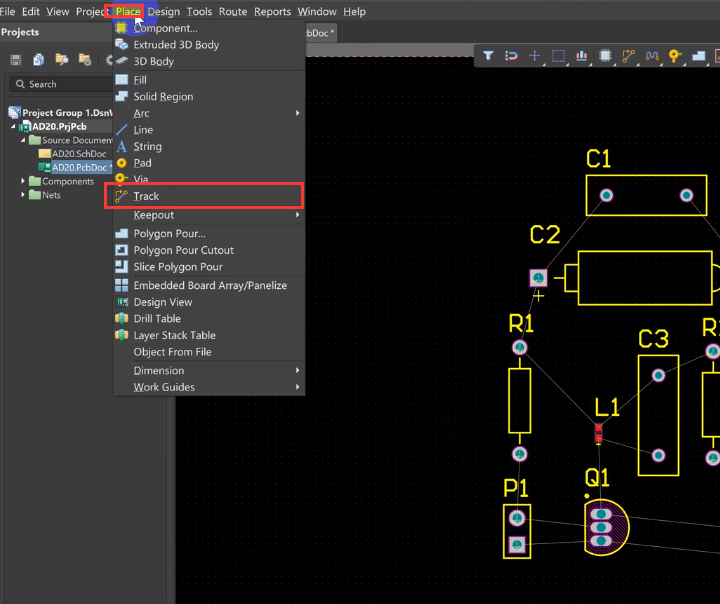
元件库的安装:
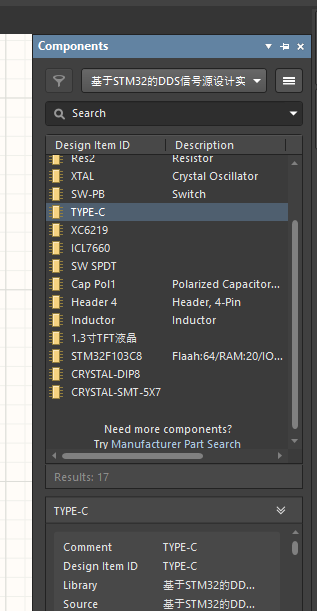
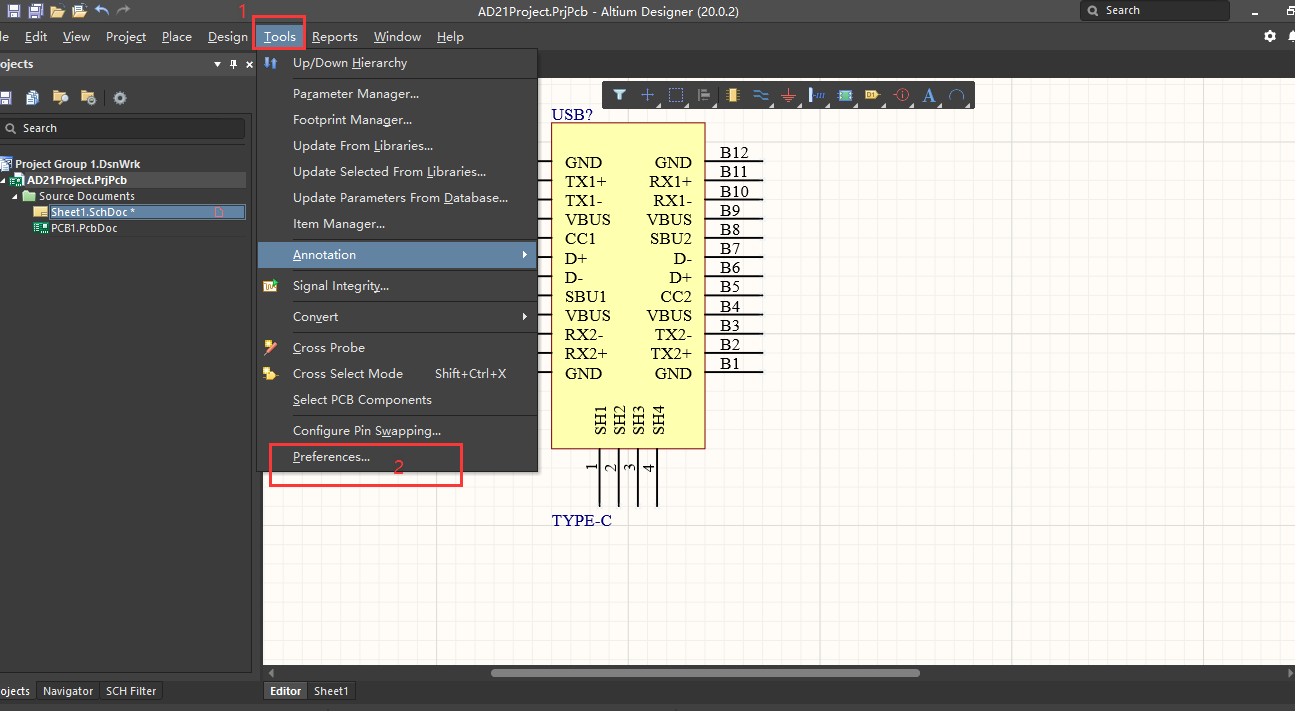
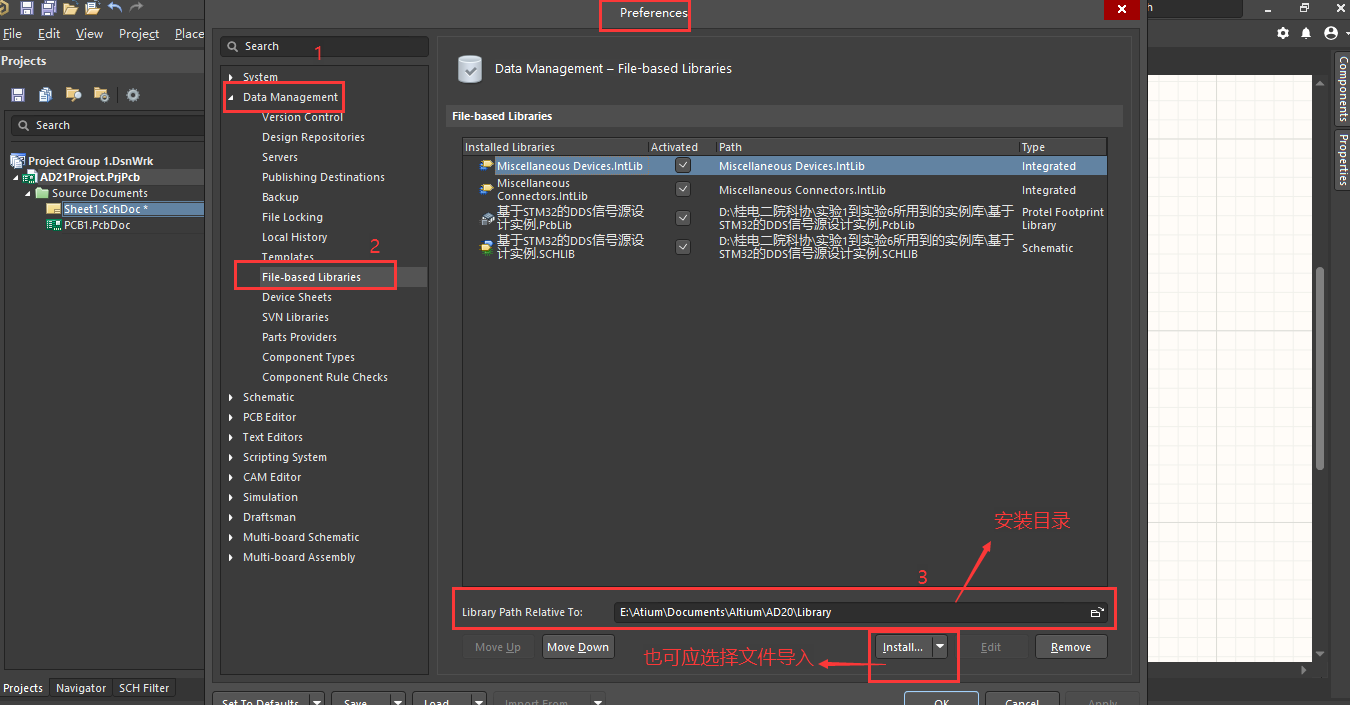
2、实验二
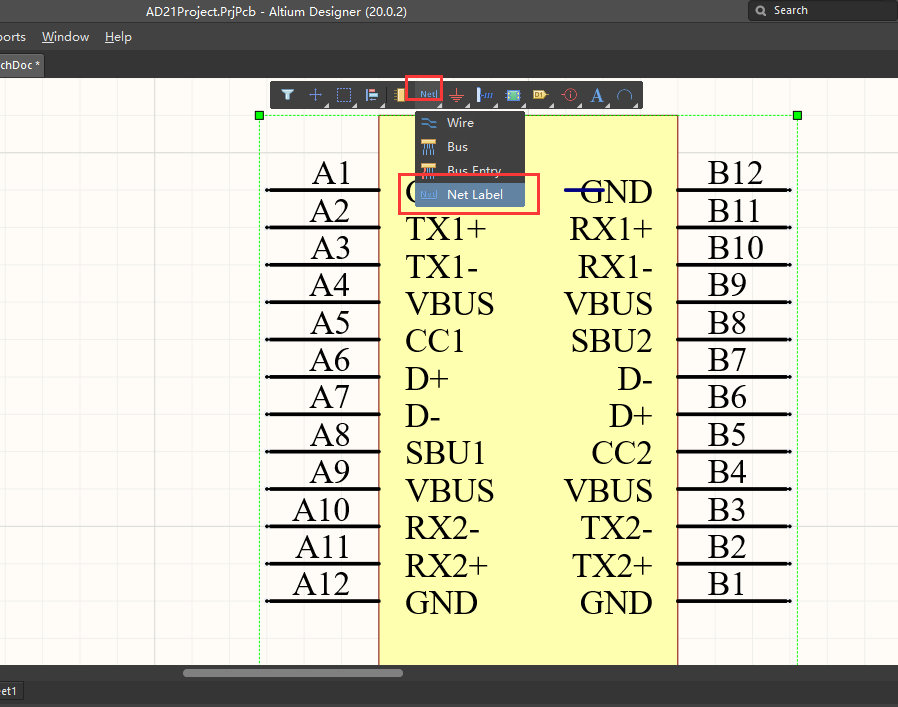
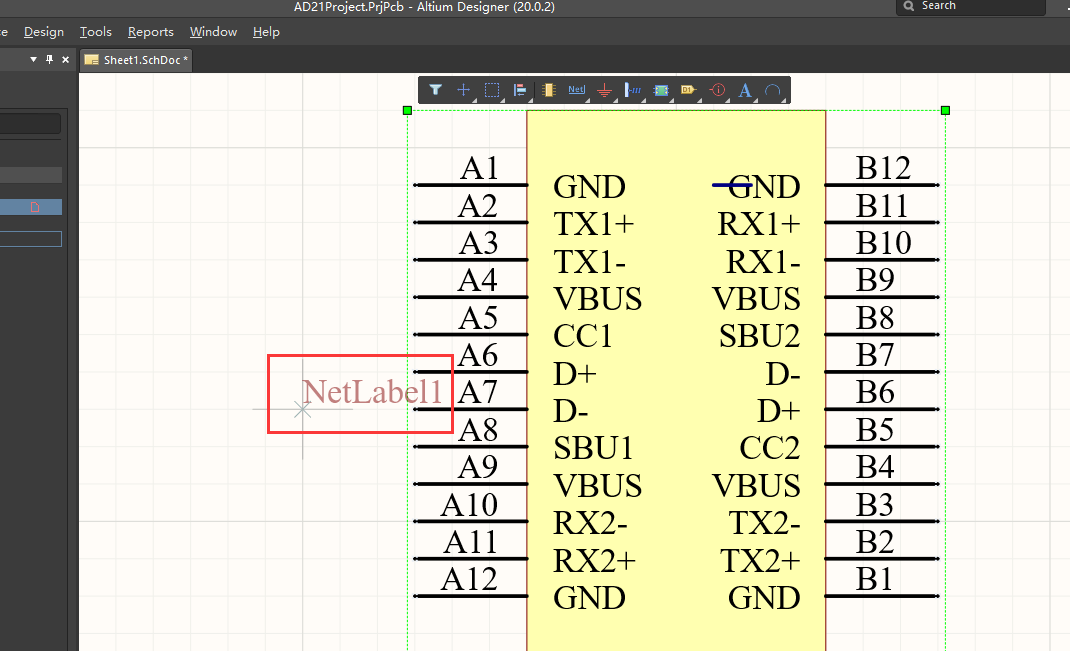
2.1英文输入法模式下:shift + sapce +鼠标左键 可以切换各种wire。
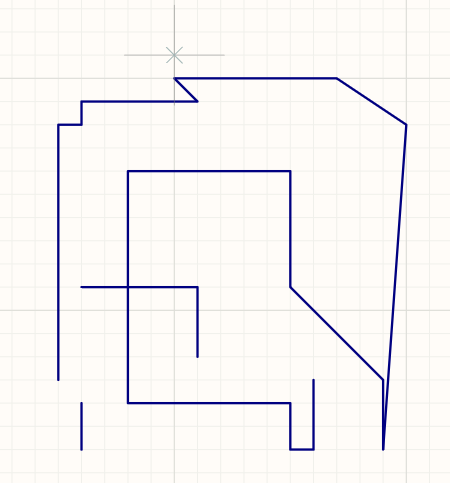
2.2低电平配置方法:
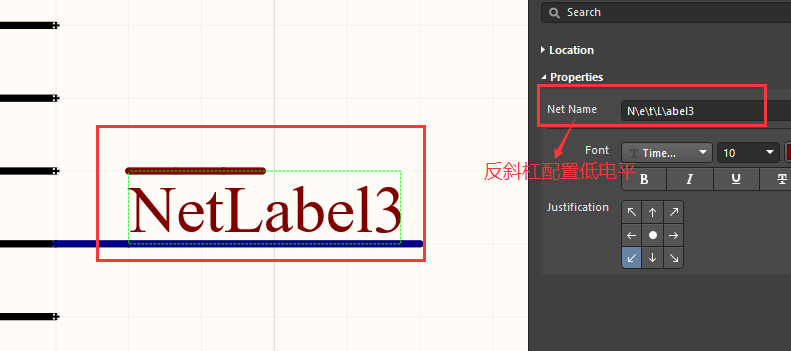
2.3画线:
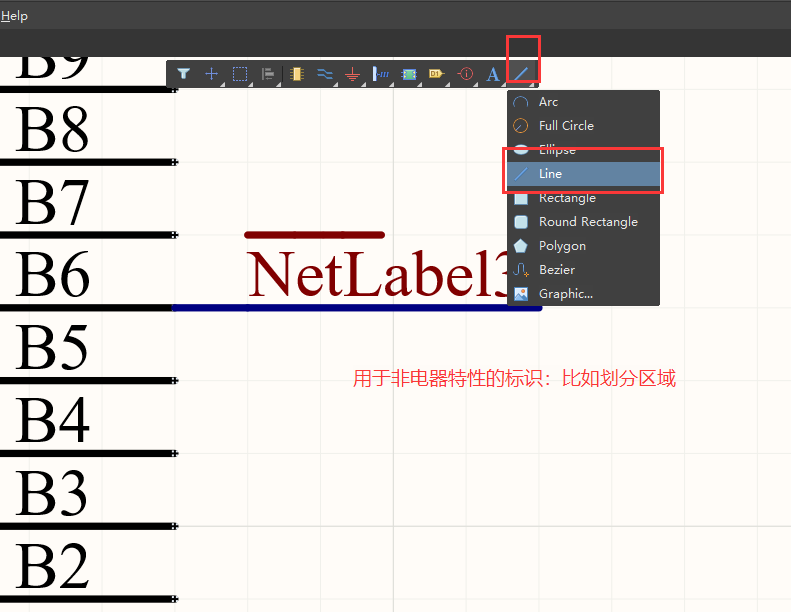
2.4用文字进行标注:
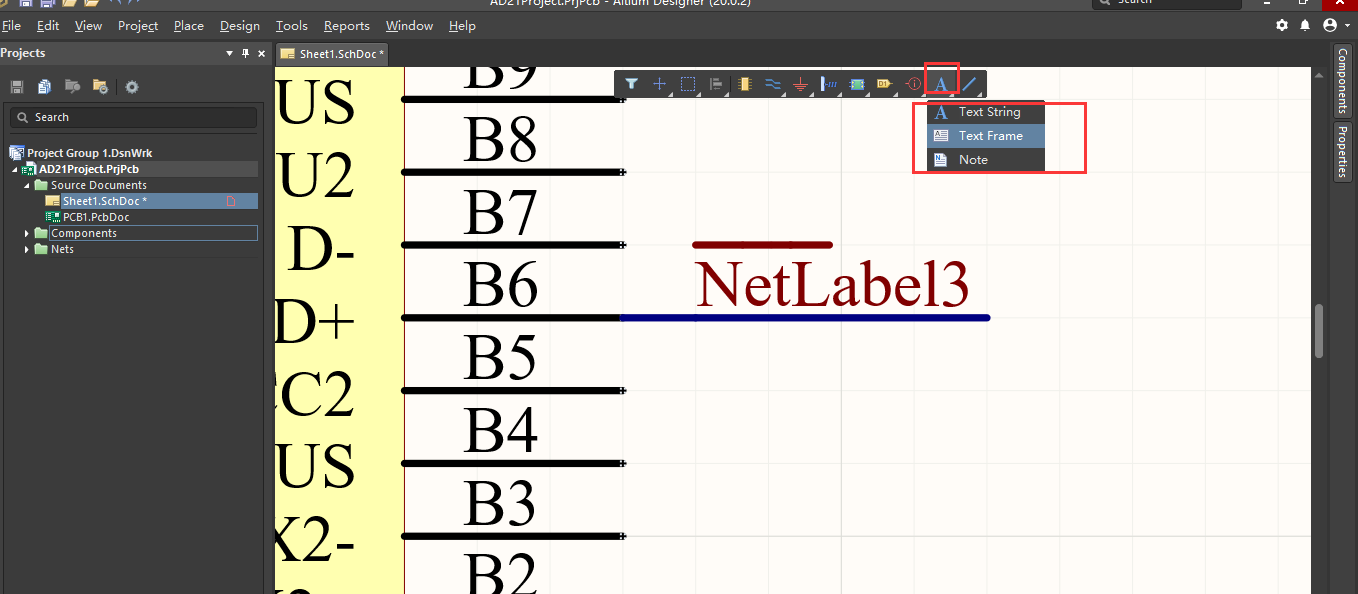
2.5修改元件各种参数
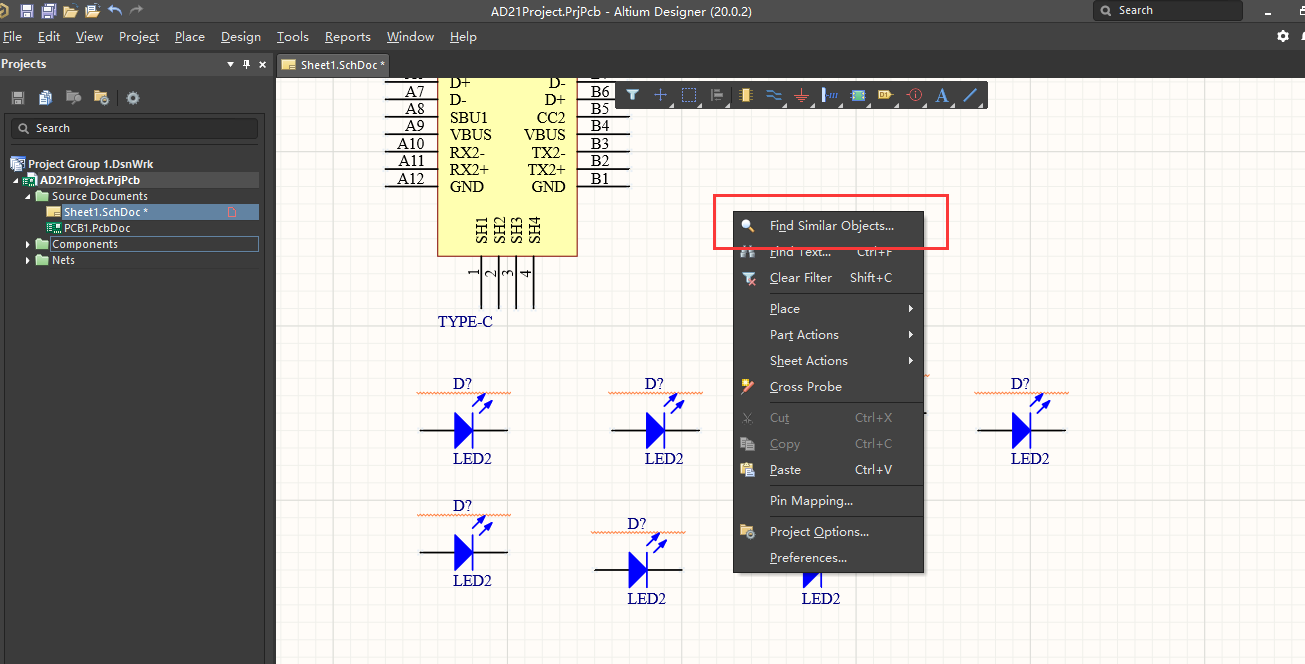
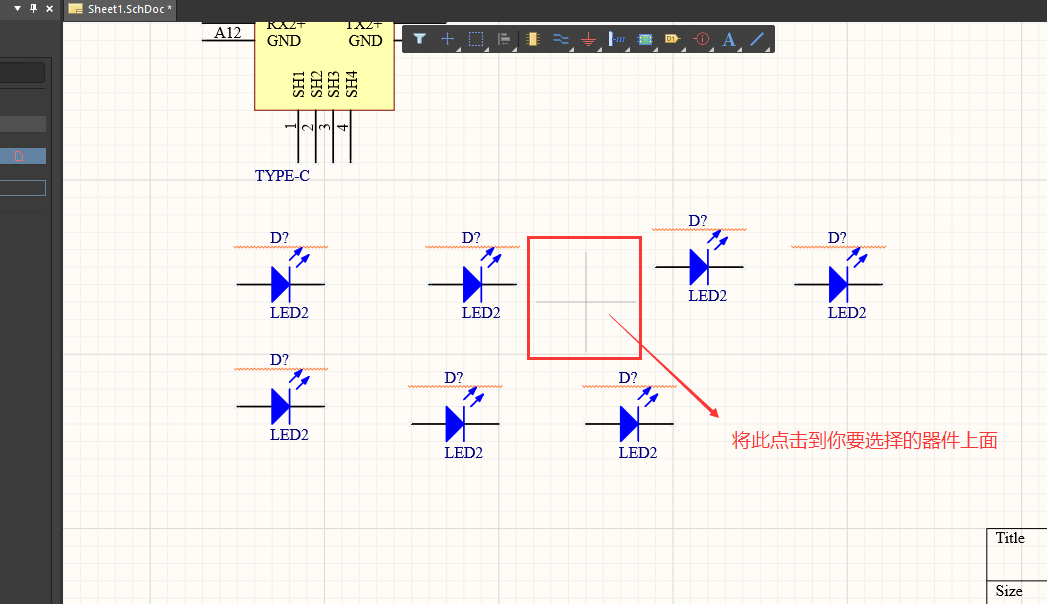
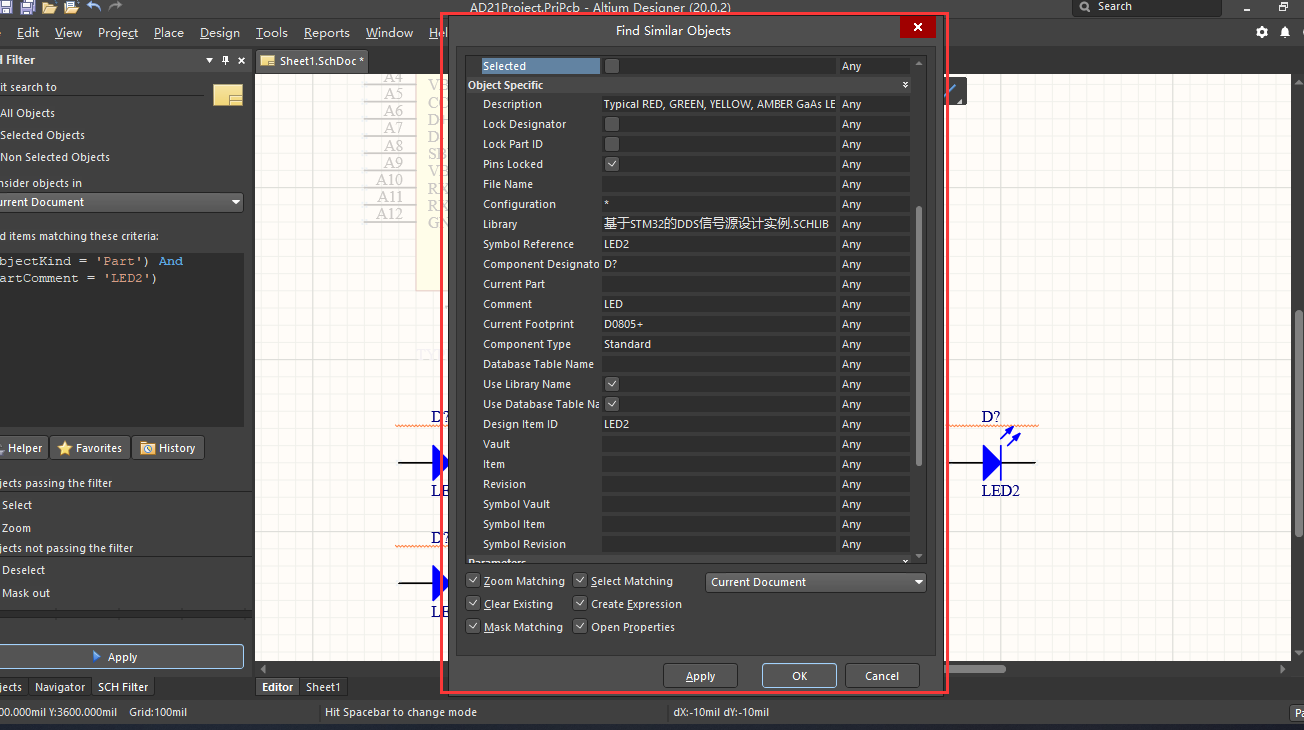
通过此可以对指定类型器件进行参数设置,右键使用clear filter(shift+C),可以对条件进行清楚。如下图:
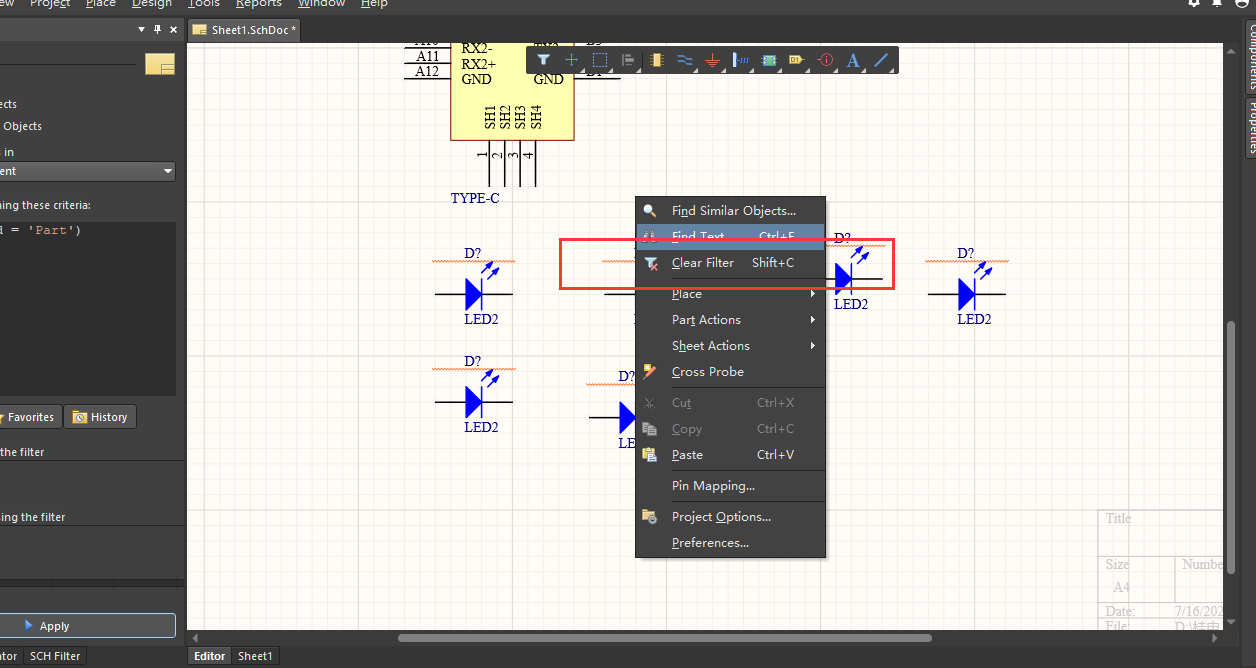
2.6 画布大小的设置
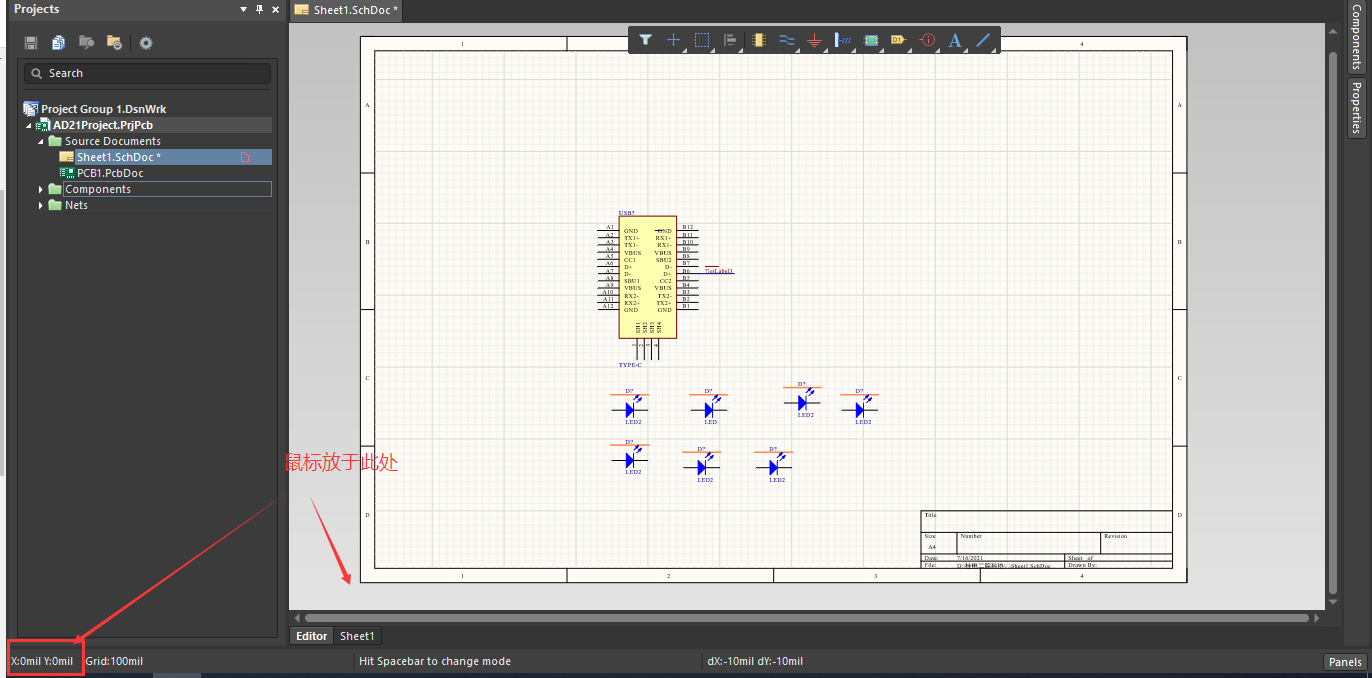
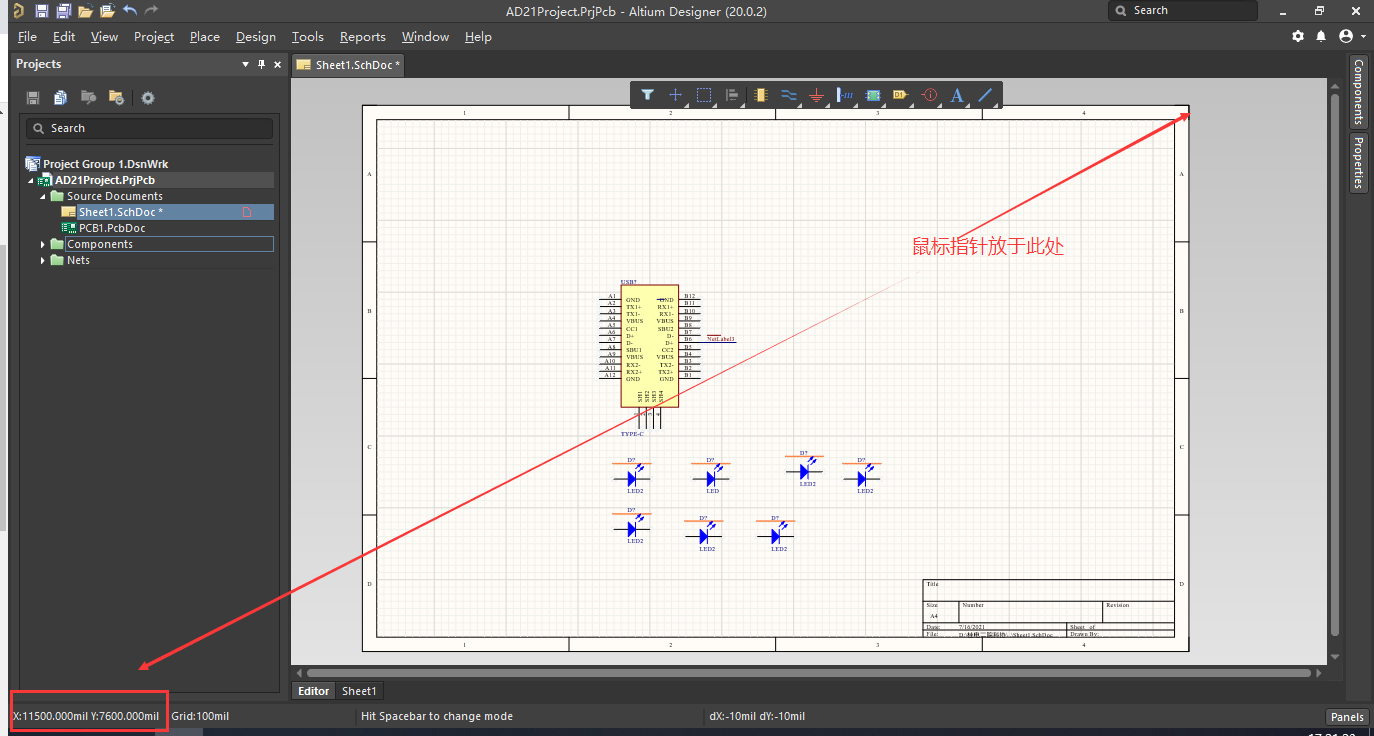
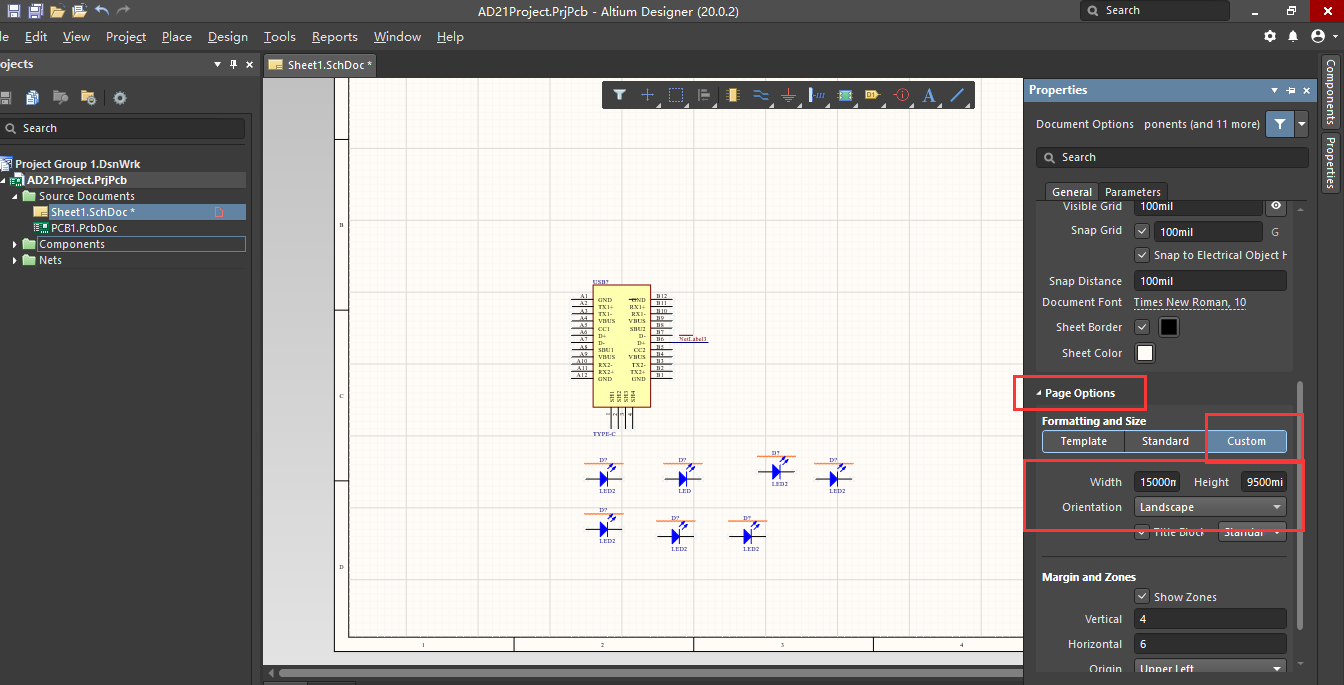
2.7 整体修改元件标号
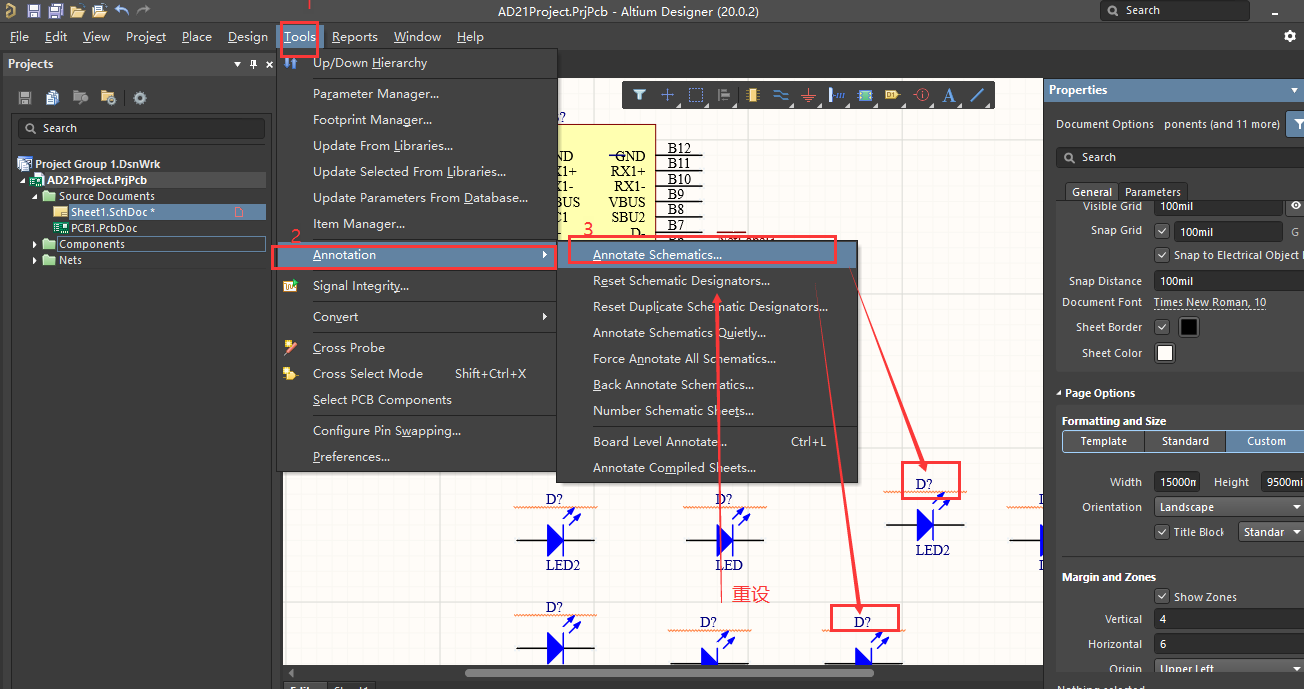
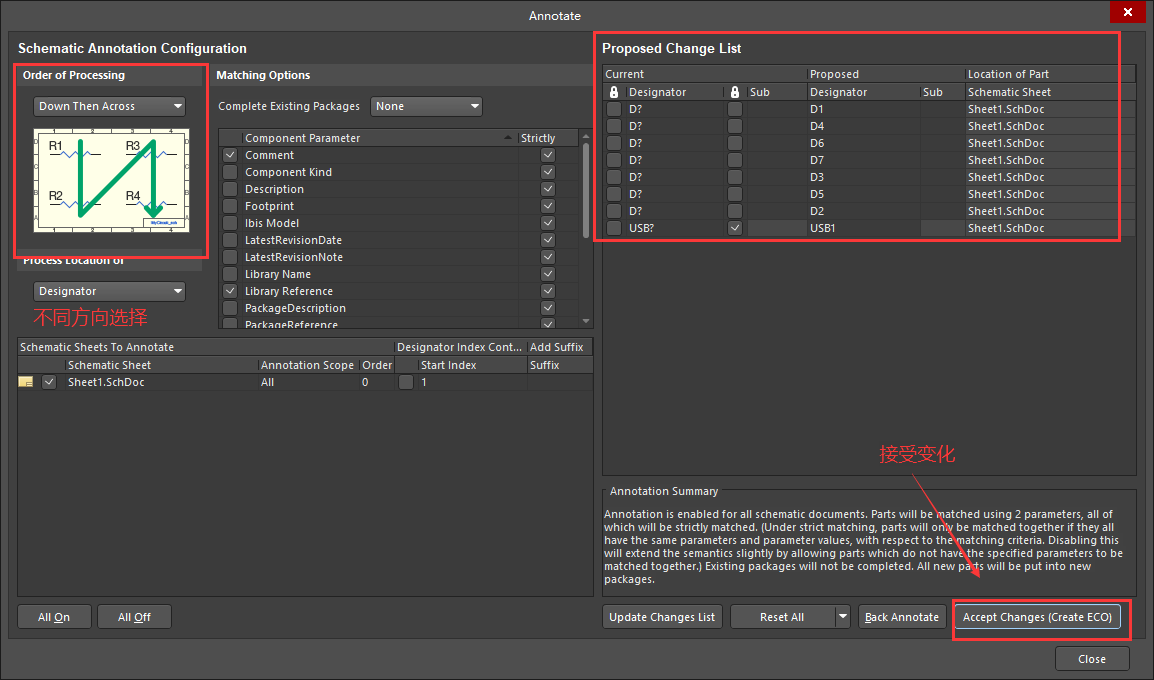
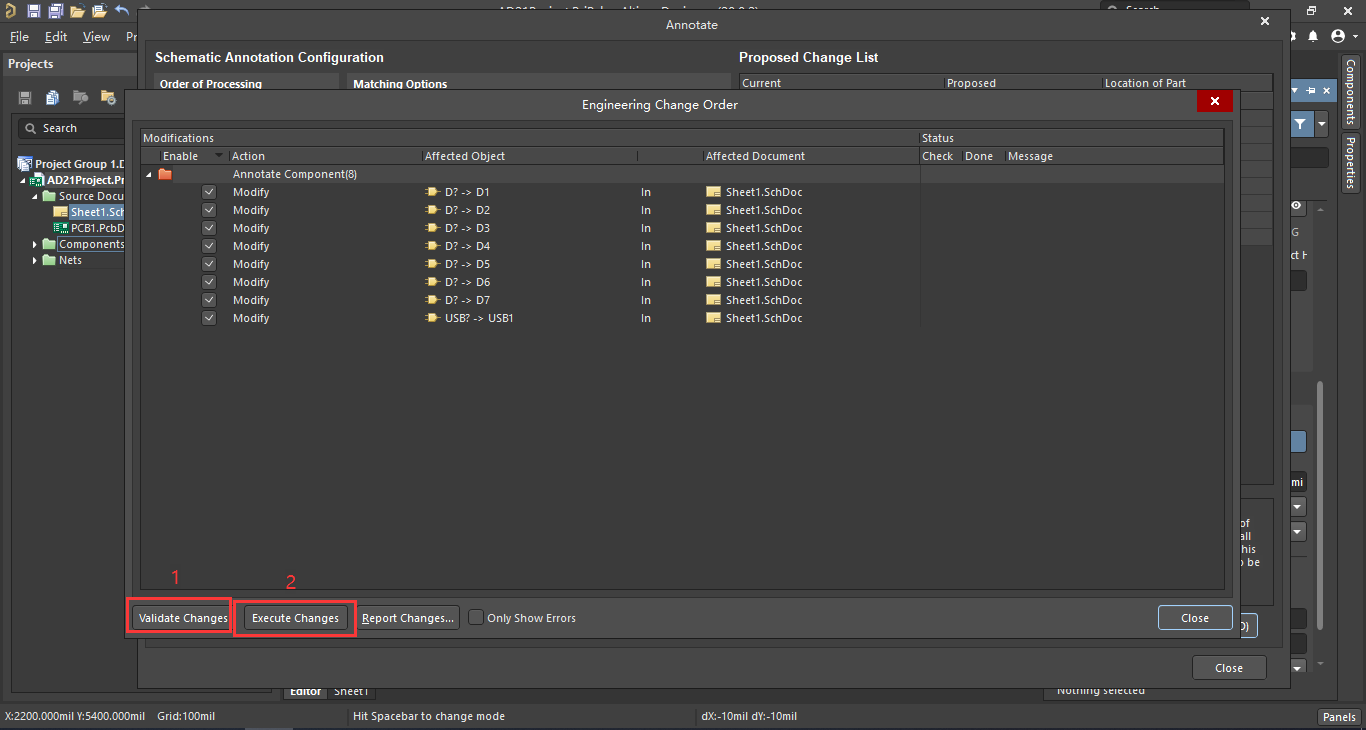
3、原理图库的制作
3.1MSA元件绘制
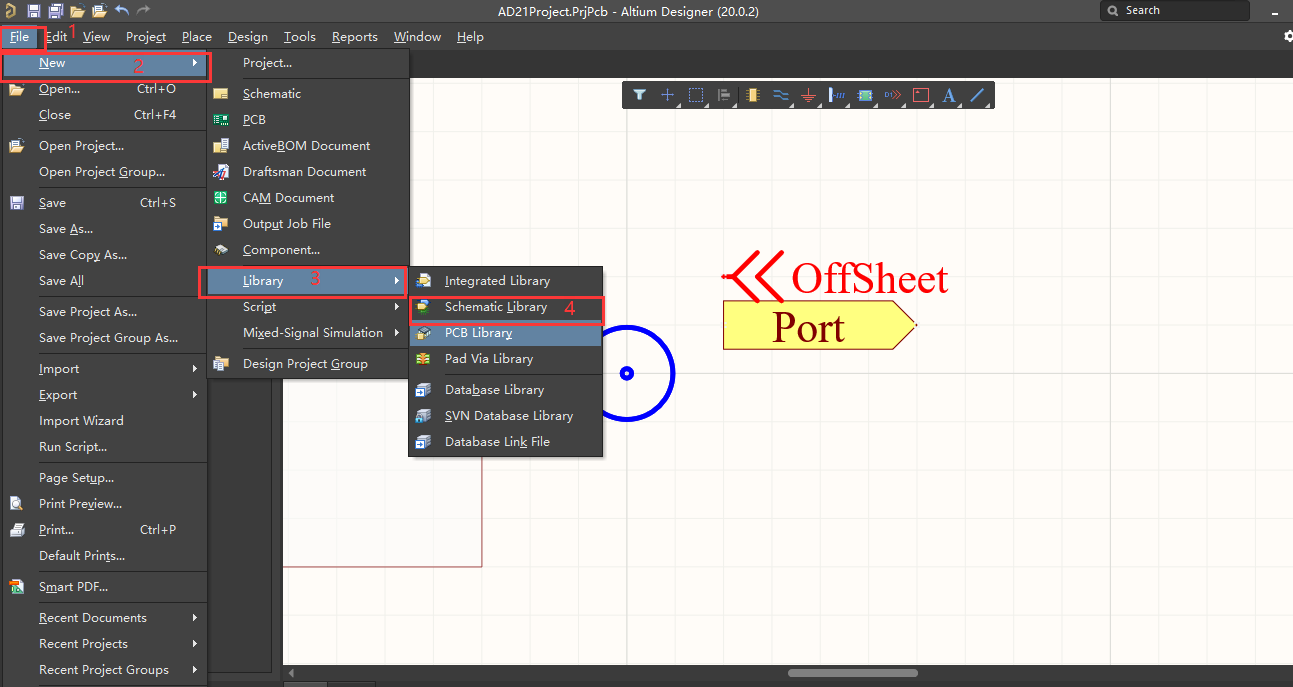

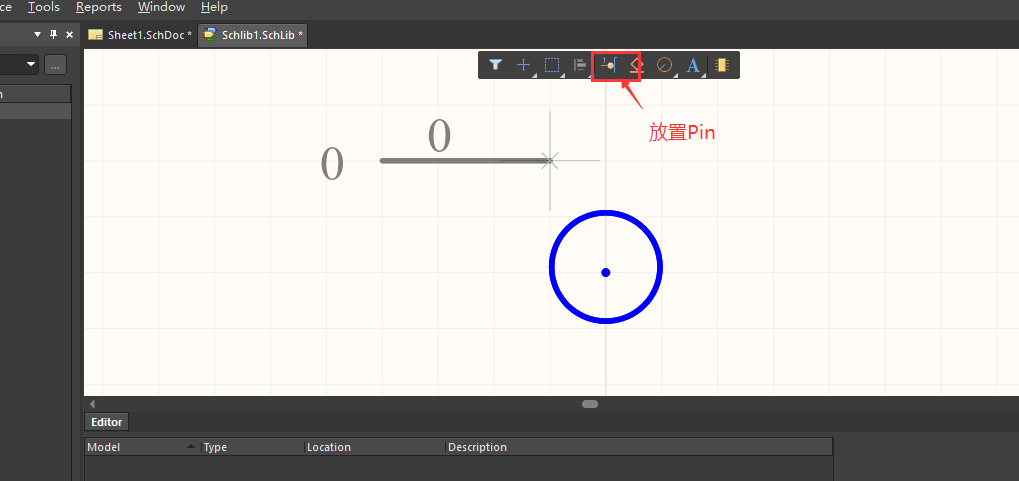
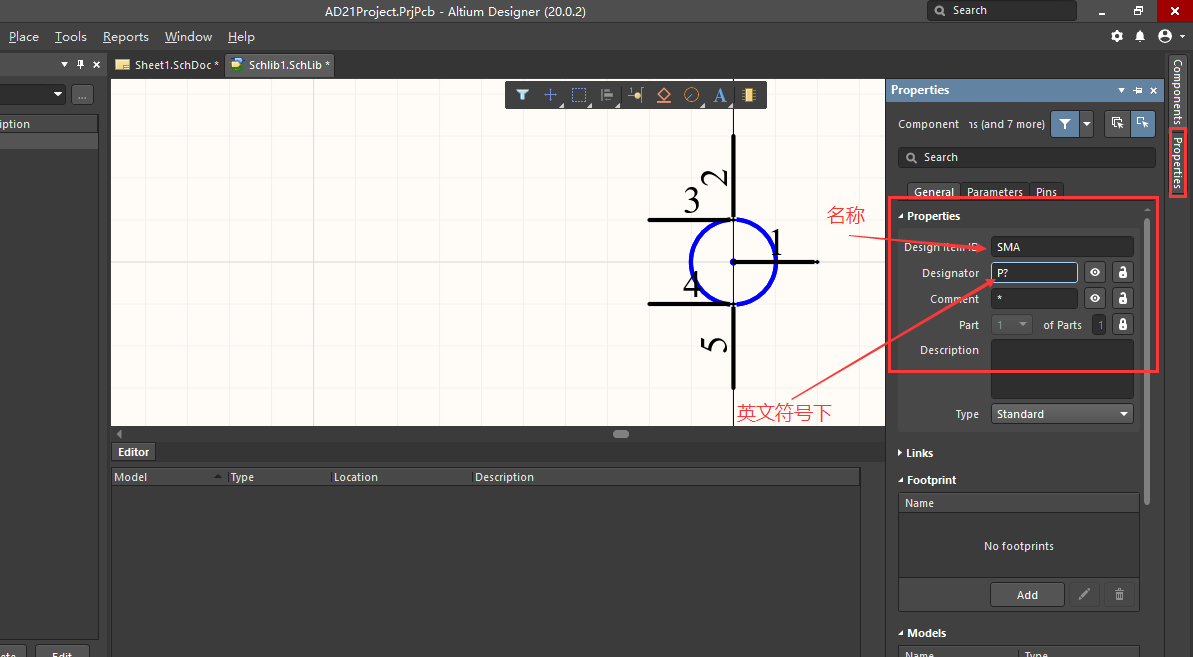
3.2 AD9851元件绘制
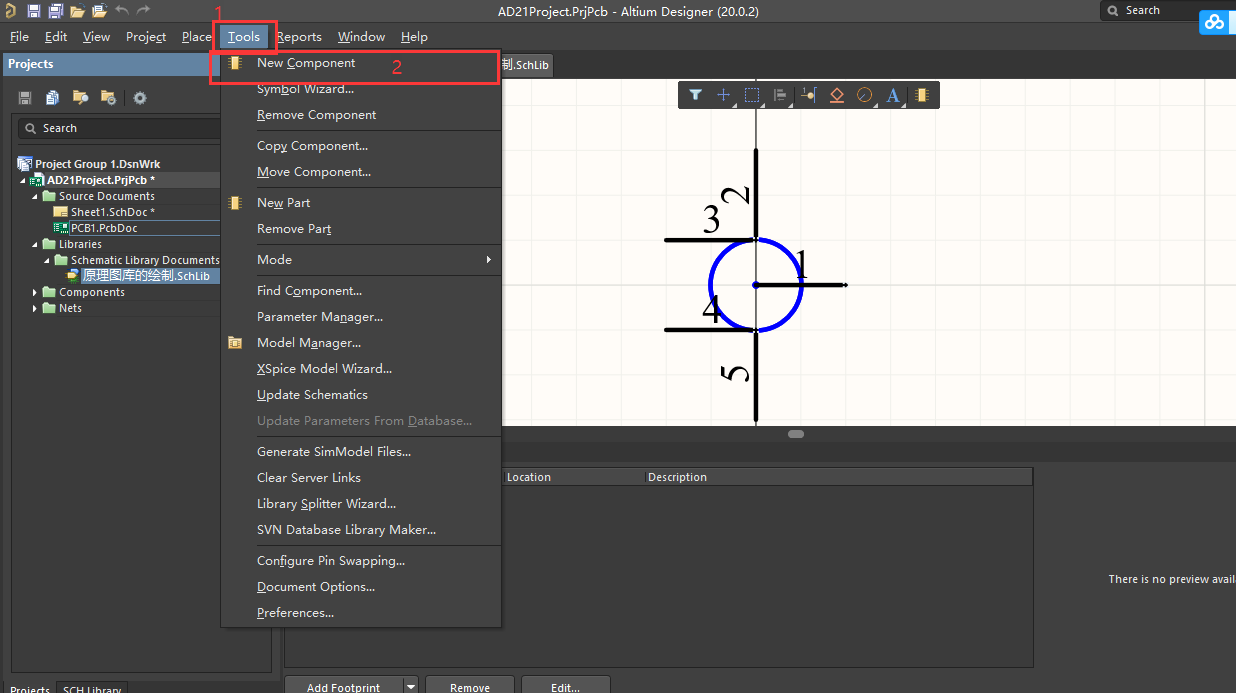
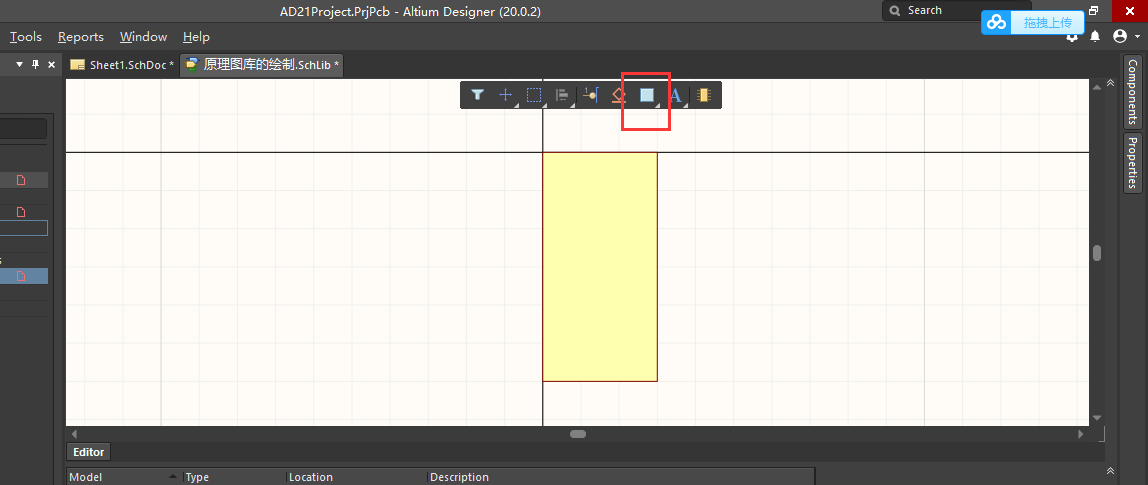
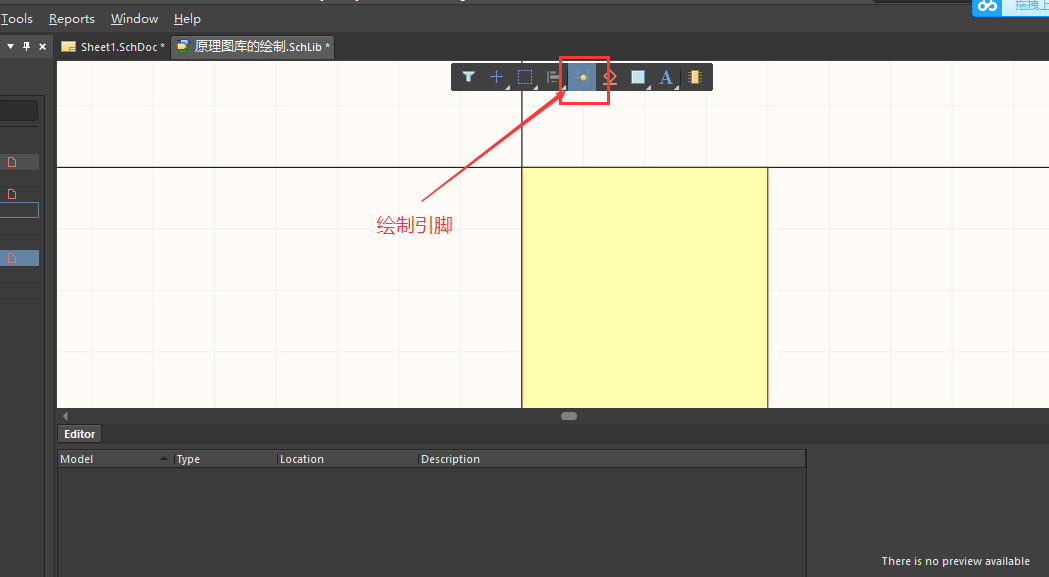
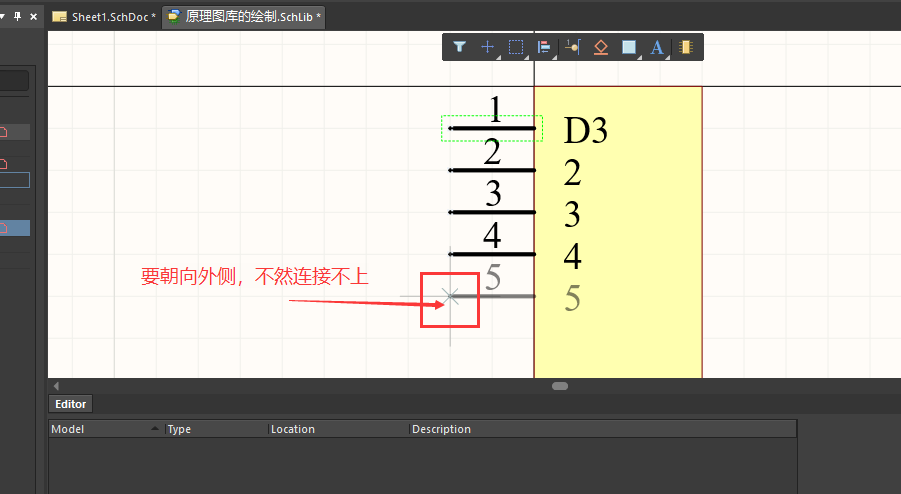
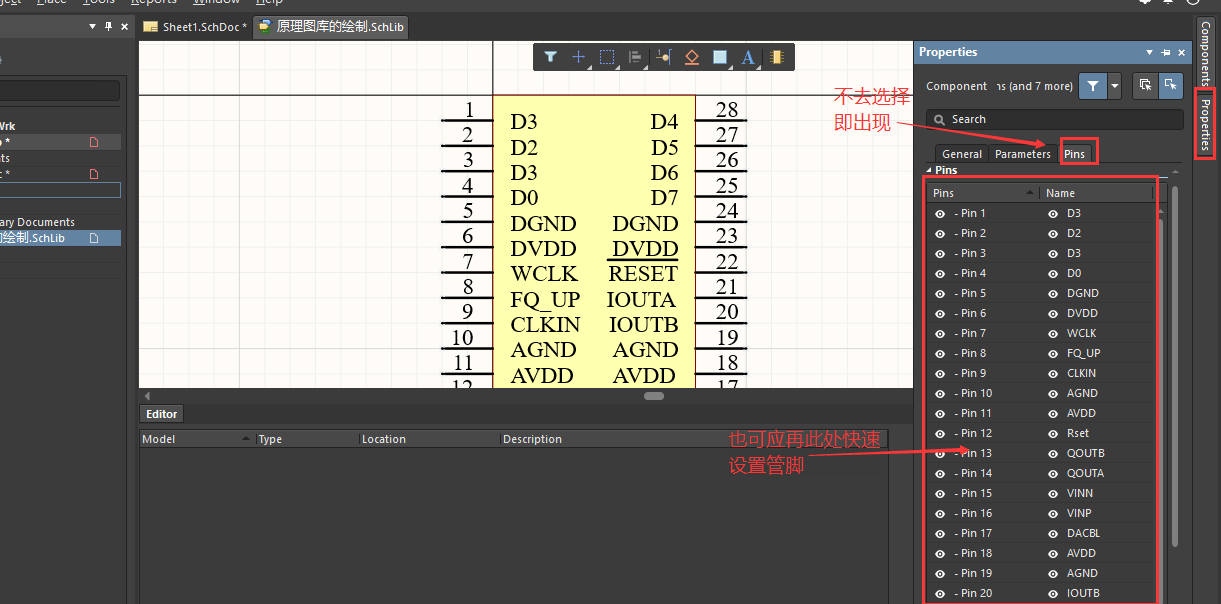
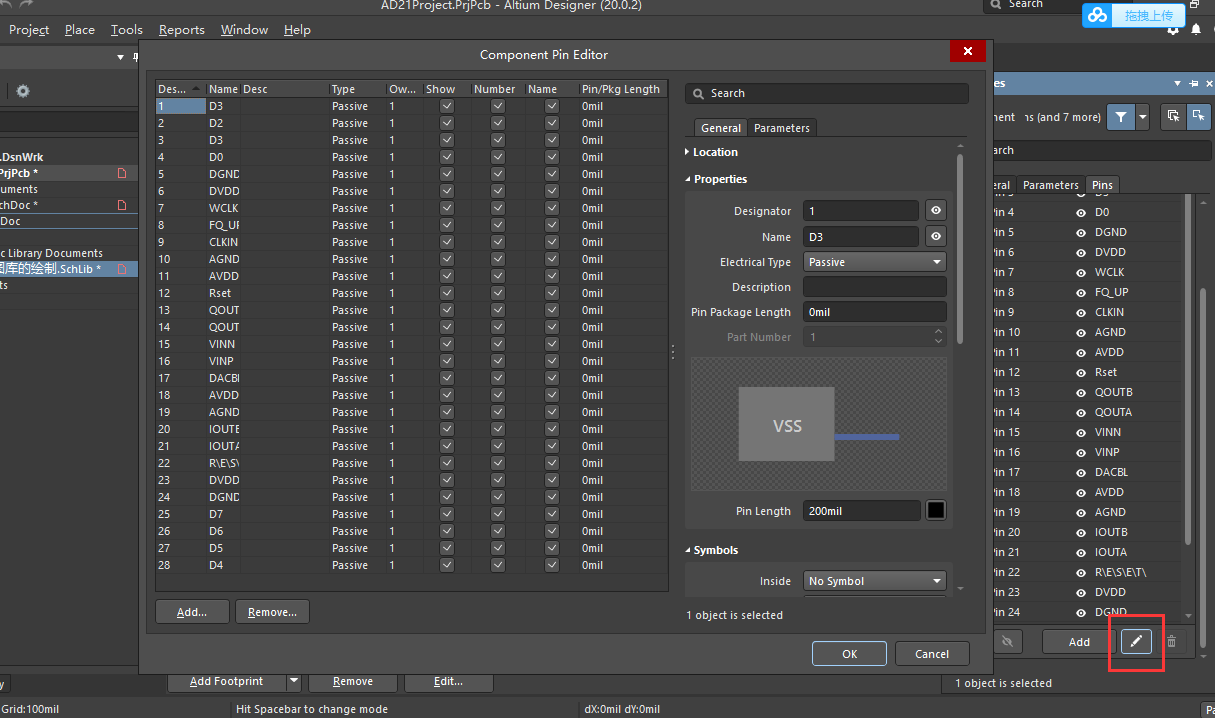
后方在上:
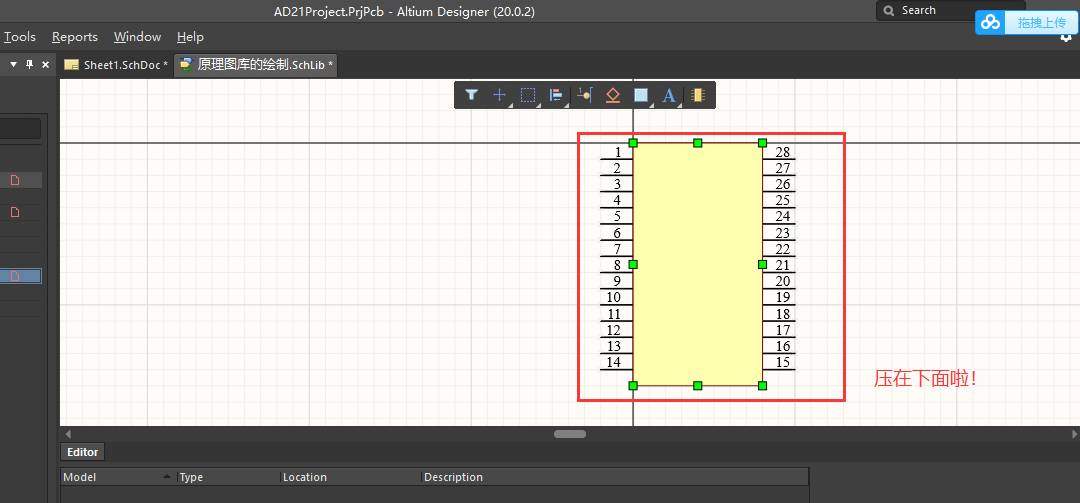
3.3OPA26
=绘制元件应放在 原点出=
如何找原点?
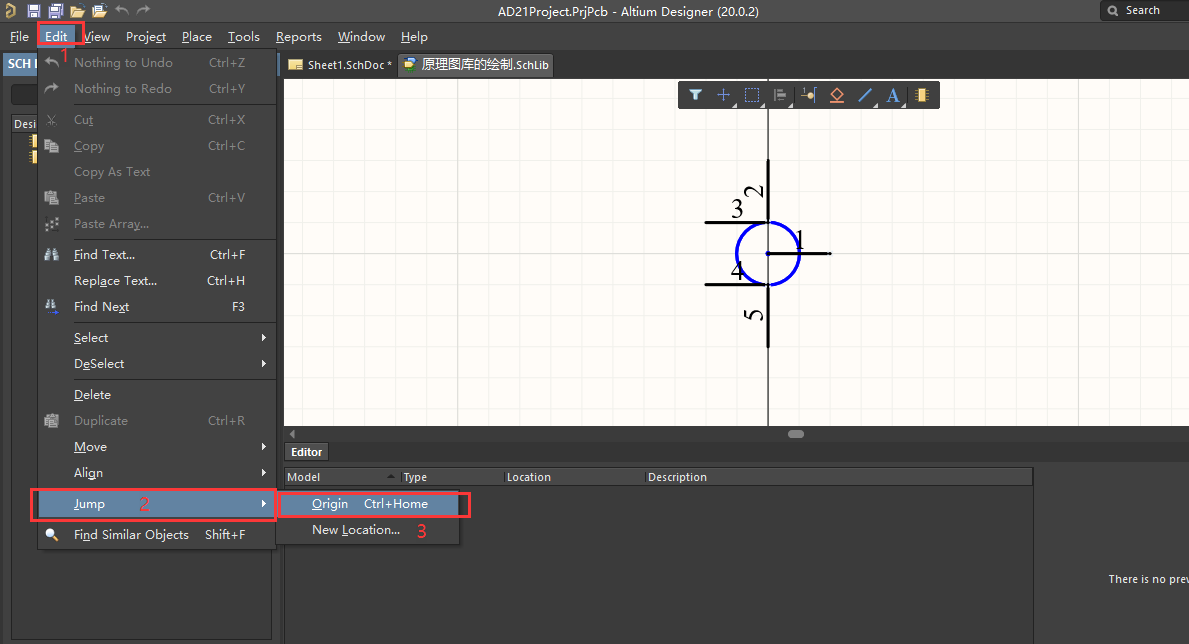
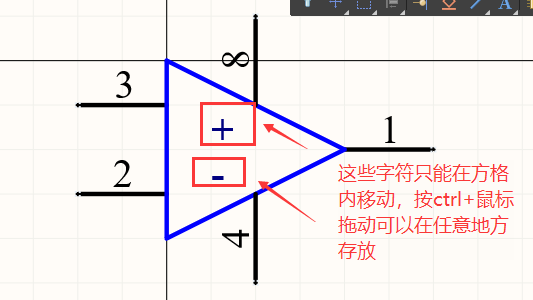
绘制部分B:
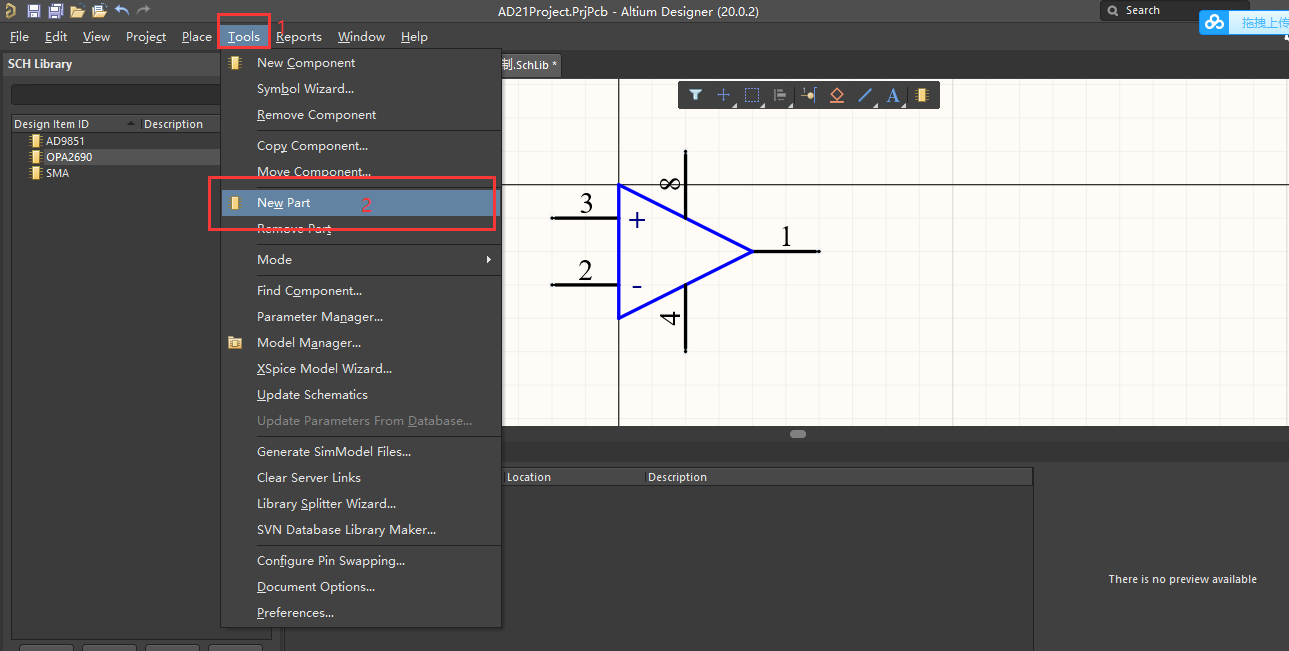
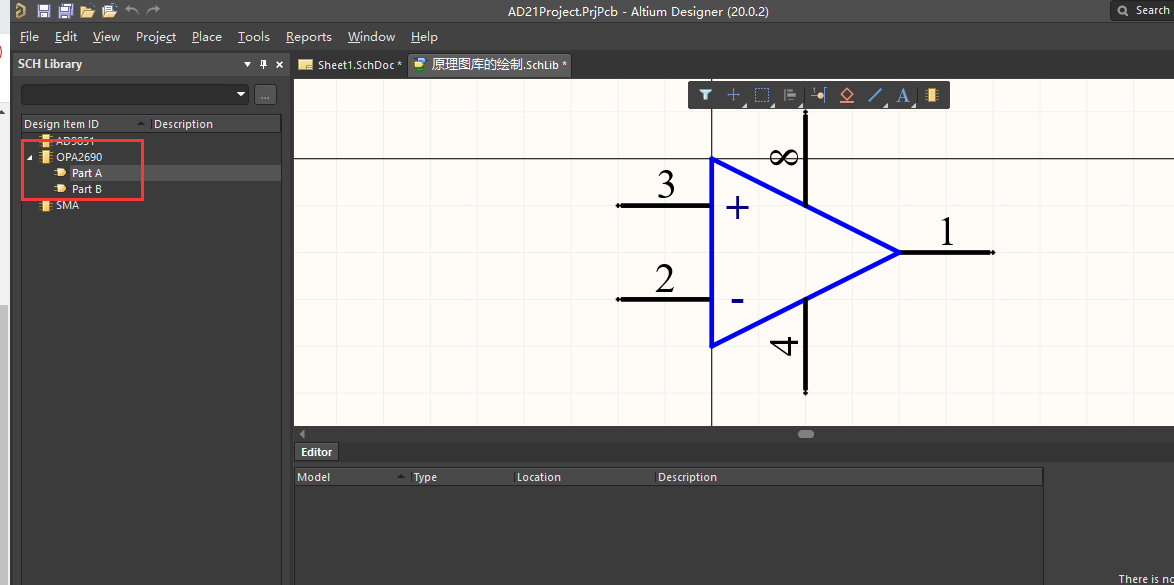
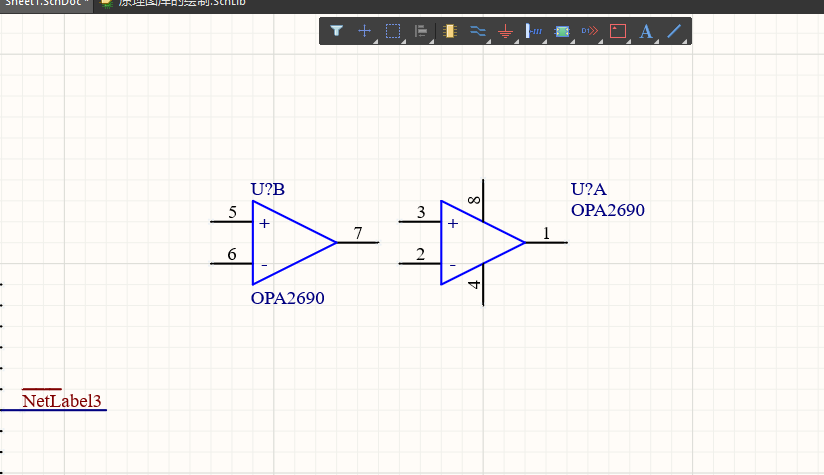
4、实验四PCB封装库制作
4.1 SMA封装库
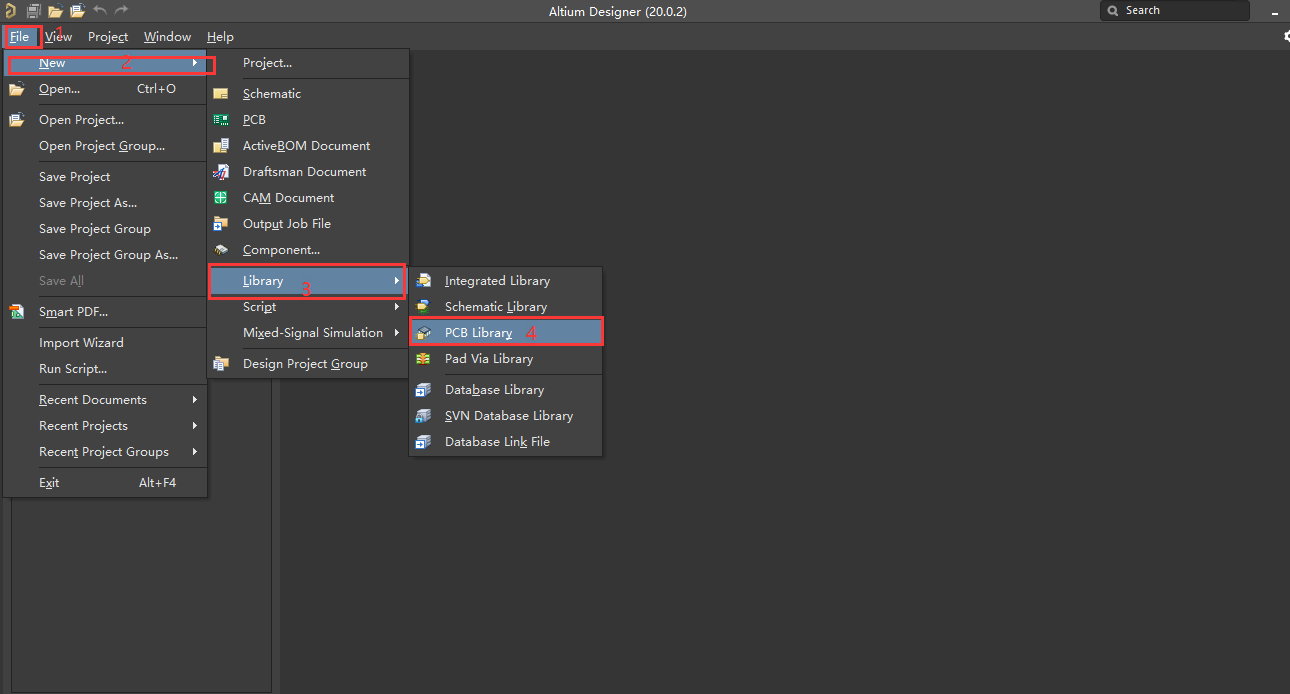
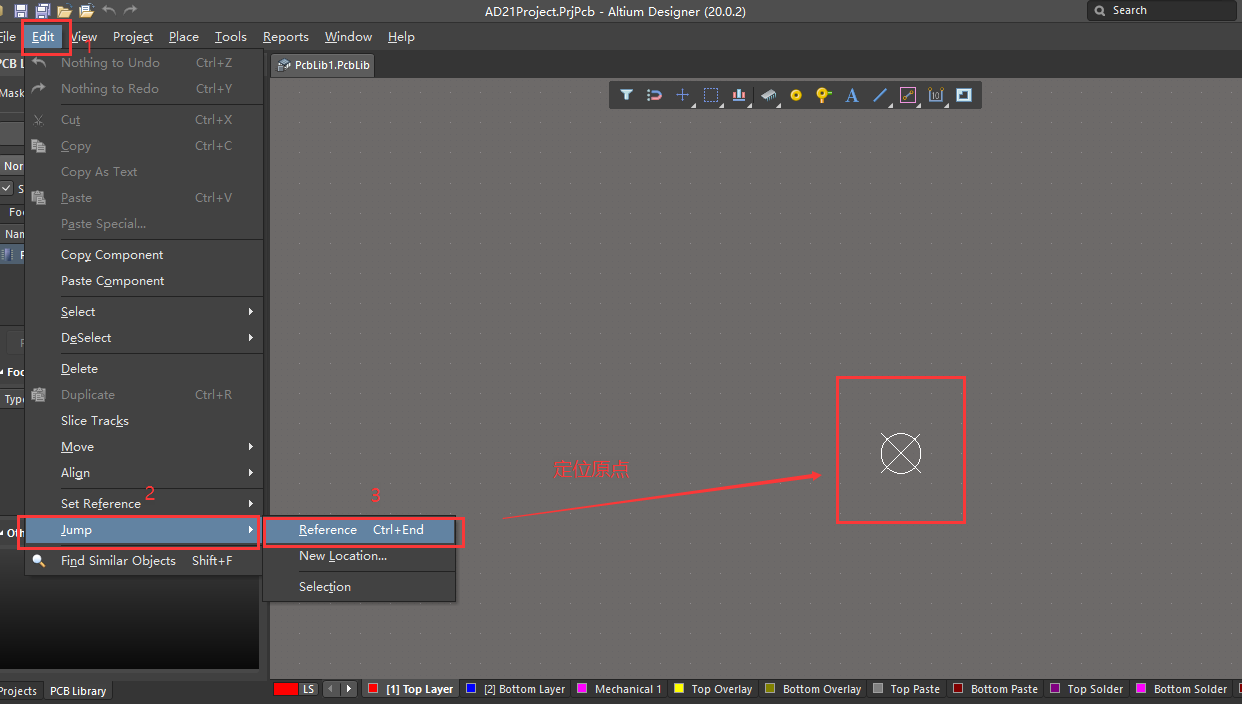
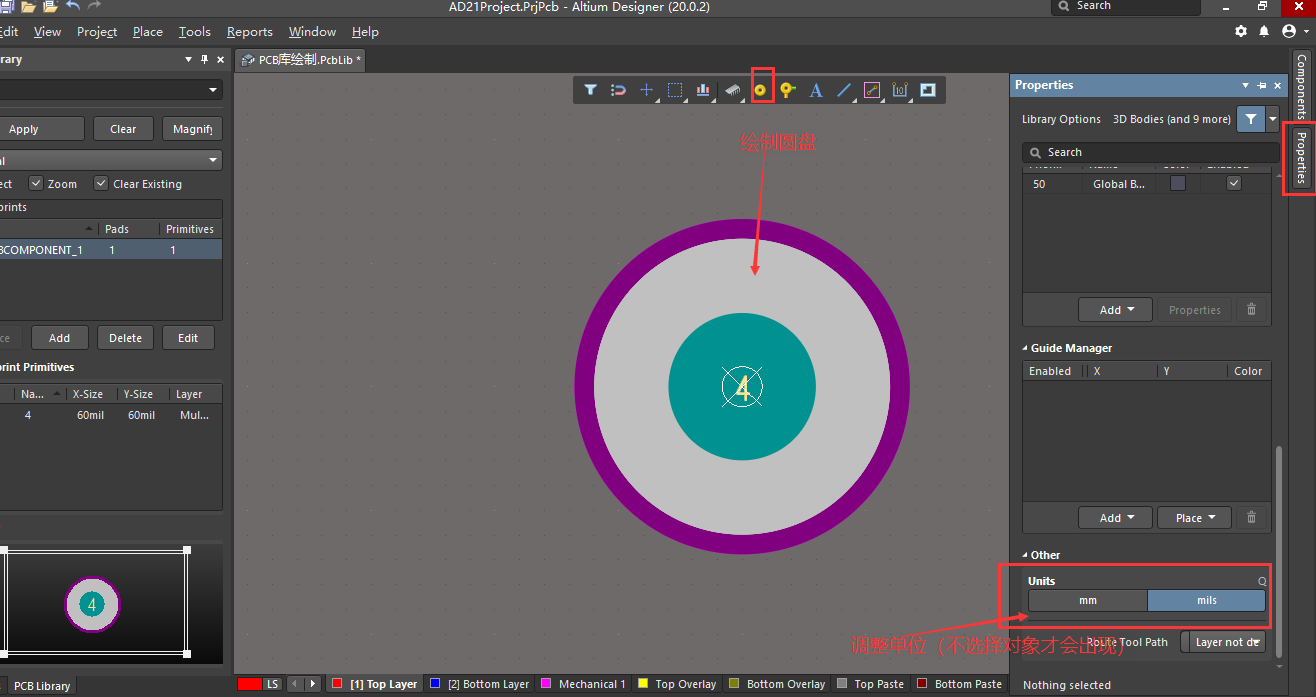
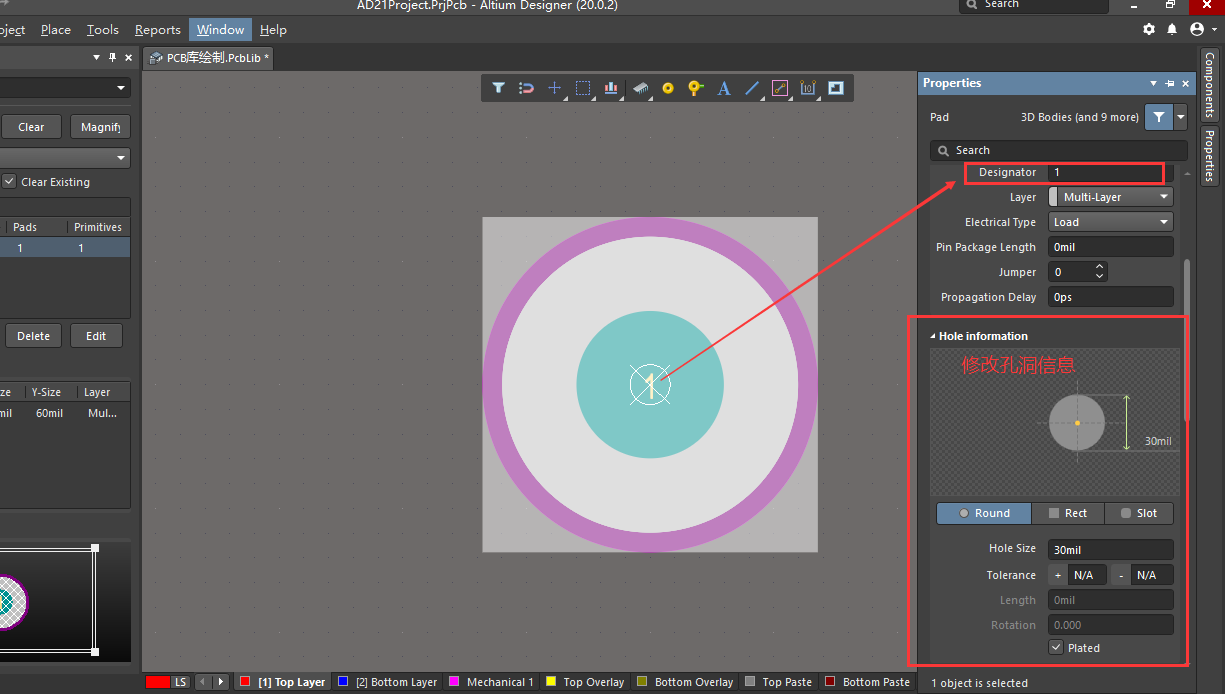
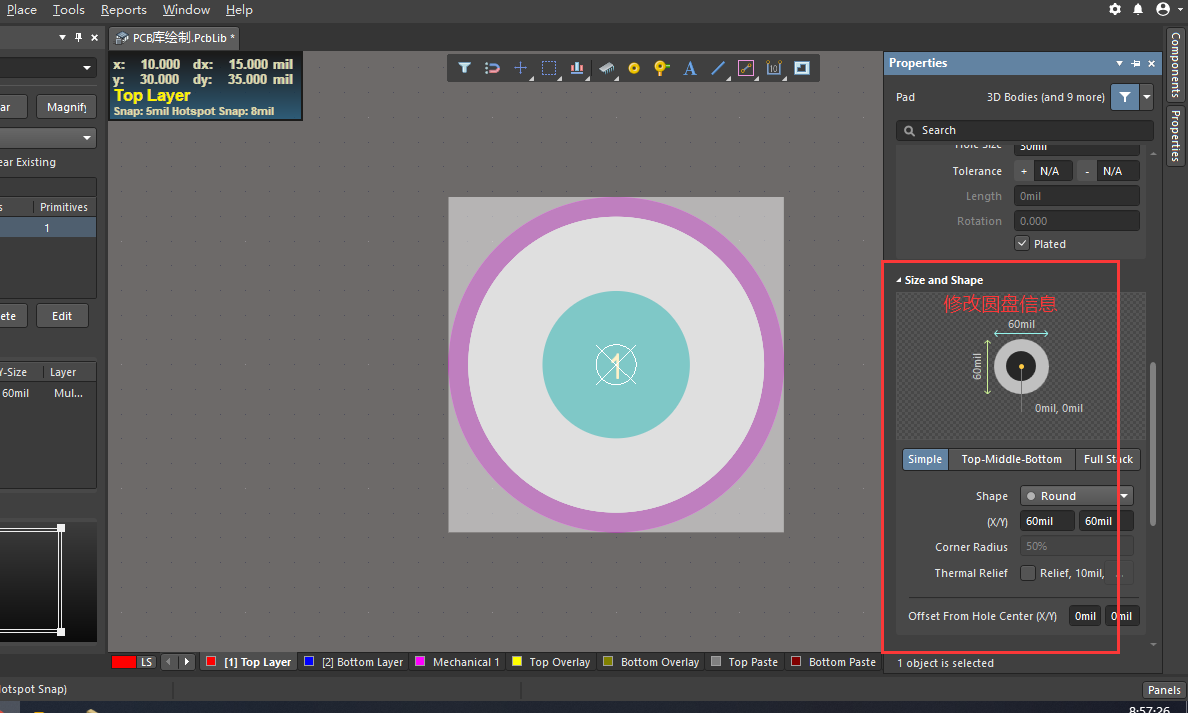
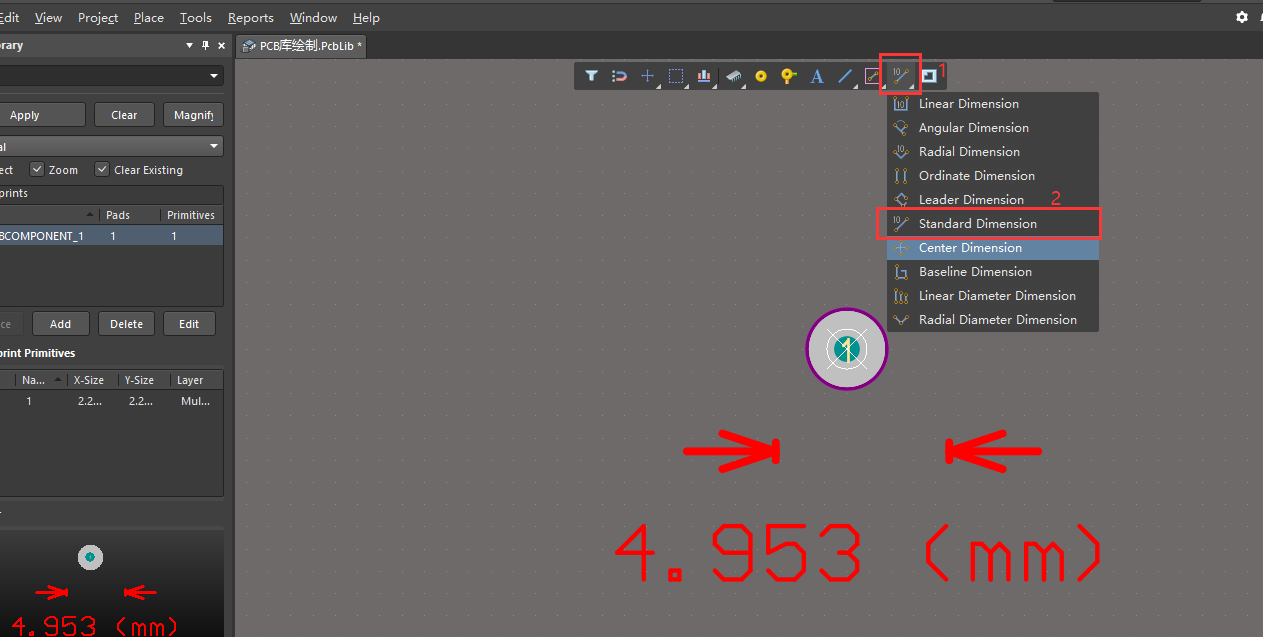
- 调整0.5个精度
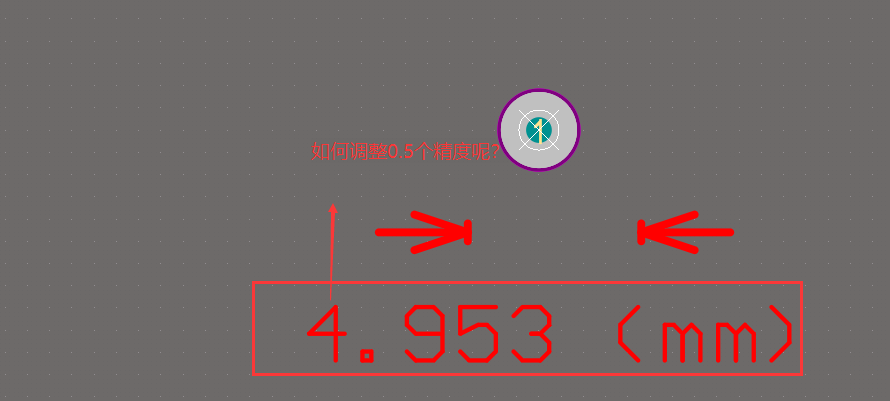
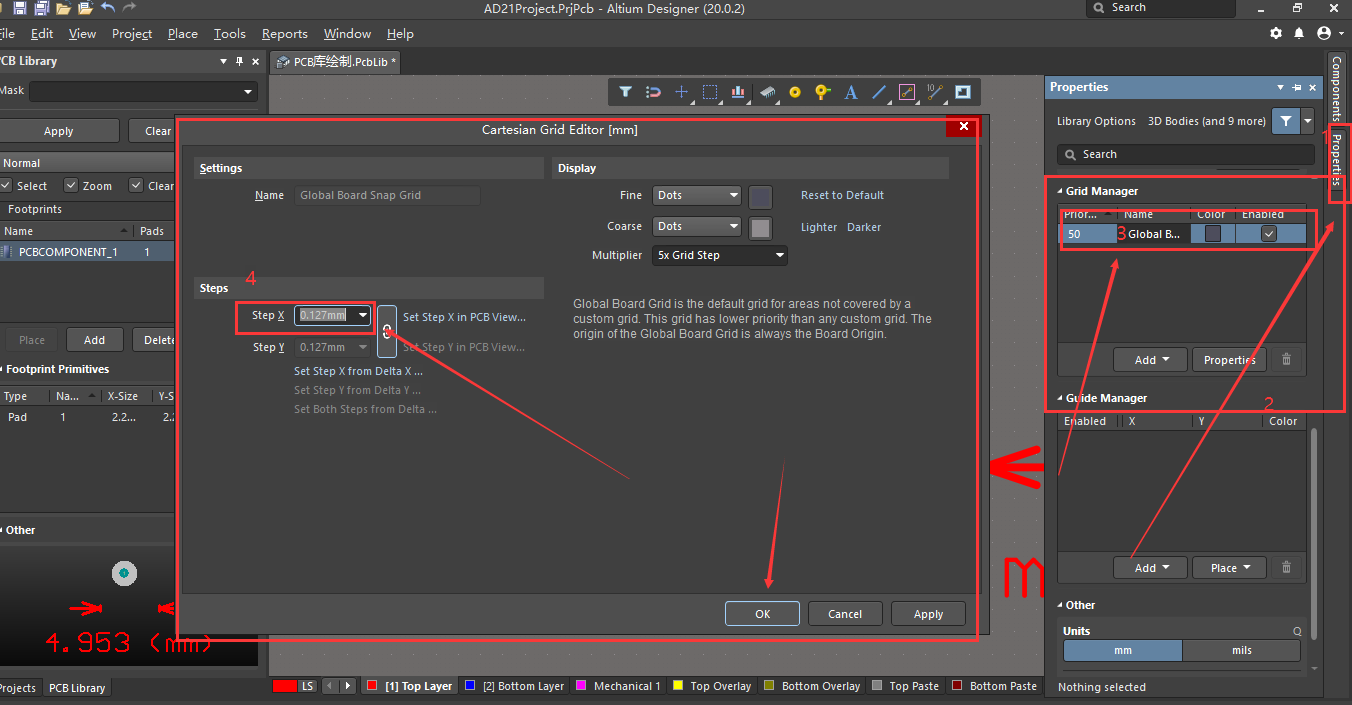
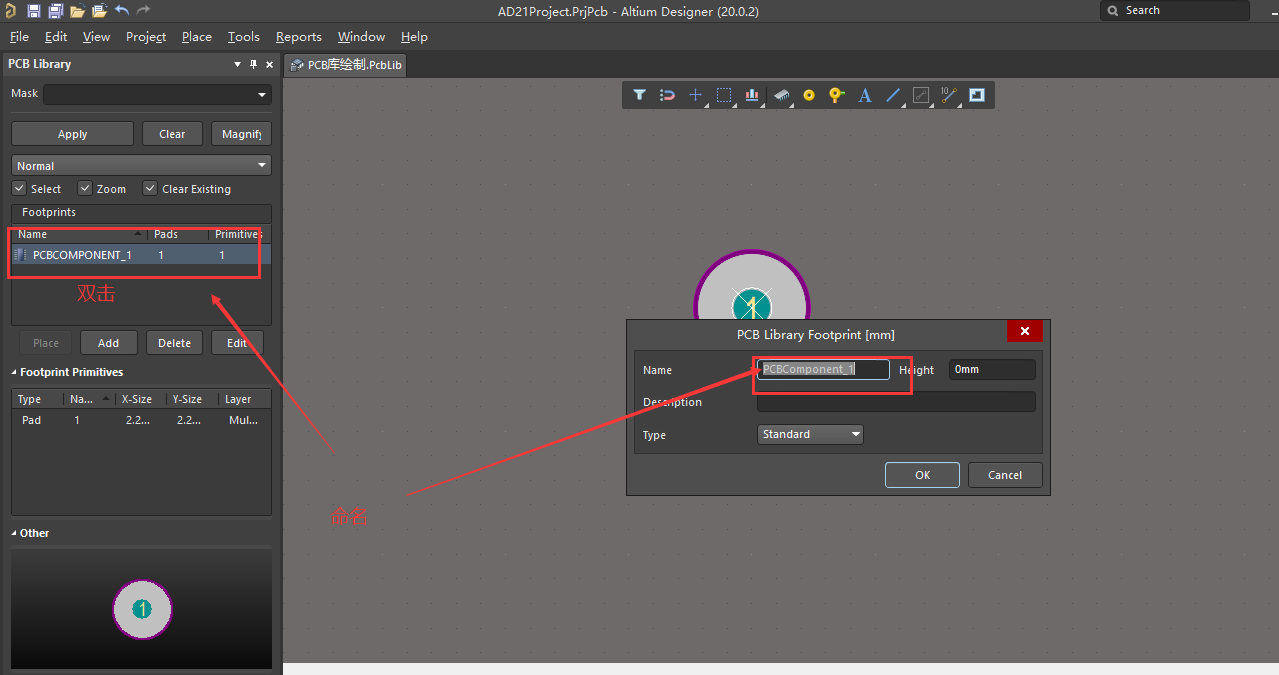
4.2 TSSOP28封装
-
添加新元器件
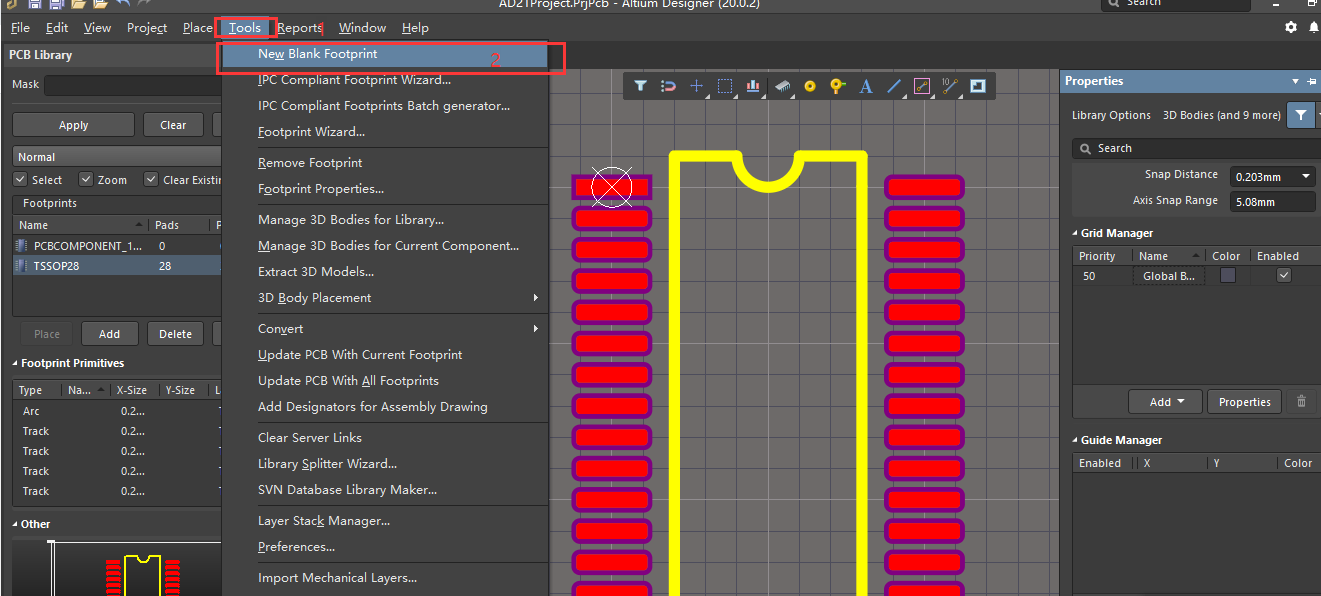
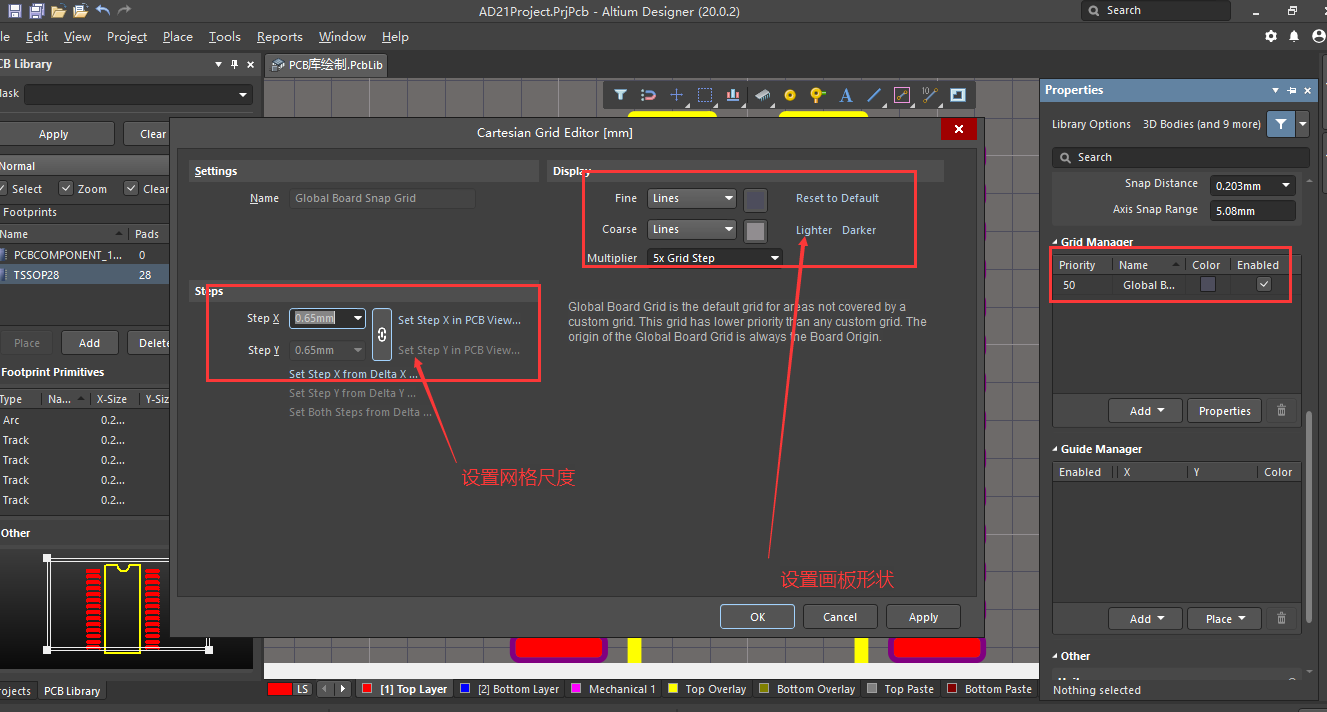
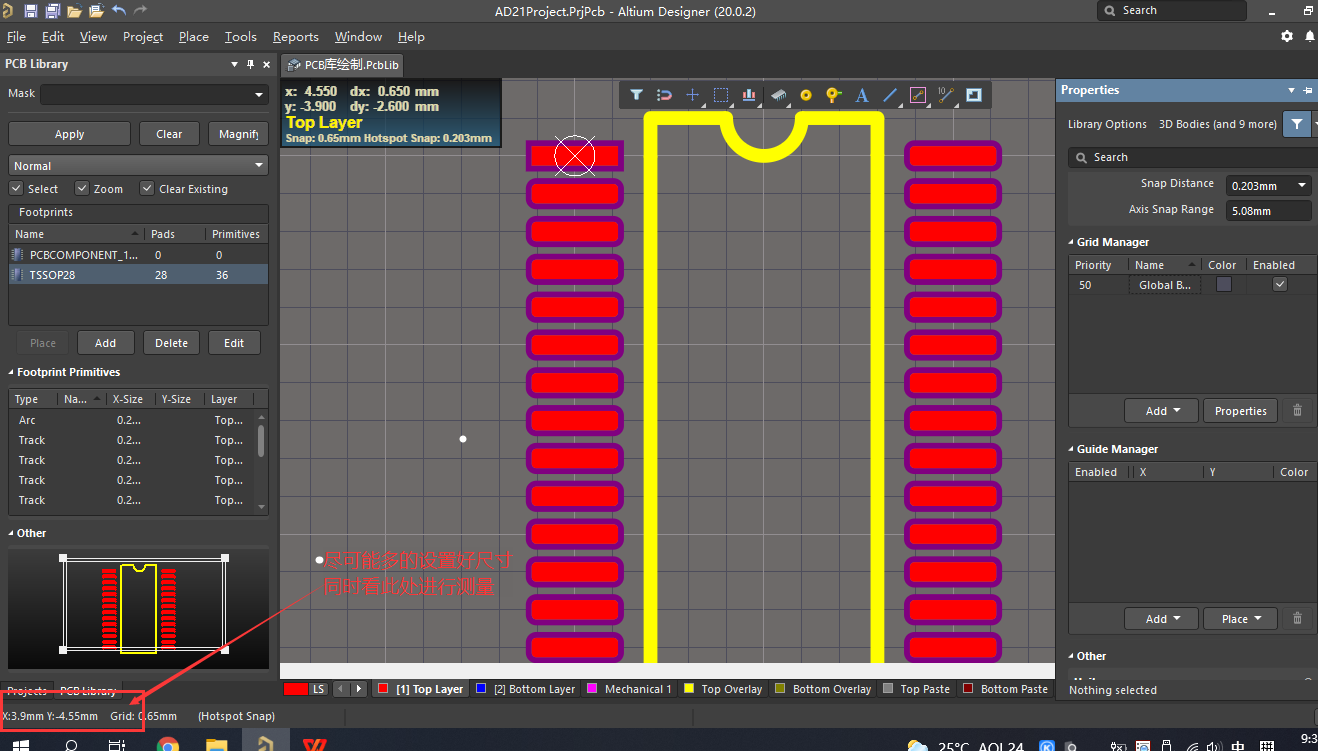
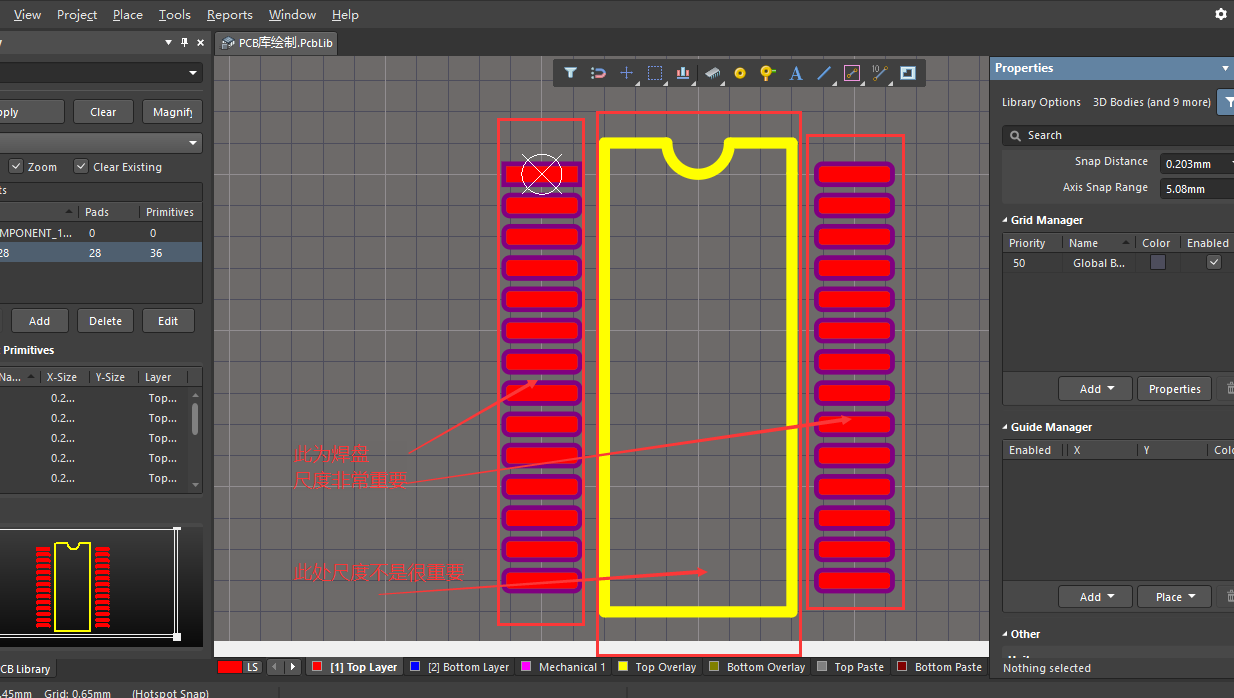
-
如何将原理图和PCB结合形成封装库
即形成下图效果
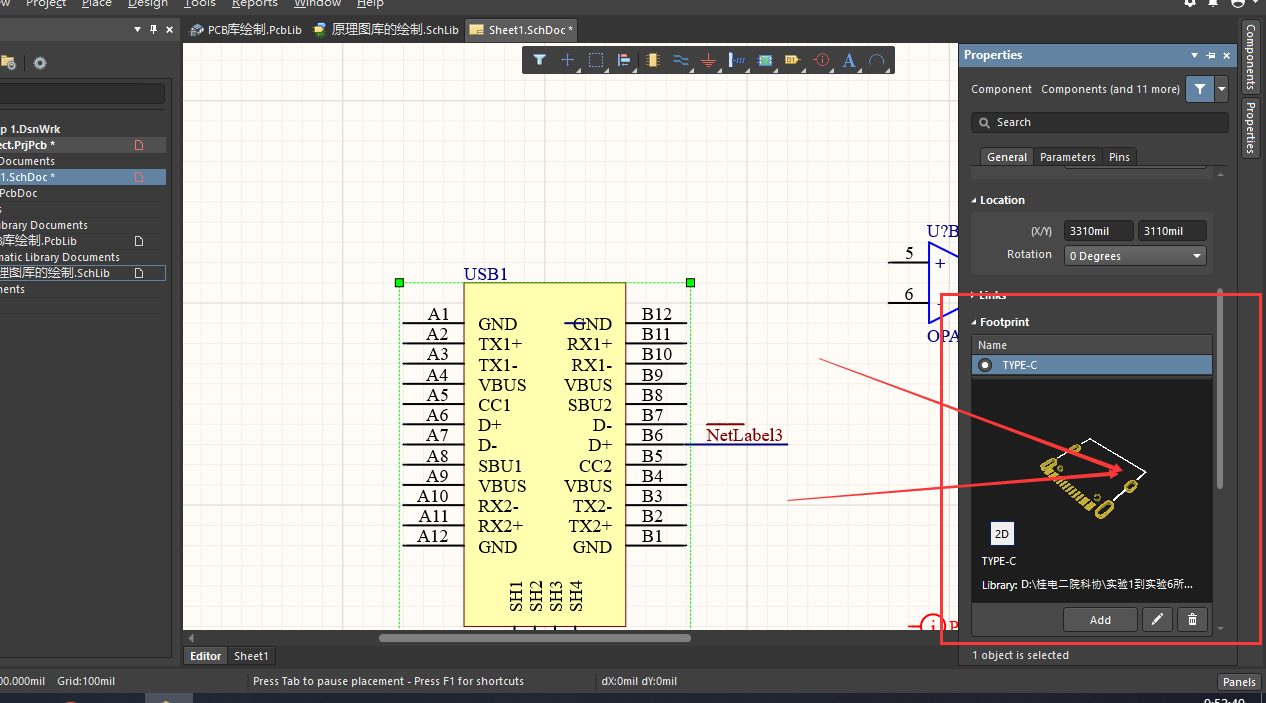
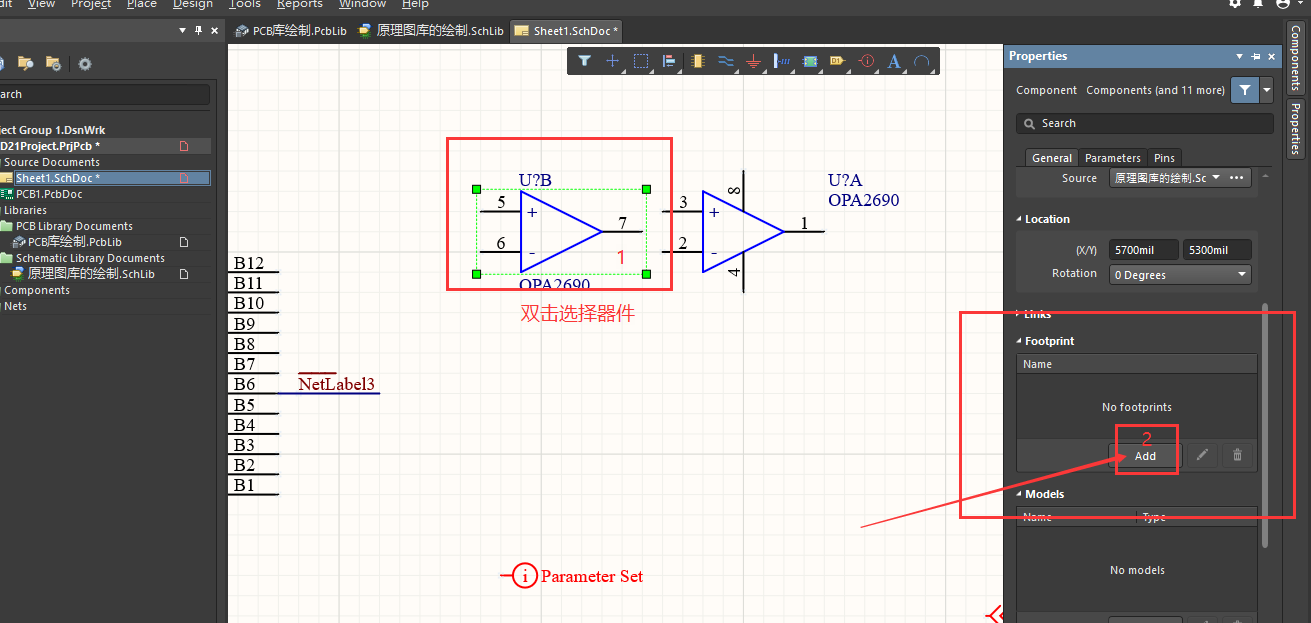
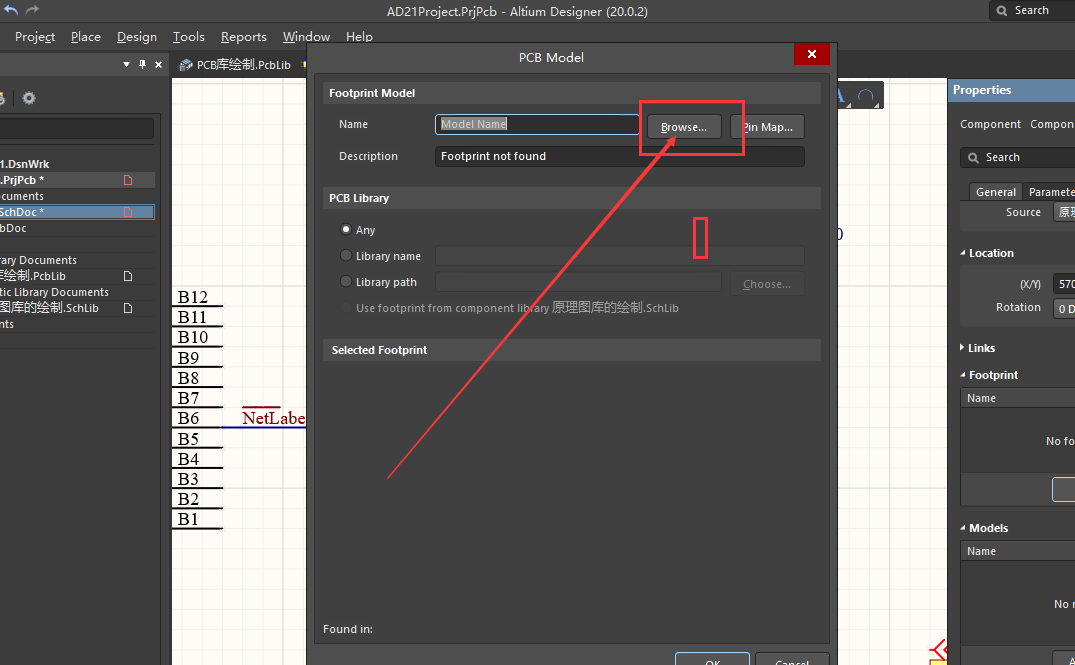
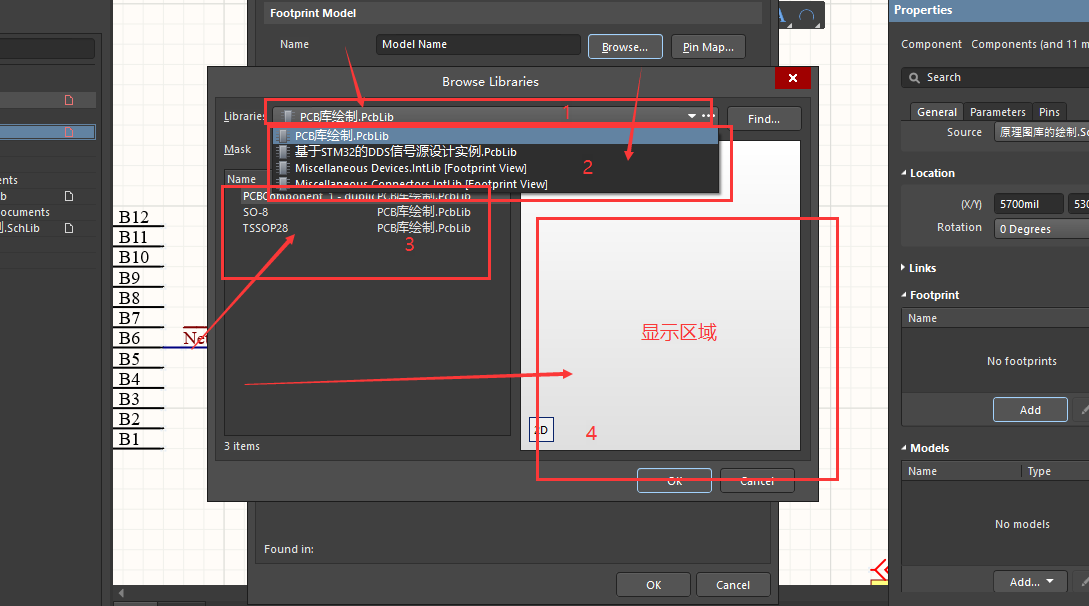
实验五:板层简介、测量设置
-
对PCB板属性的修改(同原理图一样)
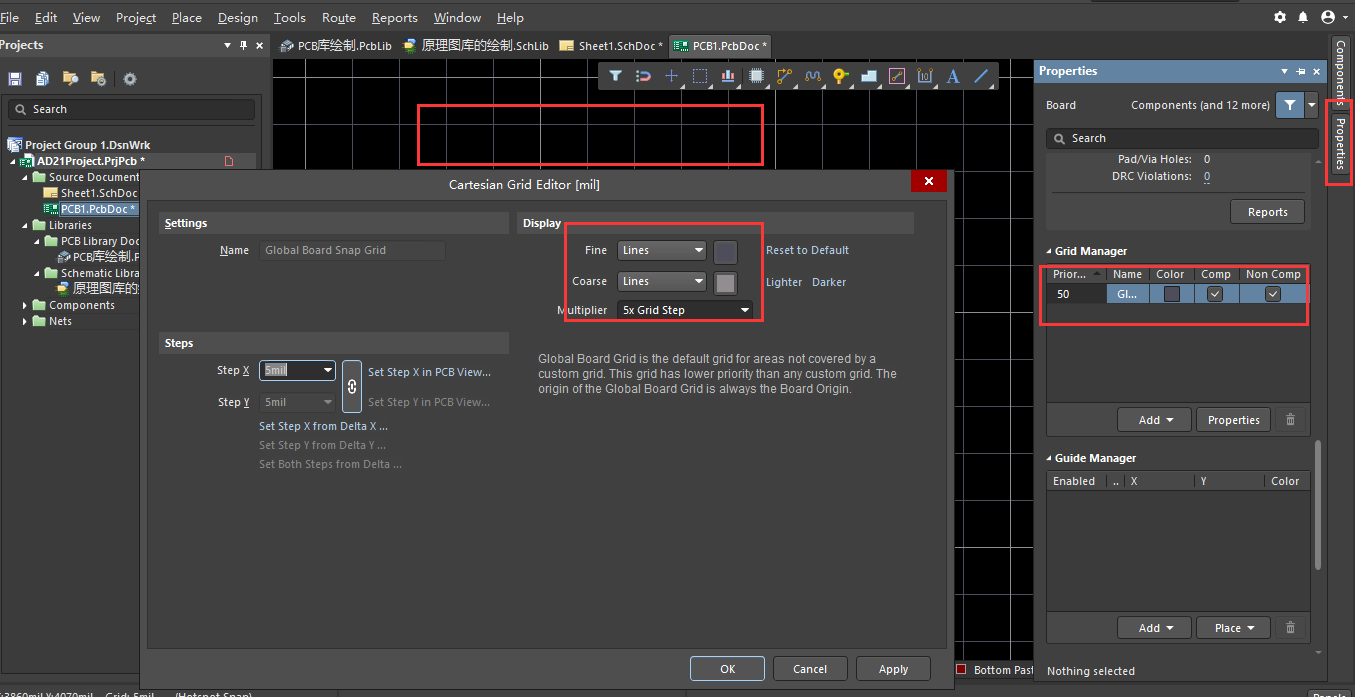
-
不同的层有不同的作用
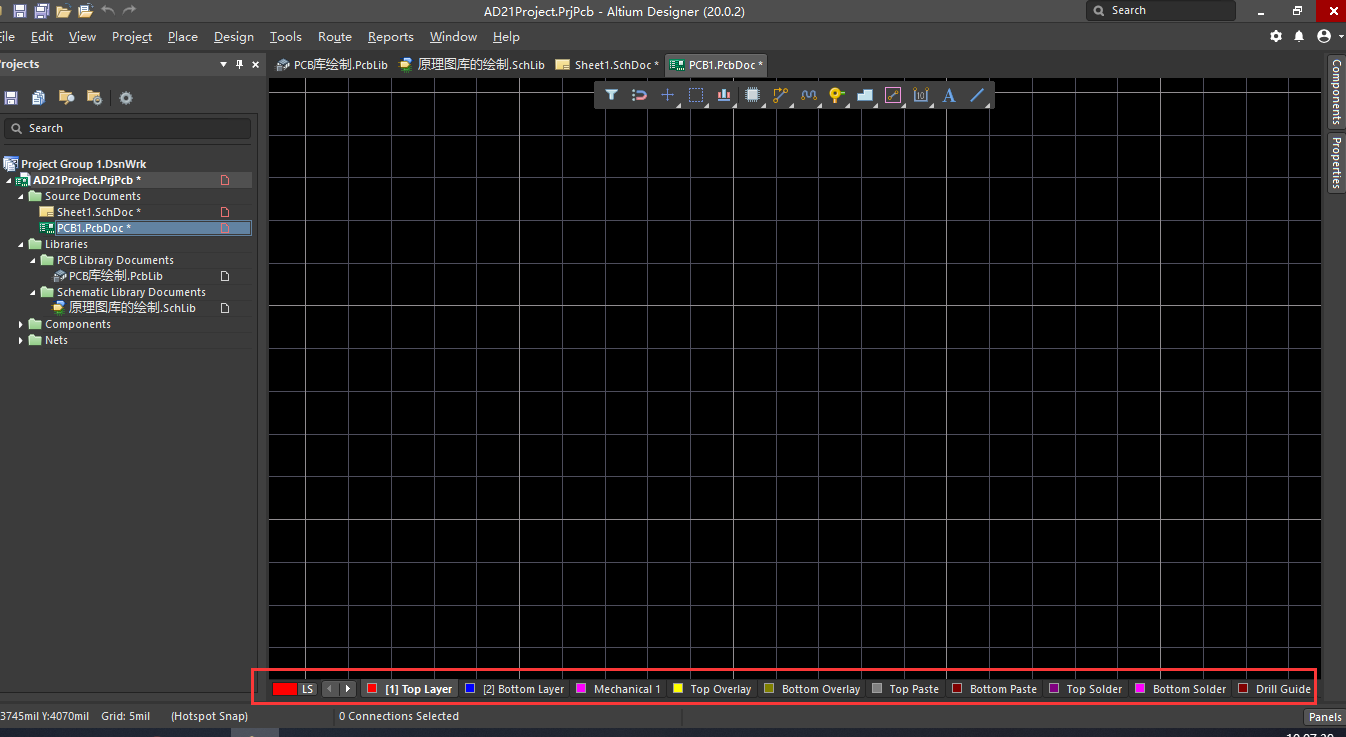
-
快捷键Q切换单位
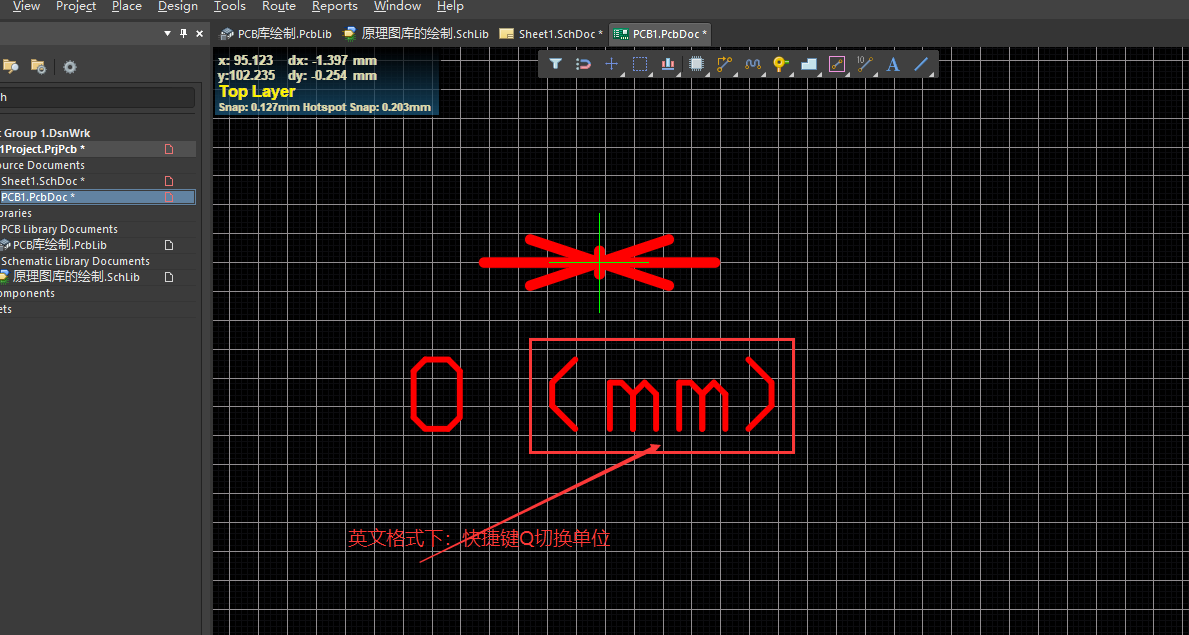
-
PCB板设定大小、绘制层。
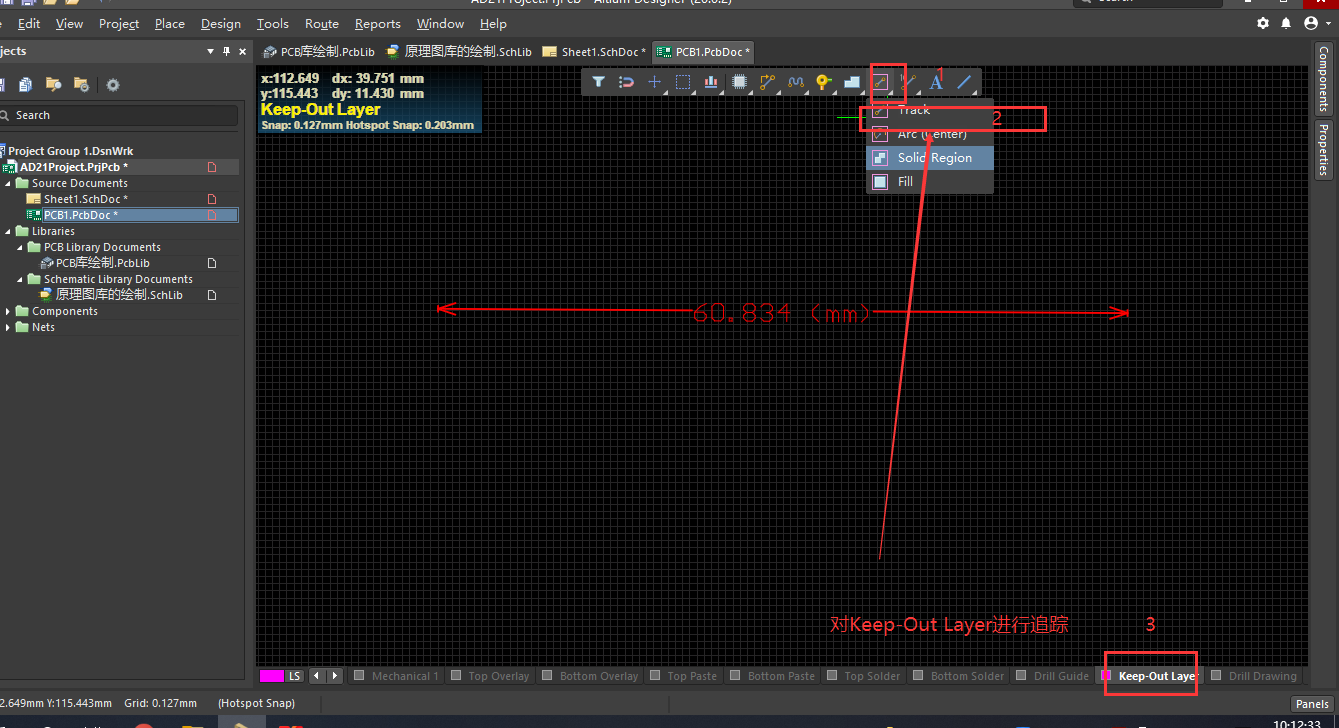
或者在下方图中也可以(同上图功能一样)
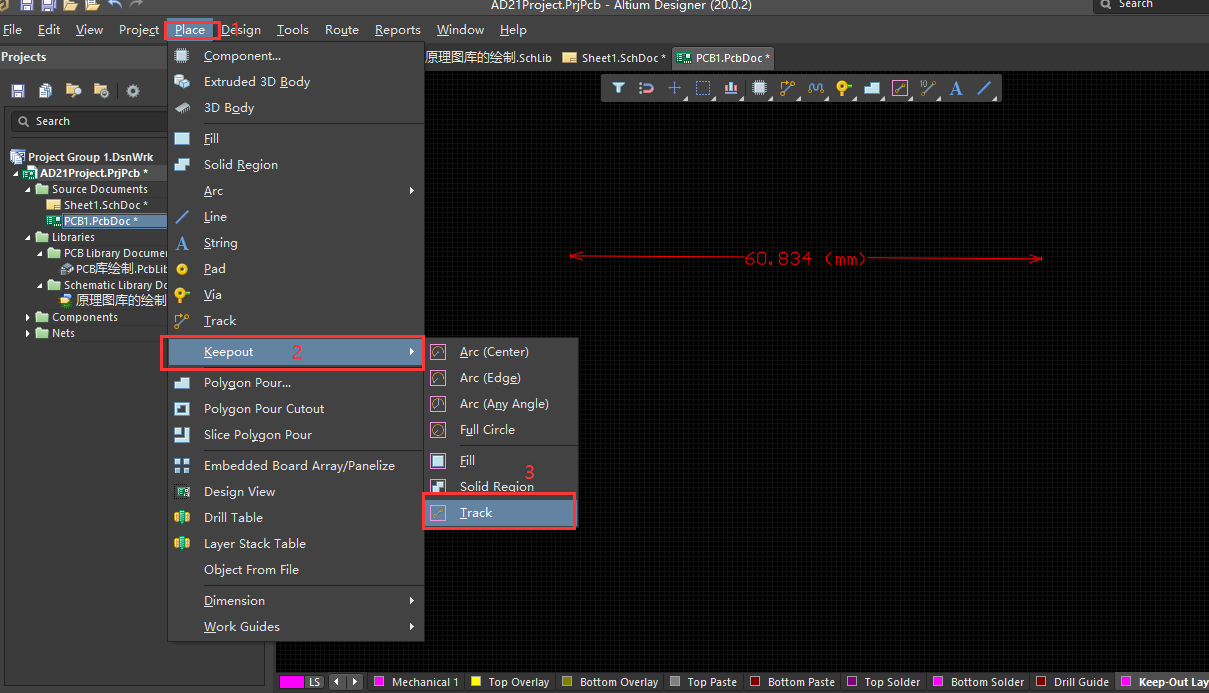
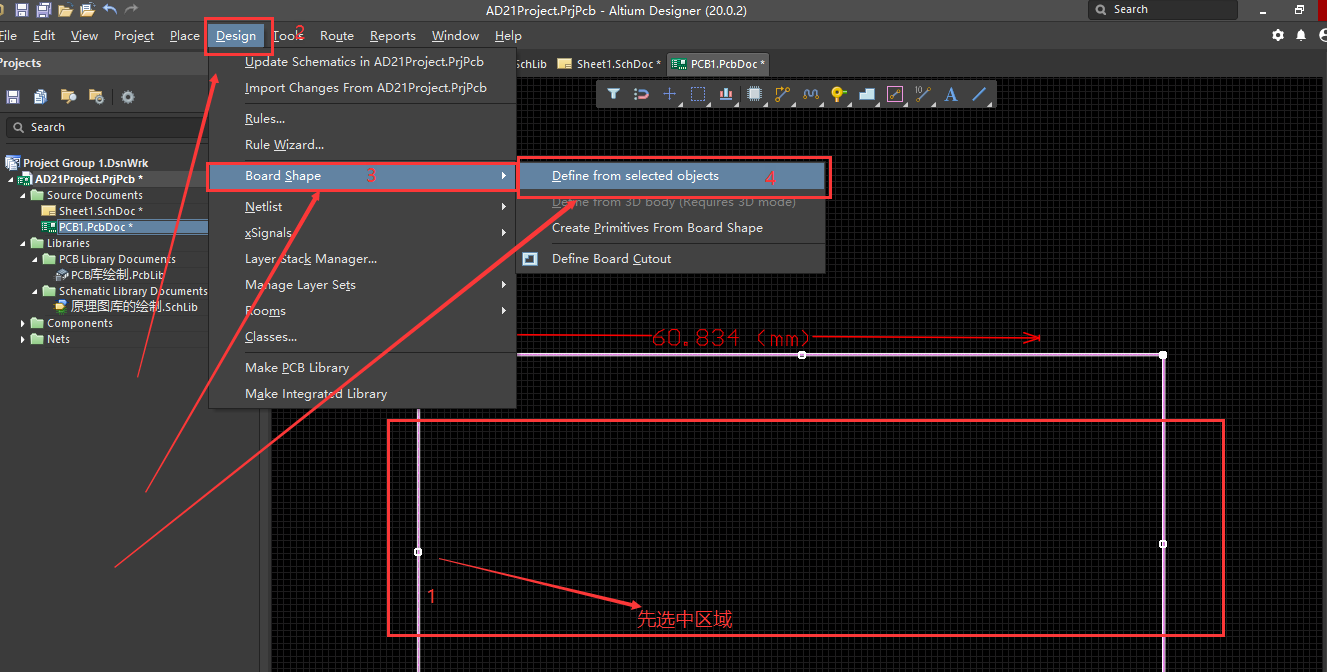
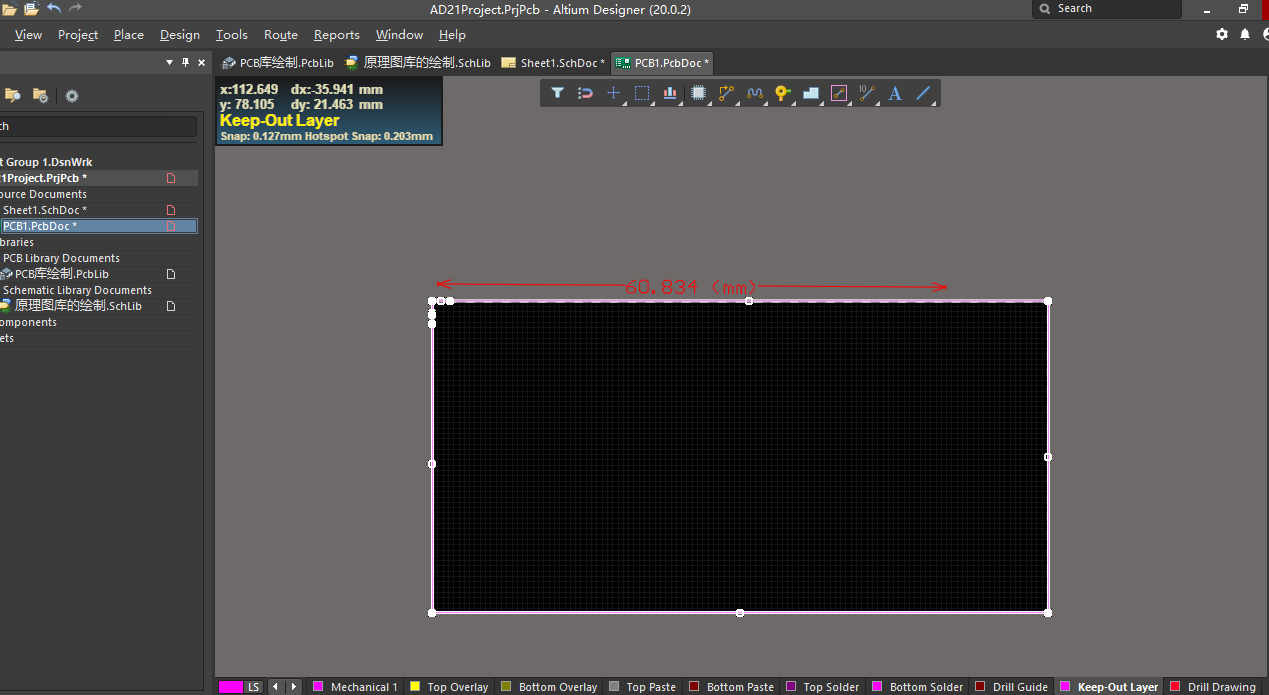
本文来自博客园,作者:登云上人间,转载请注明原文链接:https://www.cnblogs.com/lj15941314/p/15018625.html


