PHP开发环境及搭建
自学PHP中,很多东西都不熟悉,在此做个记录,方便以后再次搭建PHP环境.这篇文章基本按照原文 ThinkPHP5开发环境安装和配置 ,在此感谢该作者
一、实验目的
1、掌握ThinkPHP5(简称TP5)开发环境安装和配置。
二、实验内容
1、掌握AppServ开发环境安装。
2、掌握TP5开发环境安装。
3、掌握Composer开发环境安装。
三、实验步骤及过程
1、环境要求
我们选择在Win8操作系统下学习ThinkPHP5的开发,开发环境如下表所示:
| 工具 | 描述 |
|---|---|
| AppServ | [https://www.appserv.org/] |
| ThinkPHP5应用项目 | [https://github.com/top-think/think] |
| ThinkPHP5核心框架 | [https://github.com/top-think/framework] |
| Composer | [https://getcomposer.org/] |
具体描述如下:
- AppServ - AppServ : Apache + PHP + MYSQL
当前AppServ最新版本:AppServ 8.6.0 ,发布于2017-01-25,具有如下特性:
- Apache 2.4.25
- PHP 5.6.30
- PHP 7.1.1
- MySQL 5.7.17
- phpMyAdmin 4.6.6
- Support TLS,SSL or https
- Can switch the PHP version as you need.2、AppServ安装
安装过程如下图所示,包括Apache、PHP和MySQL安装。



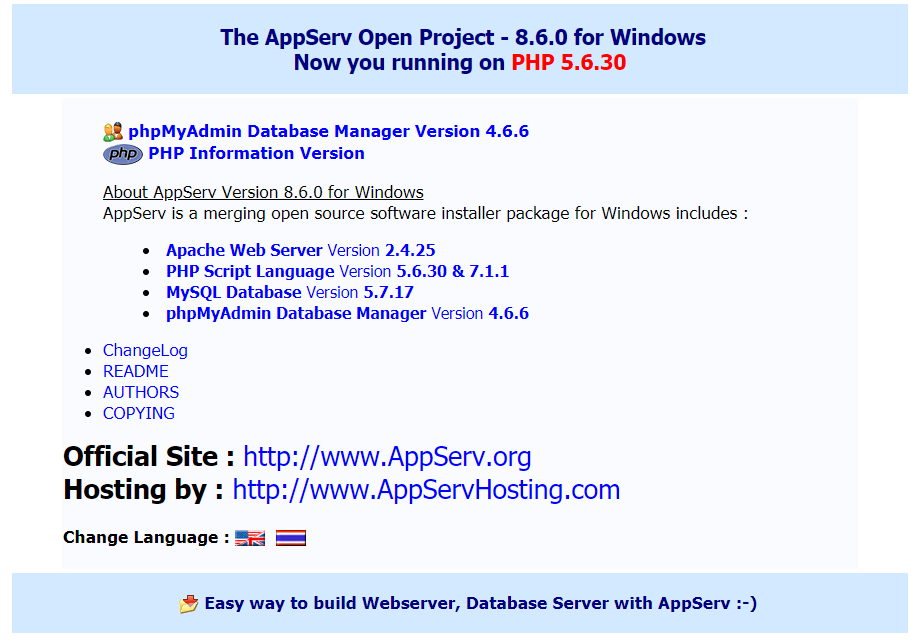


安装成功后,在浏览器中输入localhost,弹出以下主页,则说明安装成功。

3、Composer安装
3.1 Composer简介
Composer 是 PHP 的一个依赖管理工具。它允许你申明项目所依赖的代码库,它会在你的项目中为你安装他们。
-
依赖管理
Composer 不是一个包管理器。它涉及 "packages" 和 "libraries",它在每个项目的基础上进行管理,在你项目的某个目录中(例如 vendor)进行安装。默认情况下它不会在全局安装任何东西。因此,这仅仅是一个依赖管理。Composer 受到了 node's npm 和 ruby's bundler 的强烈启发。而当时 PHP 下并没有类似的工具。
Composer 将这样为你解决问题:
a) 你有一个项目依赖于若干个库。
b) 其中一些库依赖于其他库。
c) 你声明你所依赖的东西。
d) Composer 会找出哪个版本的包需要安装,并安装它们(将它们下载到你的项目中)。
-
声明依赖关系
比方说,你正在创建一个项目,你需要一个库来做日志记录。你决定使用 monolog。为了将它添加到你的项目中,你所需要做的就是创建一个 composer.json 文件,其中描述了项目的依赖关系。
{
"require": {
"monolog/monolog": "1.2.*"
}
}我们只要指出我们的项目需要一些 monolog/monolog 的包,从 1.2 开始的任何版本。
3.2 安装过程
-
使用安装程序
这是将 Composer 安装在你机器上的最简单的方法。下载并且运行 Composer-Setup.exe[https://getcomposer.org/Composer-Setup.exe],它将安装最新版本的 Composer ,并设置好系统的环境变量,因此你可以在任何目录下直接使用 composer 命令。
-
手动安装
设置系统的环境变量 PATH 并运行安装命令下载 composer.phar 文件:
$ C:\Users\username>cd C:\bin
$ C:\bin>php -r "readfile('https://getcomposer.org/installer');" | php注意: 如果收到 readfile 错误提示,请使用 http 链接或在 php.ini 中开启 php_openssl.dll 。
在composer.phar 同级目录下新建文件composer.bat:
C:\bin>echo @php "%~dp0composer.phar" %*>composer.bat3.3 测试安装是否成功
关闭当前的命令行窗口,打开新的命令行窗口进行测试:
C:\Users\username>composer -V
要是出现下图,就证明已经安装好 composer
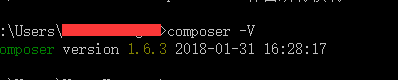
4、ThinkPHP5安装
严格来说, ThinkPHP5 无需安装过程,这里所说的安装其实就是把ThinkPHP 框架放入WEB 运行环境(前提是你的WEB运行环境已经OK)。可以通过下面几种方式获取和安装ThinkPHP。
4.1 TP5三种方式安装
-
官网下载安装
获取ThinkPHP 的方式很多,官方网站(http://thinkphp.cn)提供了稳定版本或者带扩展完整版本的下载。 注意:官网的下载版本不一定是最新版本,GIT版本获取的才是保持更新的版本。
-
Composer安装
如果已经安装有 Composer ,可以用
composer self-update命令更新Composer 为最新版本。然后在命令行下面,切换到你的web根目录下面并执行下面的命令:就是在 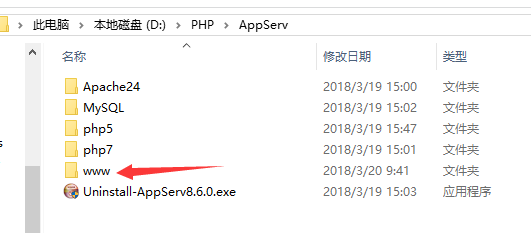
- 安装好的AppServ目录下将TP5安装在此
composer create-project topthink/think tp5 --prefer-dist-
Git安装
TP5拆分为多个仓库,主要包括:
——应用项目: https://github.com/top-think/think
——核心框架: https://github.com/top-think/framework
首先克隆下载应用项目仓库
git clone https://github.com/top-think/think tp5然后切换到tp5 目录下面,再克隆核心框架仓库:
git clone https://github.com/top-think/framework thinkphp两个仓库克隆完成后,就完成了ThinkPHP5.0 的Git 方式下载,如果需要更新核心框架的时候,只需要切换到thinkphp核心目录下面,然后执行:
git pull https://github.com/top-think/framework4.2 ThinkPHP5框架
- TP5 下载完成的目录:
``
├─application 应用目录
├─extend 扩展类库目录(可定义)
├─public 网站对外访问目录
├─runtime 运行时目录(可定义)
├─vendor 第三方类库目录(Composer)
├─thinkphp 框架核心目录
├─build.PHP 自动生成定义文件(参考)
├─composer.json Composer定义文件
├─LICENSE.txt 授权说明文件
├─README.md README 文件
├─think 命令行工具入口
* 核心框架目录的结构如下:
``
├─thinkphp 框架系统目录
│ ├─lang 语言包目录
│ ├─library 框架核心类库目录
│ │ ├─think think 类库包目录
│ │ └─traits 系统 traits 目录
│ ├─tpl 系统模板目录
│ ├─.htaccess 用于 apache 的重写
│ ├─.travis.yml CI 定义文件
│ ├─base.php 框架基础文件
│ ├─composer.json composer 定义文件
│ ├─console.php 控制台入口文件
│ ├─convention.php 惯例配置文件
│ ├─helper.php 助手函数文件(可选)
│ ├─LICENSE.txt 授权说明文件
│ ├─phpunit.xml 单元测试配置文件
│ ├─README.md README 文件
│ └─start.php 框架引导文件4.3 ThinkPHP5入口文件index.php
index.php在public目录下。在ThinkPHP中,按照缺省的设置,编辑应用程序入口文件,包括定义应用程序入口和加载框架引导文件,注意文件的目录结构。当前index.php文件在public目录下,如下所示。
<?php
// [ 应用入口文件 ]
// 定义应用目录
define('APP_PATH', __DIR__ . '/../application/');
// 加载框架引导文件
require __DIR__ . '/../thinkphp/start.php';假设系统安装目录为tp5,则在浏览器端输入:http://localhost/tp5/public/
4.4 THINKPHP5 若出现下图错误
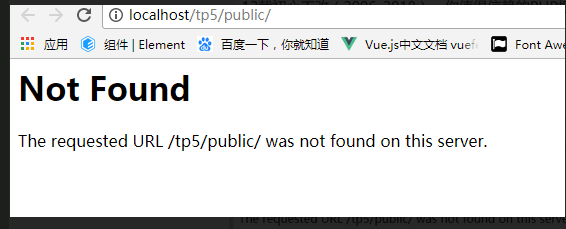
1.在该目录下
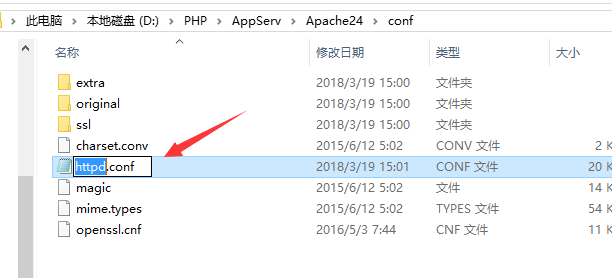
查看是否有开启了重定向
2.在该目录下
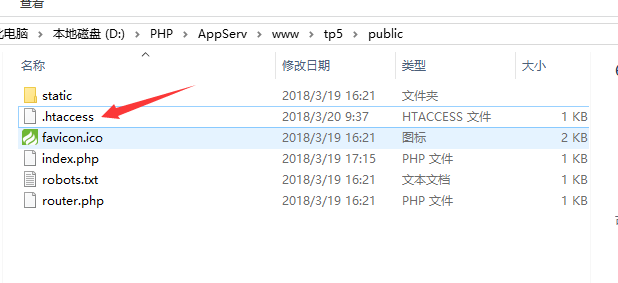
将
RewriteRule ^(.*)$ index.php?$1 [QSA,PT,L] 改成
RewriteRule ^(.*)$ index.php?s=$1 [QSA,PT,L]
即可看到欢迎页面:

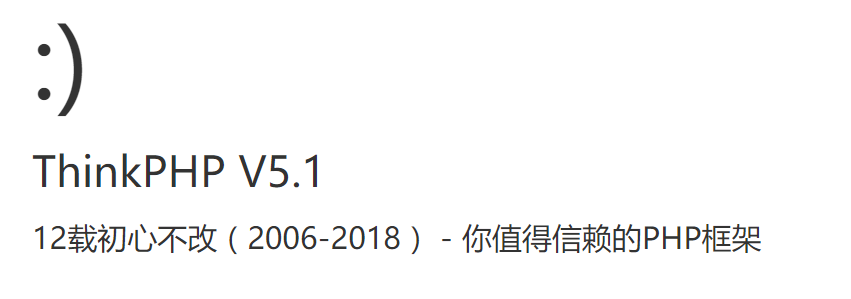
恭喜!环境已经安装好,可以进行正式的软件项目开发了。




