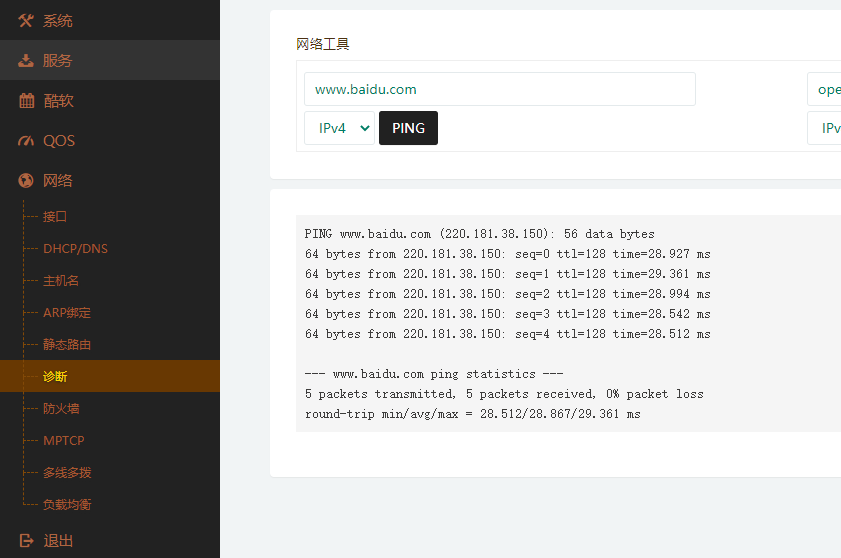通过Vmware搭建一台koolshare软路由
koolshare软路由所需镜像文件下载地址
链接:https://pan.baidu.com/s/1IZYPIQIPr2Tc1O6jUrsgRA
提取码:lz1p
1.首先打开vmware创建虚拟机,这里选择windows,因为要在pe里来进行软路由的写入 !!!!!安装虚拟机过程中,除以下步骤外其余均为默认选择
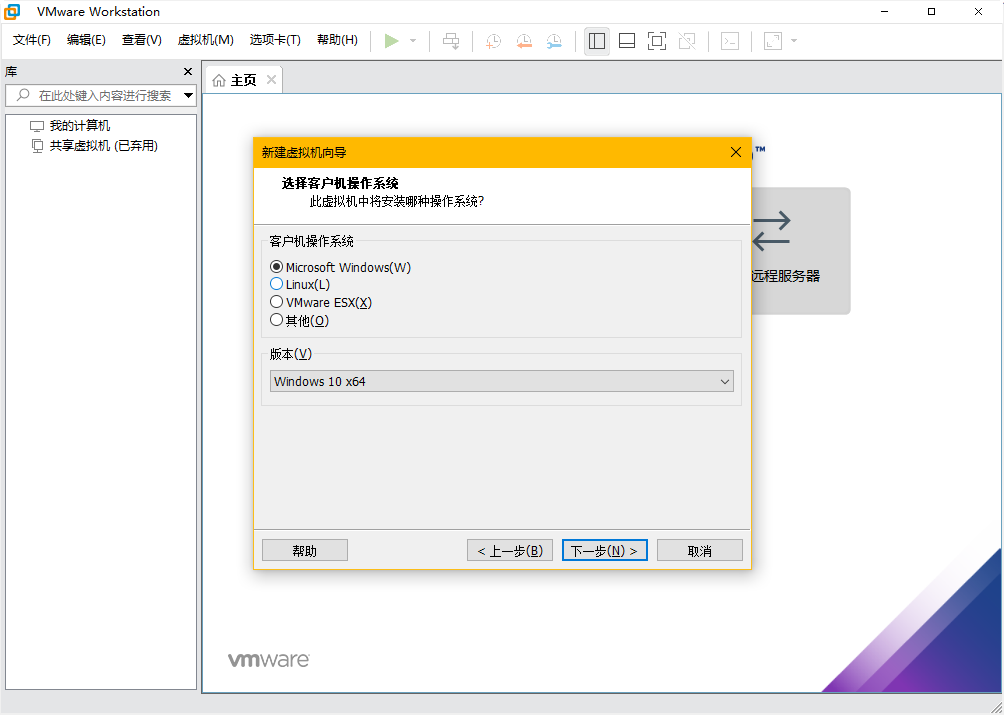
2.这里选择bios模式,否则可能导致错误
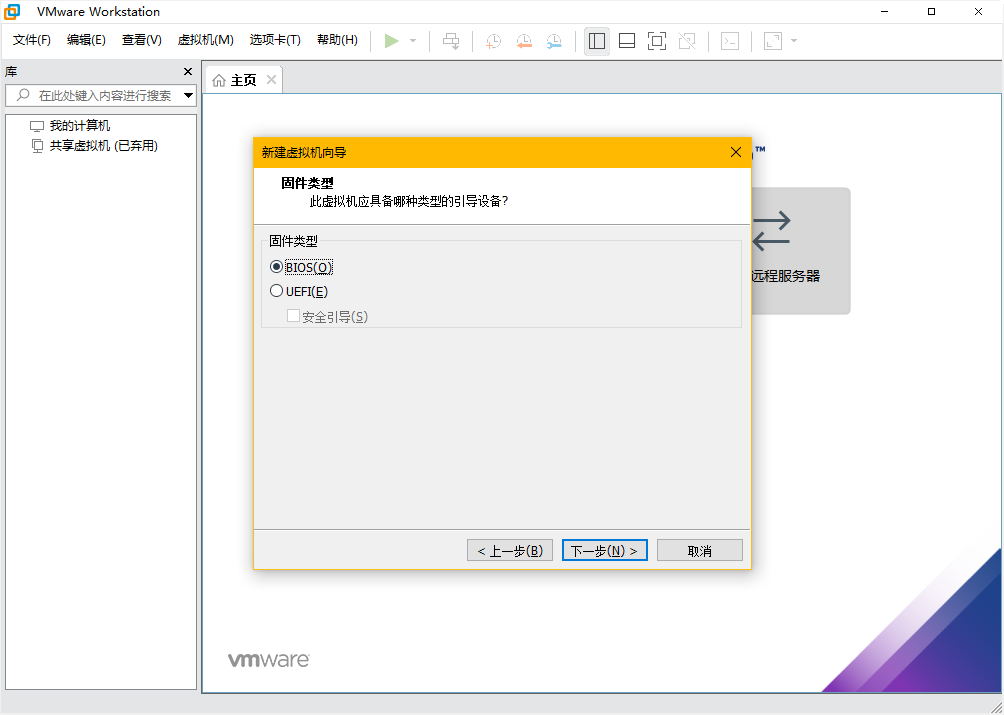
3.这里选择1核心即可,当然如果想让它启动快一点可以给个双核心
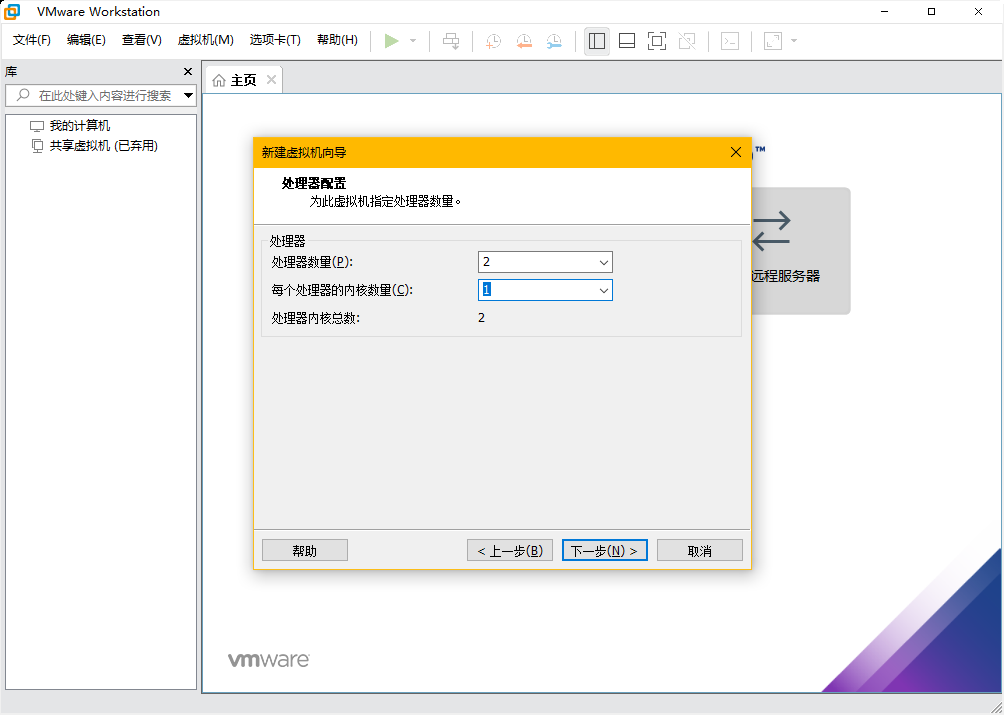
4.内存先拉到4个G,因为需要进入windows进行所谓的克隆,内存越大克隆越快,稍后会调整
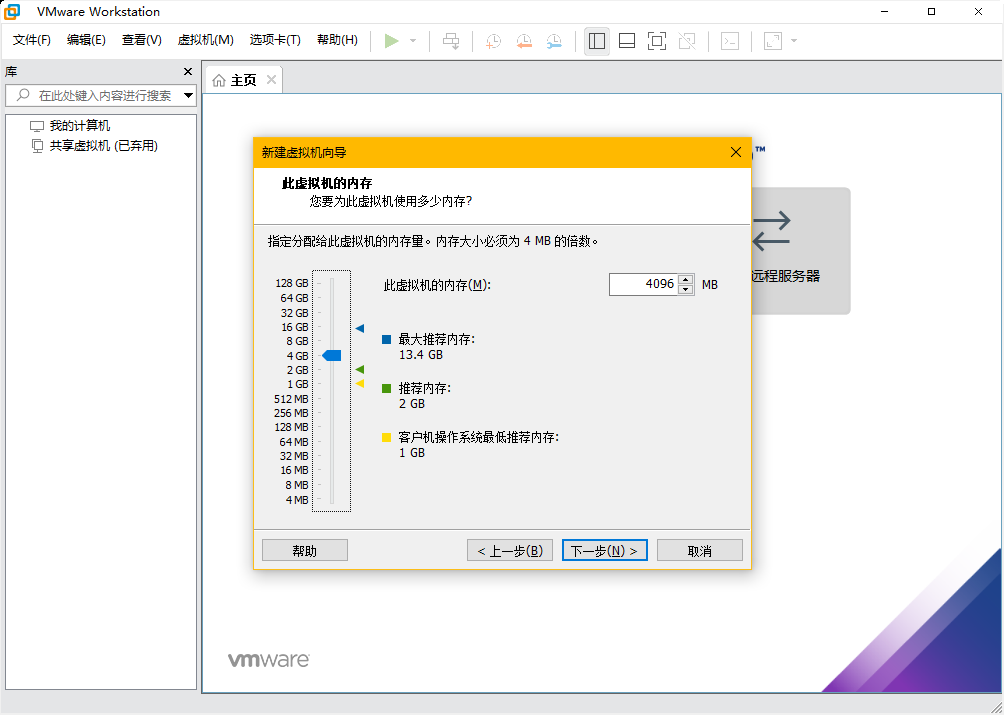
5.这里选择仅主机模式
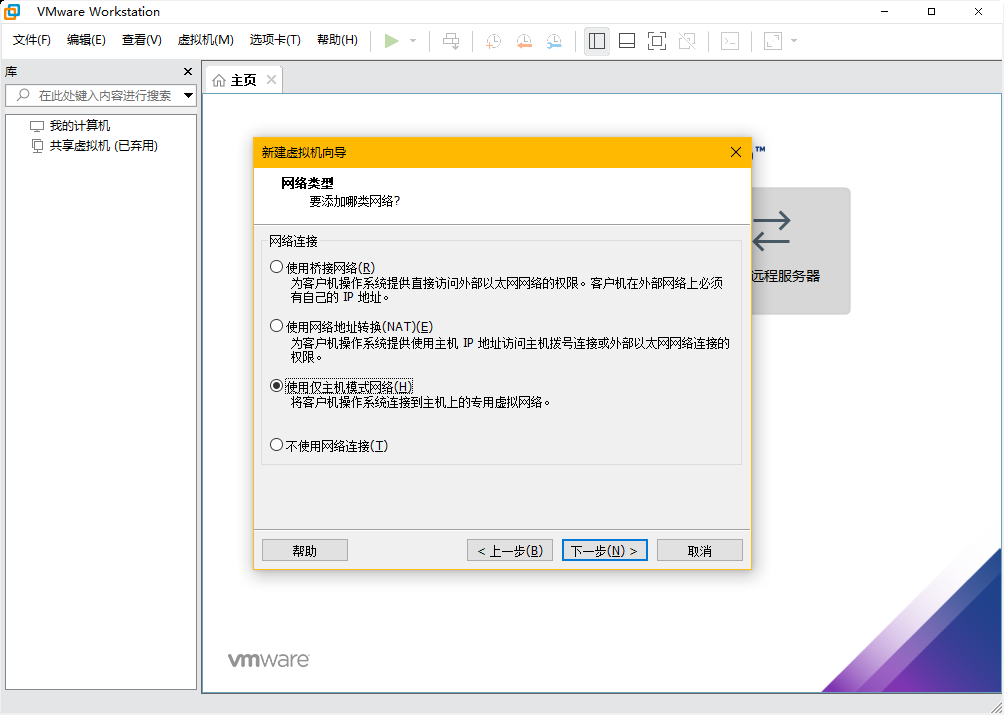
6.这里选择IDE模式,其它模式会报错

7.存储为单个文件,磁盘大小选为20G
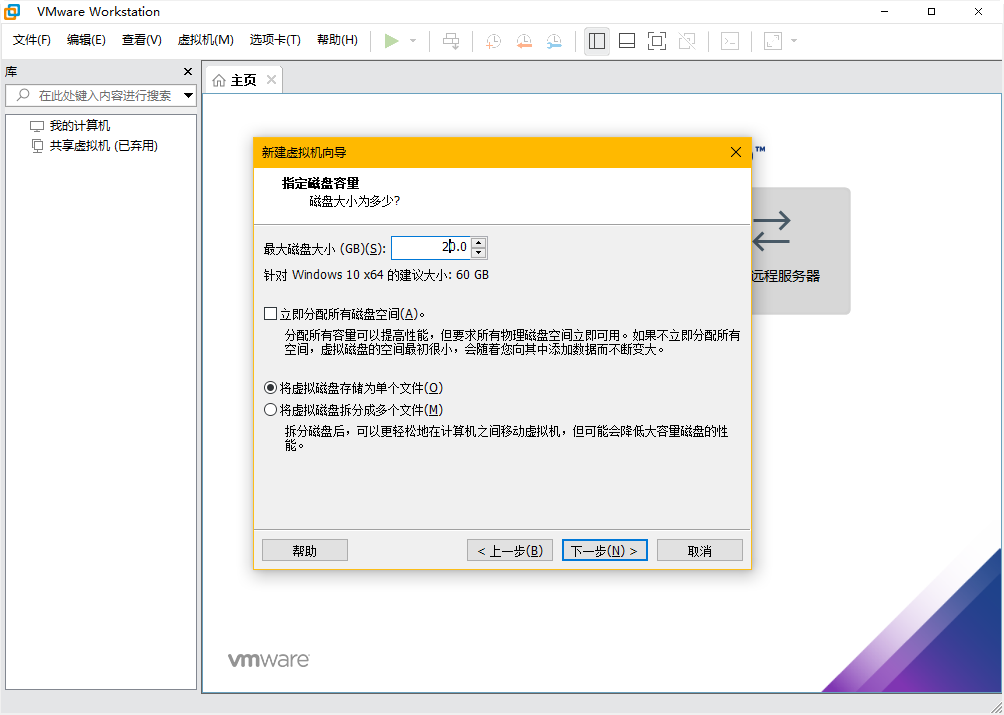
8.自定义硬件这里可以将无用的声卡打印机移除,当然不移除也没影响,看个人习惯
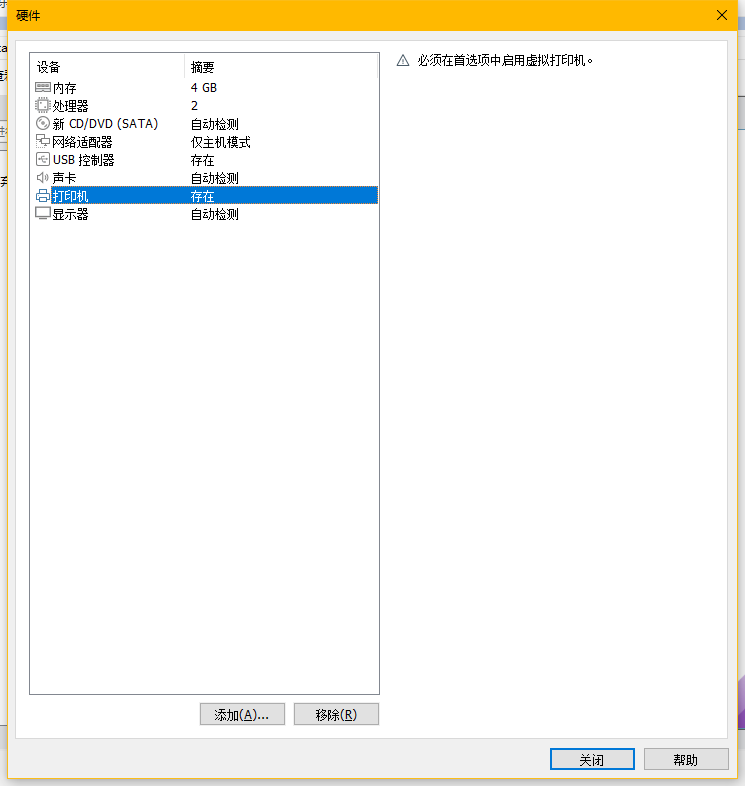
9.虚拟机已准备完毕
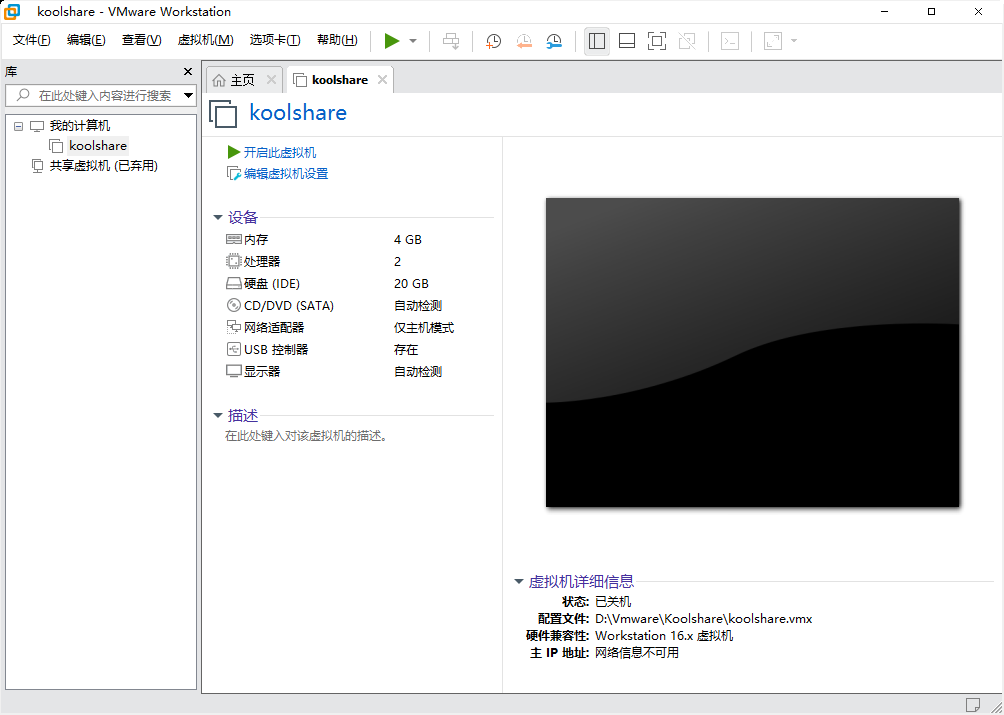
10.首先编辑虚拟机,选择老毛桃镜像,随后开启虚拟机进入PE
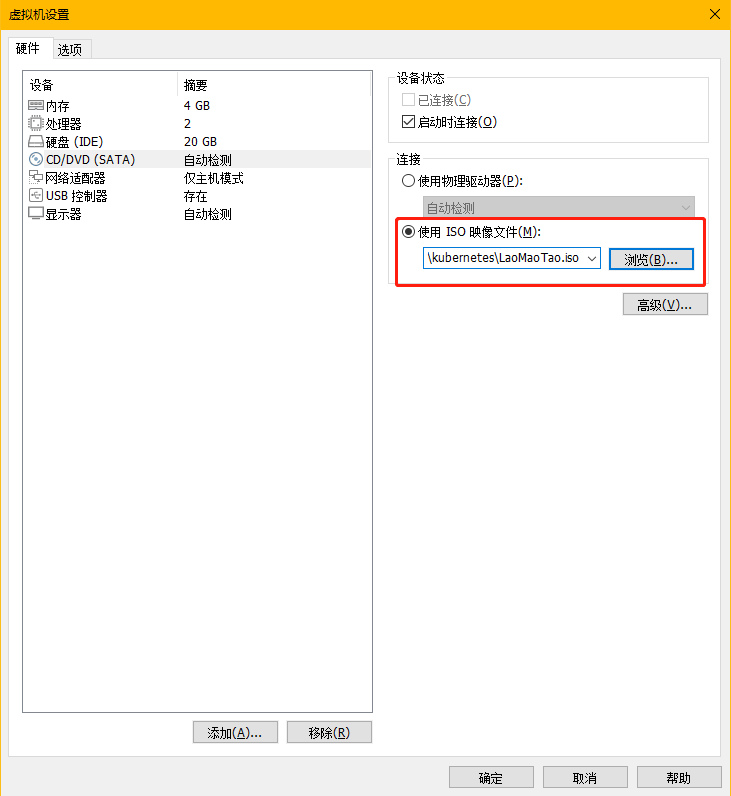
11.进入PE选择第一个,进入win10PE,随后等待进入桌面
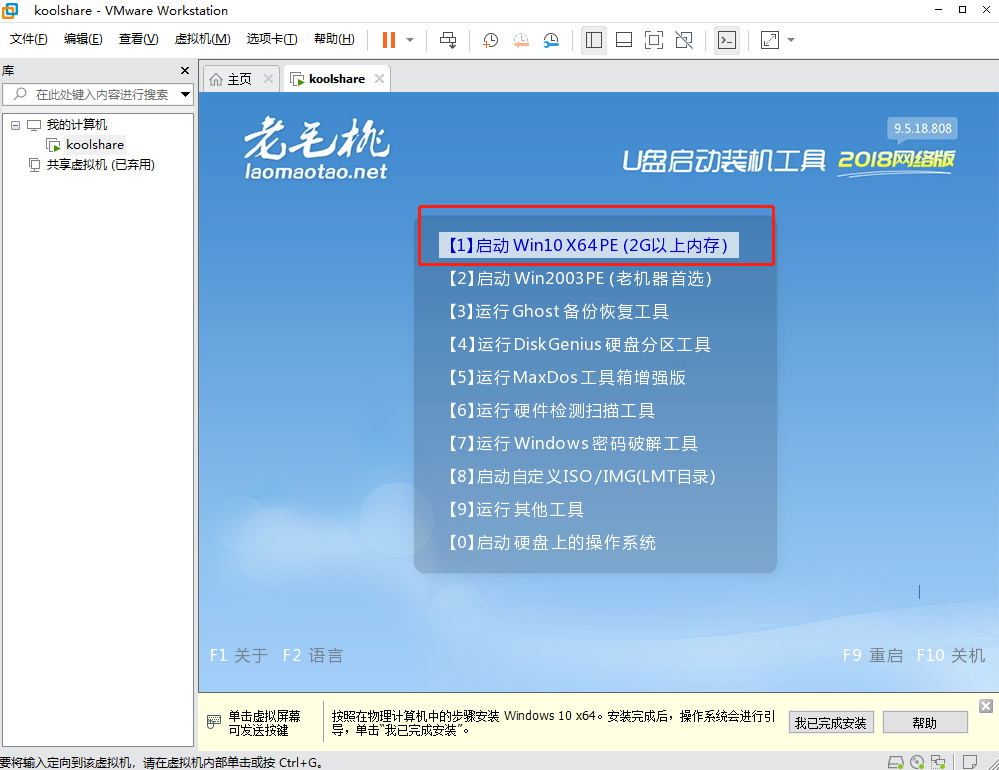
12.进入桌面稍作等待加载完毕,随后右键左上角koolshare>设置>DVD,将镜像文件替换为20190419_184043.iso,这个文件封装的是koolshare软路由的文件,随后点击确定
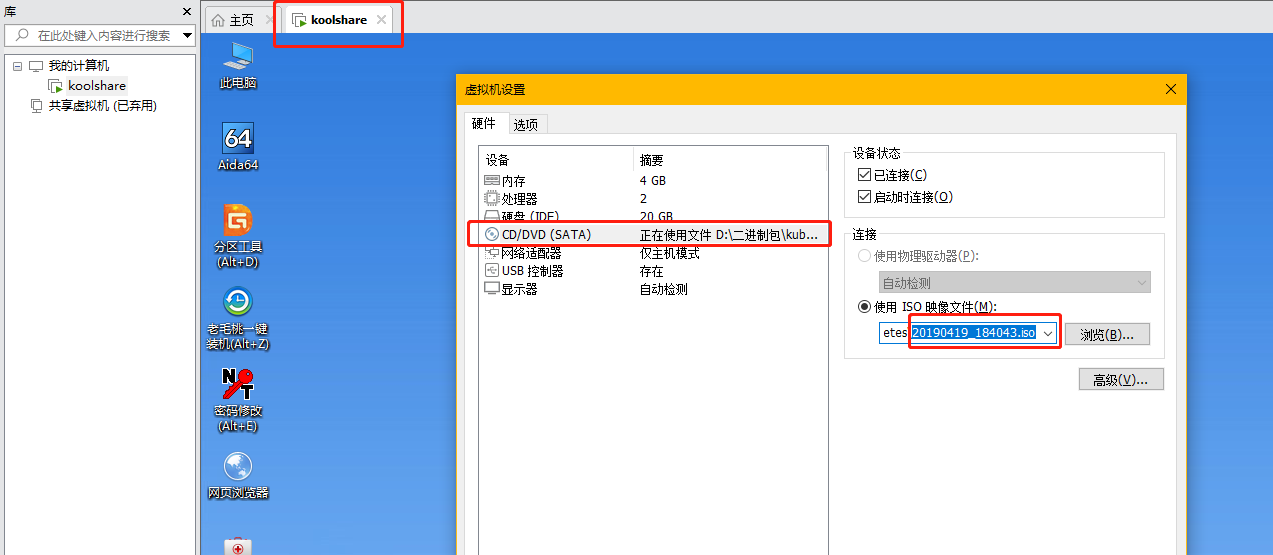
13.随后双击此电脑>双击DVD驱动器,就会看到一个IMG写盘工具,右键管理员运行写盘工具
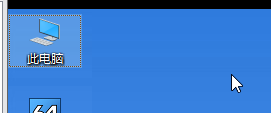
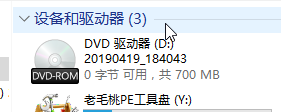

14.选择yes,随后点击浏览,选择koolshare文件
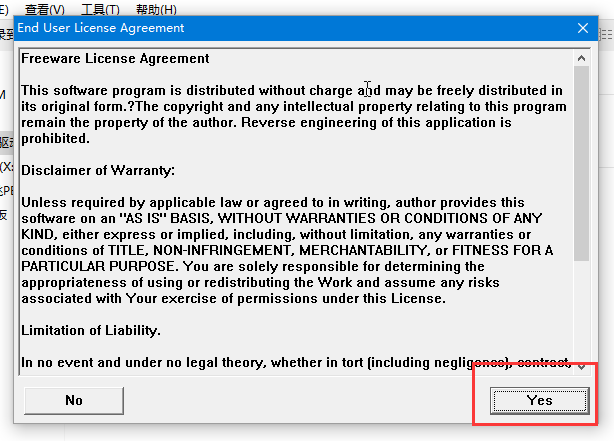
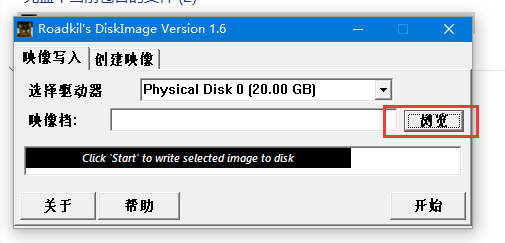
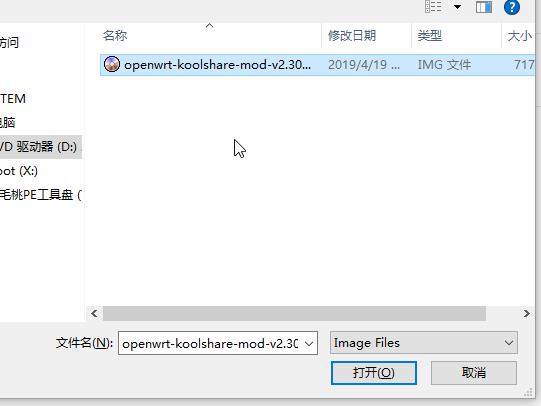
15.点击开始>确定,随后开始写盘,等待完成,完成后就可以关闭这些窗口了
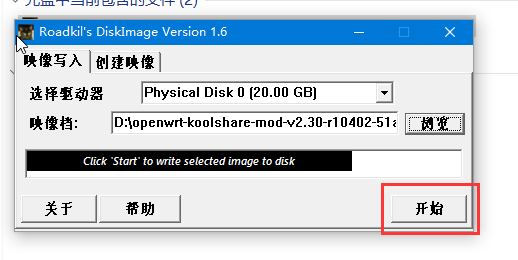

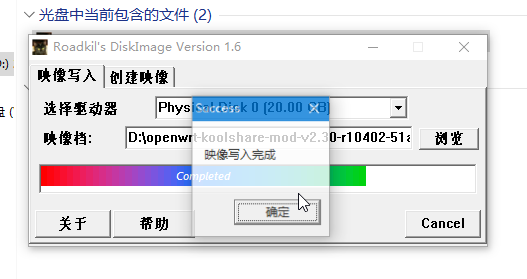

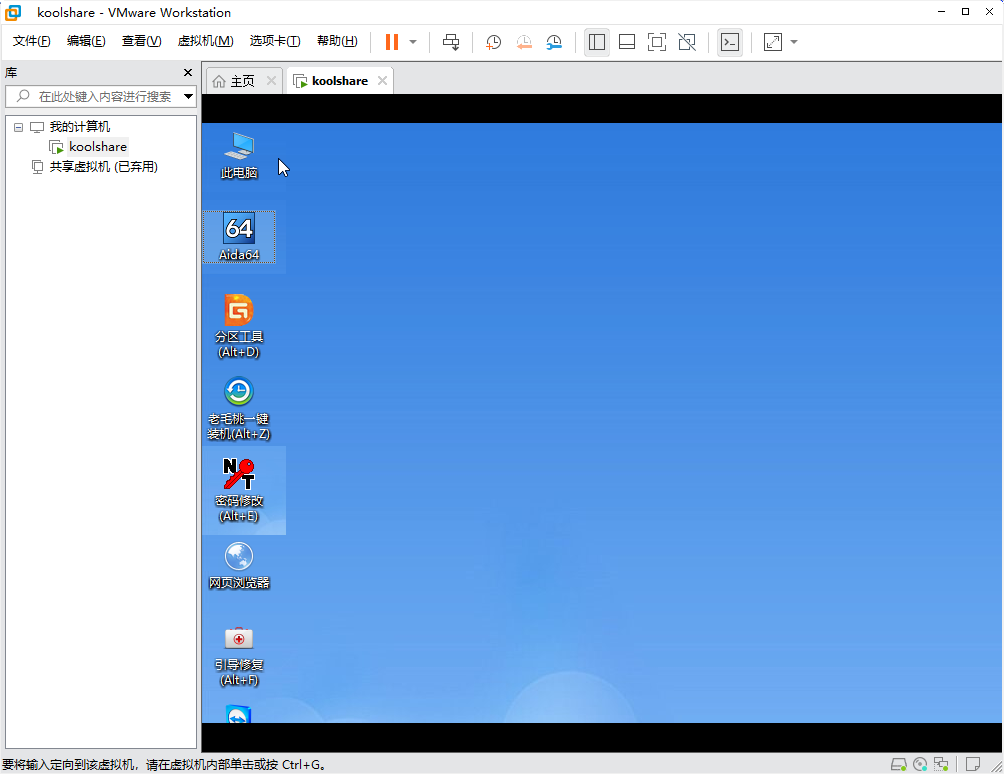
16.右键设置koolshare,将DVD这里的两个对勾点掉,随后确定>关机
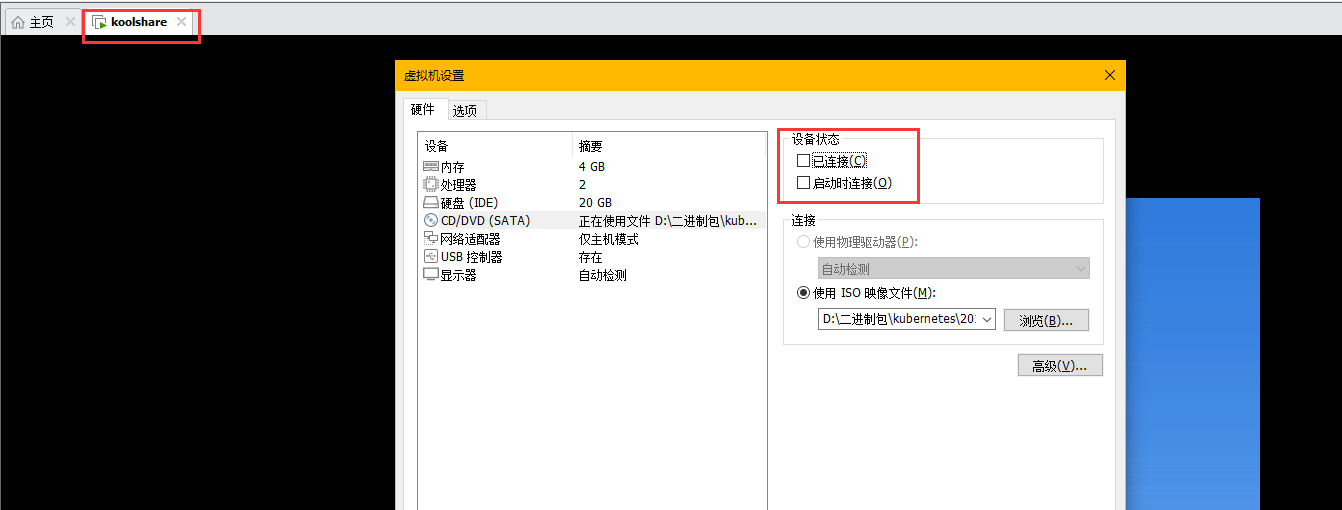
17.调整虚拟机资源大小,1G内存1核心即可,并添加一块网卡,选择nat模式
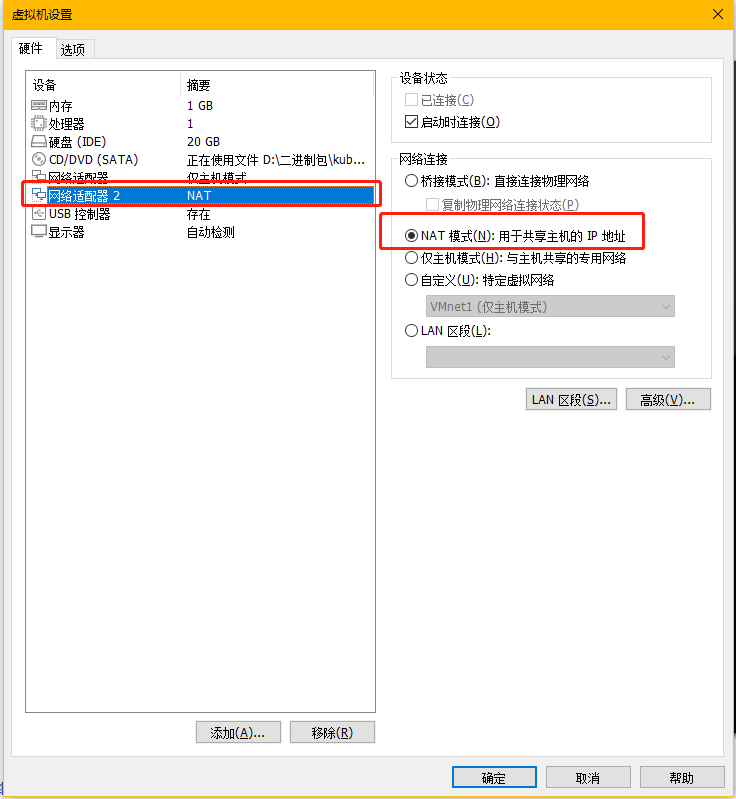
18.随后开启虚拟机,此时如果想访问仪表盘的话需要在仅主机模式的网卡上去配置
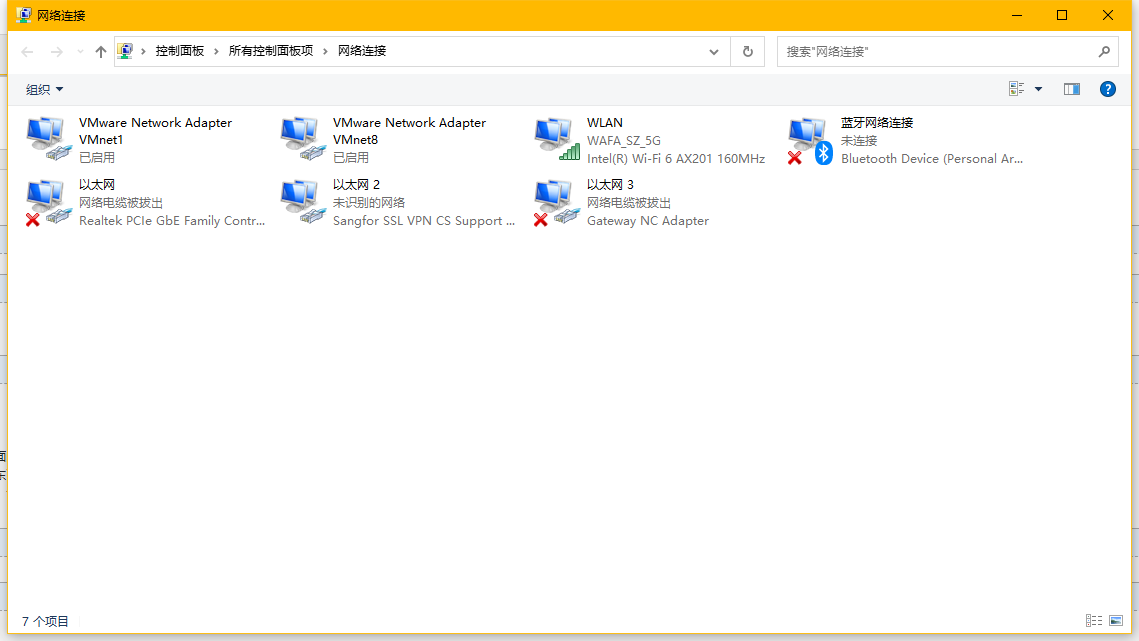
19,如果不知道哪张网卡是仅主机模式的话,可以在Vmaware里选择编辑>首选网络编辑器,这里可以看到仅主机模式对应的是你本地的哪张网卡,并且顺手将DHCP服务关掉
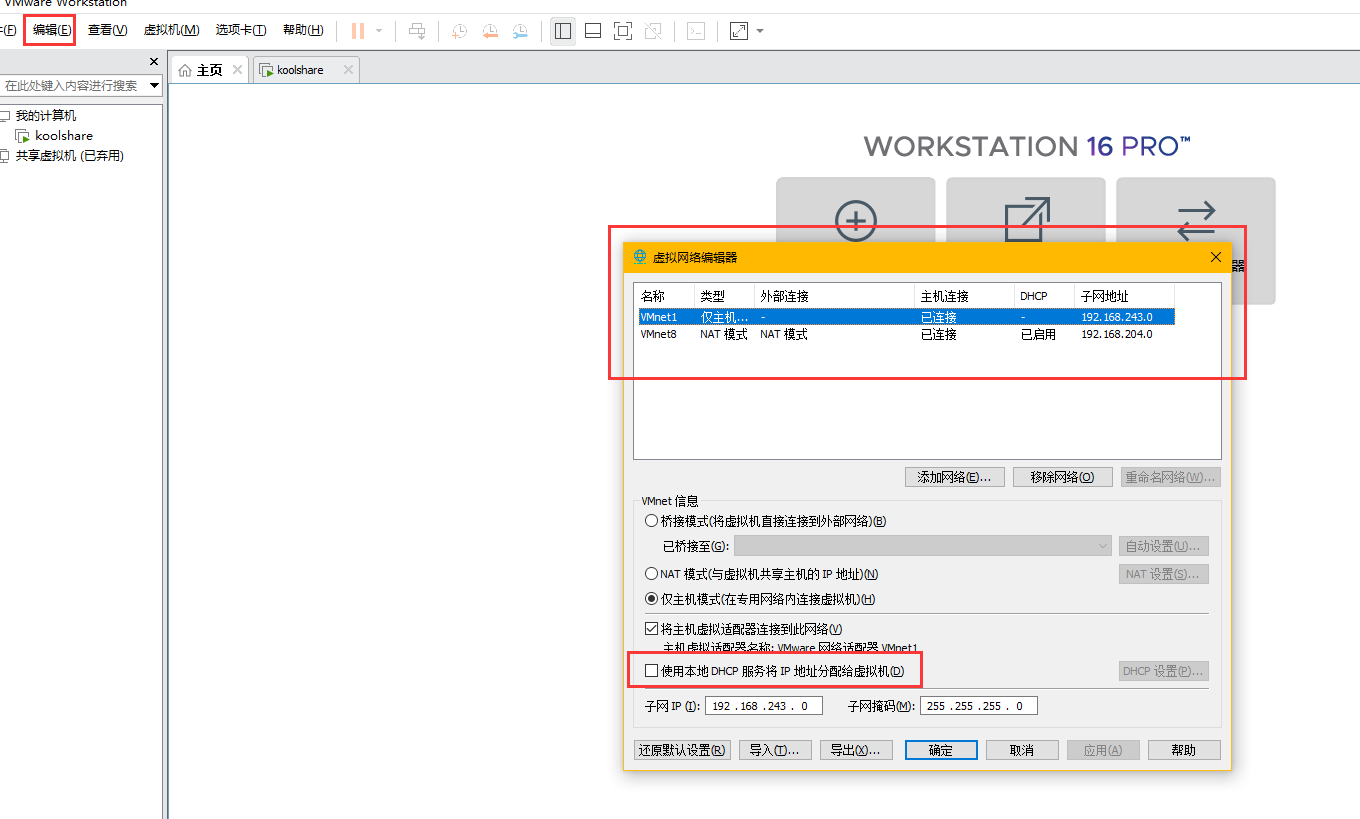
20.回到本地控制面板,右键VMnet1,属性>IPV4协议,将地址设置为此地址
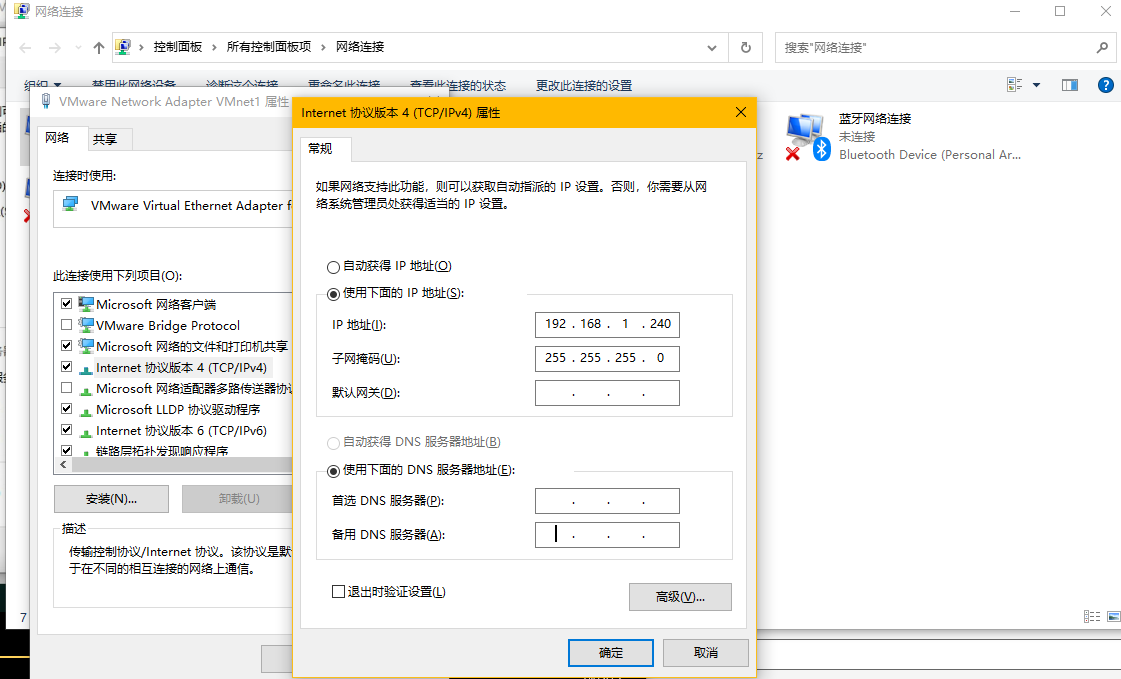
21.随后点击高级,再添加一个地址,点击确定>确定
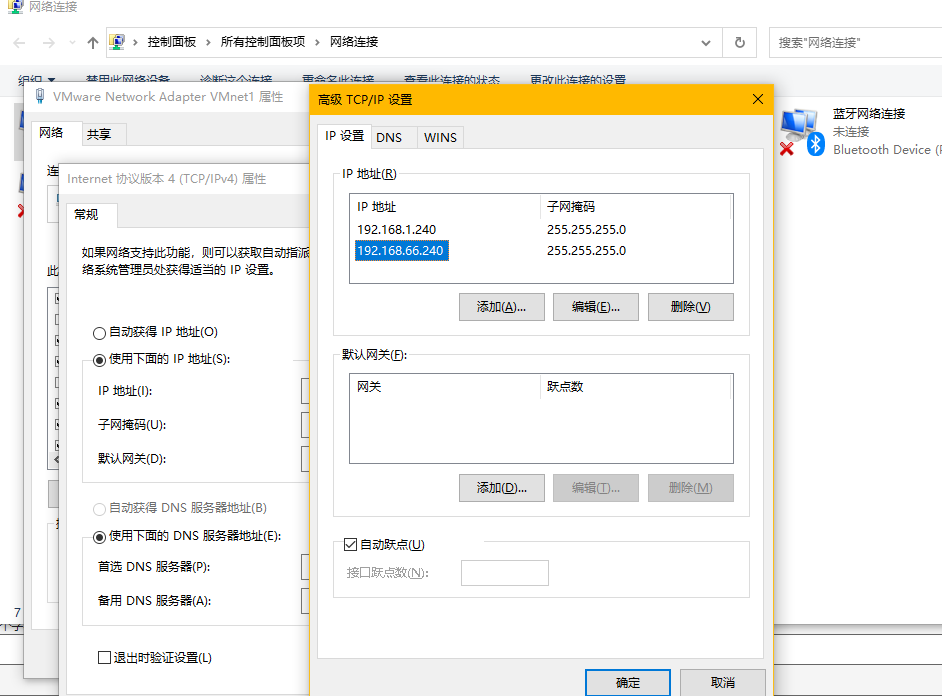
22.随后打开浏览器,输入192.168.1.1进入koolshare的仪表盘,随后输入默认密码koolshare,点击登录
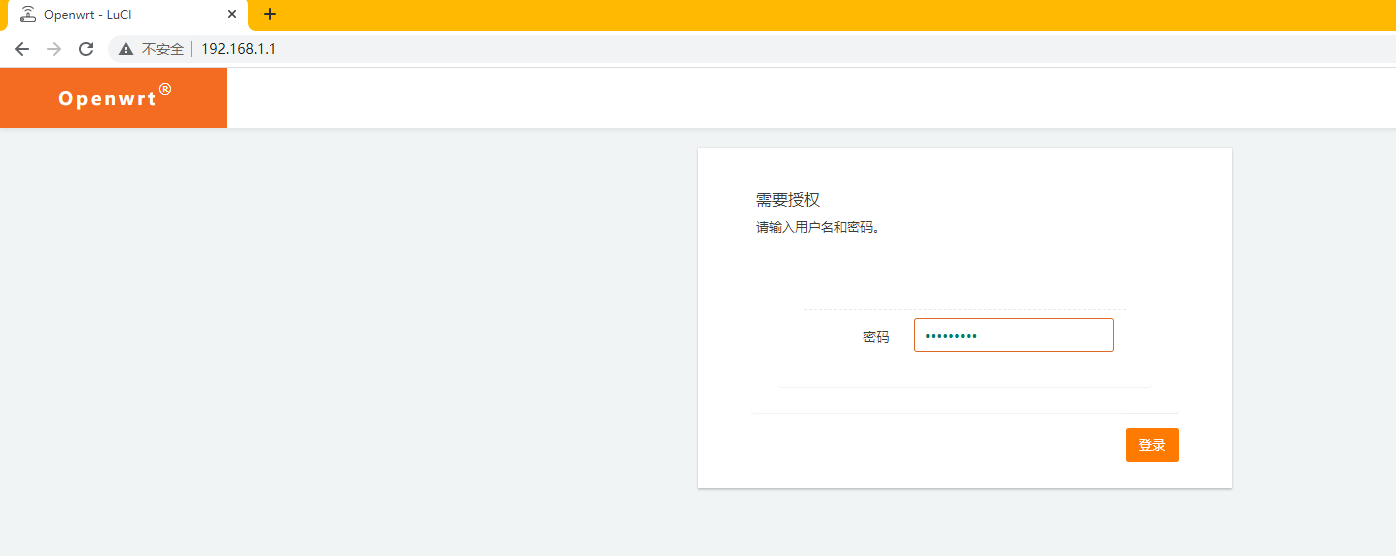
23.进入仪表盘后点击网络>接口,将WAN6网卡删除,随后编辑LAN
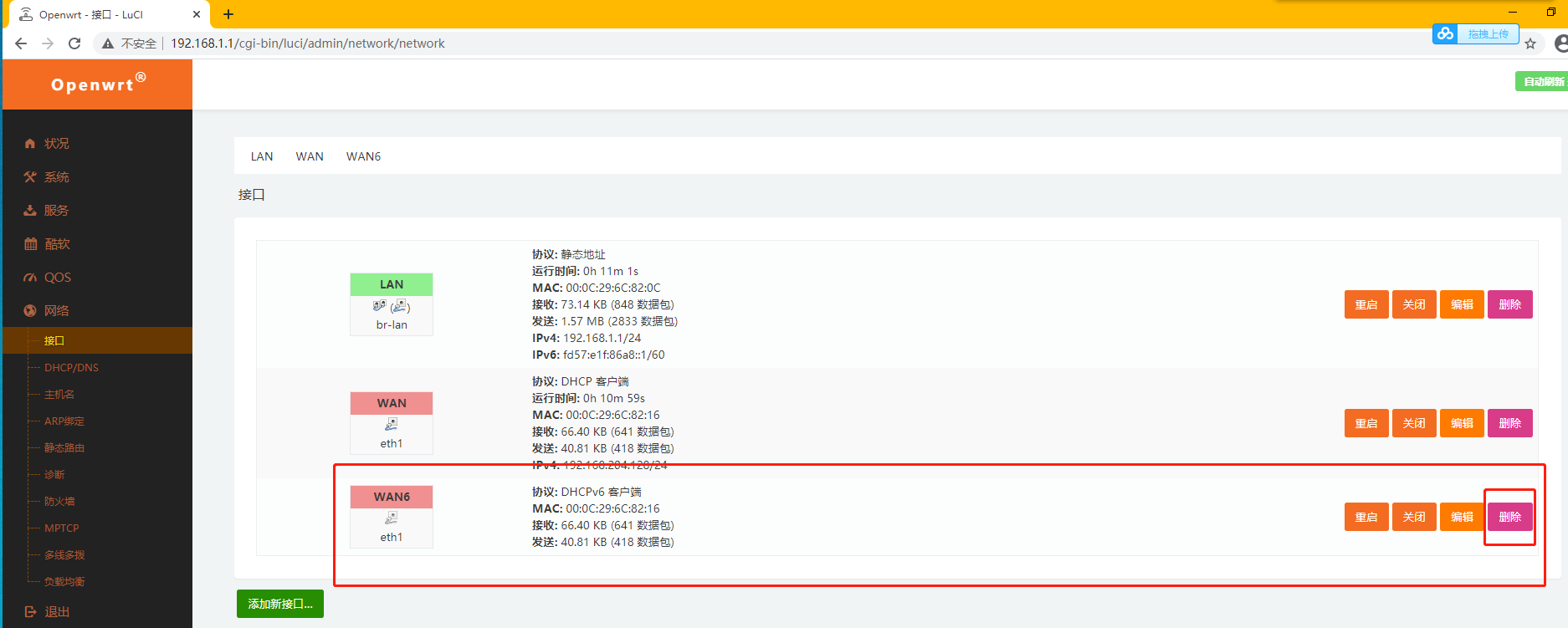
24.随后点击物理设置,将桥接模式对勾点掉,随后点击保存并应用
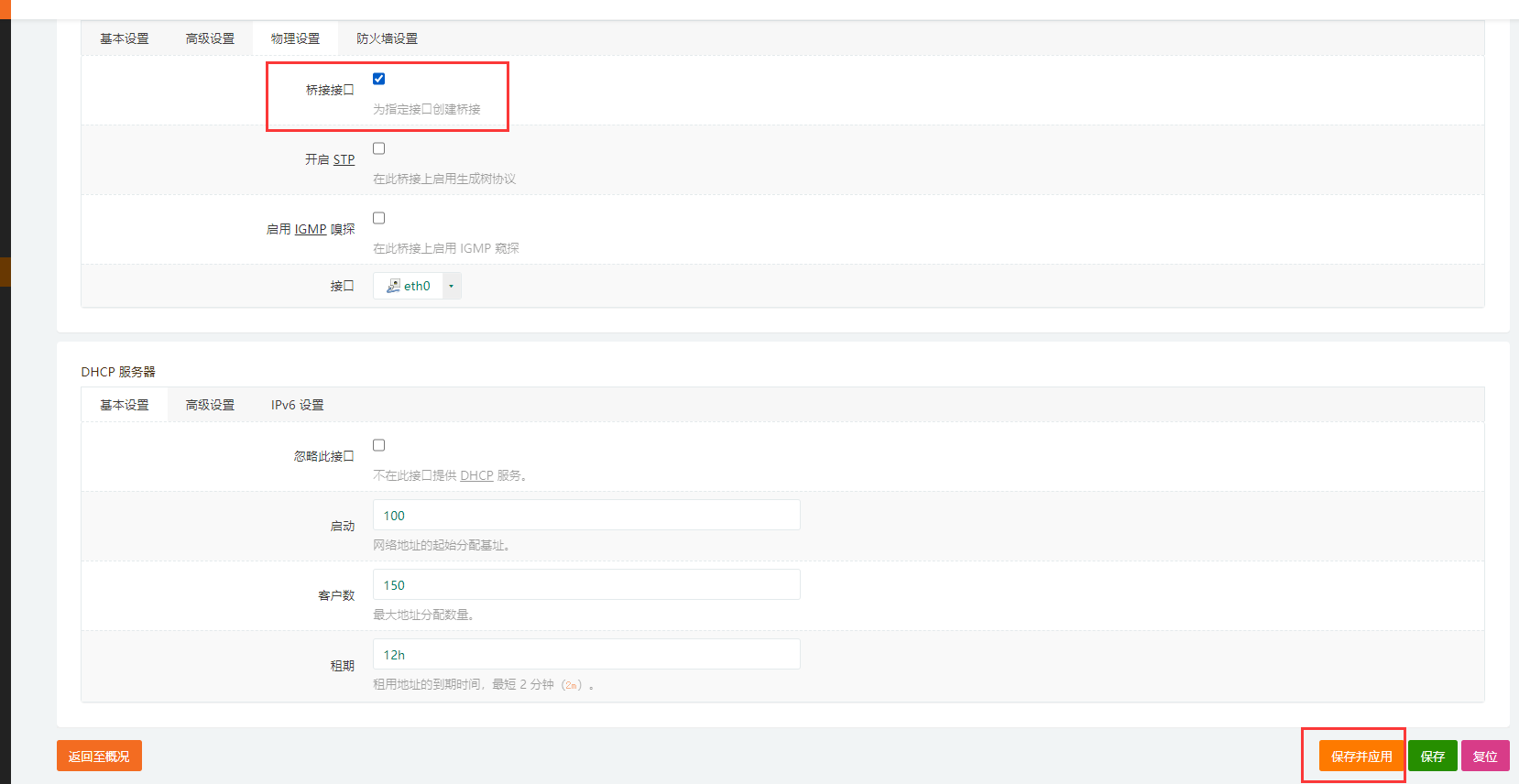
25,随后再次点击LAN,将地址改为我们之前配置的66网段,随后点击保存并应用,紧接着再打开一个页面输入192.168.66.1,会提示应用已配置,紧接着输入默认密码进行登录,成功进入ip重设后的仪表盘
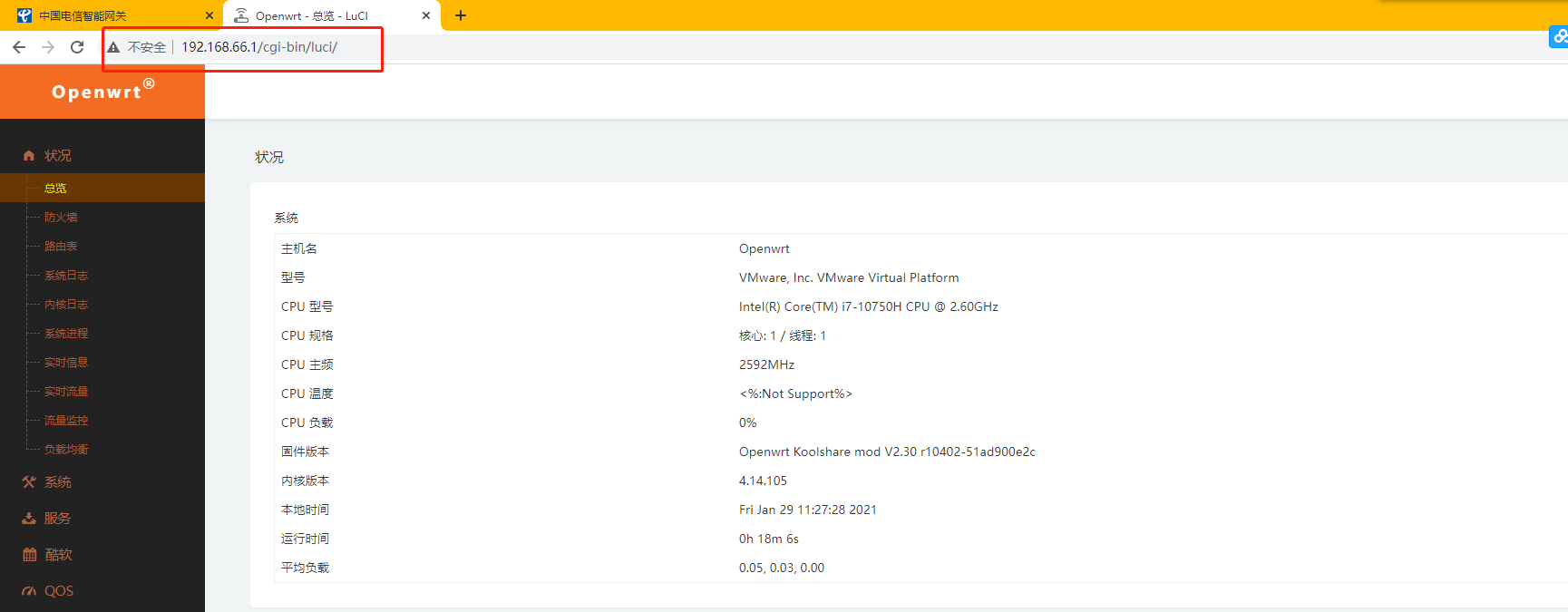
26.此时点击网络>诊断,输入www.baidu.com,出现下列提示则说明koolshare路由配置成功,可以正常上网了