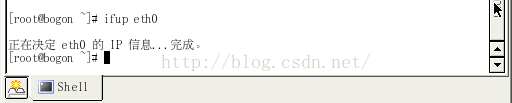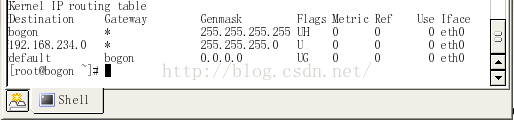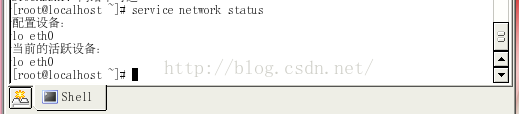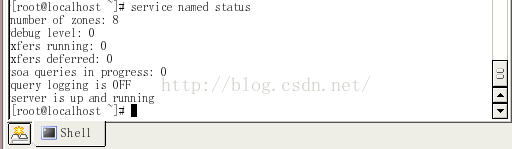Linux基本命令 网络命令
概述
网络和监控命令类似于这些: hostname, ping, ifconfig, iwconfig, netstat, nslookup, traceroute, finger, telnet, ethtool 用于查看 linux 服务器 ip 地址,管理服务器网络配置,通过 telnet 和 ethernet 建立与 linux 之间的网络链接,查看 linux 的服务器信息等。下面让我们看看在 Linux 下的网络和监控命令的使用。
hostname
hostname 没有选项,显示主机名字
hostname –d 显示机器所属域名
hostname –f 显示完整的主机名和域名
hostname –i 显示当前机器的 ip 地址
补充:其实使用 “hostname+新的主机名” 命令还可以临时设置主机名,比如hostname newname
这样用的好处是,可以临时修改主机名称而不用重启。而通过/etc/sysconfig/network 文件来修改主机名则需要重启才能生效。当然,我们在在执行这个命令后,必须记得手动修改/etc/sysconfig/network 文件里面的 HOSTNAME 的值,以便后续重启生效,这算是一个小技巧哦!
ping
ping命令用来检查网络连接情况或者查看连接的速度信息。 ping命令执行时使用ICMP传输协议,将数据包发向用户指定的目标主机的地址。当包被接收,目标主机返回响应的数据包。 命令格式如下:
[root@localhost ~]# ping [选项] [主机名或IP地址]
选项:
- -d:使用Socket的SO_DEBUG功能。
- -f :极限检测。大量且快速地送网络封包给一台机器,看它的回应。
- -n:只输出数值。
- -q:不显示任何传送封包的信息,只显示最后的结果。
- -r :忽略普通的Routing Table,直接将数据包送到远端主机上。通常是查看本机的网络接口是否有问题。
- -R:记录路由过程。
- -v:详细显示指令的执行过程。
- <p>-c 数目:在发送指定数目的包后停止。
- -i 秒数:设定间隔几秒送一个网络封包给一台机器,预设值是一秒送一次。
- -I 网络界面:使用指定的网络界面送出数据包。
- -l 前置载入:设置在送出要求信息之前,先行发出的数据包。
- -p 范本样式:设置填满数据包的范本样式。
- -s 字节数:指定发送的数据字节数,预设值是56,加上8字节的ICMP头,一共是64ICMP数据字节。
- -t 存活数值:设置存活数值TTL的大小。
按一定的次数ping目标主机
[root@localhost ~]# ping -c 4 www.baidu.com
通过特定的网卡进行ping
有时,我们需要检测某块网卡(系统中有多块)能否ping通远方机器。我们需要在执行ping命令时指出:
[root@localhost ~]# ping –I eth0 192.168.1.107
ifconfig
查看用户网络配置。它显示当前网络设备配置。对于需要接收或者发送数据错误查找,这个工具极为好用。
前面已经讲到了,ifconfig命令用来查看网络接口的配置情况,也用于调试网络设备是否已经正确安装配置,或者用该命令来重新配置网络,只是用ifconfig命令配置的网络不是永久性的,系统一旦重新启动,先前用ifconfig配置的各种参数便不复存在。
ifconfig是Linux系统中最常用的一个用来显示和设置网络设备的工具。其中“if”是“interface”的缩写。它可以用来设备网卡的状态,或是显示当前的设置。
下面我们简单地说明常用的命令组合:
1) 将第一块网卡的IP地址设置为192.168.0.1:
ifconfig eth0 192.168.0.1 (格式:ifconfig 网络设备名 IP地址)
2) 暂时关闭或启用网卡:
关闭第一块网卡:ifconfig eth0 down
启用第一块网卡:ifconfig eth0 up
3) 将第一块网卡的子网掩码设置为255.255.255.0:
ifconfig eth0 netmask 255.255.255.0(格式:ifconfig 网络设备名 netmask 子网掩码)
我们也可以同时设置IP地址和子网掩码:
ifconfig eth0 192.168.0.1 netmask 255.255.255.0
4) 将第一块网卡的广播地址设置为192.168.0.255:
ifconfig eth0 –broadcast 192.168.0.255
5) 将第一块网卡设置为不接收多播数据包:
ifconifg eth0 allmulti
如果要让其接收,则使用命令:ifconfig eth0 -allmulti
6) 查看第一块网卡的状态:
ifconfig eth0
如果要查看所有的网卡状态,则直接使用不带参数的ifconfig命令即可。
ifconfig输出的状态信息是十分有用的,下面,我们就简单说明一下:
有几个状态比较重要:
? UP/DOWN:网卡是否启动了,如果是DOWN的话,那肯定无法用的;
? RX packets中的errors包的数量如果过大说明网卡在接收时有问题;
? TX packets中的errors包的数量如果过大说明网卡在发送时有问题;
3.route
route命令是用来查看和设置Linux系统的路由信息,以实现与其它网络的通讯。要实现两个不同的子网之间的网络通讯,需要一台连接两个网络路由器或者同时位于两个网络的网关来实现。
在Linux系统中,我们通常设置路由是为了解决以下问题:该Linux机器在一个局域网中,局域网中有一个网关,能够让你的机器访问Internet,那么我们就需要将这台机器的IP地址设置为Linux机器的默认路由。
1) 增加一个默认路由:
route add 0.0.0.0 gw 网关地址
2) 删除一个默认路由:
route del 0.0.0.0 gw 网关地址
3) 显示出当前路由表
route
iwconfig
iwconfig 工具与 ifconfig 和 ethtool 类似。是用于无线网卡的 . 你可以用他查看设置基本的 Wi-Fi 网络信息,例如 SSID, channel 和 encryption.还有其他很多配置你也可以查看和修改,, 包括 接收灵敏度, RTS/CTS, 发送数据包的分片大小,以及无线网卡的重传机制。
nslookup
nslookup 这个命令在 有 ip 地址时,可以用这个命令来显示主机名,可以找到给定域名的所有 ip 地址。而你必须连接到互联网才能使用这个命令。
例子. nslookup marsge.cn
你也可以使用 nslookup 从 ip 获得主机名或从主机名获得 ip。
补充:这个命令在 Windows 下同样适用。
traceroute
一个方便的工具。可用来查看数据包在提交到远程系统或者网站时候所经过的路由器的 IP 地址、跳数和响应时间。同样你必须链接到互联网才能使用这个命令。
如果你ping不通远方的机器,想知道是在什么地方出的问题;或者你想知道你的信息到远方机器都经过了哪些路由器,可以使用traceroute命令。顾名思义:trace是跟踪,route是路由,也就是跟踪路由。
使用这个命令很简单:
traceroute 远程主机IP地址或域名
这个命令的输出类似:
1 路由器(网关)的IP地址 访问所需时间1 访问所需时间2 访问所需时间3
2 路由器(网关)的IP地址 访问所需时间1 访问所需时间2 访问所需时间3
………
1) 最前面的数字代表“经过第几站”;
2) 路由器(网关)的IP地址就是“该站”的IP地址;
3) 访问所需时间1、2、3是指访问到这个路由器(网关)需要的时间。
traceroute命令也是用于检查网络是否能够正常通信,与ping不同的是,ping命令只能测试出从本机到目的host是否能够通信,而traceroute命令则能测试出从本机经过了哪些路由器或主机到达目的主机,如果不能到达,其故障具体是出在什么地方。所以我们常常在ping不通时用该命令在进一步查找原因所在。
finger
查看用户信息。显示用户的登录名字、真实名字以及登录终端的名字和登录权限。这是 unix 一个很老的命令,现在已很少使用了。
补充:另外用 who -a 命令也可以查看用户信息。
telnet
通过 telnet 协议连接目标主机,如果 telnet 连接可以在任一端口上完成即代表着两台主机间的连接良好。
telnet hostname port – 使用指定的端口 telnet 主机名。这通常用来测试主机是否在线或者网络是否正常。
telnet命令用于远程登录,其命令格式为:telnet 主机名(或ip地址)。通过telnet命令登录远程计算机,就像登录到本机上执行操作一样。当然,要想远程登录到一台计算机上,必须知道该机合法的用户名和密码。要提醒大家的一点是,当用telnet命令登录并结束了远程会话后,一定要使用logout命令退出远程系统,以免造成意想不到的问题。
补充:此命令在 Windows 下同样适用。
netstat
查询服务器中开启的端口,经常被用于检验本机各端口的网络连接情况,命令格式如下:
[root@localhost ~]# netstat 选项
选项:
- -a:列出系统中所有网络连接,包括已经连接(ESTABLISHED)的网络服务、监听(LISTENING)的网络服务和 Socket 套接字;
- -t:列出 TCP 数据;
- -u:列出 UDF 数据;
- -l: 列出正在监听的网络服务(不包含已经连接的网络服务);
- -n:列出系统中所有已建立的连接;
- -p:列出该服务的进程 ID (PID);
- -g:列出该主机订阅的所有多播网络;
- -r :显示路由表;
- -s:显示各个协议的统计信息;
- -i :显示系统中所有网络接口信息,包括物理网卡、网卡别名和本地回环网卡
列出系统中所有已经启动的服务(已经监听的端口),但不包含已经连接的网络服务
[root@localhost ~]# netstat -tlunp Active Internet connections (only servers) Proto Recv-Q Send-Q Local Address Foreign Address State PID/Program name tcp 0 0 192.168.122.1:53 0.0.0.0:* LISTEN 2052/dnsmasq tcp 0 0 0.0.0.0:22 0.0.0.0:* LISTEN 1577/sshd tcp 0 0 127.0.0.1:631 0.0.0.0:* LISTEN 1578/cupsd ..........省略部分输出.......... udp 0 0 0.0.0.0:60956 0.0.0.0:* 23361/dhclient udp 0 0 0.0.0.0:50812 0.0.0.0:* 949/avahi-daemon: r udp6 0 0 :::8908 :::* 23361/dhclient
命令的执行结果:
- Proto:数据包的协议。分为 TCP 和 UDP 数据包;
- Recv-Q:表示收到的数据已经在本地接收缓冲,但是还没有被进程取走的数据包数量;
- Send-Q:对方没有收到的数据包数量;或者没有 Ack 回复的,还在本地缓冲区的数据包数量;
- Local Address:本地 IP : 端口。通过端口可以知道本机开启了哪些服务;
- Foreign Address:远程主机:端口。也就是远程是哪个 IP、使用哪个端口连接到本机。由于这条命令只能查看监听端口,所以没有 IP 连接到到本机;
- State:连接状态。主要有已经建立连接(ESTABLISED)和监听(LISTEN)两种状态,当前只能查看监听状态;
- PID/Program name:进程 ID 和进程命令;
查看所有的网络连接,包括已连接的网络服务、监听的网络服务和Socket套接字
[root@localhost ~]# netstat -an Active Internet connections (servers and established) Proto Recv-Q Send-Q Local Address Foreign Address State tcp 0 0 192.168.122.1:53 0.0.0.0:* LISTEN tcp 0 0 127.0.0.1:631 0.0.0.0:* LISTEN ...........省略部分输出.............. udp 0 0 0.0.0.0:60956 0.0.0.0:* udp 0 0 0.0.0.0:50812 0.0.0.0:* Active UNIX domain sockets (servers and established) Proto RefCnt Flags Type State I-Node Path unix 2 [ ACC ] STREAM LISTENING 22389 /tmp/.X11-unix/X0 unix 2 [ ACC ] STREAM LISTENING 29889 @/tmp/.ICE-unix/3287 ...........省略部分输出..............
Socket 套接字的输出:
- Proto:协议,一般是unix;
- RefCnt:连接到此Socket的进程数量;
- Flags:连接标识;
- Type:Socket访问类型;
- State:状态,LISTENING表示监听,CONNECTED表示已经建立连接;
- I-Node:程序文件的 i 节点号;
- Path:Socke程序的路径,或者相关数据的输出路径;
统计出各网络设备传送、接收数据包的情况
这个命令将输出一张表
[root@localhost ~]# netstat -i Kernel Interface table Iface MTU RX-OK RX-ERR RX-DRP RX-OVR TX-OK TX-ERR TX-DRP TX-OVR Flg eno16777 1500 46222 0 0 0 1805 0 0 0 BMRU lo 65536 32 0 0 0 32 0 0 0 LRU virbr0 1500 0 0 0 0 0 0 0 0 BMU
命令的执行结果:
- Iface:网络接口名 MTU:最大传输单元
- RX-OK:共成功接收多少个包 RX-ERR:接收的包中共有多少个错误包
- RX-DRP:接收时共丢失多少个包 RX-OVR:共接收了多少个碰撞包
- TX-OK:共成功发送多少个包 TX-ERR:发送的包中共有多少个错误包
- TX-DRP:发送时共丢失多少个包 TX-OVR:共接收了多少个碰撞包
显示网络的统计信息
使用这个命令,将会以摘要的形式统计出IP、ICMP、TCP、UDP、TCPEXT形式的通信信息。
[root@localhost ~]# netstat -s
显示TCP传输协议的网络连接情况
[root@localhost ~]# netstat –t
- Local Address:本地地址,格式是IP地址:端口号
- Foreign Address:远程地址,格式也是IP地址:端口号
- State:连接状态,包括LISTEN、ESTABLISHED、TIME_WAIT等。
显示使用UDP的网络连接情况
[root@localhost ~]# netstat –u
显示路由表
[root@localhost ~]# netstat -r Kernel IP routing table Destination Gateway Genmask Flags MSS Window irtt Iface default 192.168.1.1 0.0.0.0 UG 0 0 0 eno16777736 192.168.1.0 0.0.0.0 255.255.255.0 U 0 0 0 eno16777736 192.168.122.0 0.0.0.0 255.255.255.0 U 0 0 0 virbr0
这个命令的输出与route命令的输出相同。
ifup
ifup命令用于重新启动指定的网络设备。ifup命令的格式为:ifup 网络设备文件名。
ifup命令使用举例如下:
ifup eth0 // 重新启动网卡eth0。
ifup lo // 重新启动本地回绕网卡lo。
操作结果如下图所示:
ifdown
ifdown命令用于关闭指定的网络设备。ifdown命令的格式为:ifdown 网络设备文件名。
ifdown命令使用举例如下:
ifdown eth0 // 关闭网卡eth0。
ifdown lo // 关闭本地回绕网卡lo。
ethtool
ethtool命令用来查看或者修改指定网卡的工作方式。
ethtool命令的使用举例如下:
ethtool eth0 // 查看网卡eth0的工作方式,内容包括网卡的传输速度、全双工或半双工传输、网卡连接检测是否激活、网卡是否工作在自动协商状态等。
ethtool –s eth0 speed 10 duplex half // 设置网卡eth0的传输速度为10M、半双工传输模式。
ethtool –s eth1 speed 100 duplex full autoneg off // 设置网卡eth1的传输速度为100M、全双工、非自动协商模式。
ethtool 允许你查看和更改网卡的许多设置(不包括 Wi-Fi 网卡)。你可以管理许多高级设置,包括 tx/rx、校验及网络唤醒功能。下面是一些你可能感兴趣的基本命令:
ethtool -i 显示一个特定网卡的驱动信息,检查软件兼容性时尤其有用
ethtool -p 启动一个适配器的指定行为,比如让适配器的 LED 灯闪烁,以帮助你在多个适配器或接口中标识接口名称
ethtool -s 显示网络统计信息
ethtool speed <10|100|1000> 设置适配器的连接速度,单位是 Mbps
mii-tool
mii-tool命令用于查看或修改指定网卡的通信协商方式。
mii-tool命令的使用举例如下:
mii-tool // 以简明的形式显示本机物理网卡的工作方式。
mii-tool –v // 以详细的形式显示本机物理网卡的工作方式。
mii-tool -F 10baseT-FD eth0 // 设置网卡eth0工作在10M、全双工模式下。
mii-tool –r eth0 // 设置网卡eth0工作在自动协商工作模式。
mii-tool –w eth0 // 实时监控网卡eth0工作模式的改变。 route
route
route命令用于查看或修改主机和网络的路由信息。操作如下图所示:
route命令的使用举例如下:
route // 显示路由信息。
route add –host 192.168.1.110 dev eth0 // 给网卡eth0的路由表中加入新地址192.168.1.110。
route add –net 192.168.1.0 netmask 255.255.255.0 gw 192.168.1.1 // 给子网192.168.1.0添加路由和网关,新增加的路由和网关地址为192.168.1.1。
route add default gw 192.168.0.1 // 给路由表中添加默认网关地址192.168.0.1
route del –host 192.168.1.110 dev eth0 // 删除网卡eth0路由表中的地址192.168.1.110。
route del –net 192.168.1.0 netmask 255.255.255.0 // 在路由表中删除子网192.168.1.0的路由信息。
route change 192.168.1.0 mask 255.255.255.0 192.168.10.100 // 将子网 192.168.1.0 的下一跃点地址设置为 192.168.10.100。
service
service命令能够将目录“/etc/init.d/”中有关网络服务或系统服务脚本程序以一种统一的格式执行,格式为:“service 脚本程序 选项”,常用选项有:status、stop、start、restart。service命令使用举例如下:
service network status // 查看网络的工作状况,将显示当前主机中的所有物理网卡和激活的网卡。操作结果如下:
service network stop // 关闭当前主机中的网卡,该操作将停止当前主机的对外网络连接。
service network start // 打开当前主机中的网卡,该操作使当前主机获取IP地址,进行对外网络连接。
service network restart // 先执行service network stop的功能,再执行service network start的功能。操作过程如下:
service named status // 查看当前主机域名服务状态。 操作结果结果如下:
rlogin
rlogin是remote login(远程登录的缩写),与telnet命令很相似,最常用的格式为:
rlogin host
rlogin命令还带有一些参数,常用的有:
-8 :始终允许8位输入数据管道,允许发送格式化ANSI字符和其他特殊代码。
-E :禁止把任何字符当成转义字符。当该参数与-8一起使用时,便提供一个完全的透明连接。
-L :允许rlogin会话在litout模式下运行。
-x :为所有通过rlogin会话交互的数据进行DES加密,从而提供安全性。
ftp
使用 ftp 复制或传送文件 ftp(File Transfer Protocol)允许用户对远地主机复制文件,用户毋须考虑操作系统类型,即能向或从任何具有 TCP/IP 的系统复制文件。 ftp命令允许复制目录中的一个文件或所有文件,但不能复制多层 次目录。使用ftp时, 必需在远地主机上设有帐户。 当 ftp 注册到远地系统时,并未得到 shell ,而是通过 ftp 命令解释程序同远地主机进行通讯。
lcd //本地目录
cd //ftp端目录
mput:local-files 将本地主机中一批文件传送到远端主机
例如:如果要把本地当前目录下所有.txt文件上传到服务器/home/boss/1324wsqb目录下,则可以进行以下操作:
cd /home/boss/1324wsqb
mput *.txt(回车)
注意:上传文件都来自于主机的当前目录下,比如,在/home/briup/BriupLearn/day03test下运行的ftp命令,则只有在此目录下的文件才会上传到服务器
mget: 格式mget[remote-files],从远程主机接受一批文件至本机 ,如果获取服务器/jdJava/目录下的所有文件,
则可以使用
ftp>cd /jdJava
ftp>mget *.*(回车)
注意:文件此时都下载到了Linux主机的当前目录,比如,在/home/briup/下运行ftp命令,则文件都下载到了/home/briup/下面
get:格式:get[remote-file][local-file]
put:格式:put[local-file][remote-file] 比如:
bye 退出
ftp命令是标准的文件传输协议的用户接口,命令格式为:ftp 主机名或ip地址,用于在TCP/IP网络上进行文件传输。ftp命令可以用来传输ASCII文件和二进制文件。同样,要想实现ftp文件传输,你必须知道远程计算机上合法的用户名和口令,并且该用户名具有所要传输的文件的存取权限。
rcp命令
rcp代表“remote file copy”(远程文件拷贝)。该命令用于在计算机之间拷贝文件。
rcp命令有两种格式。第一种格式用于文件到文件的拷贝;第二种格式用于把文件或目录拷贝到另一个目录中。
rcp命令的一般格式是:
rcp [-px] [-k realm] file1 file2 rcp [-px] [-r] [-k realm] file
directory 每个文件或目录参数既可以是远程文件名也可以是本地文件名。远程文件名具有如下形式:rname@rhost:path,其中rname是远程用户名,rhost是远程计算机名,path是这个文件的路径。
rcp命令的各选项含义如下:
-r 递归地把源目录中的所有内容拷贝到目的目录中。要使用这个选项,目的必须是一个目录。
-p 试图保留源文件的修改时间和模式,忽略umask。
-k 请求rcp获得在指定区域内的远程主机的Kerberos 许可,而不是获得由krb_relmofhost(3)确定的远程主机区域内的远程主机的Kerberos许可。
-x 为传送的所有数据打开DES加密。这会影响响应时间和CPU利用率,但是可以提高安全性。如果在文件名中指定的路径不是完整的路径名,那么这个路径被解释为相对远程机上同名用户的主目录。如果没有给出远程用户名,就使用当前用户名。如果远程机上的路径包含特殊shell字符,需要用反斜线(//)、双引号(”)或单引号(’)括起来,使所有的shell元字符都能被远程地解释。 需要说明的是,rcp不提示输入口令,它通过rsh命令来执行拷贝。
ssh
如果ubuntu系统中没有安装ssh程序,也可以使用下列命令进行安装:
sudo apt-get install openssh-client
sudo apt-get install openssh-server
安装好后ssh服务的启动和停止命令如下:
启动ssh服务:
#sudo /etc/init.d/ssh start
停止ssh服务:
#sudo /etc/init.d/ssh stop
重启ssh服务:
#sudo /etc/init.d/ssh restart
打开shell终端,通过ifconfig命令,查看该系统的ip地址,ssh的端口号一般为22.
输入ubuntu系统的ip地址和账户名,并根据提示输入密码,即可通过ssh登录到ubuntu系统中去,并执行各种命令操作
ssh能够登录到其他系统,如下面命令登录到Ubuntu系统的user用户,其中该用户的ip地址为192.168.64.222:--- 如下所示:
- ssh user@192.168.64.222
- The authenticity of host '192.168.64.222 (192.168.64.222)' can't be established.
- ECDSA key fingerprint is SHA256:W52Quk6D/OJrHMXg4csff9v1XgbSK9zts8PAft9ItHY.
- Are you sure you want to continue connecting (yes/no)? yes
- Warning: Permanently added '192.168.64.222' (ECDSA) to the list of known hosts.
- user@192.168.64.222's password:
- Welcome to Ubuntu 16.10 (GNU/Linux 4.8.0-41-generic x86_64)
即可登录成功
以上就是Linux中网络命令的使用过程
网络配置文件
在Red Hat Linux 7.1中有一些用于存放网络配置的文件: 1./etc/hosts
在该文件中存放的是一组IP地址与主机名的列表,如果在该列表中指出某台主机的IP地址,那么访问该主机时将无需进行DNS解析。
2./etc/host.conf
该文件用来指定域名解析方法的顺序,如:
order hosts,bind
它说明,首先通过/etc/hosts文件解析,如果在该文件中没有相应的主机名与IP地址的对应关系,再通过域名服务器bind进行解析。
3./etc/resolv.conf
在该文件中存放域名服务器的IP地址。
4./etc/protocols
Red Hat Linux 7.1系统使用该文件辨别本主机使用的,并通过它完成协议和协议号之间的映射,用户不应修改该文件。
5./etc/services
该用户用于定义现有的网络服务,用户无需修改它,它通常由安装网络服务的程序来维护。该文件包括网络服务名、网络端口号和使用的协议类型,其中网络端口号和使用的协议类型之间有一个斜杠分开,在设置行的最后还可以添加一些服务的别名。
5./etc/xinetd.d目录
在Linux系统中有一个超级服务程序inetd,大部分的网络服务都是由它启动的,如chargen、echo、finger、talk、telnet、wu-ftpd等…,在7.0之间的版本它的设置是在/etc/inetd.conf中配置的,在Red Hat 7.0后,它就改成了一个xinetd.d目录。
在xinetd.d目录中,每一个服务都有一个相应的配置文件,我们以telnet为例,说明一下各个配置行的含义:
service telnet
{
socket_type=stream
wait=no
user=root
server=/usr/sbin/in.telnetd
log_on_failure+=USERID
disable=yes
}
第一行,说明该配置用来设置telnet服务。
第二行,说明Socket连接类型是stream,也就是TCP
第三行,是指不等待到启动完成
第四行,是指以root用户启动服务进程
第五行,是指服务进程是/usr/sbin/in.telnetd
第六行,是用于做一些出错日志
第七行,是指禁止远方telnet,如果需要开放则将该配置改为:disable=no
修改了xinetd的配置,需要重启xinetd才能够生效,有两种方法可以实现:
1) 执行如下命令:
/etc/rc.d/init.d/xinetd restart
2) 执行如下命令:
killall –HUP xinetd
5.3 网络服务访问限制
在Red Hat Linux 7.1中加强了网络安全的防范,如果你安装时安全等级不是在最低一级的话,那么本机之外的所有访问都可能被拒绝。这是因为在Red Hat 7.1中做了一些默认的ipchains设置,这是Linux内置的防火墙机制,它可以使用一些规则来允许或禁止某种访问。
它的规则存放在/etc/sysconfig/ipchains文件中,如果你想让它暂时不生效,那你可以运行/etc/rc.d/init.d/ipchains stop,那么所有的规则都被取消,所有的网络访问都将被允许。
你可以运行/etc/rc.d/init.d/ipchains status来获知现在对网络访问的限制。关于这方面的知识,本文限于篇幅无法详细介绍,有兴趣的读者可参考《Linux防火墙》一书。
5.4 WEB服务器
在Linux系统中最适合于做服务器的当数Apache,Red Hat Linux 7.1中集成了Apache 1.3.19版,你只要在安装时选中WEB服务器,那么系统将自动完成Apache服务器的安装,在默认情况,WWW服务就已经启动了。
如果你在安装时没有选择WEB服务器包,那也没有关系,你只需执行以下命令即可:
1) 将Red Hat Linux 7.1安装光盘的第一张放入光驱,然后执行如下命令:
# mount /mnt/cdrom
2) 转到apache安装文件所在目录:
# cd /mnt/cdrom/RedHat/RPMS
3) 使用RPM完成安装:
# rpm –ivh apache-1.3.19-5.i386.rpm
现在,你就已经拥有一个基于Linux的WEB服务器了,它的配置文件位于/etc/httpd/conf目录下,你可根据需要进行相应的修改,修改完后执行:/etc/rc.d/init.d/httpd restart即可。而WEB服务的主目录则在/var/www/html目录下,你可以将你的WEB页传到这里就可以更新了。
而如果每一个用户都想要拥有一个自己的主页的话,则:
1) 首先在自己的用户主目录下建一个public_html目录:
# cd
# mkdir public_html
2) 然后将自己的用户主目录的权限改为大家可读
# chmod 755 用户主目录
3) 这样你就可以使用“localhost/~用户名/”访问到每个用户的主页了。
5.5 FTP服务器
在Red Hat Linux 7.1中集成了Wu-FTP 2.6.1做为FTP服务器,在你安装时只要选择了FTP包的话,那么你的Linux服务器就是一台FTP服务器了,如果当时没有安装的话,也没有关系,跟安装apache一样:
1) 将Red Hat Linux 7.1安装光盘的第一张放入光驱,然后执行如下命令:
# mount /mnt/cdrom
2)转到wu-ftp安装文件所在目录:
# cd /mnt/cdrom/RedHat/RPMS
3)使用RPM完成安装:
# rpm –ivh wu-ftp-2.6.1-16.i386.rpm
由于FTP服务是由xinetd超级服务器创建的,所以关于FTP服务器的配置在/etc/xinetd.d目录下的wu-ftpd文件中:
service ftp
{
socket_type=stream
wait=no
user=root
server=/usr/sbin/in.ftpd
server_args=-l –a
log_on_success+=DURATION USERID
log_on_failure+=USERID
nice=10
disable=no
}
下面,我们介绍一些关于FTP服务器的管理方法:
1、 暂时关闭FTP服务
有两种方法可以使FTP服务暂停:
1) 以root用户身份执行:
# ftpshut now
这样就会在/etc目录下生成一个shutmsg的文件,这时FTP服务器将无法使用,直到你删掉这个文件。
2) 修改配置文件/etc/xinetd.d/wu-ftpd,将disable=no改为disable=yes,然后重启xinetd。
2、 禁止某用户使用FTP服务
有两种方法可以禁止某用户使用FTP服务器:
1) 在/etc/ftpuser中写入该用户帐号名
2) 在/etc/ftpaccess中写入一行配置:
deny-uid 用户名
用这种方法还可以禁止一个组的用户使用
deny-gid 组名
3、 禁止匿名用户(anonymous)登录FTP服务器
有许多种方法可以实现,但我觉得最简单有效的方法就是将anonymous写入配置文件:/etc/ftpuser中,就可了。
5.6 文件服务器
我们还可以使用Red Hat Linux 7.1内置的Samba为局域网内的Windows主机做文件服务器。如果在安装系统时选择了SMB服务器软件包的话,那么安装完以后,Samba服务就已经Ready了。
不过为了方便配置,建议安装一下swat,它提供了一个WEB界面的配置工具。它的安装包是第二张光盘的/RedHat/RPMS/samba-swat-2.0.7-36.i386.rpm。
安装完以后,它会在xinetd.d目录中新建一个swat文件,其内容为:
service swat
{
port=901
socket_type=stream
wait=no
only_from=127.0.0.1
server=/usr/sbin/swat
log_on_failure+=USERID
disable=yes
}
我们看到disable的值是yes,也就是说,现在swat还没有启用,因此,我们需要将其改为disable=no,然后重启xinted。另外,由于这里有一句:
only_from=127.0.0.1
说明只能在本机使用swat,而如果你想在Windows中用IE来配置的话,请将这句注释掉或删掉。
下面,我们以设置一个大家都可以访问的homes目录为例,说明SWAT的设置方法:
1) 打开IE浏览器,在地址栏上输入Linux的主机名或IP以及“:901”,例如:
http://192.168.0.1:901
2) 如果连接正常,将出一个登录提示窗,要求输入用户名与密码,在此以root为用户名,并输入root用户的密码,再单击确定;
3) 如果输入无误,将出现Samba的配置界面:Swat的首页;
我们可以看到在Swat界面中,最上面有7个图标,分别是:HOME(首页)、GLOBALS(全局设置)、SHARES(共享设置)、PRINTERS(打印机)、STATUS(状态)、VIEW(查看)、PASSWORD(密码)
4) 首先,我们单击GLOBALS图标,将出现GLOBALS设置页面,其中我们对以下几项进行设置:
? BaseOption à Workgroup:在些输入工作组名(如NetBIOS中的工作组名)
? BaseOption à Netbios name:主机名
? SecurityOption à Security:选择安全等级,在些选择“SHARE”
? SecurityOption à hosts allow:允许的主机,通常写入你的网络号,如192.168.0.
? SecurityOption à hosts deny:如果你不让某台机器使用,则写入它的IP地址
修改完后,点击“Commit Changes”按钮(在7个图标的下边一些),保存设置。
5) 然后,单击SHARES图标,进行共享设置:
第一步:在Create Share按钮的右边文本框中输入要设置的共享名
第二步:单击“Create Share”按钮;
第三步:确认“BaseOptions à Path的值为你想共享的目录,例如/home/smb/test(注意这必须是已经存在的目录);
第四步:将“SecurityOptions à writeable”的值设置为Yes,使该目录共享为可写;
第五步:将“SecurityOptions à guest ok”的值设置为Yes,使该目录无需密码访问;
第六步:在“SecurityOptionsàhosts allow、hosts deny”中设置相应的主机IP;
第七步:将“BrowseOptionsàbrowseable”设置为Yes,使其便于使用
最后,点击“Commit Changes”按钮,保存设置。
现在,我们就可以在Windows 9x上通过网络邻居访问到这台Samba服务器,并且有一个可读、可写的共享目录。
在平时使用的时间,系统管理员可以点击“STATUS”按钮,切换到状态页面对其进行监测,在这个页面上,你可以:
1) 启动(Start smbd按钮)、停止Samba(Stop Smbd按钮)服务,以及重启服务(Restart smbd按钮);
2) 另外,你可以看到当前与Samba服务器建立的连接(Active Connections),并且可以按下“X”按钮,中止它的访问;
3) 同时你还可以检测到正在访问的文件夹(Active Shares),正打开的文件(Open Files)。
Samba服务还可以对用户进行认证,与Window NT域进行集成等强大的功能,在些限于篇幅就不详细介绍,有兴趣的读者可以参考《实战Samba》一书。
配置IP的方法:
A、这种方法立即生效,但是重启将不会保存。(除了这个方法的其它方法都可以保存下来)
Ifconfig eth0 1.1.1.1 netmask 255.0.0.0 up
Ifconfig eth0:1 1.1.1.3 up //设置一个网卡多个IP的方法(在设置虚拟主机时有用到)
激活网卡:Ifconfig eth0 up
关闭网卡:Ifconfig eth0 down
动态获取IP:Ifconfig etho –dynamic
Dhclient
修改Mac值:先关闭网卡:Ifconfig eth0 down
再修改MAC值:Ifconfig eth0 hw ether 112233445566
再激活网卡:Ifconfig eth0 up
B、Netconfig或者Setup,但只能设置Eth0网卡
C、Neat:打开图形窗口进行设置
D、配置文件设置:
vi /etc/sysconfig/network-scripts/ifcfg-eth0
注意:配置完后重启网卡Service network restart出现失败时,用第四种方法检查配置文件中的Bootup是否为None,如果是DHCP一般会出错的。
3、配置网关:
查看网关:route
添加默认路由:
route add –net 0.0.0.0 netmask 0.0.0.0 gw 192.168.0.1
删除默认路由:
route del –net 0.0.0.0 netmask 0.0.0.0 gw 192.168.0.1
Linux路由配置:
1、首先开启路由功能
echo 1 >/proc/sys/net/ipv4/ip_forward (1为打开路由功能,0为关闭路由功能)
(在这个实验里只要开启路由功能就OK了)
2、其它路由设置:
A、添加路由信息:
route add –net 10.0.0.1 netmask 255.0.0.0 gw 192.168.0.1
或者route add –net 10.0.0.1 netmask 255.0.0.0 dev eth0 (通过本机的第一个网卡出去)
删除路由条目:只要把上面的Add改为Del就可以了
B、用Zebra配置路由(配置就跟Cisco的是一样的命令):
1)设置登录密码:
Vi /etc/zebra/zebra.conf
password abc #设置连接时的密码
enable password 123 #设置特权密码
2)开启服务
service zebra start
3)建立要配置的路由协议文件
如用Rip协议:touch /etc/zebra/ripd.conf
4)开启Rip协议:service ripd start
5)进入Zebra:
方法一、Telnet 127.0.0.1 2601 ##记得端口是2601
如果没有设置密码,默认情况下是不允许连接的,适合于远程登录
方法二、Vtysh
##不用密码也可以进入,如果有密码还会显示出来,但只适用于本地登录。