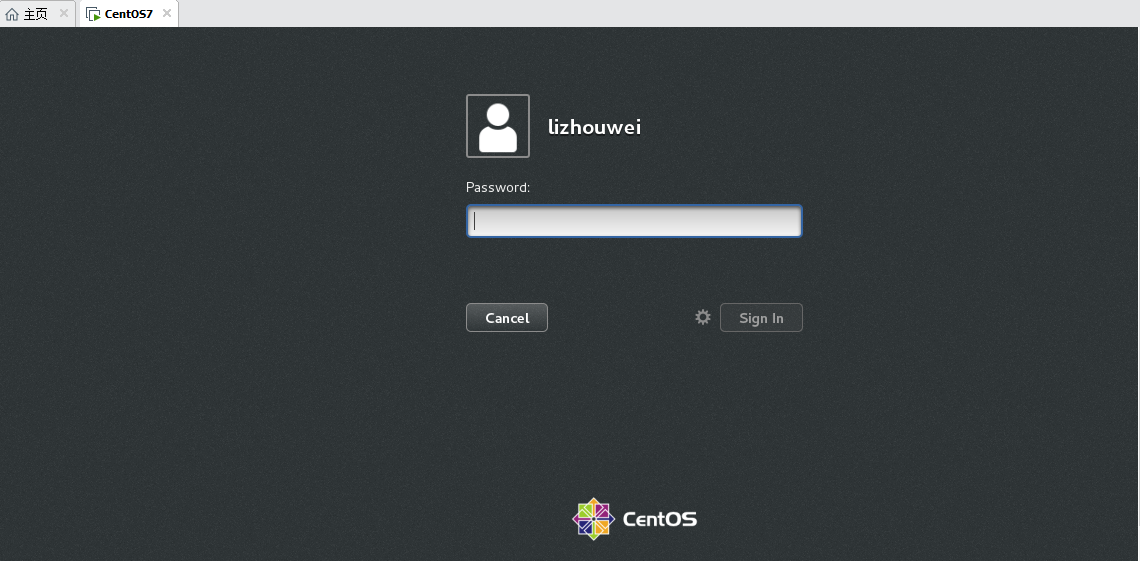VMware安装Centos7过程
VMware安装Centos7过程
1.打开VMwear选择新建虚拟机
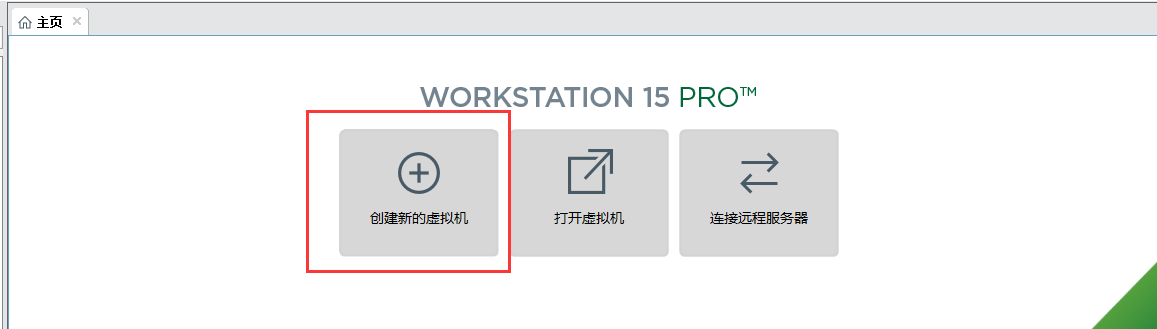
2.典型安装与自定义安装
典型安装:VMwear会将主流的配置应用在虚拟机的操作系统上,对于新手来很友好。
自定义安装:自定义安装可以针对性的把一些资源加强,把不需要的资源移除。避免资源的浪费。
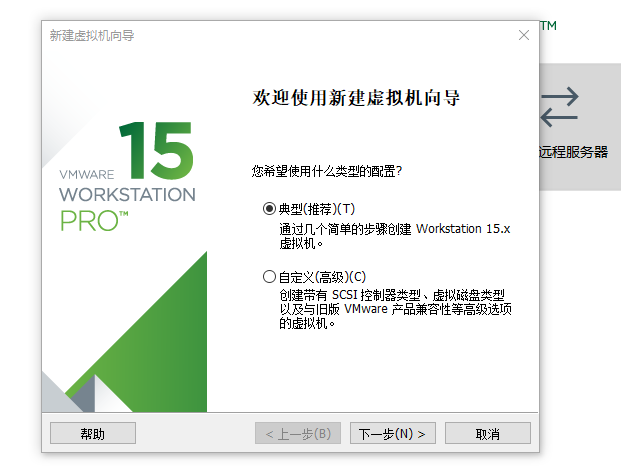
3.选择稍后安装操作系统

4.操作系统的选择

5.虚拟机位置与命名

6.设置虚拟机整体磁盘容量,Linux大概20G左右可以了。同时选择“将虚拟磁盘拆分成多个文件”。
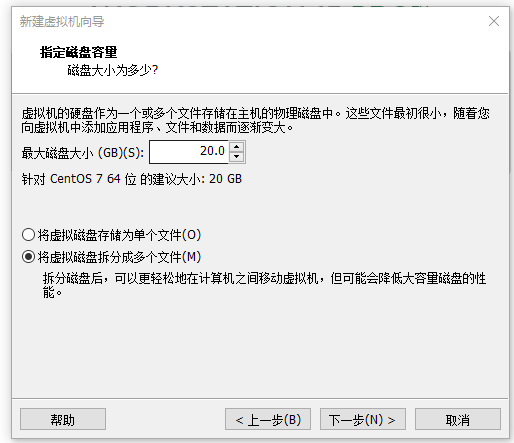
7.选择自定义硬件
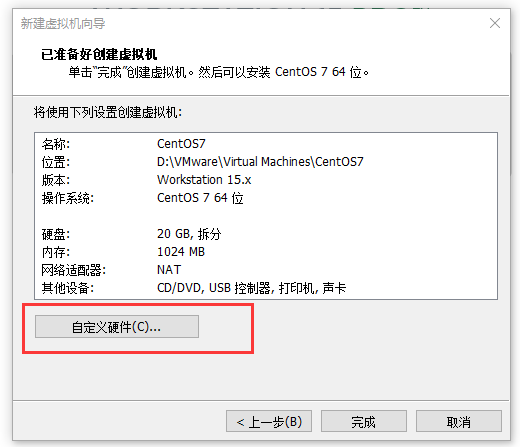
选择CD/DVD 再选择使用ISO镜像文件 然后点确定。最后点关闭(会自动保存)
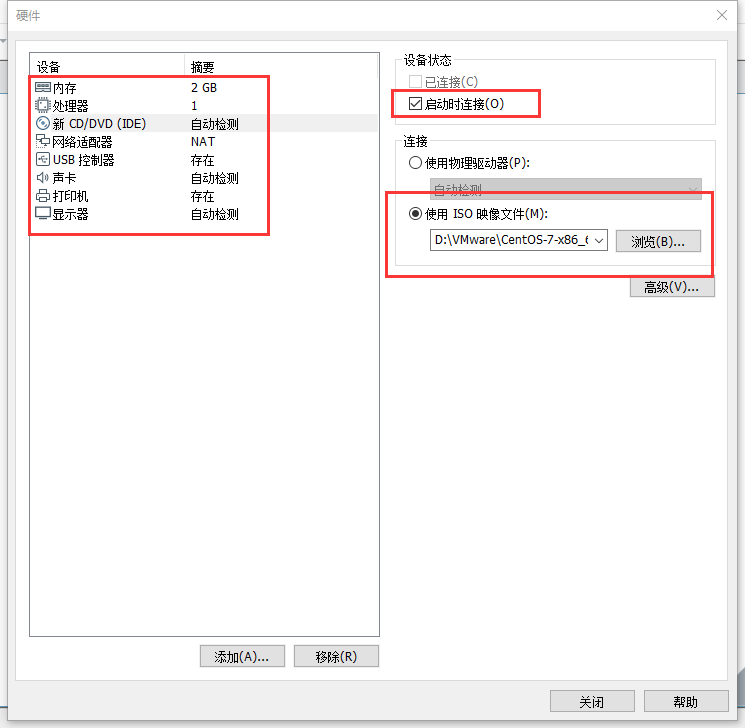
8.点击开启此虚拟机
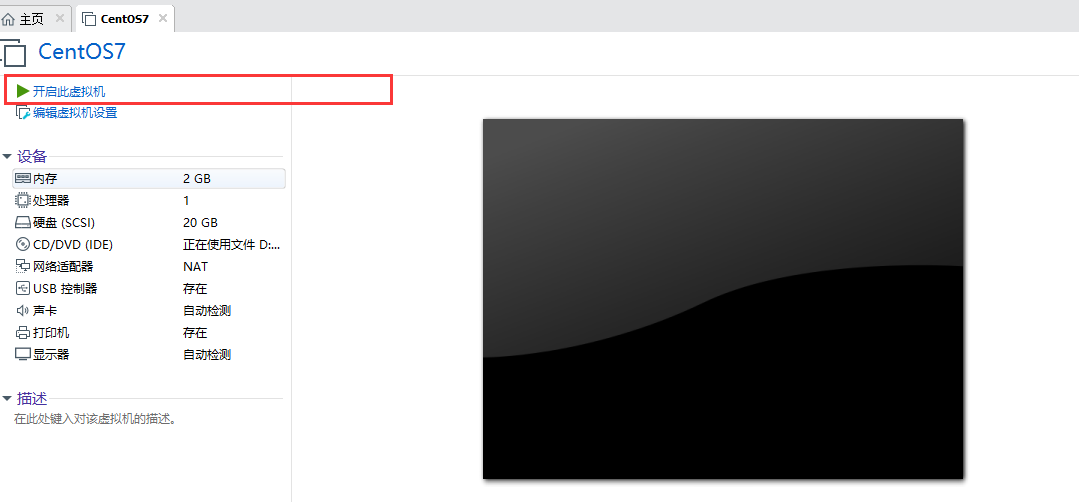
9.选择第一项“Install CentOS 7” 回车

10.选择语言,然后继续
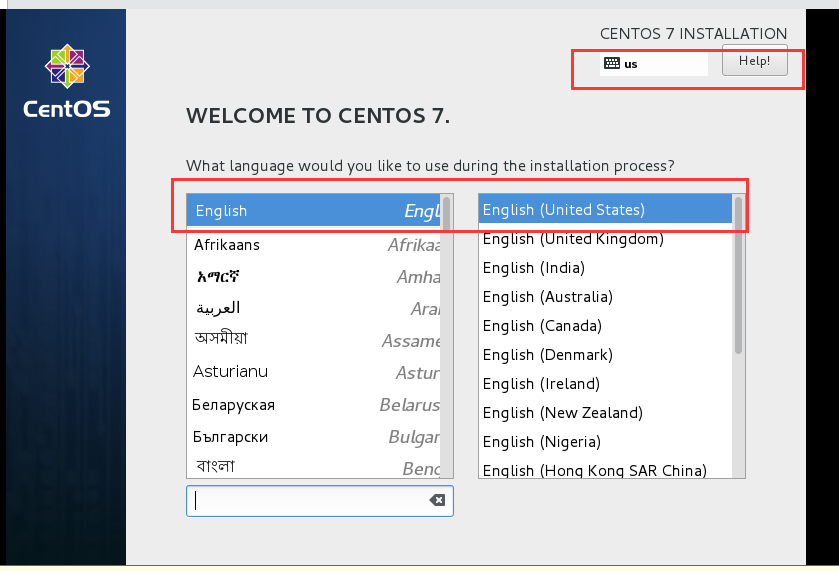
11.设置时间
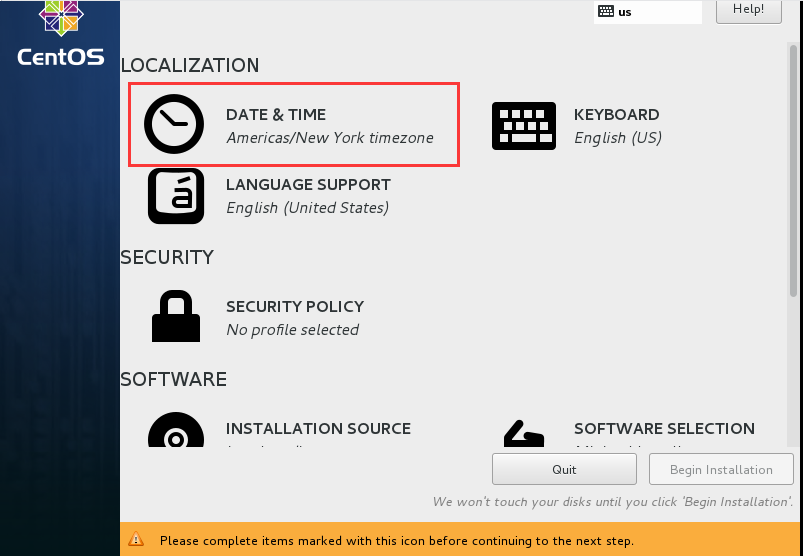
时区选择上海,查看时间是否正确。然后点击Done
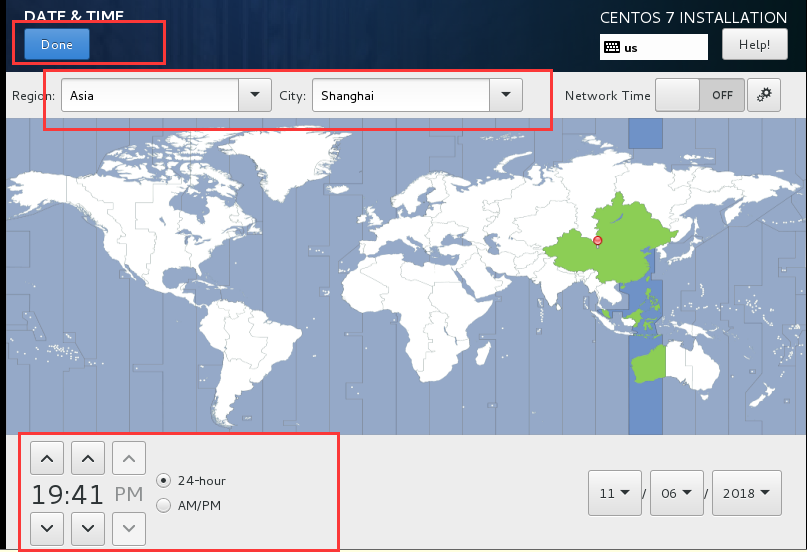
12.选择需要安装的软件
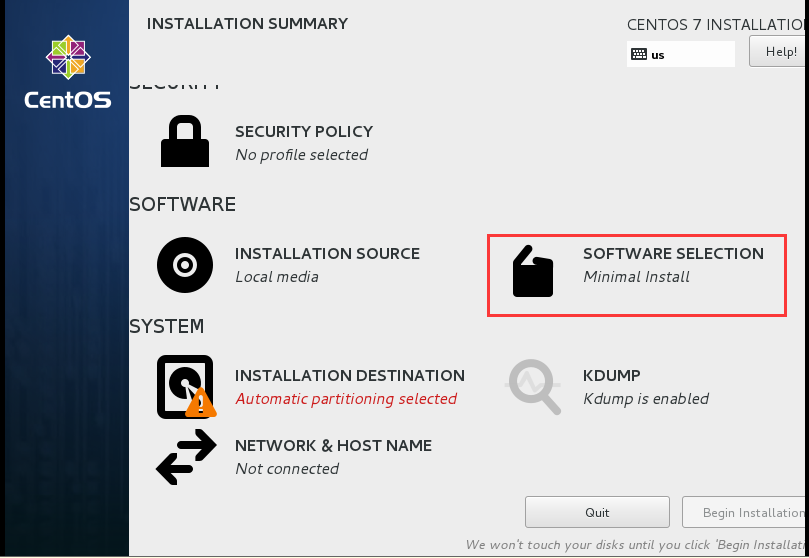
选择 Server with Gui,然后点击Done

13.选择安装位置,在这里可以进行磁盘划分

选择i wil configure partitioning(将会配置分区),然后点击done
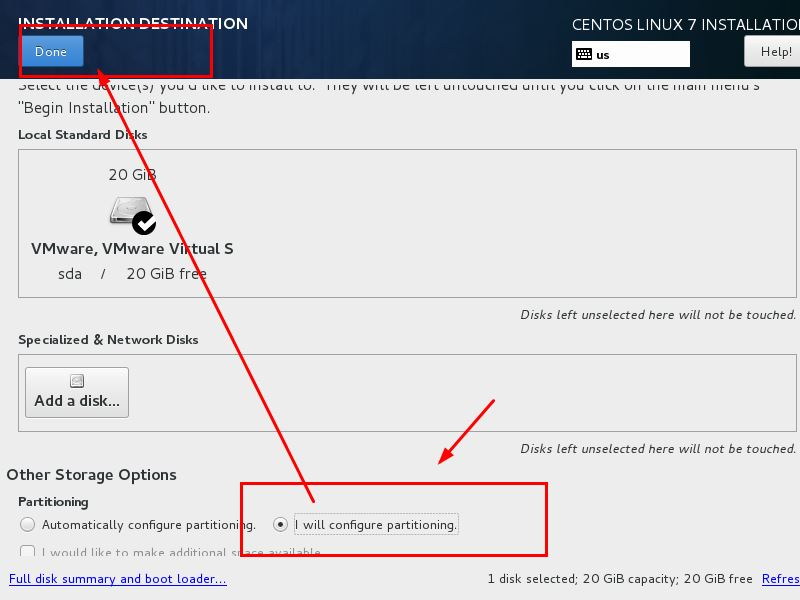
如下图所示,点击加号,选择/boot,给boot分区分200M。最后点击Add
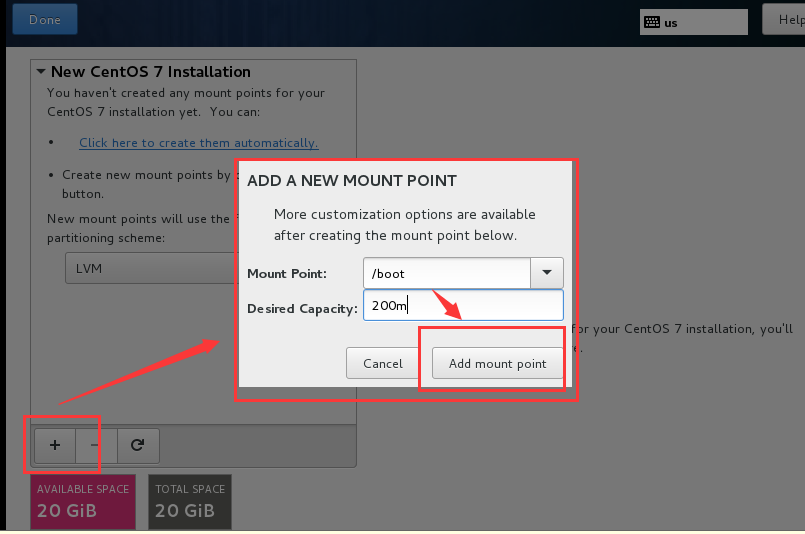
然后以同样的办法给其他三个区分配好空间后点击Done

然后会弹出摘要信息,点击AcceptChanges(接受更改)

14.设置主机名与网卡信息
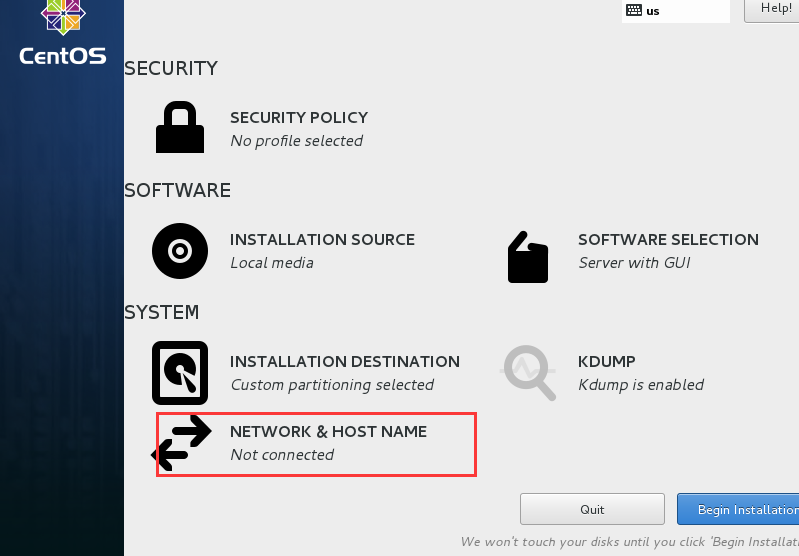
首先要打开网卡,然后查看是否能获取到IP地址(我这里是桥接),再更改主机名后点击Done
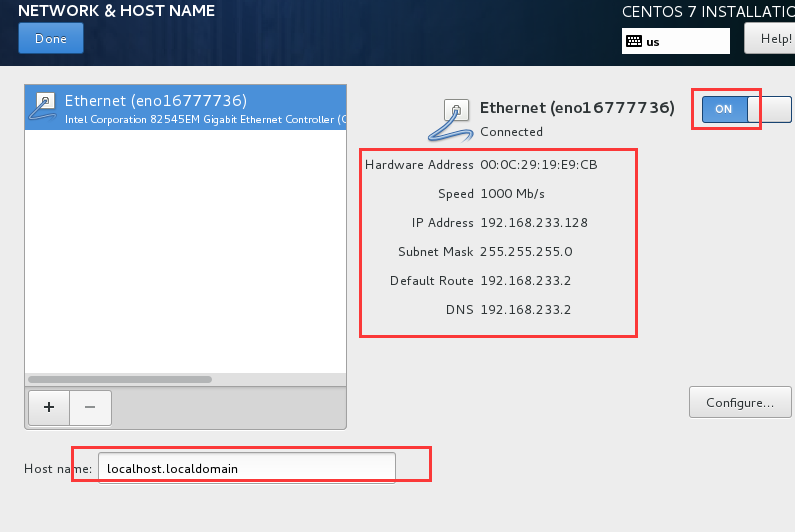
15.最后选择Begin Installation(开始安装)

设置root密码
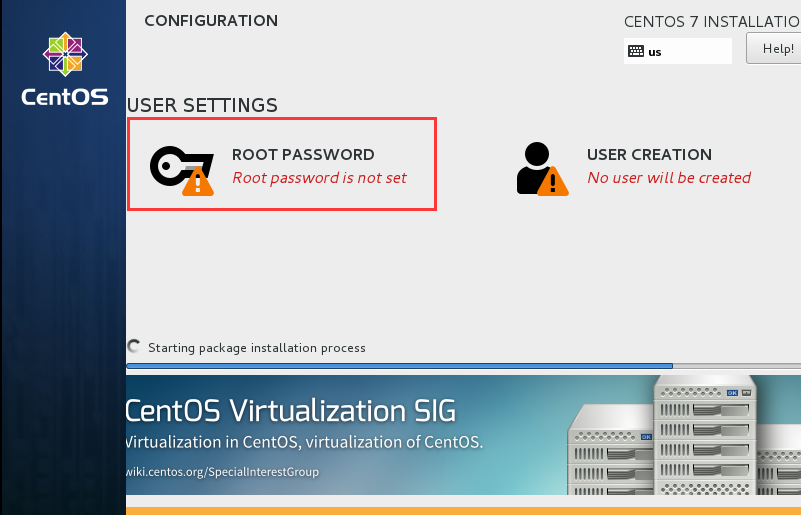
设置root密码后点击Done
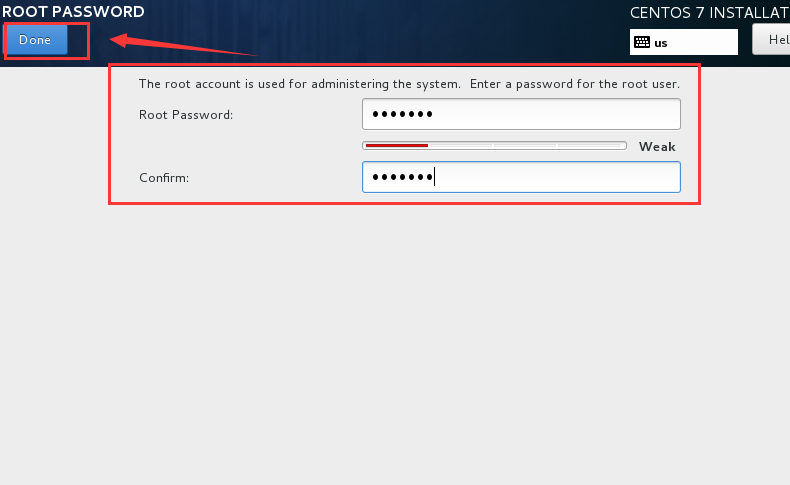
16.点击USER CREATION 创建管理员用户
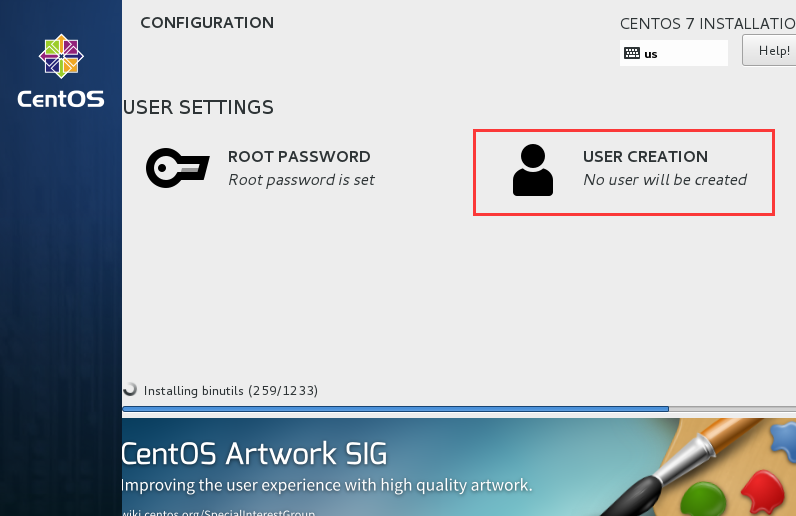
输入用户名密码后点击Done
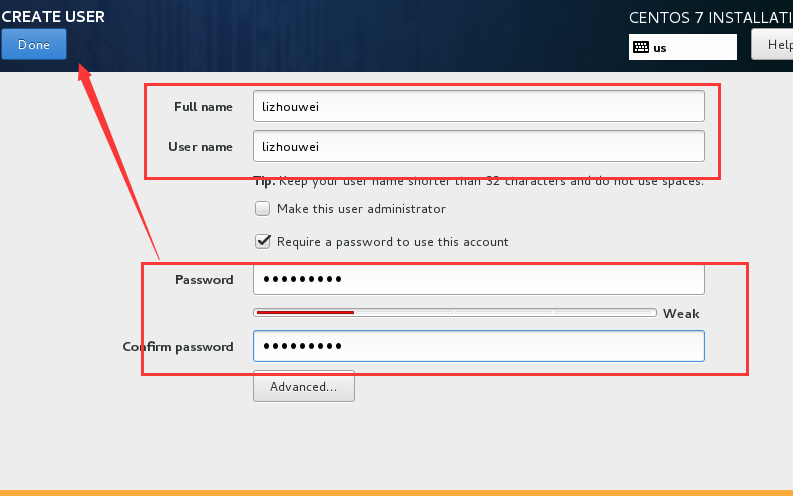
17.等待系统安装完毕重启系统即可
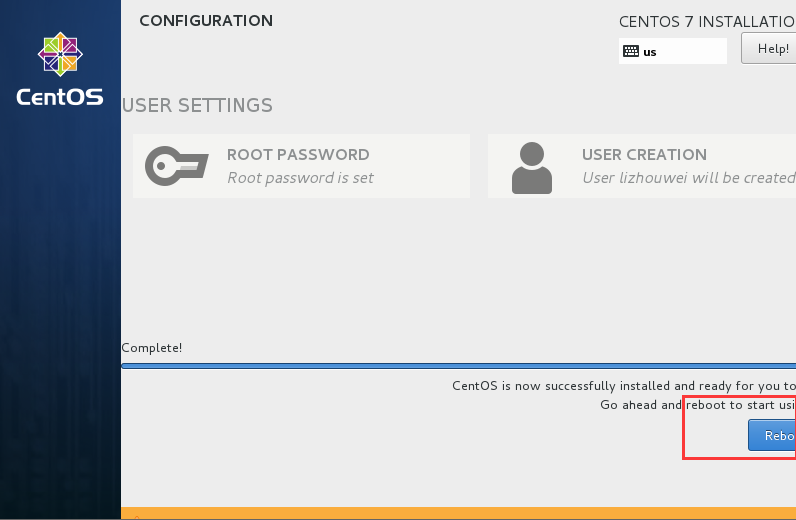
18.启动时回出现如下界面

先输入“1”,按Enter键,再输入“2”,按Enter键,再输入“q”,按Enter键,最后输入“yes”,按Enter键。
19.安装完毕进入登录界面