Git的一些基本操作
1.设置用户信息
设置用户名和邮箱,这样,在每次操作的时候知道是哪个用户做的操作。
[root@CentOS1 ~]# git config --global user.name "lizexiong" [root@CentOS1 ~]# git config --global user.email "lizexiong@huawei.com"
查询设置的基本信息
[root@CentOS1 ~]# git config --list user.name=lizexiong user.email=lizexiong@huawei.com
2.设置Git颜色
在Git查询的时候,Git默认是没有颜色显示的,现在开启颜色显示。
[root@CentOS1 ~]# git config --global color.ui true [root@CentOS1 ~]# git config --list user.name=lizexiong user.email=lizexiong@huawei.com color.ui=true
3.创建版本库
什么是版本库呢?版本库又名仓库,英文名repository,你可以简单理解成一个目录,这个目录里面的所有文件都可以被Git管理起来,每个文件的修改、删除,Git都能跟踪,以便任何时刻都可以追踪历史,或者在将来某个时刻可以“还原”。
创建版本库目录
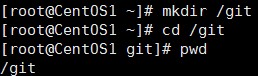
通过git init命令把这个目录变成Git可以管理的仓库
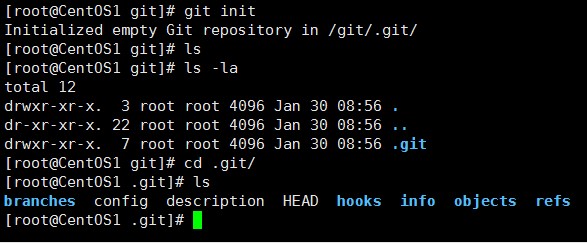
瞬间Git就把仓库建好了,而且告诉你是一个空的仓库(empty Git repository),细心的读者可以发现当前目录下多了一个.git的目录,这个目录是Git来跟踪管理版本库的,没事千万不要手动修改这个目录里面的文件,不然改乱了,就把Git仓库给破坏了。
4.把文件添加到版本库
首先这里再明确一下,所有的版本控制系统,其实只能跟踪文本文件的改动,比如TXT文件,网页,所有的程序代码等等,Git也不例外。版本控制系统可以告诉你每次的改动,比如在第5行加了一个单词“Linux”,在第8行删了一个单词“Windows”。而图片、视频这些二进制文件,虽然也能由版本控制系统管理,但没法跟踪文件的变化,只能把二进制文件每次改动串起来,也就是只知道图片从100KB改成了120KB,但到底改了啥,版本控制系统不知道,也没法知道。
不幸的是,Microsoft的Word格式是二进制格式,因此,版本控制系统是没法跟踪Word文件的改动的,前面我们举的例子只是为了演示,如果要真正使用版本控制系统,就要以纯文本方式编写文件。
因为文本是有编码的,比如中文有常用的GBK编码,日文有Shift_JIS编码,如果没有历史遗留问题,强烈建议使用标准的UTF-8编码,所有语言使用同一种编码,既没有冲突,又被所有平台所支持。
使用Windows的童鞋要特别注意:
千万不要使用Windows自带的记事本编辑任何文本文件。原因是Microsoft开发记事本的团队使用了一个非常弱智的行为来保存UTF-8编码的文件,他们自作聪明地在每个文件开头添加了0xefbbbf(十六进制)的字符,你会遇到很多不可思议的问题,比如,网页第一行可能会显示一个“?”,明明正确的程序一编译就报语法错误,等等,都是由记事本的弱智行为带来的。建议你下载Notepad++代替记事本,不但功能强大,而且免费!记得把Notepad++的默认编码设置为UTF-8 without BOM即可:
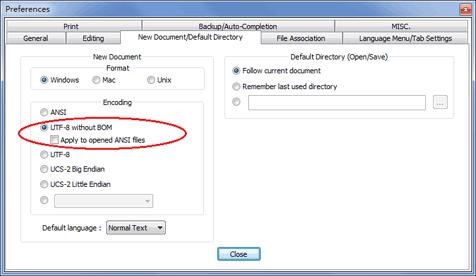
现在我们编写一个readme.txt文件,内容如下:

一定要放到git目录下(子目录也行),因为这是一个Git仓库,放到其他地方Git再厉害也找不到这个文件。
第一步,用命令git add告诉Git,把文件添加到仓库:
没有任何显示就是执行成功。
[root@CentOS1 git]# git add readme.txt
第二步,这里可以使用git status 来查看新增的文件:
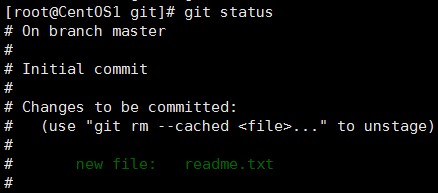
第三步,用命令git commit告诉Git,把文件提交到仓库:
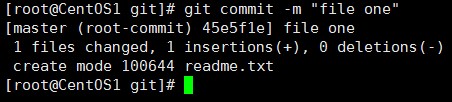
现在在使用git status查看,文件已经被提交到仓库了
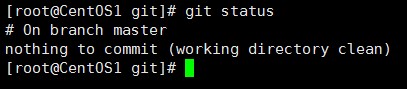
命令详解:
简单解释一下git commit命令,-m后面输入的是本次提交的说明,可以输入任意内容,当然最好是有意义的,这样你就能从历史记录里方便地找到改动记录。
嫌麻烦不想输入-m "xxx"行不行?确实有办法可以这么干,但是强烈不建议你这么干,因为输入说明对自己对别人阅读都很重要。实在不想输入说明的童鞋请自行Google,我不告诉你这个参数。
git commit命令执行成功后会告诉你,1个文件被改动(我们新添加的readme.txt文件),插入了两行内容(readme.txt有两行内容)。
为什么Git添加文件需要add,commit一共两步呢?因为commit可以一次提交很多文件,所以你可以多次add不同的文件,比如:
$ git add file1.txt $ git add file2.txt file3.txt $ git commit -m "add 3 files."
本章小结:
添加文件到Git仓库,分两步:
第一步,使用命令git add <file>,注意,可反复多次使用,添加多个文件;
第二步,使用命令git commit,完成。
5.文件修改之对比及查看
上一步已经成功地添加并提交了一个readme.txt文件,现在,是时候继续工作了,于是,我们继续修改readme.txt文件,改成如下内容:
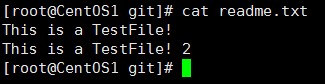
现在,运行git status命令看看结果:
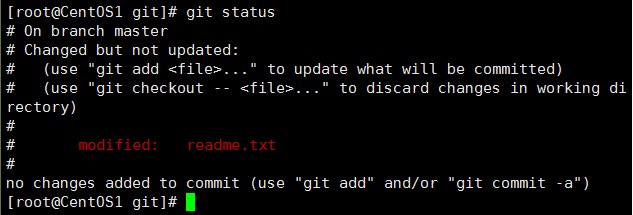
git status命令可以让我们时刻掌握仓库当前的状态,上面的命令告诉我们,readme.txt被修改过了,但还没有准备提交的修改。
虽然Git告诉我们readme.txt被修改了,可以用git diff来查看文件哪里修改了。

现在重新提交到仓库,先添加要提交的文件,查看以下状态。
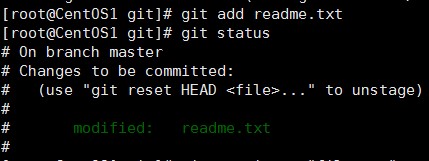
现在git commit提交查看状态
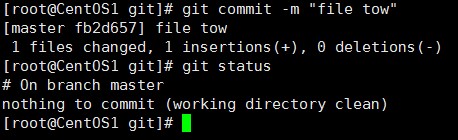
当然,还可以查看文件变化的log。
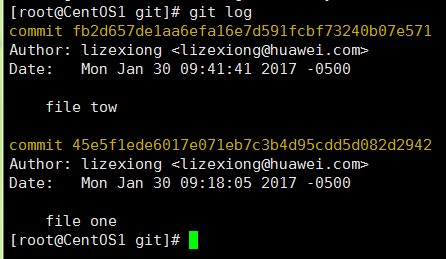
6.版本回退
这里为了演示,所以在修改一次文件来对比。

像上述步骤一样,不断对文件进行修改,不断提交到版本库里面,就相当于玩游戏的存档。经过上述的提交,现在整个文件已经经过了3次提交,2次修改。
当然,个人不可能记住自己修改了多少次,所以git log已经全部记录了,这就是-m备注的好处。
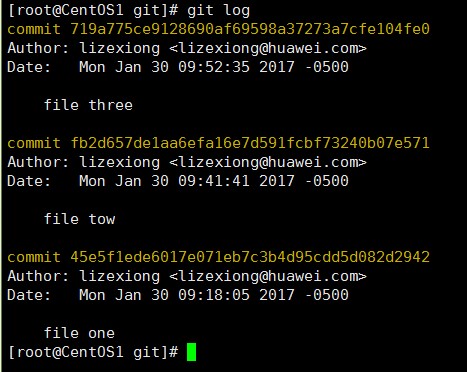
git log命令显示从最近到最远的提交日志,我们可以看到3次提交。
如果嫌输出信息太多,看得眼花缭乱的,可以试试加上--pretty=oneline参数:
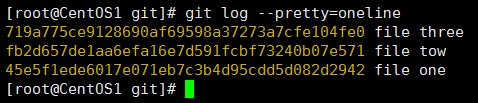
这里可以看到,看到的一大串类似719a775……104fe0的是commit id(版本号),和SVN不一样,Git的commit id不是1,2,3……递增的数字,而是一个SHA1计算出来的一个非常大的数字,用十六进制表示,而且你看到的commit id和我的肯定不一样,以你自己的为准。为什么commit id需要用这么一大串数字表示呢?因为Git是分布式的版本控制系统,后面我们还要研究多人在同一个版本库里工作,如果大家都用1,2,3……作为版本号,那肯定就冲突了。
现在可以看到文件的一些信息,开始版本回退。
- 回退方式一
首先,Git必须知道当前版本是哪个版本,在Git中,用HEAD表示当前版本,也就是最新的提交719a775……104fe0(注意我的提交ID和你的肯定不一样),上一个版本就是HEAD^,上上一个版本就是HEAD^^,当然往上100个版本写100个^比较容易数不过来,所以写成HEAD~100。
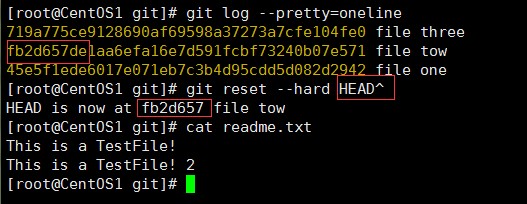
- 回退方式二
回退方式一讲解了直接使用HEAD回退,回退之后查看git log,已经没有第三版本的log记录了。
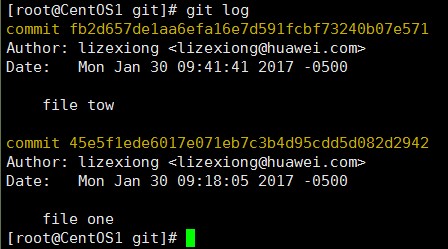
而且用回退方式一,如果有很多版本,人为不好记录,而且,当版本回退到之前的版本后,没有版本log记录了,所以这里使用第二种方式来回退,也就是版本号的方式来回退。
查看文件的版本号。
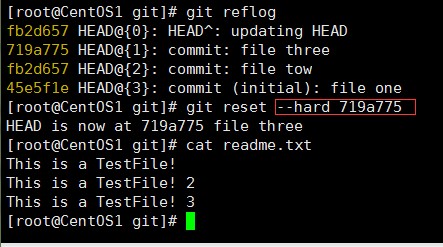
本章小结
HEAD指向的版本就是当前版本,因此,Git允许我们在版本的历史之间穿梭,使用命令git reset --hard commit_id。
穿梭前,用git log可以查看提交历史,以便确定要回退到哪个版本。
要重返未来,用git reflog查看命令历史,以便确定要回到未来的哪个版本。
7.工作区和暂存区
Git和其他版本控制系统如SVN的一个不同之处就是有暂存区的概念。
工作区(Working Directory)
就是你在电脑里能看到的目录,比如我的git文件夹就是一个工作区:
版本库(Repository)
工作区有一个隐藏目录.git,这个不算工作区,而是Git的版本库。
Git的版本库里存了很多东西,其中最重要的就是称为stage(或者叫index)的暂存区,还有Git为我们自动创建的第一个分支master,以及指向master的一个指针叫HEAD。
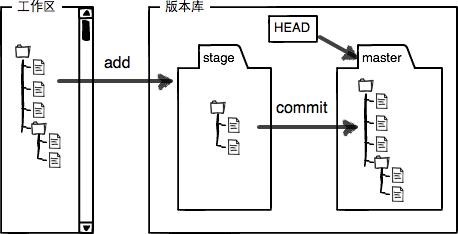
前面讲了我们把文件往Git版本库里添加的时候,是分两步执行的:
第一步是用git add把文件添加进去,实际上就是把文件修改添加到暂存区;
第二步是用git commit提交更改,实际上就是把暂存区的所有内容提交到当前分支。
因为我们创建Git版本库时,Git自动为我们创建了唯一一个master分支,所以,现在,git commit就是往master分支上提交更改。
你可以简单理解为,需要提交的文件修改通通放到暂存区,然后,一次性提交暂存区的所有修改。
俗话说,实践出真知。现在,我们再练习一遍,先对readme.txt做个修改,比如加上一行内容:
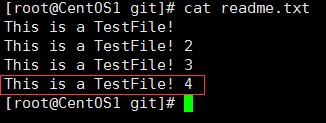
然后,在工作区新增一个LICENSE文本文件(内容随便写)。
先用git status查看一下状态:
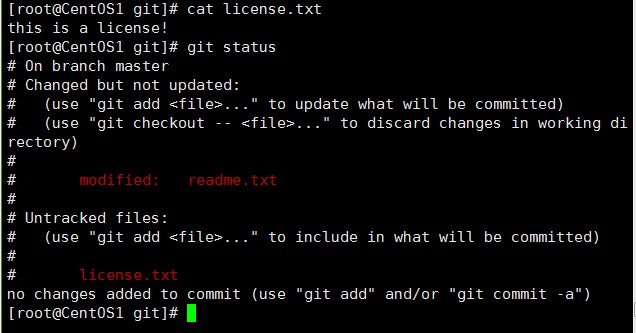
Git非常清楚地告诉我们,readme.txt被修改了,而LICENSE还从来没有被添加过,所以它的状态是Untracked。
现在,使用两次命令git add,把readme.txt和LICENSE都添加后,用git status再查看一下:
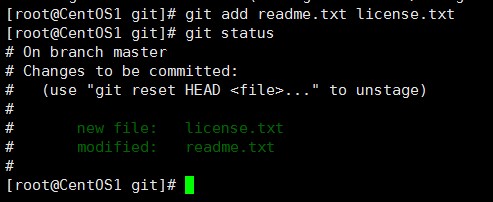
现在,暂存区的状态就变成这样了:
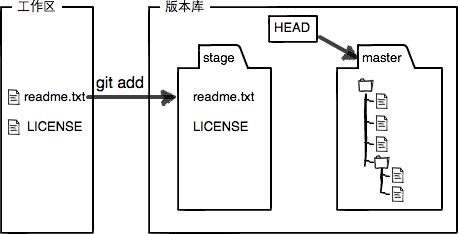
所以,git add命令实际上就是把要提交的所有修改放到暂存区(Stage),然后,执行git commit就可以一次性把暂存区的所有修改提交到分支。
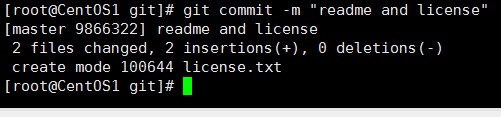
一旦提交后,如果你又没有对工作区做任何修改,那么工作区就是“干净”的:
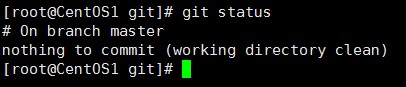
现在版本库变成了这样,暂存区就没有任何内容了
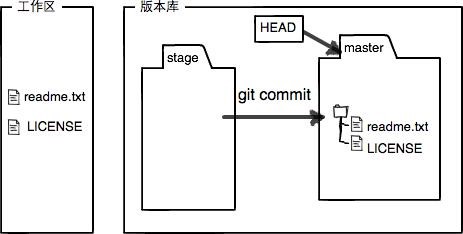
8.管理修改
本次管理修改演示的是以下步骤:
第一次修改 -> git add -> 第二次修改 -> git commit
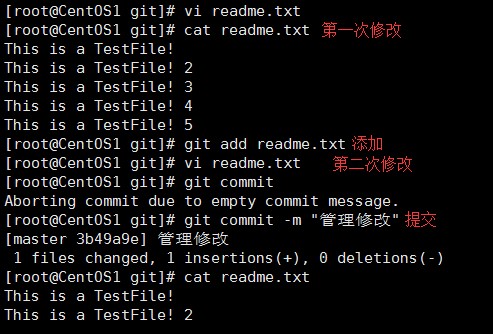
现在查看git status,发现,第二次修改没有提交。
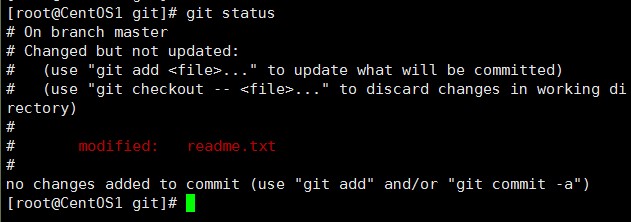
前面讲了,Git管理的是修改,当你用git add命令后,在工作区的第一次修改被放入暂存区,准备提交,但是,在工作区的第二次修改并没有放入暂存区,所以,git commit只负责把暂存区的修改提交了,也就是第一次的修改被提交了,第二次的修改不会被提交。
提交后,用git diff HEAD -- readme.txt命令可以查看工作区和版本库里面最新版本的区别:
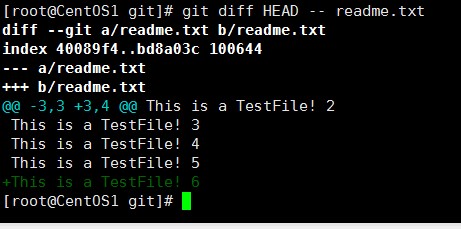
如果第二次修改想要提交,只能再次把文件放入暂存区。然后在提交
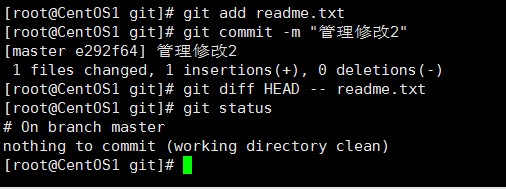
9.撤销修改
自然,自己也有突然觉得写错的时候,比如,在文件最后新增了一行。
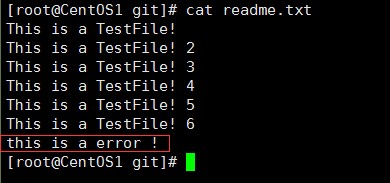
这里因为还没有添加以及提交,手动删除这个错误即可,但是,如果用git status来查看一下。Git会告诉你,git checkout -- file可以丢弃工作区的修改:
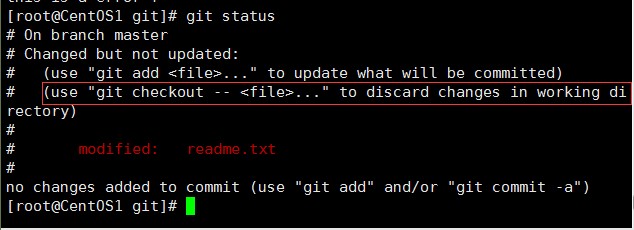
命令git checkout -- readme.txt意思就是,把readme.txt文件在工作区的修改全部撤销,这里有两种情况:
一种是readme.txt自修改后还没有被放到暂存区,现在,撤销修改就回到和版本库一模一样的状态;
一种是readme.txt已经添加到暂存区后,又作了修改,现在,撤销修改就回到添加到暂存区后的状态。
总之,就是让这个文件回到最近一次git commit或git add时的状态。
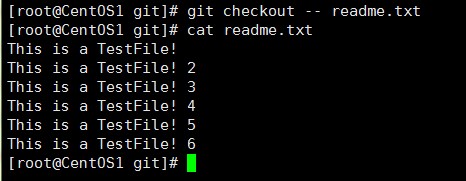
git checkout -- file命令中的--很重要,没有--,就变成了“切换到另一个分支”的命令。
当然,这里还有第二种可能,不但写错了一些文件,还提交到暂存区了,庆幸的是,在commit之前,发现了这个错误,用git status查看以下,修改只是提交到了暂存区,还没有提交。
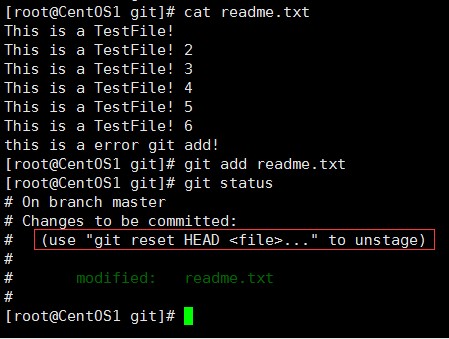
Git同样告诉我们,用命令git reset HEAD file可以把暂存区的修改撤销掉(unstage),重新放回工作区:
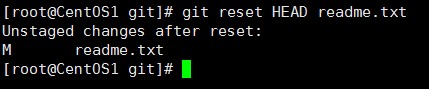
git reset命令既可以回退版本,也可以把暂存区的修改回退到工作区。当我们用HEAD时,表示最新的版本。
再用git status查看一下,现在暂存区是干净的,工作区有修改:
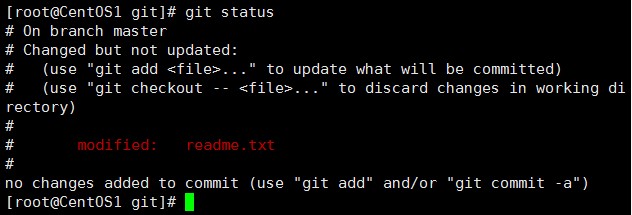
然后在次丢弃工作区的修改
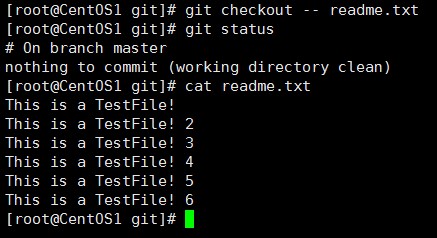
本章小结:
场景1:当你改乱了工作区某个文件的内容,想直接丢弃工作区的修改时,用命令git checkout -- file。
场景2:当你不但改乱了工作区某个文件的内容,还添加到了暂存区时,想丢弃修改,分两步,第一步用命令git reset HEAD file,就回到了场景1,第二步按场景1操作。
场景3:已经提交了不合适的修改到版本库时,想要撤销本次提交,参考版本回退一节,不过前提是没有推送到远程库。
10.删除文件
在Git中,删除也是一个修改操作,我们实战一下,先添加一个新文件test.txt到Git并且提交:
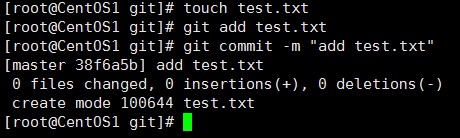
一般情况下,通常直接在文件管理器中把没用的文件删了,或者用rm命令删了:

这个时候,Git知道你删除了文件,因此,工作区和版本库就不一致了,git status命令会立刻告诉你哪些文件被删除了:
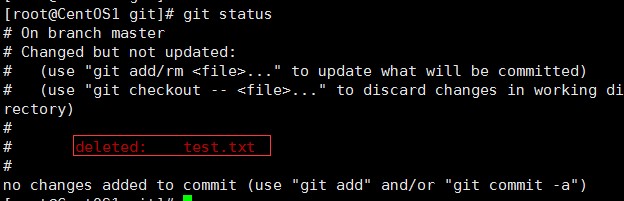
现在有两种情况选择.
- 一是确实要从版本库中删除该文件,那就用命令git rm删掉,并且git commit;
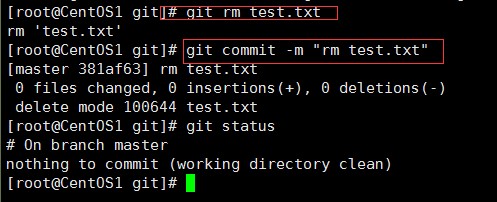
现在,文件就从版本库中被删除了。
- 另一种情况是删错了,因为版本库里还有呢,所以可以很轻松地把误删的文件恢复到最新版本;
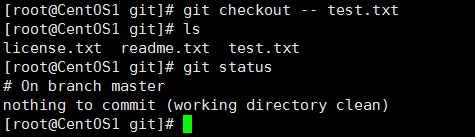
git checkout其实是用版本库里的版本替换工作区的版本,无论工作区是修改还是删除,都可以“一键还原”。
本章小结:
命令git rm用于删除一个文件。如果一个文件已经被提交到版本库,那么你永远不用担心误删,但是要小心,你只能恢复文件到最新版本,你会丢失最近一次提交后你修改的内容。



