day10-Tomcat02
Tomcat02
4.IDEA开发JavaWeb工程
4.1开发javaweb工程&配置Tomcat&启动项目
需求:使用idea开发javaweb工程fishWeb,并将网页部署到fishWeb工程
-
点击File-New-Project

-
在弹出的框中点击 Java,点击next
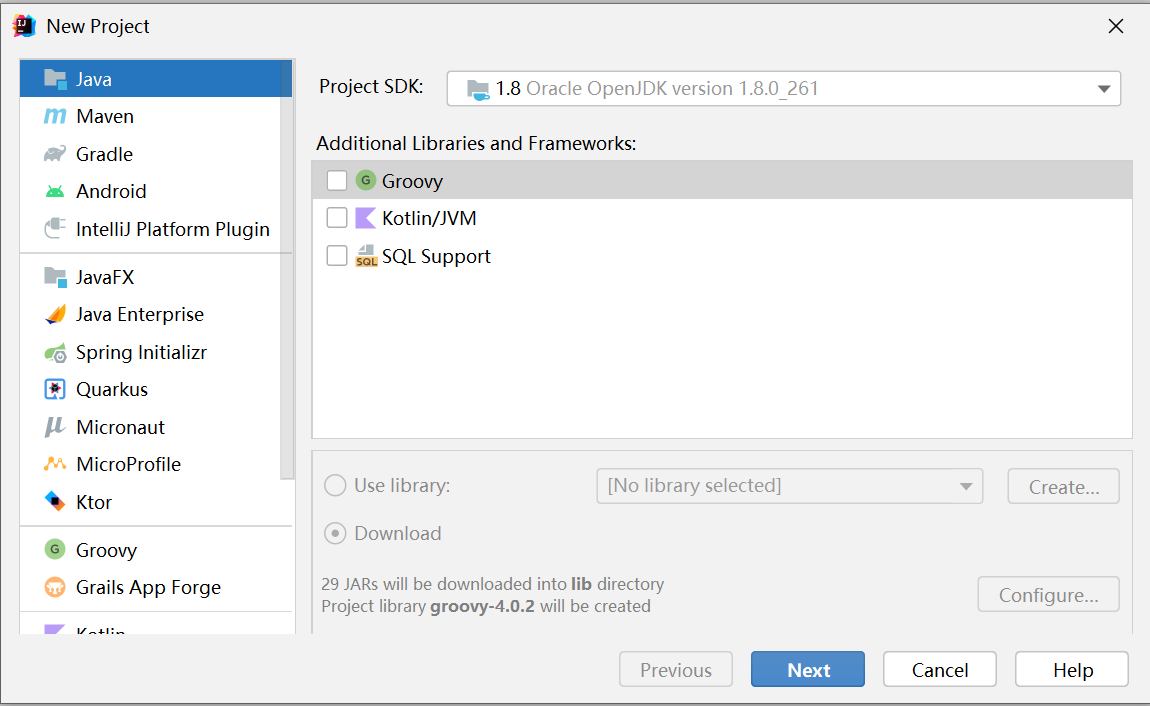
-
写入你的工程名字,选择存储位置
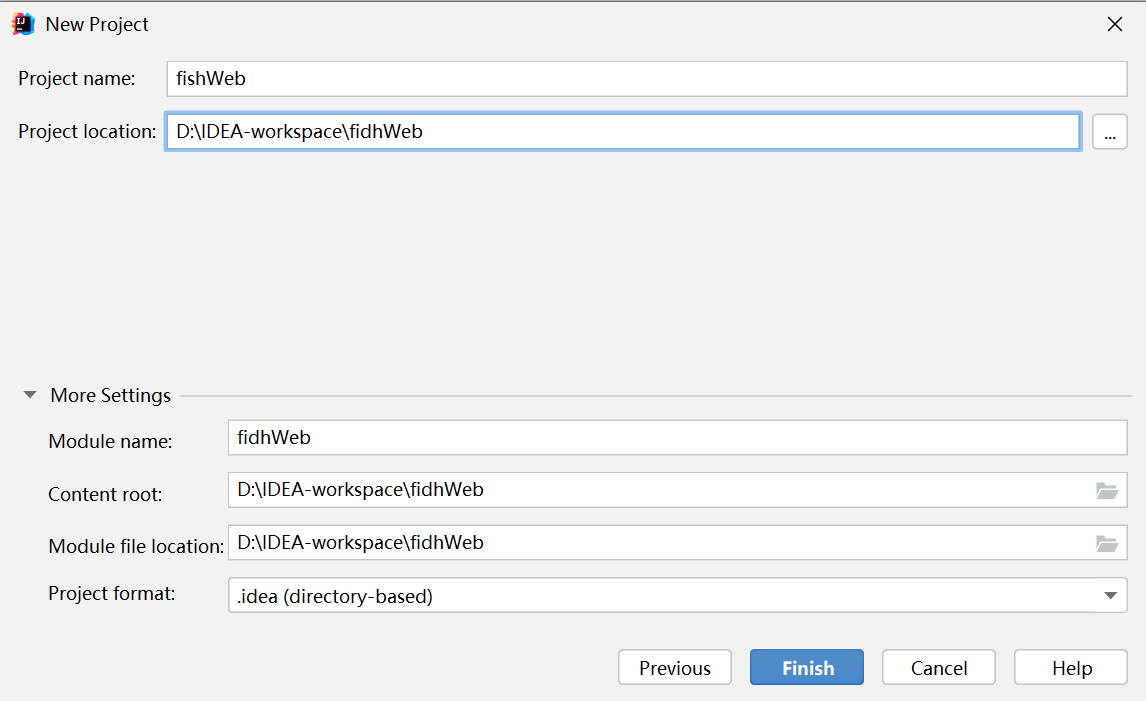
-
点击creat
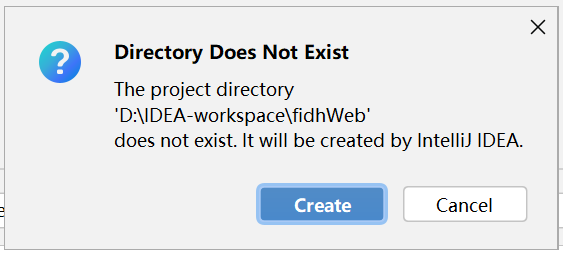
-
右击项目名称,选择Add FrameworkSupport

-
在弹窗中选择web application,点击ok
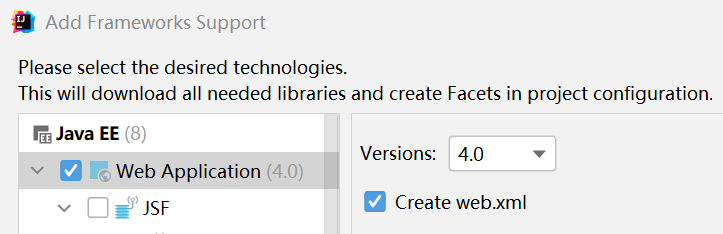
-
可以看到在项目中多出来一个web文件目录
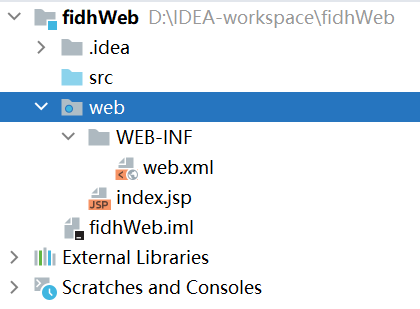
-
点击右上角的add configurations

-
在弹窗的左上角点击加号+,在弹出的子窗口中下拉选择Tomcat Server-Local
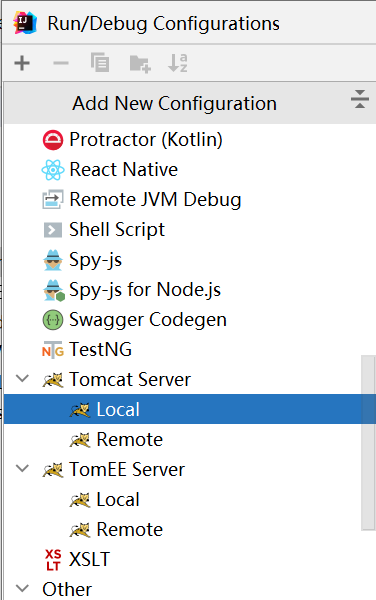
-
点击完毕可以看到如下页面:
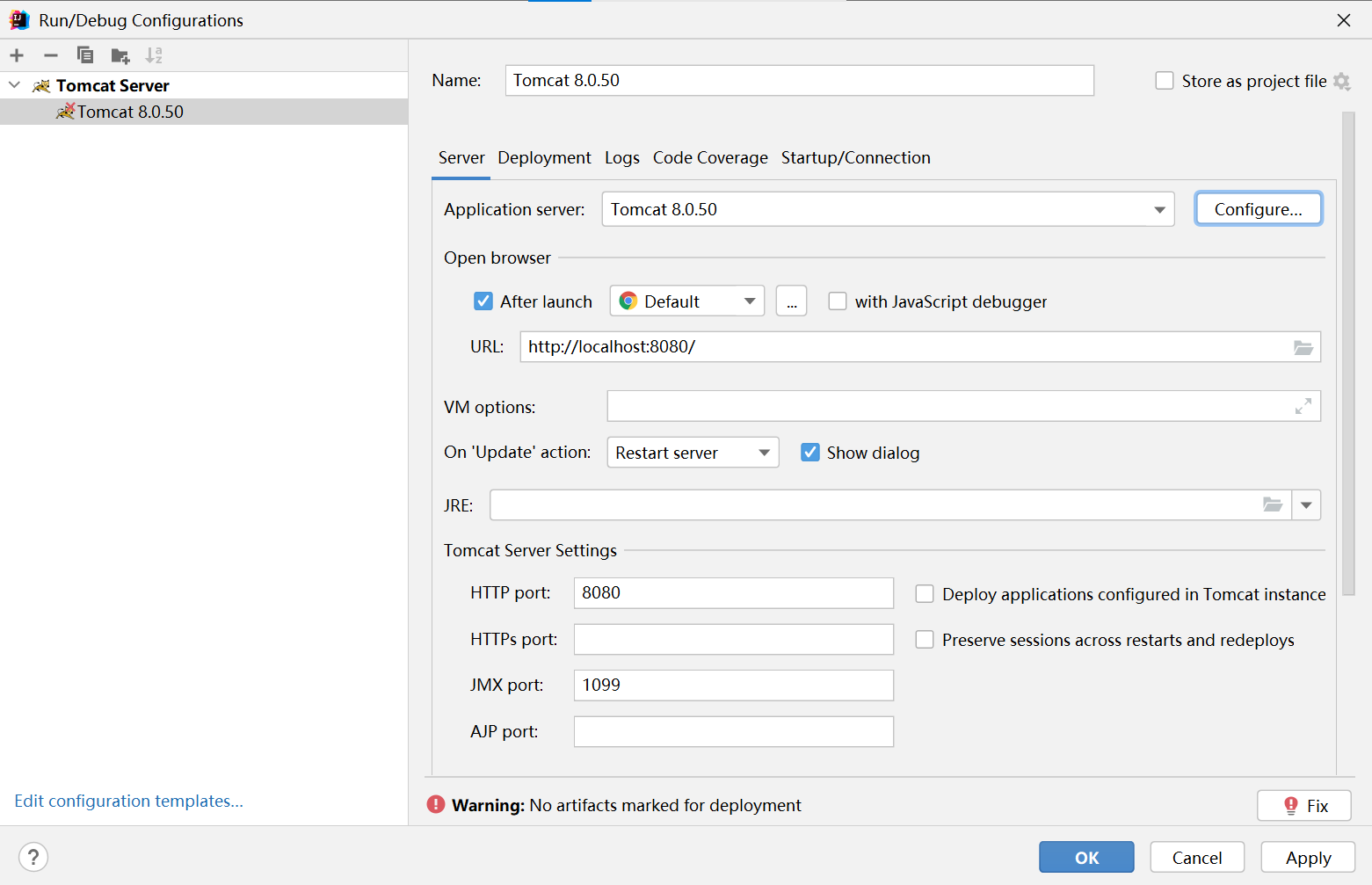
-
其中的Deployment是配置我们网站的发布方式,主要有两种:一种是源码的形式,一种是war包。一般选择war包的形式,如下:点击加号,选择artifact
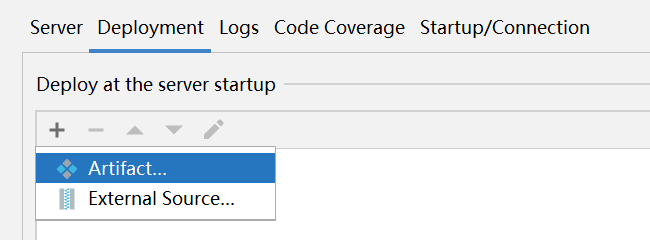
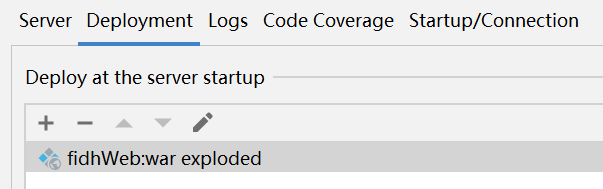
下方的Application context就是你发布的web应用的名称
之后访问的url就是:
http://localhost:8080/web应用名称/资源名
-
点击Server页面的application server的configure按钮,在弹窗的tomcat home选择安装的tomcat目录

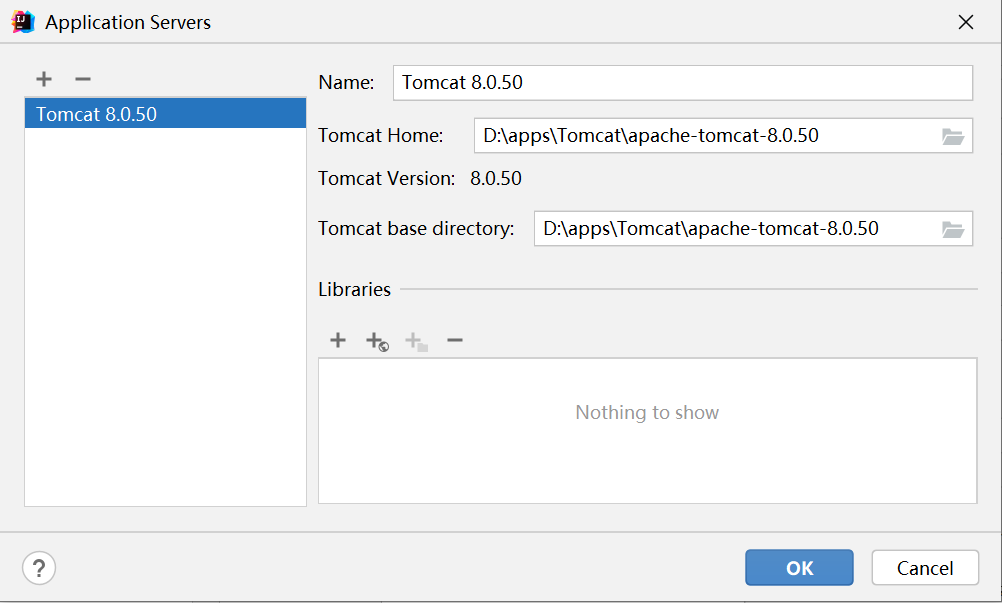
-
在接下来的选项中,选择默认浏览器

-
建议在下面的两个选项中都选择update classes and resource

-
下面是tomcat的默认端口,直接默认即可
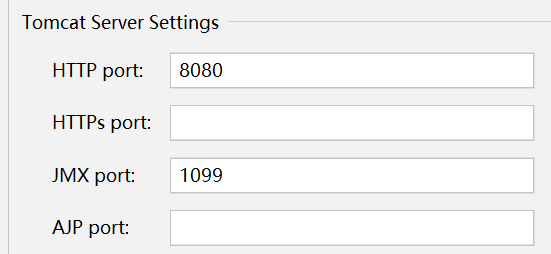
-
建议修改tomcat的Name,这样做是为了区分不同项目(web应用)之间的tomcat

-
最后点击apply,再点击ok

-
点击tomcat右边的绿色箭头,如果在控制窗口没有报错,就代表运行成功了。

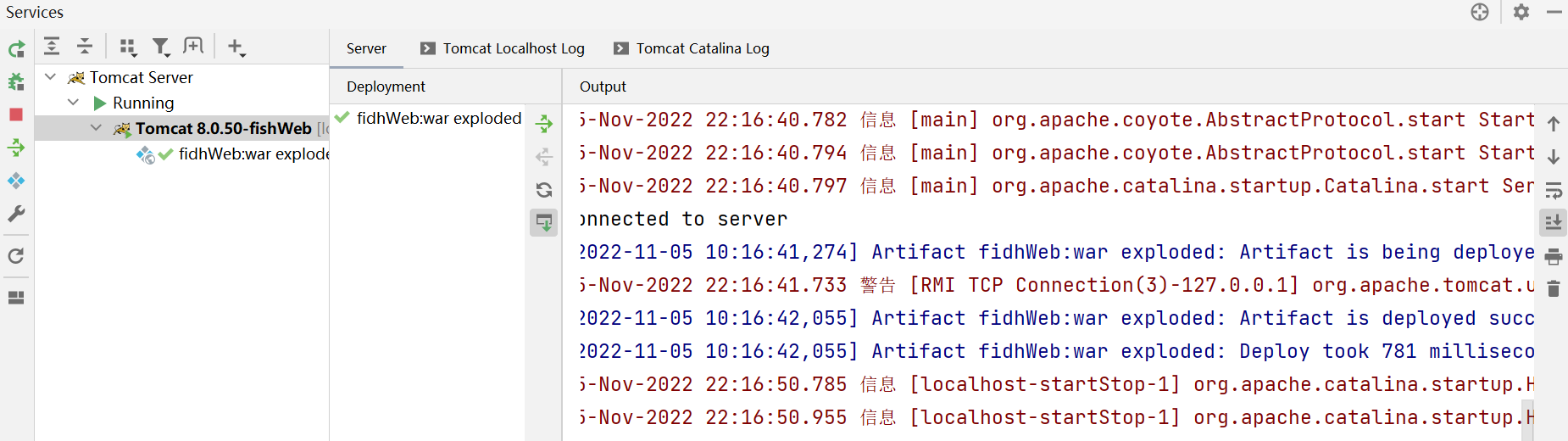
-
浏览器显示页面
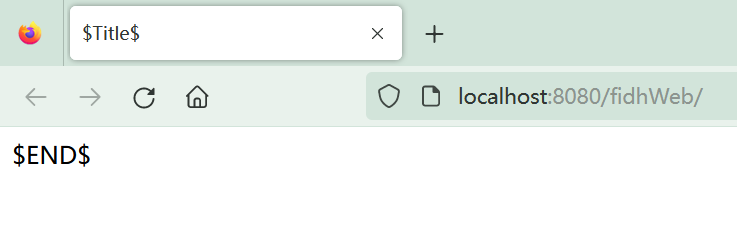
-
在浏览器地址栏输入配置的项目资源地址,即可访问

4.2注意事项和细节
-
热加载选项说明

1.1 on update action:选择 update classes and resource时,表示当我们有更新操作时,tomcat会自动更新类和资源
当jsp/html文件修改时,可以生效,但是如果你修改的是java文件,需要redeploy才会生效)
1.2 on frame deactivation:表示IDEA失去焦点(比如最小化),也会导致jsp/html发生更新,但是java类还是需要deploy
-
端口修改

这里修改的端口,只会影响到当前的项目,而不是去修改server.xml
-
out目录是什么
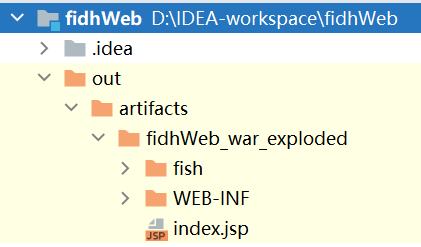
当tomcat启动时,会生成out目录,该目录就是原项目资源的映射,我们浏览器访问的资源是out目录
-
当我们从外部拷贝资源到项目(图片,文件,js等),如果出现404不能访问错误时,解决的方式是:rebuild project-->重启tomcat
本质是将原项目的资源同步到out目录下
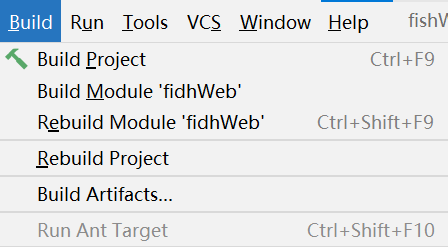
- javaweb工程的目录介绍
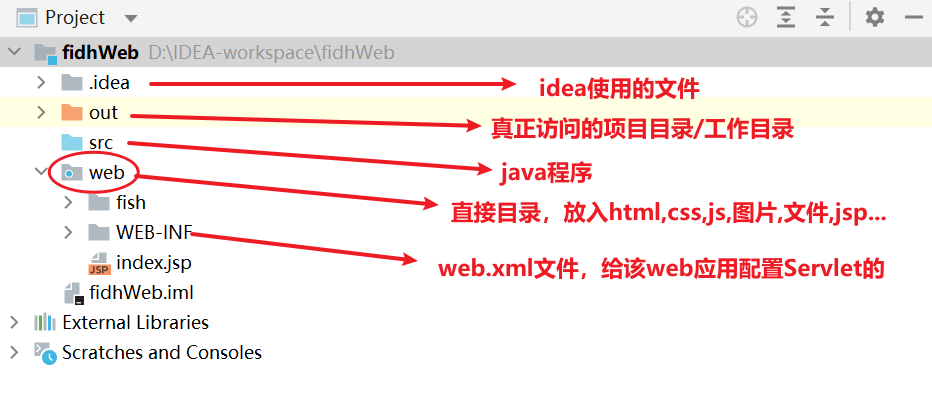
5.练习
-
手动在tomcat的webapps目录下创建一个可供外界访问的web应用person项目
练习1
首先在tomcat的webapps目录下创建一个person文件夹,在person文件夹中存放相关资源cat.html和图片
打开tomcat的bin目录,点击startup.bat,启动tomcat服务,在浏览器中输入
http://localhost:8080/person/cat.html即可访问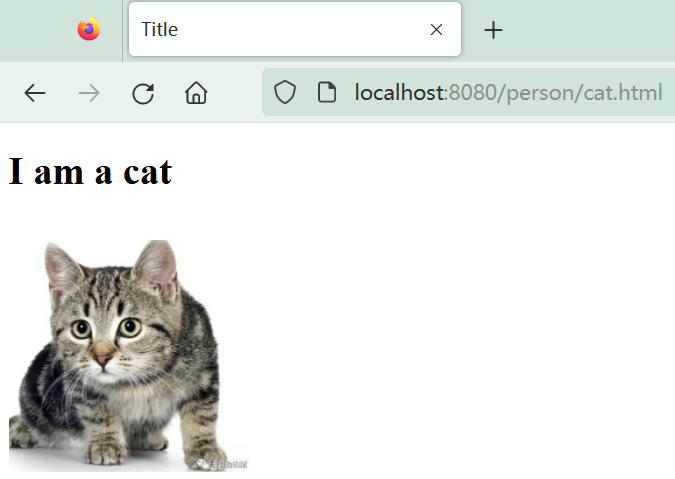
-
修改tomcat/conf/server.xml,将tomcat服务器的端口更改为9998,测试使用
练习2
打开server.xml文件,在第六十九行修改端口号为9998并保存:

重新启动tomcat服务,然后在浏览器地址栏中输入localhost:9998,显示可以访问,测试成功。
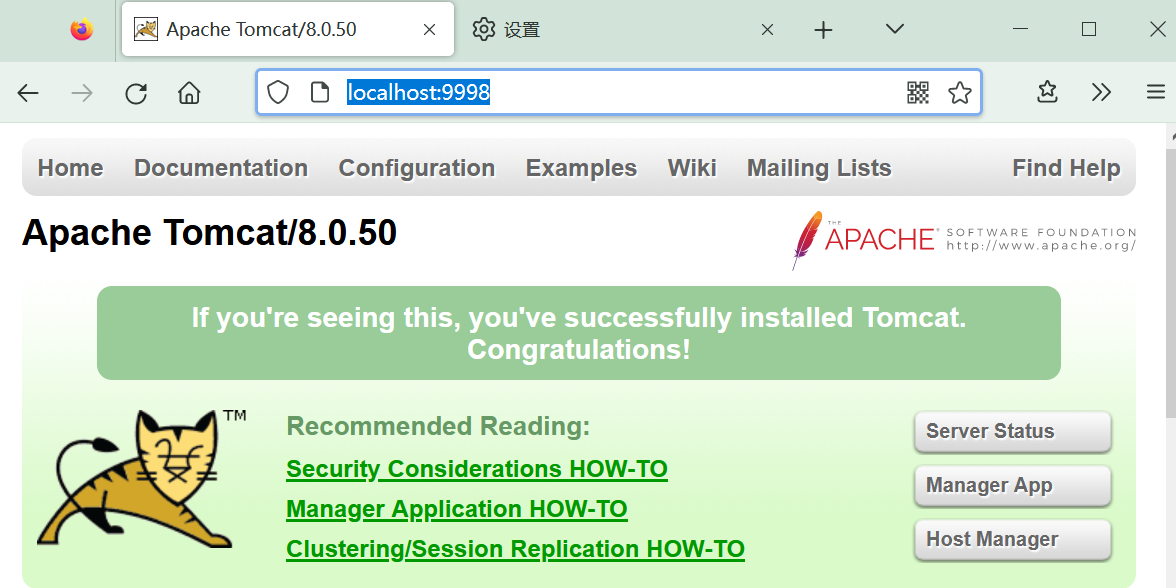
-
使用idea完成web项目
- 创建javaweb项目工程[myWeb01]
- 配置好tomcat[tomcat的配置名为myWeb01_Tomcat8,端口为8080]
- 将前面你创建的web应用/文件夹person,部署到Tomcat
- 在idea启动tomcat,能正常的访问web应用
练习3
首先创建一个java工程,在创建好的工程名右键选择add framework support,选择web,点击OK,工程就可以支持web应用了
然后配置tomcat,接着将上面的person项目文件夹复制到idea新创建工程的web目录下
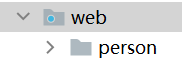
点击启动按钮,显示可以正常访问
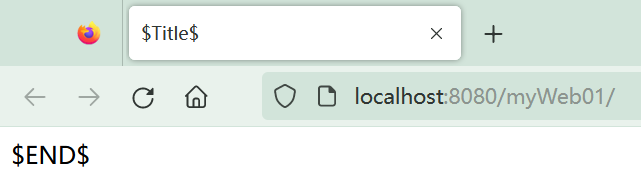
-
画图说明浏览器是如何访问到tomcat服务器下的某个javaweb应用下的资源的,比如url=
http://www.abc.com/news/index.html练习4
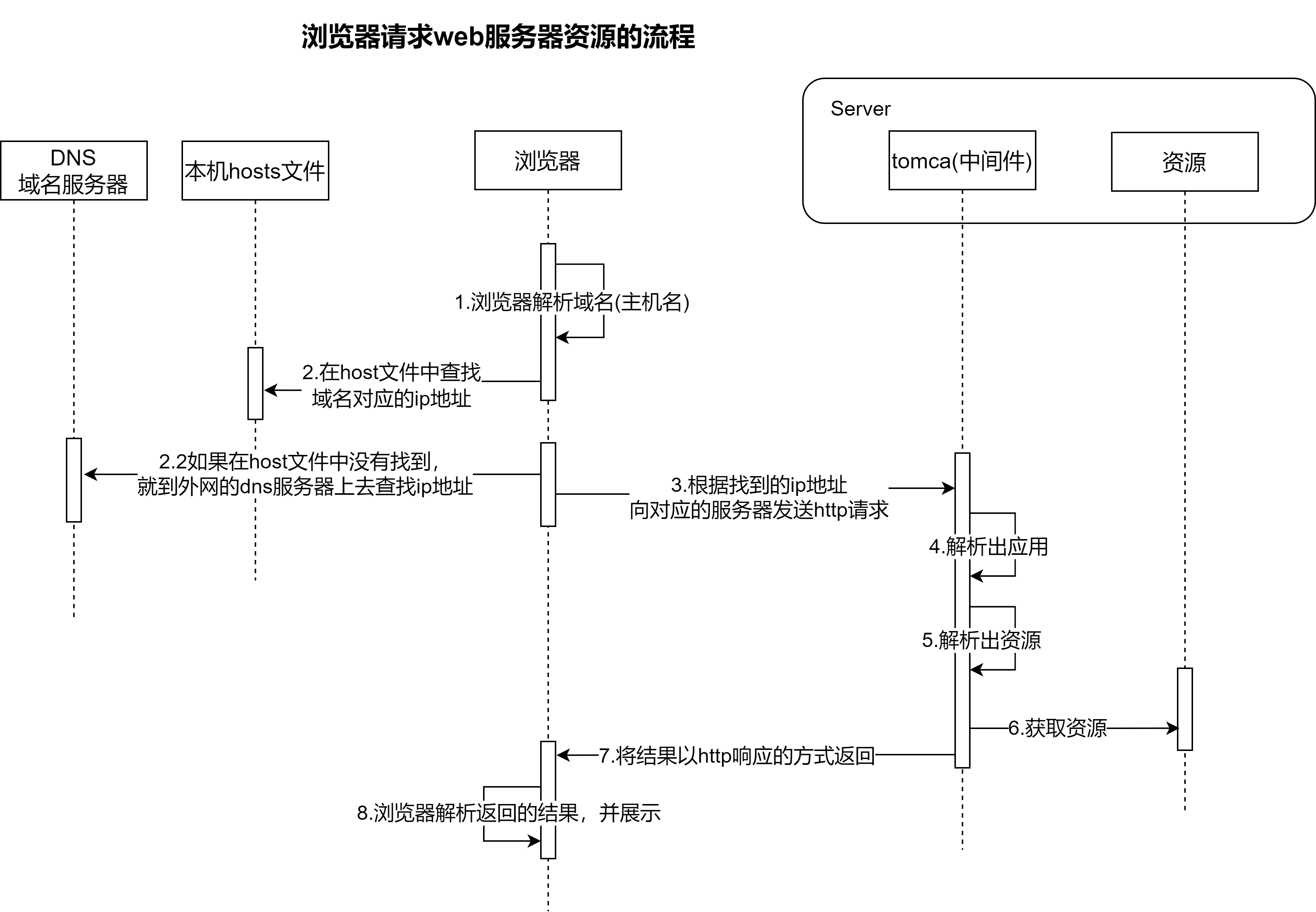





【推荐】国内首个AI IDE,深度理解中文开发场景,立即下载体验Trae
【推荐】编程新体验,更懂你的AI,立即体验豆包MarsCode编程助手
【推荐】抖音旗下AI助手豆包,你的智能百科全书,全免费不限次数
【推荐】轻量又高性能的 SSH 工具 IShell:AI 加持,快人一步
· 阿里最新开源QwQ-32B,效果媲美deepseek-r1满血版,部署成本又又又降低了!
· 单线程的Redis速度为什么快?
· SQL Server 2025 AI相关能力初探
· AI编程工具终极对决:字节Trae VS Cursor,谁才是开发者新宠?
· 展开说说关于C#中ORM框架的用法!