迅为IMX6ULL开发板Windows安装ssh客户端
在 4.2.1 章节我们已经在 Ubuntu 系统下搭建了 ssh 服务器,然后我们需要在 windows 系统下安装 ssh客户端,这样才能够实现 Windows 和 Ubuntu 之间进行文件互传。

我们已经下载好该软件,放在了光盘资料的“i.MX6UL 终结者光盘资料\02_开发所需软件\SSH”目录下,Windows 下安装软件相信大家很熟悉,我们直接鼠标双击 ssh 客户端软件,比如我使用光盘里面提供 ssh 软件“SSHSecureShellClient-3.2.9.exe”,鼠标双击,打开安装界面,点击“Next”按钮,开始安装,如图 4.2.2 所示:

然后进入到许可协议界面,我们点击“Yes”按钮,同意许可协议,继续安装,如图 4.2.3 所示:

然后进入到许可协议界面,我们点击“Yes”按钮,同意许可协议,继续安装,如图 4.2.3 所示:

然后进入到安装路径选择界面,我们根据需要选择好安装到的目录,然后点击“Next”按钮,继续安装,
如图 4.2.4 所示:

然后进入界面:设置“开始->程序”里面显示的名称,这里我们选择默认名称,点击“Next”按钮,继续安装,如图 4.2.5 所示:

最后进入界面:安装信息火鬃界面,确认配置没有问题,我们继续点击“Next”按钮,如图 4.2.7 所示:

然后进入安装界面,由于安装进度很快,我这里就不截图了,安装完成后会出现完成界面,然后我们点击“Finish”按钮,完成 ssh 客户端的安装,如图 4.2.8 所示:

安装完成会在桌面生成 ssh 客户端的图标,如图 4.2.9 所示:

在图 4.2.9 中左边的图标是通过 ssh 可以连接到 Ubuntu,然后就跟 Ubuntu 下的终端一样,可以直接运行Ubuntu 的命令。右边是 Windows 和 Ubuntu 互传文件要用到的。
下面我们演示一下如何使用该工具在 windows 和 Ubuntu 之间传输文件。首先我们在 Ubuntu 系统终端上输入“ifconfig”命令查看 Ubuntu 系统的 IP 地址,运行结果如图 4.2.10 所示:

从图 4.2.10 可以看到 Ubuntu 系统的 ip 地址是“192.168.0.16”,然后在 Windows 系统的桌面鼠标双击打开ssh 文件传输工具,如图 4.2.11 所示:

ssh 文件传输软件打开,界面如图 4.2.12 所示:

然后点击菜单的“file”,选择“Quick connect...”,如图 4.2.13 所示:
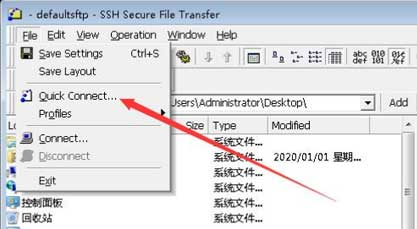
然后打开连接 ssh 服务器的界面,我们在界面输入 Ubuntu 的 ip 地址(图 4.2.10),登录用户名,然后点击“Connect”按钮,如图 4.2.14 所示:

然后会弹出链接确认对话框,我们点击“Yes”按钮,如图 4.2.15 所示:

然后弹出“输入登录密码”的对话框,我们输入登录用户对应的密码,然后点击“OK”按钮,如图 4.2.16所示:

如果密码没有输错,我们就通过 ssh 文件传输工具连接到 Ubuntu 系统了,我们可以看到界面分为左右两部分,左侧是 Windows 的目录,右侧是 Ubuntu 系统的目录(默认进入到用户的根目录下)我们可以直接鼠标点击区域里面的文件夹,或者在对应的文本输入框输入要进入到的目录,如图 4.2.17 所示:

下面我们来演示一下 Windows 和 Ubuntu 之间文件的互传,首先我们从 Windows 向 Ubuntu 系统传输文件。我们把 Windows 桌面下的文件“txt.exe”传输到 Ubuntu 系统,在 ssh 文件传输工具 Windows 区域我们鼠标左键点击选中该文件,然后把它拖拽到 Ubuntu 系统的区域,然后松开鼠标左键,然后在 ssh 文件传输软件的下部分窗口会有文件传输的进度信息,我们可以通过传输的进度信息来判断文件是否传输完成。运行结果如图 4.2.18 所示:

上面我们讲解了 Windows 向 Ubuntu 传输文件的步骤。Ubuntu 向 Windows 传输文件的顺序正好反过来,我们在 Ubuntu 区域选中要传输的文件,然后拖拽到 windows 区域,通过软件下半部分显示窗口中的传输状态信息来确认传输是否完成。具体操作步骤我就不截图了。上面我们讲解的是传输文件,文件夹的传输也是同样的方法。大家可以自己练习下。
关于 ssh 文件传输软件的使用我们就介绍到这里。


