Windows和Linux服务器安装OnlyOffice服务
1. Windows安装OnlyOffice服务
1.1 启用Hyper-V
启用Hyper-V以在 Windows 10上创建虚拟机:
详情参考微软官方教程👉 官网教程地址
注意:可以通过多种方式启用 Hyper-V,包括使用 Windows 10 控制面板 或者 PowerShell(Hyper-V 作为可选功能内置于 Windows -- 无需下载 Hyper-V)。
1. 方式一:使用 PowerShell 启用 Hyper-V
以管理员身份打开 PowerShell 控制台,运行以下命令:
Enable-WindowsOptionalFeature -Online -FeatureName Microsoft-Hyper-V -All2. 方式二:通过控制面板“设置”启用 Hyper-V 功能
1. 打开控制面板,选择“程序和功能”
2. 选择“打开或关闭 Windows 功能”
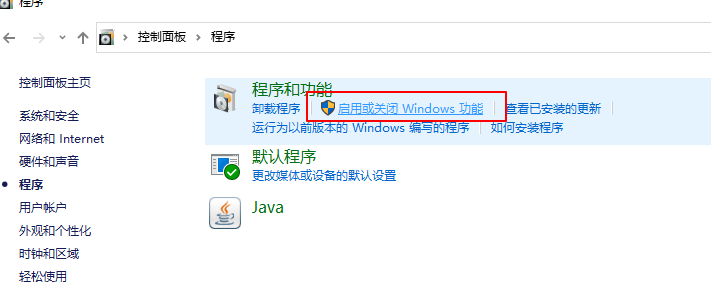
3. 选择“Hyper-V”,然后单击“确定”

注意:安装完成后,系统会提示你重新启动计算机。
问题:在控制面板-程序-启用或关闭Windows功能下找不到Hyper-v节点
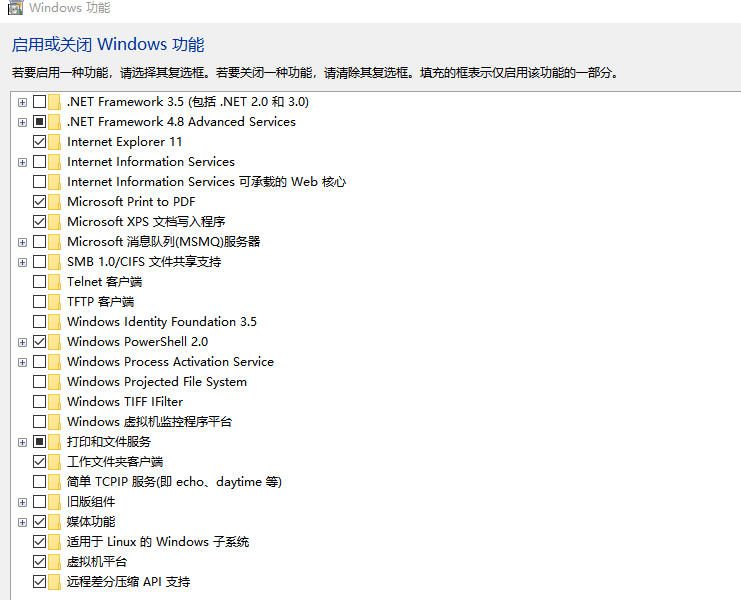
1. 新建一个TXT文件,将下面命令复制到文本文档中,并将文档重命名Hyper.cmd
pushd "%~dp0"
dir /b %SystemRoot%\servicing\Packages\*Hyper-V*.mum >hyper-v.txt
for /f %%i in ('findstr /i . hyper-v.txt 2^>nul') do dism /online /norestart /add-package:"%SystemRoot%\servicing\Packages\%%i"
del hyper-v.txt
Dism /online /enable-feature /featurename:Microsoft-Hyper-V-All /LimitAccess /ALL2. 用管理员身份运行该文档
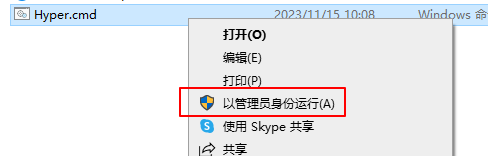
3. 等待脚本执行,最后输入Y,进行电脑重启
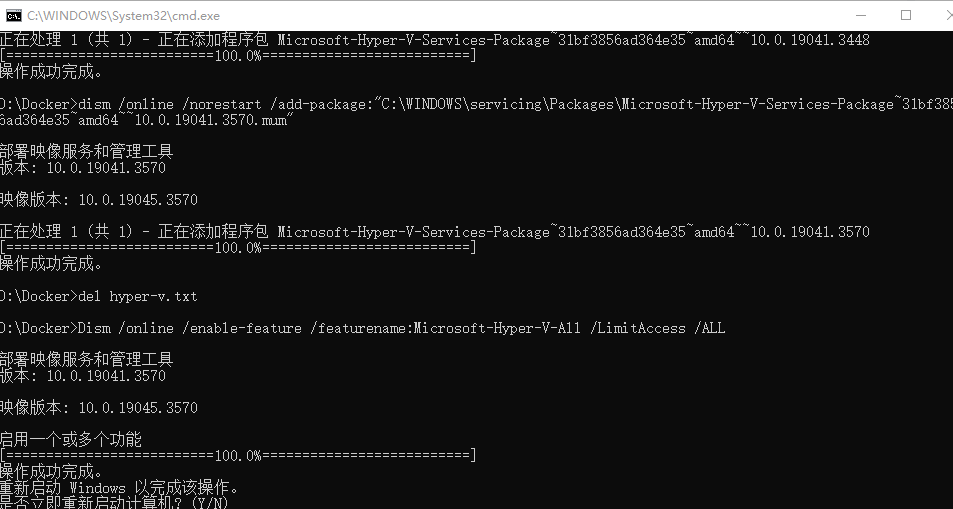
4. 重启完成后,查看控制面板-程序-启用或关闭Windows功能,可以看下Hyper-v节点已存在。
1.2 安装Docker Desktop
Docker是一种容器化平台,可用于快速构建、部署和运行应用程序。在Windows 10上运行Docker可以使开发人员和系统管理员更加方便地管理应用程序的生命周期。
Docker Desktop是适用于Windows的Docker桌面,是Docker设计用于在Windows 10上运行。
它是一个本地 Windows 应用程序,为构建、交付和运行dockerized应用程序提供易于使用的开发环境。
Docker Desktop for Windows 使用 Windows 原生 Hyper-V 虚拟化和网络,是在 Windows 上开发 Docker 应用程序的最快、最可靠的方式。
Windows 版 Docker 桌面支持运行 Linux 和 Windows Docker 容器。
1. 下载Docker Desktop
官网下载地址:https://www.docker.com/products/docker-desktop/#
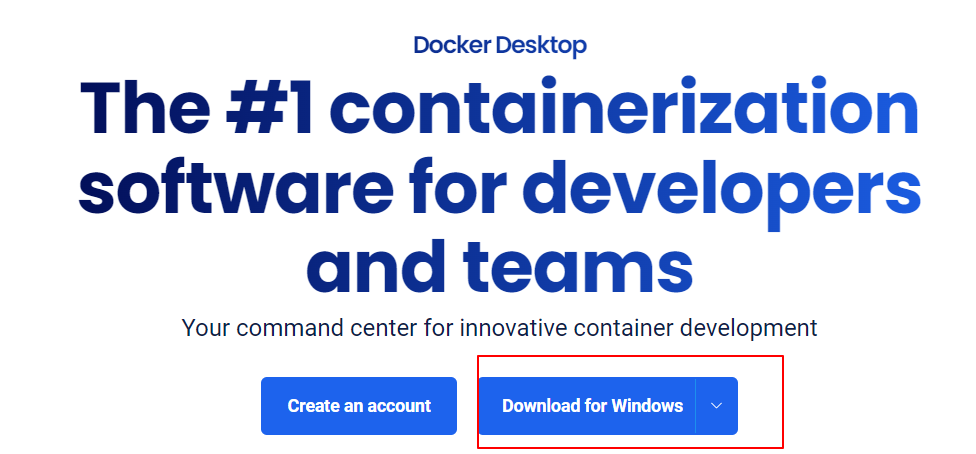
2. 下载完成后双击运行
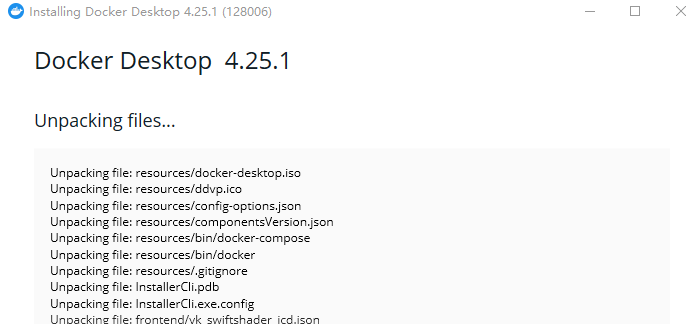
3. 安装完成可能需要重启
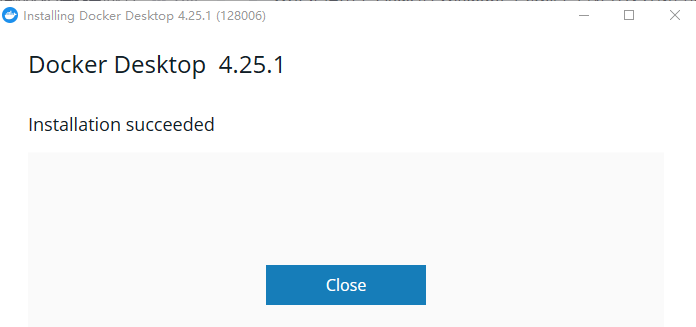
4. 重新启动,选择接受

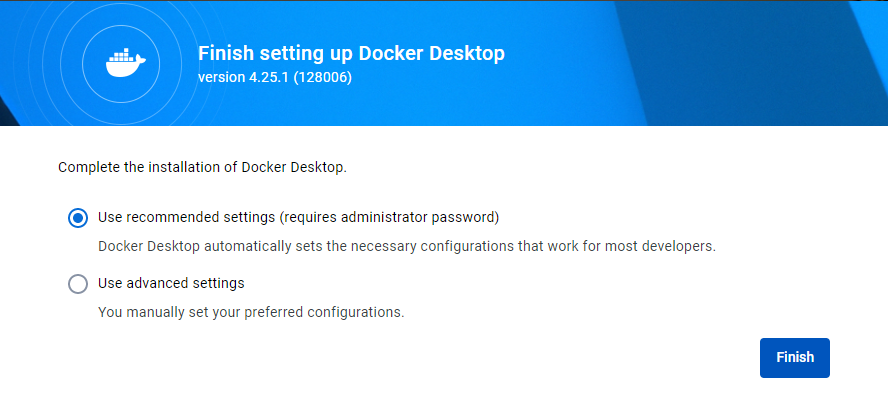
5. 注意:如果遇到下面报错先关闭
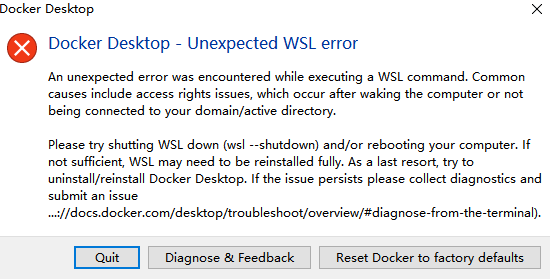
报错原因是WSL不是最新版,现在Docker Desktop默认使用WSL 2来运行,而不是以前的Hyper-V。
WSL是适用于 Linux 的 Windows 子系统 ,可让开发人员直接在 Windows 上按原样运行 GNU/Linux环境(包括大多数命令行工具、实用工具和应用程序),且不会产生传统虚拟机或双启动设置开销。
WSL 2 是适用于 Linux 的 Windows 子系统体系结构的一个新版本,它支持适用于 Linux 的 Windows 子系统在Windows 上运行 ELF64 Linux 二进制文件。
它的主要目标是提高文件系统性能,以及添加完全的系统调用兼容性。
1. cmd窗口输入下面命令
wsl --update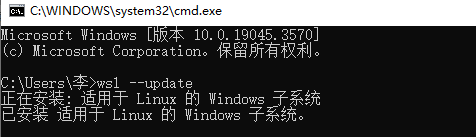
6. 安装完成后,双击打开Docker Desktop

7. 修改路径
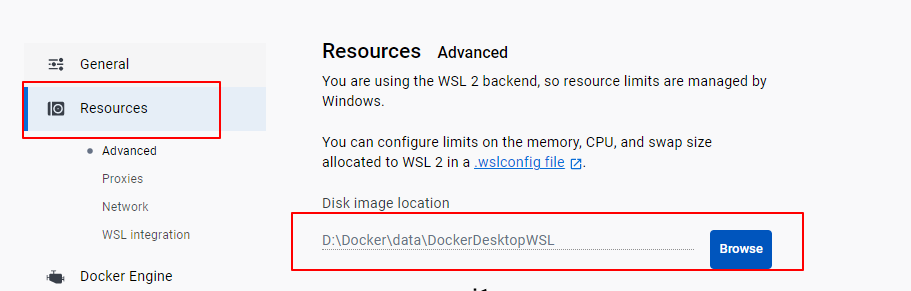
8. 点开设置,可以看到使用的wsl2虚拟引擎,而不是Hyper-V
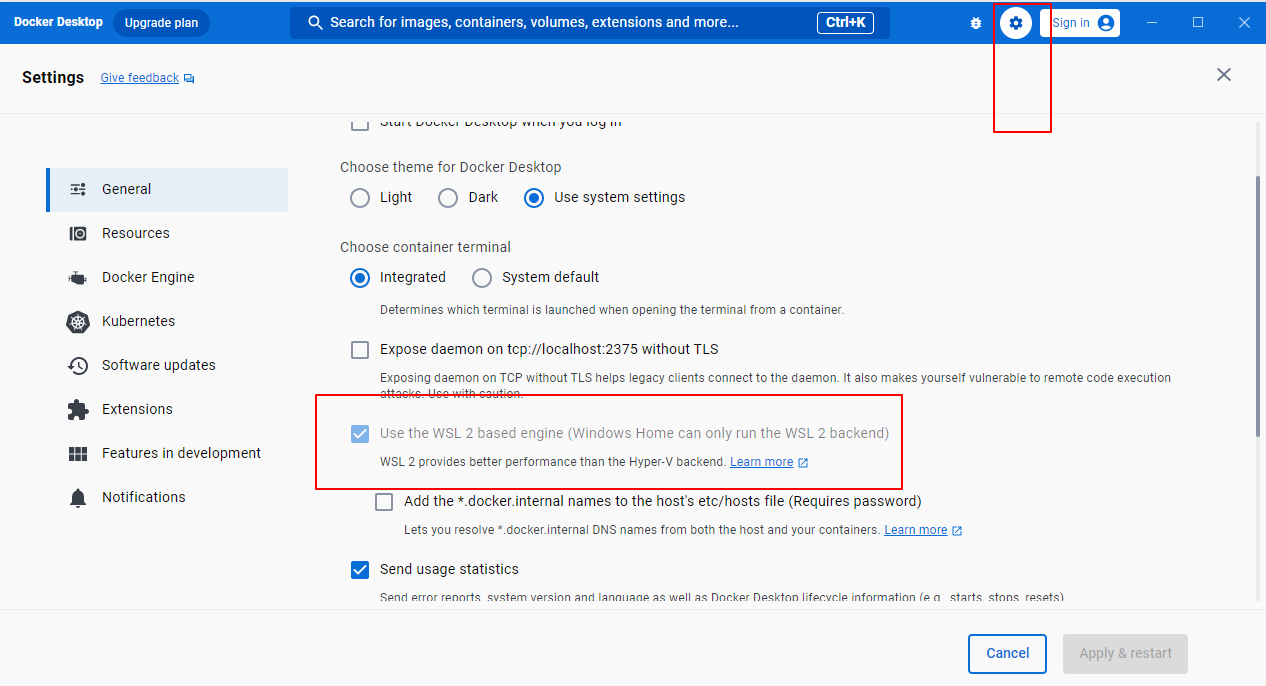
9. 运行成功后配置需要的加速源,加快下载的速度。注意在原配置后加一个逗号
"registry-mirrors": [
"https://hub-mirror.c.163.com",
"https://mirror.baidubce.com"
]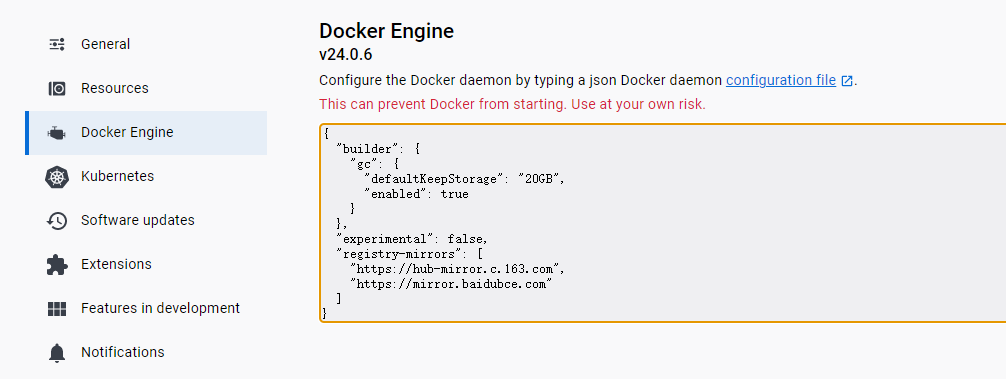
10. 打开命令提示符,输入docker,查看是否安装成功。
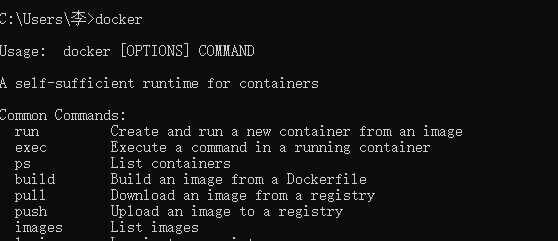
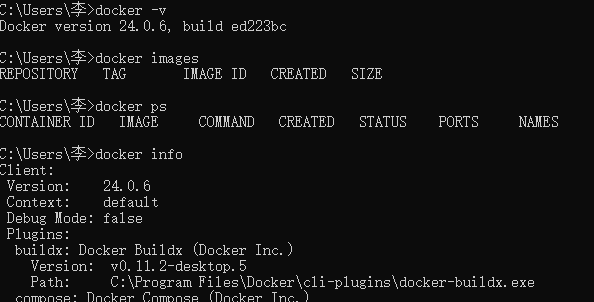
1.3 安装OnlyOffice
安装onlyoffice有两种方式,第一种是独立安装nginx、epel、PostgreSQL、RabbitMQ等依赖项,再安装OnlyOffice文档插件。此种方式较为繁琐。
第二种为docker安装部署,省心方便,操作快捷。
1. cmd使用docker拉取OnlyOffice镜像(7.2版本之前的),等待下载完成
docker pull onlyoffice/documentserverdocker pull onlyoffice/documentserver:7.1.1 
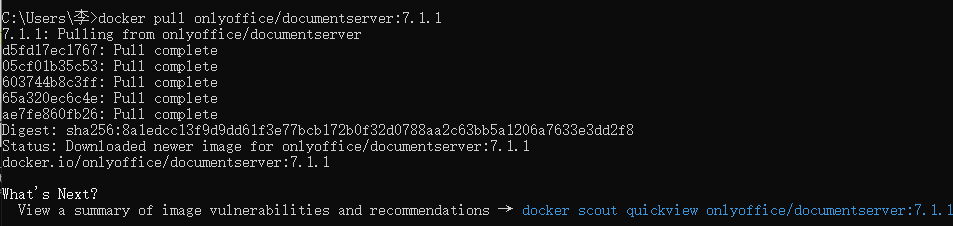
2. 进入docker,查看镜像
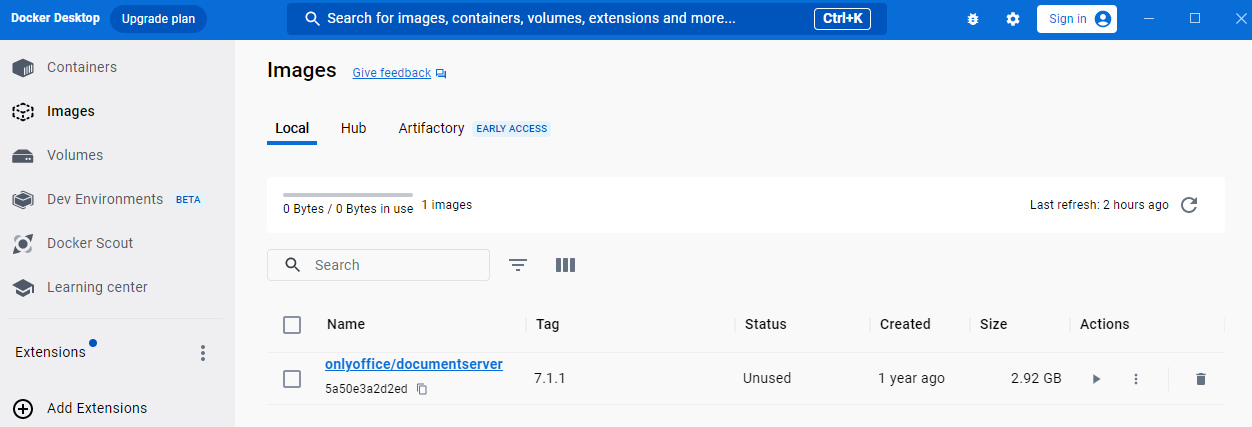
3. 启动OnlyOffice镜像,配置80端口的映射端口及文件夹路径。这里映射端口设置为了8031,可根据实际情况配置
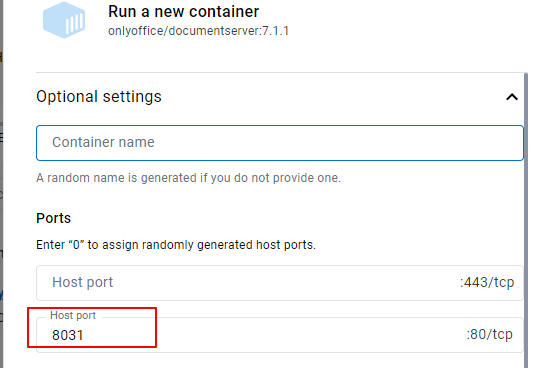
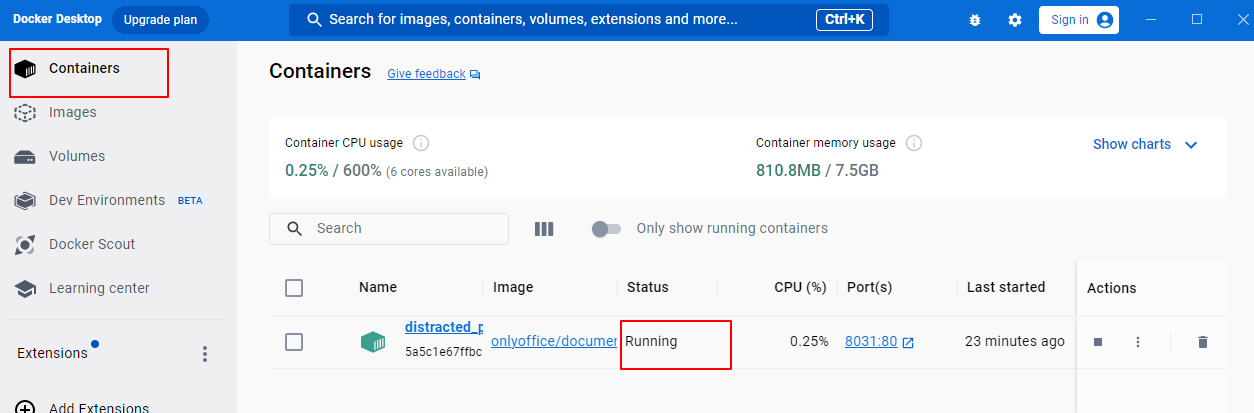
4. 浏览器地址输入本机ip+上面映射端口:http://192.168.19.19:8031
注意:ip不要使用localhost或127.0.0.1,要使用 IPv4 地址
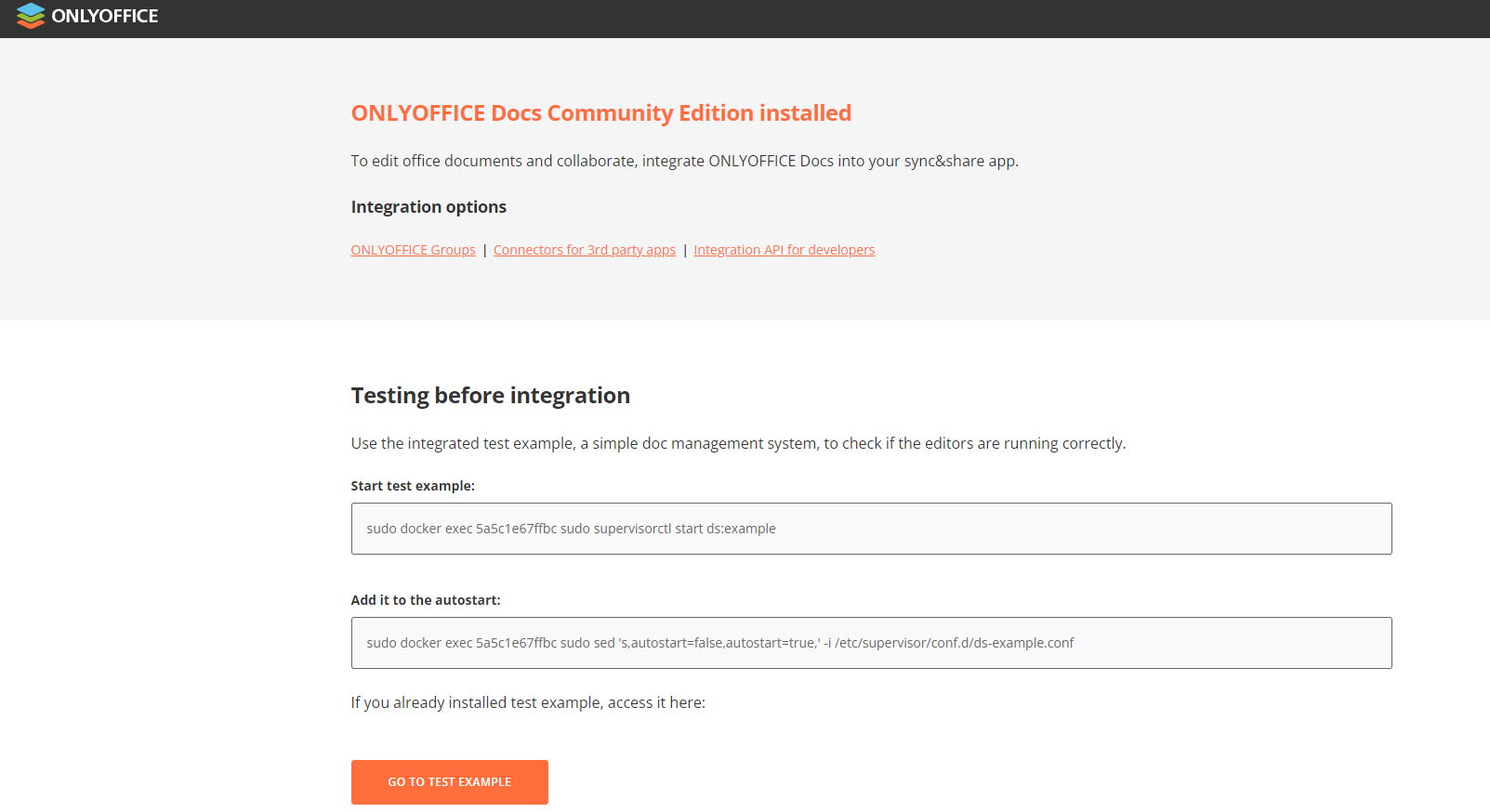
2. Linux安装OnlyOffice服务
2.1 使用yum命令安装Docker
RAM: 4 GB+
CPU: 双核 2 GHz +
系统要求: RedHat 64bit,CentOS类、Debian类的内核版本3.8以上。(查看内核命令:uname -r)
Docker: 1.9.0版本及以上
1. 更新yum
yum update2. 下载Docker依赖的环境:想安装Docker,需要先将依赖的环境全部下载,就像Maven依赖JDK一样
yum install -y yum-utils device-mapper-persistent-data lvm23. 指定Docker镜像源:默认下载Docker会去国外服务器下载,速度较慢,我们可以设置为阿里云镜像源,速度更快
yum-config-manager --add-repo http://mirrors.aliyun.com/docker-ce/linux/centos/docker-ce.repo4. 安装docker-ce(社区版)
yum -y install docker-ce2.2 docker启动,停止,重启,卸载,查看状态命令
1. 启动docker服务
systemctl start docker2. 停止docker服务
systemctl stop docker3. 重启docker服务
systemctl restart docker4. 查看docker服务状态
systemctl status docker
5. 查看docker版本
docker version6. 设置开机自启(可跳过)
systemctl enable docker7. 卸载docker
1. 查看yum安装的docker文件包
yum list installed |grep docker2. 查看docker相关的rpm源文件
rpm -qa |grep docker3. 删除上面查到的全部文件包
yum remove docker.x86_644. 删除docker的镜像文件,默认在/var/lib/docker目录下
rm -rf /var/lib/docker2.3 拉取OnlyOffice Document Server 的Docker镜像(可指定版本)
sudo docker pull onlyoffice/documentserversudo docker pull onlyoffice/documentserver:7.1.1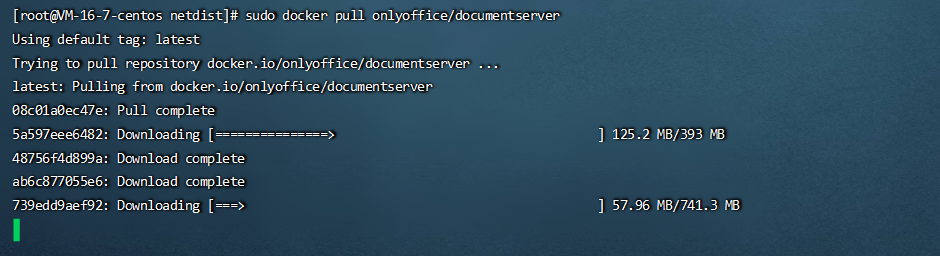
2.4 启动OnlyOffice镜像并映射到8031端口(端口自定义)(下载指定的版本,运行也要加上版本号)
sudo docker run -i -t -d -p 8031:80 onlyoffice/documentserversudo docker run -i -t -d -p 8031:80 onlyoffice/documentserver:7.1.1可以限制内存
sudo docker run --memory 700M --memory-swap 700M -i -t -d -p 8031:80 onlyoffice/documentserversudo docker run --memory 700M --memory-swap 700M -i -t -d -p 8031:80 onlyoffice/documentserver:7.1.1注意问题:
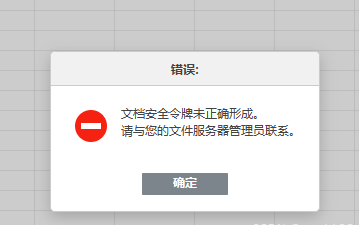
从7.2版本开始新增了JWT的令牌,如果未使用环境变量指定JTW密钥,会导致在每次 VM 或 服务器重启期间重新生成该机密,因此集成中可能会出现问题。

在Docker中启动onlyoffice时带上这个参数【-e JWT_SECRET=my_jwt_secret】,再配合上面说的在 seahub_settings.py中的设置就可以正常使用了。
sudo docker run -i -t -d -p 8031:80 --restart=always -e JWT_ENABLED=my_jwt_secret onlyoffice/documentserver或者把jwt关闭:【-e JWT_SECRET=false】
sudo docker run -i -t -d -p 8031:80 -e JWT_ENABLED=false onlyoffice/documentserver
2.5 docker常用命令
1. 删除docker中的镜像
docker rmi 镜像id2. 删除docker中的容器
docker rm 容器id3. 查看当前正在运行的容器
docker ps4. 停止当前正在运行的容器
docker stop 容器id5. 查看所有容器
docker ps -a6. 查看创建的镜像
docker images
7. 查看容器占用的内存,Ctrl+C 退出
docker stats8. 修改容器占用的内存
docker update --memory 500M --memory-swap 500M 09342a560047(容器id)2.6 浏览器输入ip + 端口访问(注意防火墙是否开启端口) http://192.168.68.68:8031
配置防火墙:https://www.cnblogs.com/liyhbk/p/13588102.html
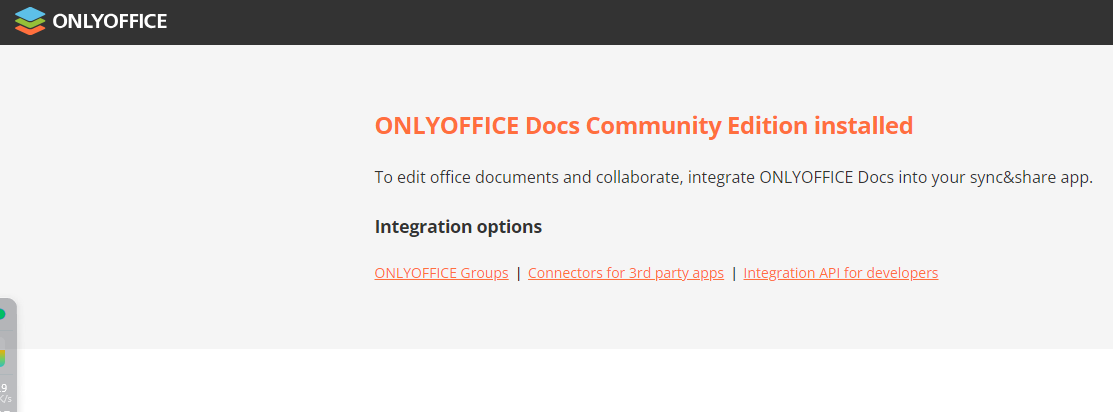

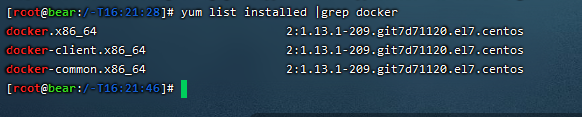




【推荐】国内首个AI IDE,深度理解中文开发场景,立即下载体验Trae
【推荐】编程新体验,更懂你的AI,立即体验豆包MarsCode编程助手
【推荐】抖音旗下AI助手豆包,你的智能百科全书,全免费不限次数
【推荐】轻量又高性能的 SSH 工具 IShell:AI 加持,快人一步
· TypeScript + Deepseek 打造卜卦网站:技术与玄学的结合
· 阿里巴巴 QwQ-32B真的超越了 DeepSeek R-1吗?
· 【译】Visual Studio 中新的强大生产力特性
· 【设计模式】告别冗长if-else语句:使用策略模式优化代码结构
· 10年+ .NET Coder 心语 ── 封装的思维:从隐藏、稳定开始理解其本质意义