VMware虚拟机上的Linux安装(CentOS 7)
一、什么是shell?
Shell 是用户与系统(内核)交互的一种方式,传统的GUI也是shell的一种,一般Linux下默认的Shell是Bash,其他的还有 zsh、xsh等等。。。他们与Bash的操作差不多,但命令行界面更精美,Windows的Shell有 CMD、PowerShell、windows视窗 等
用到的软件:

RHEL系列之间的关系:
-
Centos Stream : RHEL 的公测版
-
RHEL : 正式版
-
Centos Linux : 正式版的免费版本,基本命令相同,少了一部分私有软件包
二、安装Linux(以Centos为例)
1. 步骤一 :
-
打开VMware
-
点击创建新的虚拟机
-
选择 简易安装 or 自定义安装
2. 步骤二:
这里选择的是 自定义安装
-
虚拟机硬件兼容性-默认即可
-
客户机操作系统选择稍后安装
-
操作系统类型选择Linux
-
虚拟机名称尽量英文-虚拟机位置选择C盘之外的磁盘位置
-
选择处理器数量-内存大小(根据电脑实际配置来选择)
-
网络默认即可(NAT) : 仅能与主机交互和连接互联网 [扩展:->如果需要虚拟机与内部物理网络上的其它物理/虚拟主机交互(如git \ docker 的pull push等)需要将网络更改为桥接模式,此模式下的虚拟机网络位置与宿主机同级(相同网段下才能进行直连交互,否则需要进行网络转发)。]
-
IO控制器默认即可
-
磁盘类型默认即可
-
选择磁盘 创建新虚拟磁盘
-
磁盘容量尽量在32-64G之间,没有特殊要求就选将虚拟磁盘存储为单个文件
-
后续步骤直接默认点击下一步即可
3. 步骤三:
已完成虚拟机配置(步骤二)之后
-
在虚拟机页面选择CD/DVD -> .ios文件(要安装的系统的.ios文件) -> ContOS-7*.Mini.iso
-
点击开启此虚拟机,并点击虚拟机画面定位到虚拟机内部
-
使用方向键,选择Install CentOS 7
-
等待加载完成,Welcome To CentOS 7出现即可
-
在语言选择界面点击 Continue即可(保持默认英语,如有自己的需求也可以换语言,推荐英语)
-
此时可以 使用鼠标,点击DATE & TIME 更改时区 -> shanghai -> 点击世界地图上的中国部分即可 -> Done
-
软件安装包选择: 使用Mini版保持默认即可
-
点击 SYSTEM部分的 INSTALLLA TION DESTINA
```
分区选择:
方式1: /boot分区400M左右 /boot之外的所有容量
/
/boot
方式2: /boot=400M swap=内存的一倍 / =剩余所有分区
/
swap
/boot
方式3: home = 看需求来 其他与方式2
/
/home
swap
/boot
```
-
点击 手动分区( I will configure partitioning )
-
点击+号 为添加分区 ; - 号为删除分区,分区完成点击Done
-
点击KDUMP,取消选择Enable Kdump,点击Done
-
选择NETWORK & HOST NAME,点击打开网络
-
点击SECURITY ,关闭安全机制,点击Done即可
-
点击Continue,进行下一步
-
点击ROOTPASSWORD设置root的密码,点击Done
-
等待操作系统完成安装之后,点击Reboot
-
完成安装,进入系统使用root和设置的密码即可
三、拓展:
1.安装SSH服务:
-
登录CentOS
-
输入命令:
[ root@~ ] yum update #更新软件包索引
[ root@~ ] yum install openssh # 下载openssh
...# 等待下载,输入 y 确认安装
[ root@~ ] systemctl start sshd # 打开sshd服务
-
完成
-
默认使用
ip a来查看IP地址(VM 一般是ens33网卡) -
可以下载
net-tools来使用ifconfig命令(部分Linux发行版默认没有安装)
2. 在PowerShell使用ssh协议连接虚拟机
PC ..> ssh root@[虚拟机IP]
PC ..> ....:输入yes确认接受密钥
PC ..> ....:输入密码
...
root@~ # 连接成功
3. 其它内容
面试题:
-
Linux至少有几个分区? --> 一个
-
软件选择 --> 方案1:最小安装; 方案2:严格按照运维规范定制安装
-
KDUMP 黑匣子 --> 建议关闭
-
网络实际速度 --> 1000Mb/s == 1000Mbit == 1000/8 = 125M/s
-
实验环境- > IP 和主机名随便;root用户密码随便.使用的账户随便(一般在实验环境使用root,比较方便调试)
-
生产环境 -> 主机名 = IP + 功能用途 + 编号 ;root用户密码要强密码,每个账号都要满足密码复杂强度,每个用户账号都需要严格规定权限,非必要不使用root登录机器、不切换root用户。
IDC - > 互联网数据中心(机房)
服务器类型 :
-
塔式服务器(与主机相似)
-
机架式服务器 -> 1u \ 2u \ 4u (1u = 1.75英寸)
-
刀片服务器 (在一个机箱内装插多个卡式服务器单元,是一种实现高可用高密度的低成本服务器平台)
企业通道机:
-
堡垒机: 在一个特定的网络环境下,为了保障网络和数据不受来自外部和内部的用户入侵和破坏,而运用各种技术手段实时收集和监控网络环境中每一个组成部分的系统状态、安全事件、等 JumpServer是国内开源免费的堡垒机/跳板机软件
-
堡垒机的功能:
-
登录功能: 支持对Linux、Unix、数据库、网络设备、安全设备等一系列授权账号进行密码的自动化周期更改,简化密码管理,让使用者无需记忆众多系统密码,即可实现自动登录咪表设备,便捷安全。
-
账号管理: 设备支持统一账户管理策略,能够实现对所有服务器、网络设备、安全设备等账号进行集中管理。完成对账号整个生命周期的监控,并且
-
Centos 7 开启启动流程:
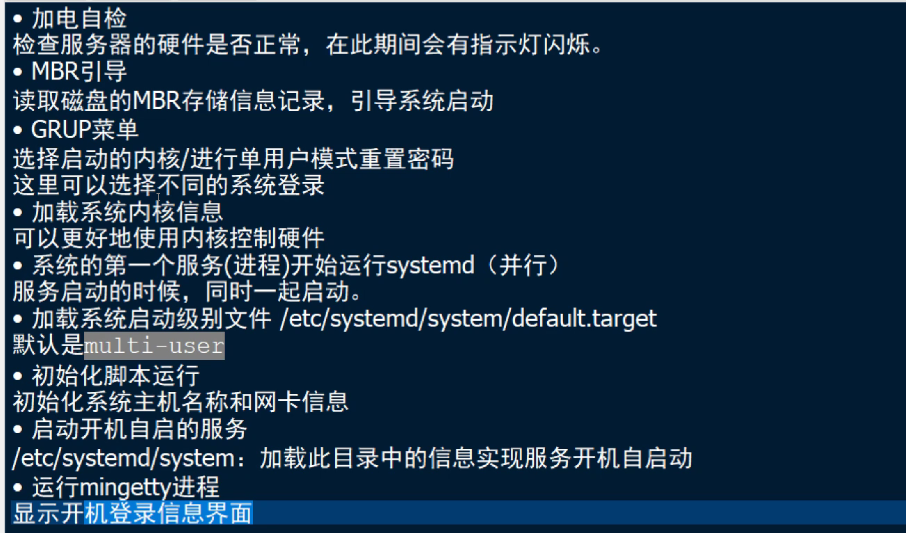
其它重要命令和概念:
-
ip a获取IP地址 -
systemctl start sshd打开ssh服务 -
/etc/init.d/sshd start使用init来启动sshd -
init 0关机 [shutdown -h now安全关机] -
init 3从图形化界面切换到字符界面 -
init5[有图形化界面时] 从字符界面切换到图形化界面 -
init6重启系统 == reboot -


