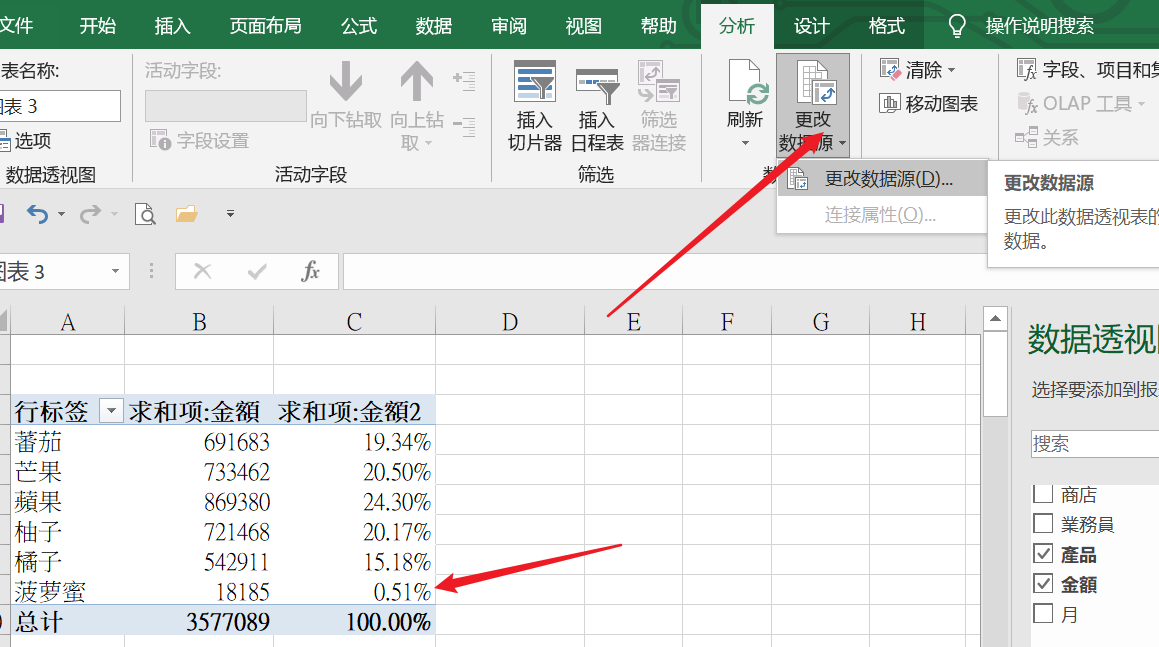Excel11_数据透视表
数据透视表
初识数据透视表
数据透视表的插入如下图所示, excel会自动侦测出表格范围:
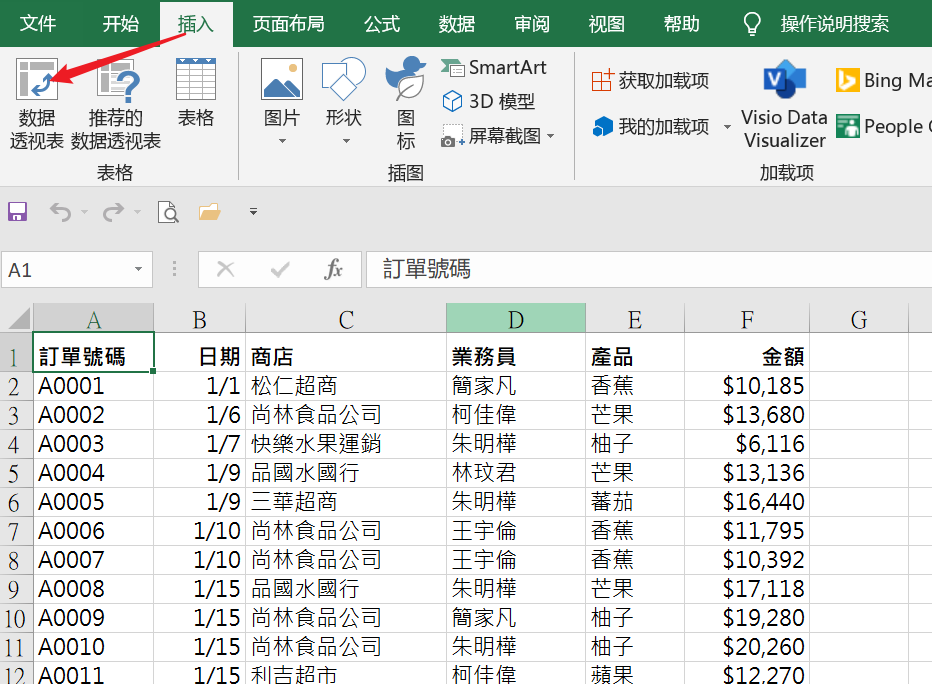
我们可以在数据下图数据透视表的右侧勾选想要显示的字段,值类型字段会默认添加到值,其余字段会默认建立行标签。同时excel会自动计算出值总和。
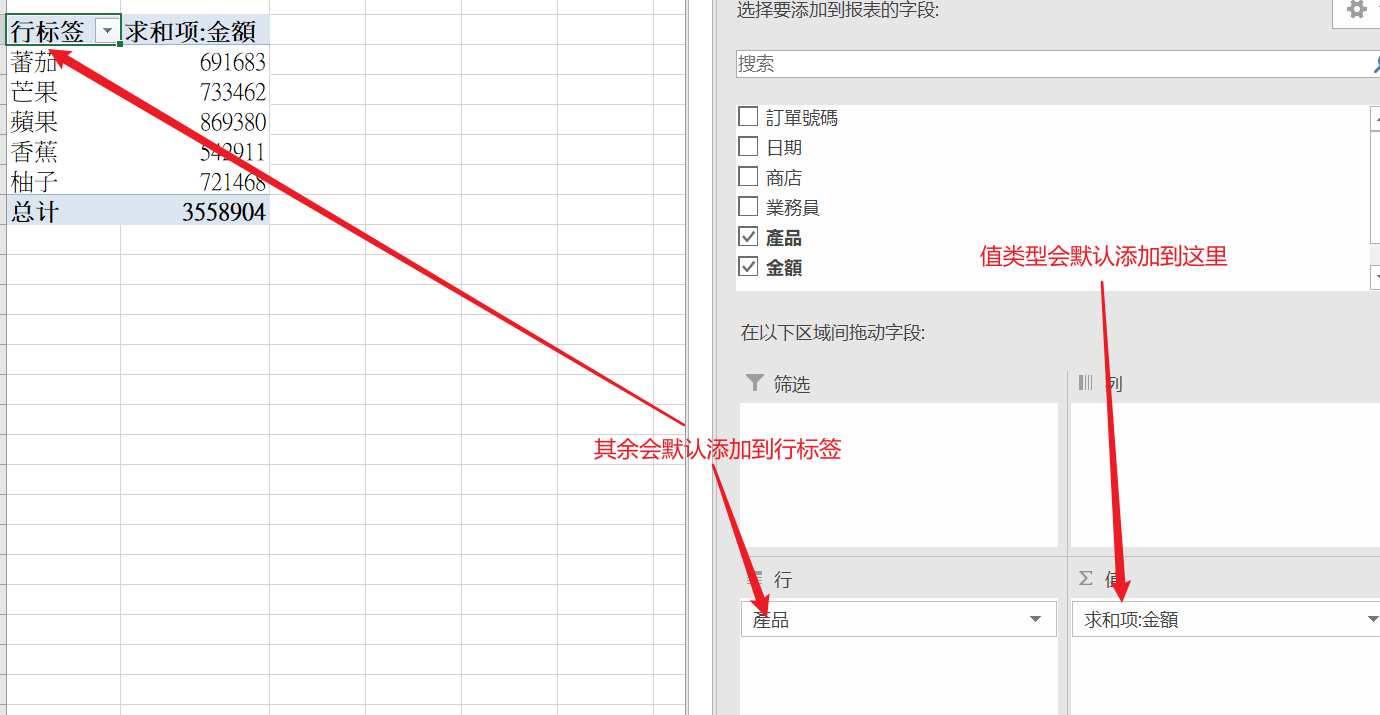
排序与筛选
我们可以如下图所示在数据透视表中实现排序与筛选:
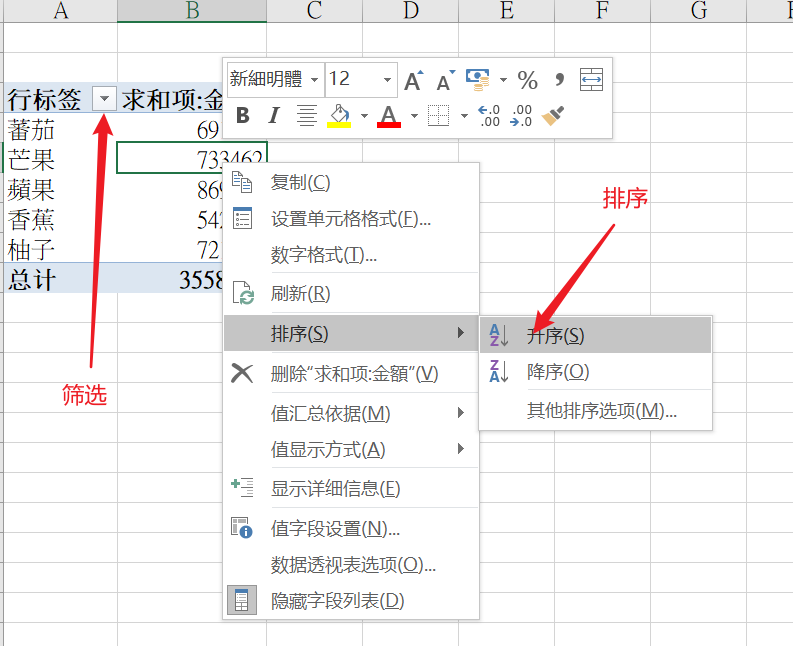
当然,我们也可以将字段拖动到右栏中的筛选字段,此时在数据透视表中第一行会出现筛选字段,点击图中箭头所指部位可以筛选出想要的数据。
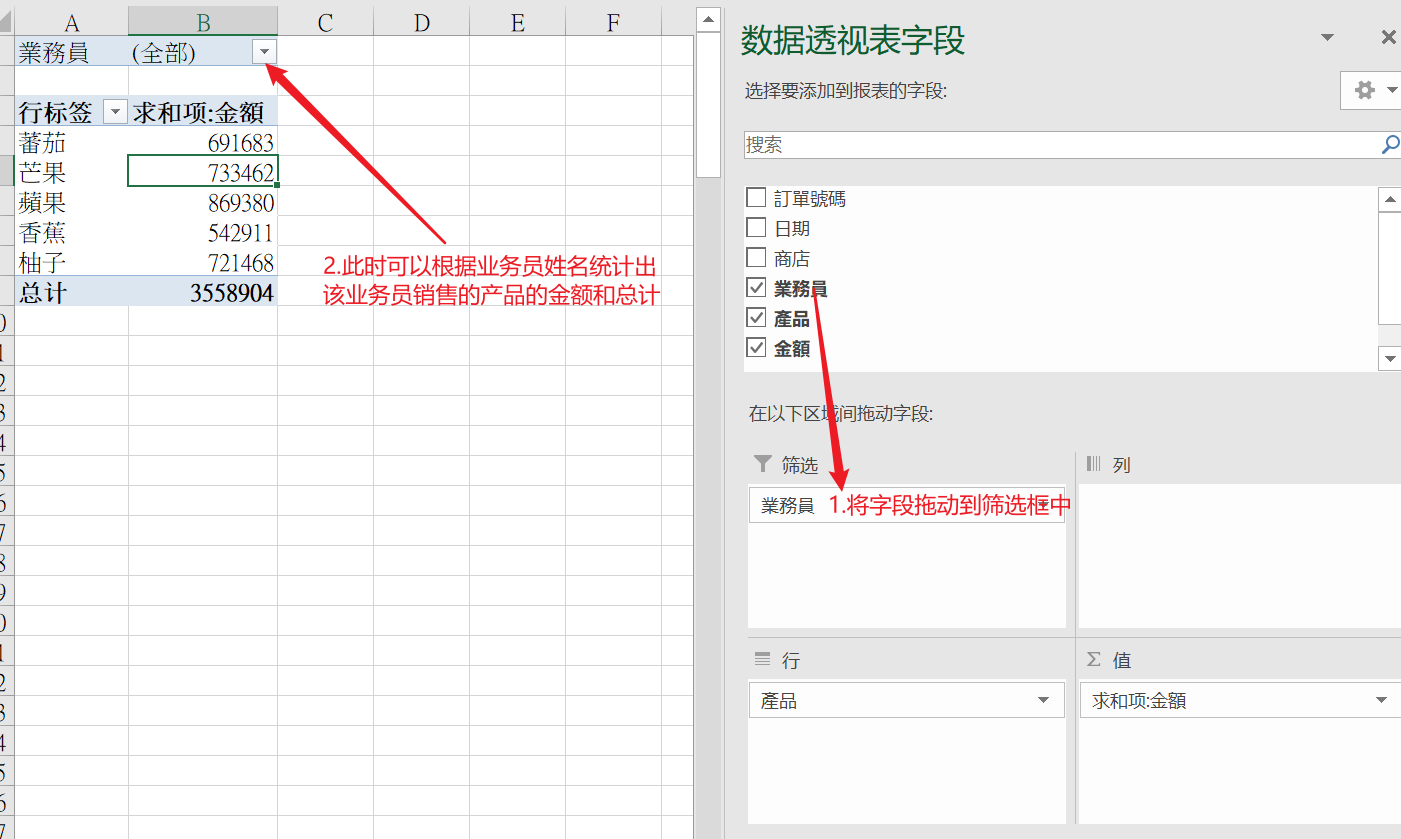
当把业务员从筛选区域拖动至下图列中时,会出现一个二维的数据表格。
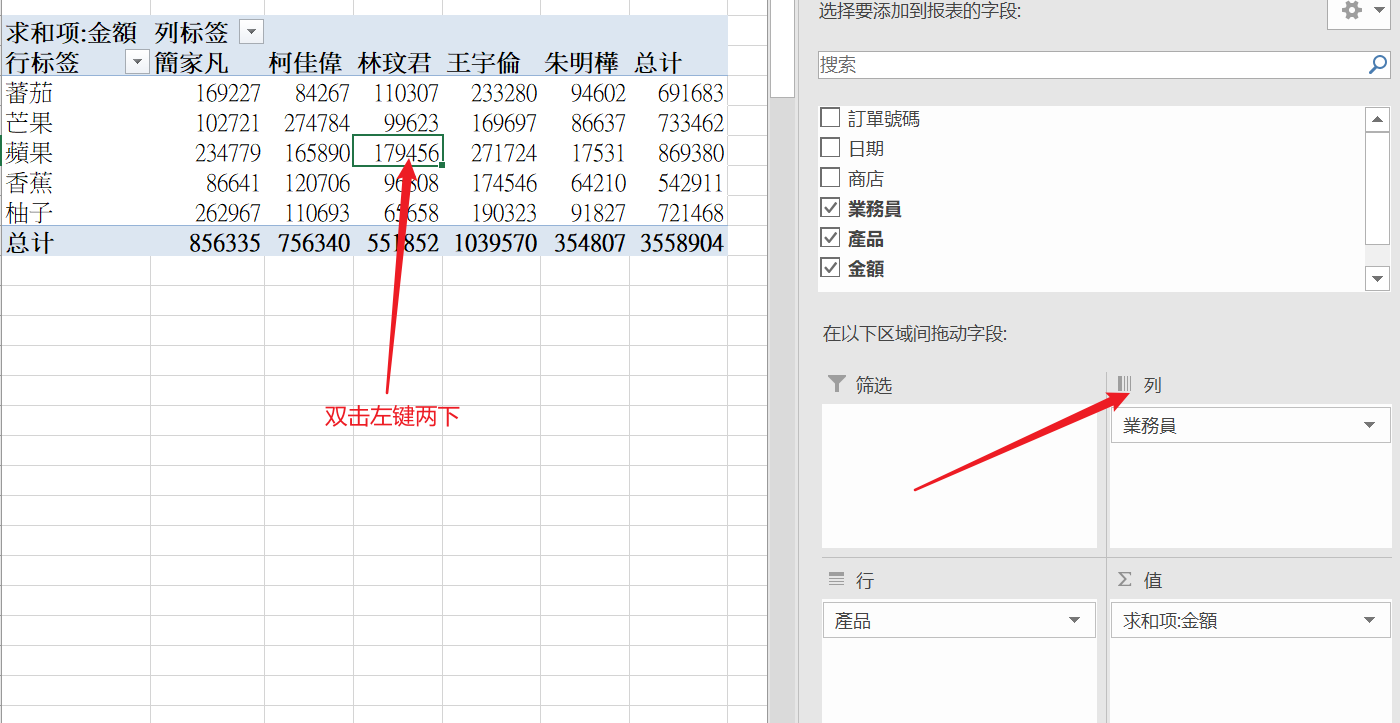
当我们想要具体了解二维表中某项数据来源时,我们可以选定指定数据格,双击两下,就会出现下图所有与该数据相关的资料:
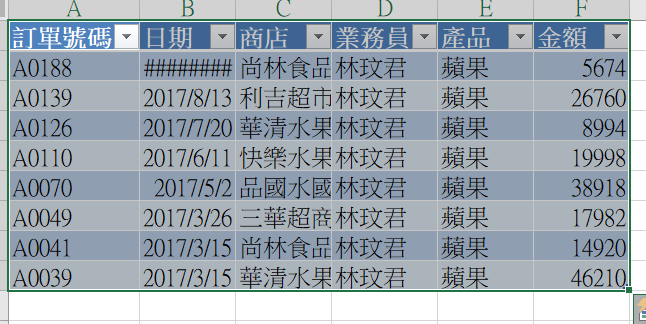
对于数据透视表,我们完全可以通过拖动字段到指定的筛选、列、行、值中进行排列组合成我们想要的样式,如果我们不需要该字段,在数据透视表字段中取消就可以了。
值显示百分比
我们通过下图将金额字段拖动到值中在数据表中增加一列求和项。
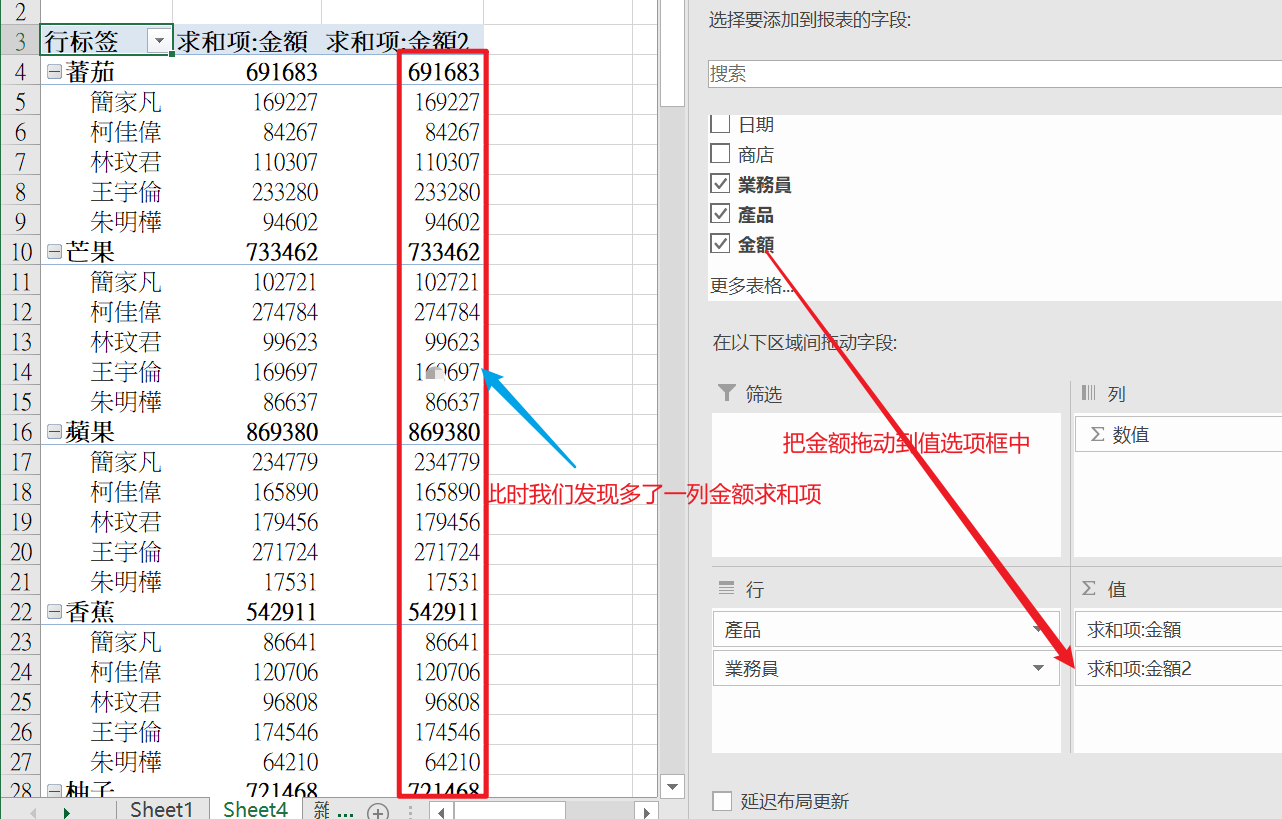
点击表中单元格,右击,然后在值字段类型中根据值汇总方式选择求和、平均值、计数、最大值、最小值等等,在值显示方式中通常选择总和百分比、列百分比、行百分比。
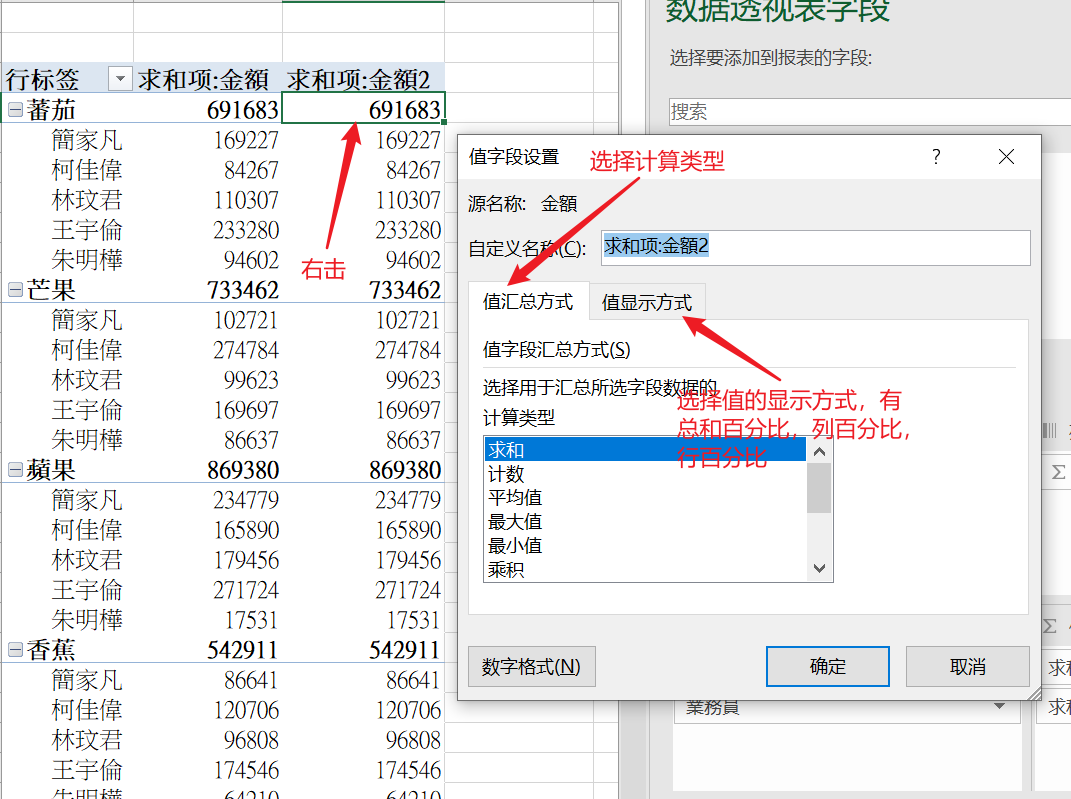
分组
假设我们要将表中黄色背景的业务员和分成一组,我们呢可以按Ctrl键选中这三个单元格,然后右击选择组合,这样就能将这三个业务员分成一组了,组名为数据组1。
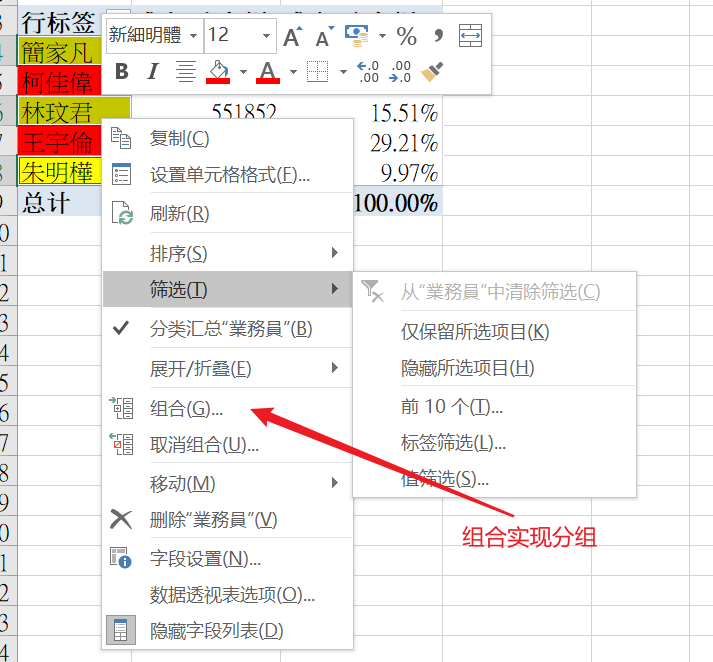
同样,表中红色背景的业务员也可以用上面同样的方法实现,数据组1和数据组2左边的小方块可以折叠和展开组合。第二组数据名为数据组2,当然也可以自行修改,笔者在这就不做修改了。如果想要取消数据组1,那么点击单元格数据组1,然后右击选择取消组合,就可以实现取消组合的功能了。
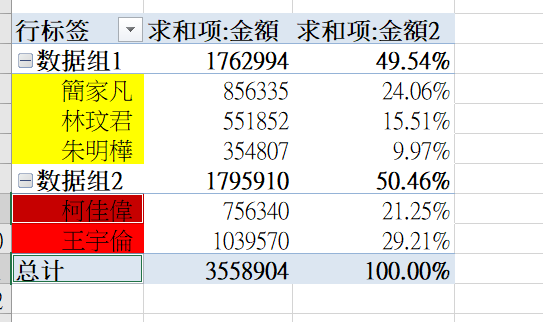
日程表
我们可以通过下图所示插入日程表。
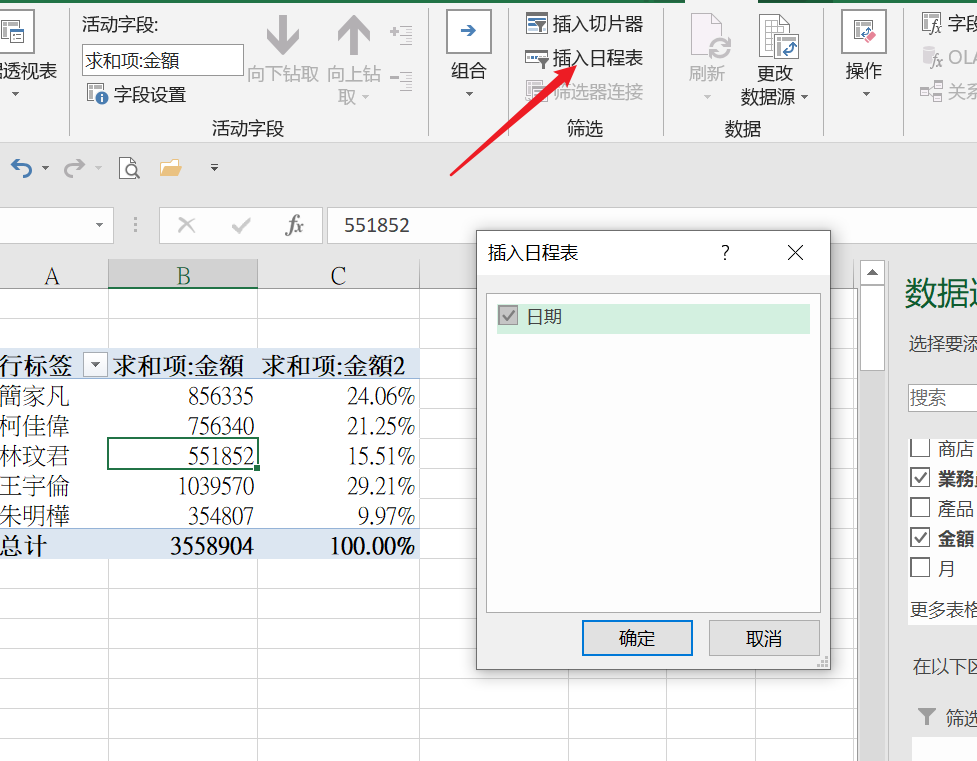
通过日程表我们可以选择显示单独时间的数据,也可以通过拖动显示连续时间的数据。在右上角还可以切换时间单位
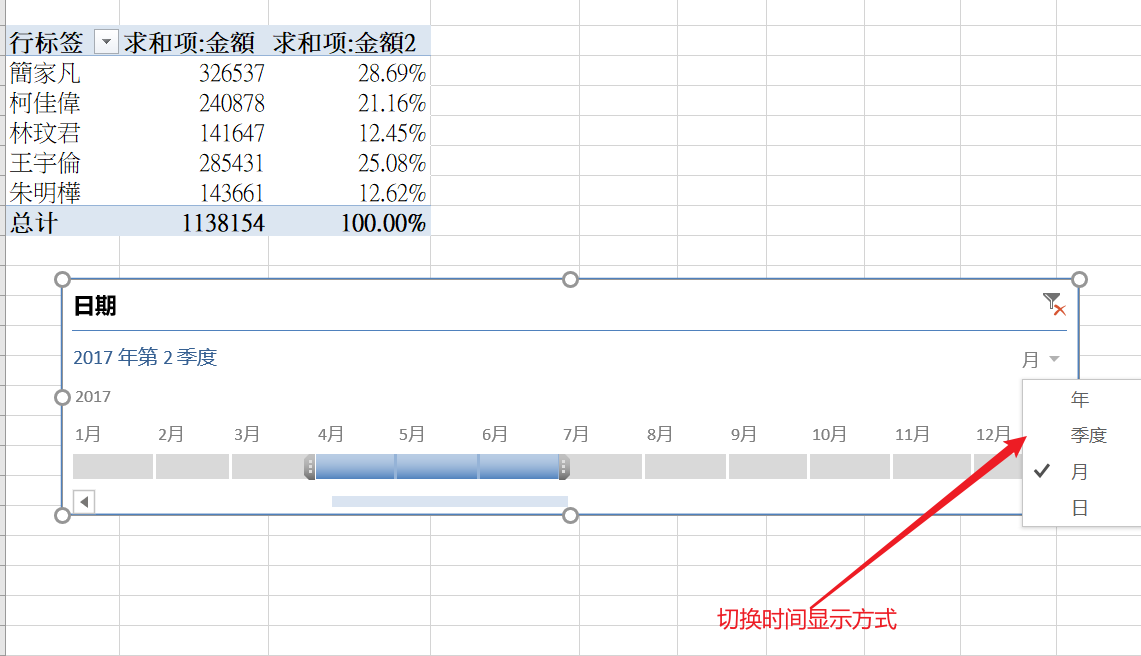
数据透视图
分析 -> 数据透视图
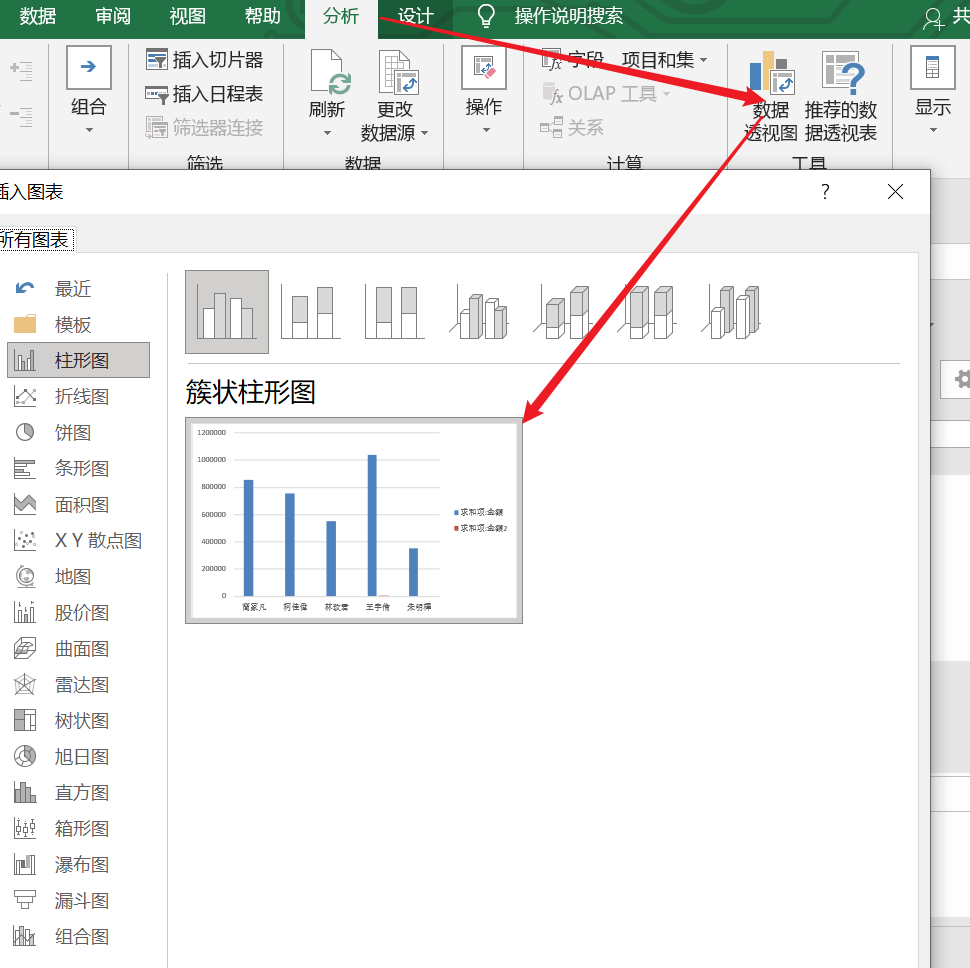
数据透视图与数据透视表的操作类似。
原数据替换
我们通过查找和替换将原始数据表中的香蕉替换成橘子,这时数据透视表中数据没有更新。
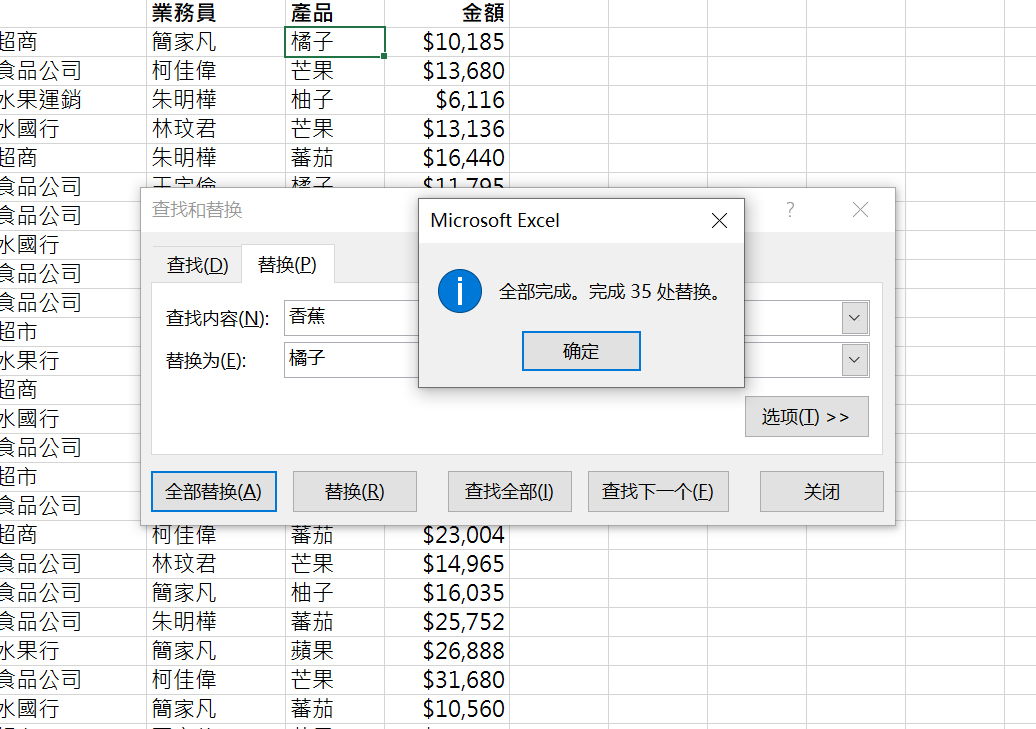
我们进入数据透视表中,点击分析->刷新->全部刷新就可以更新数据了。
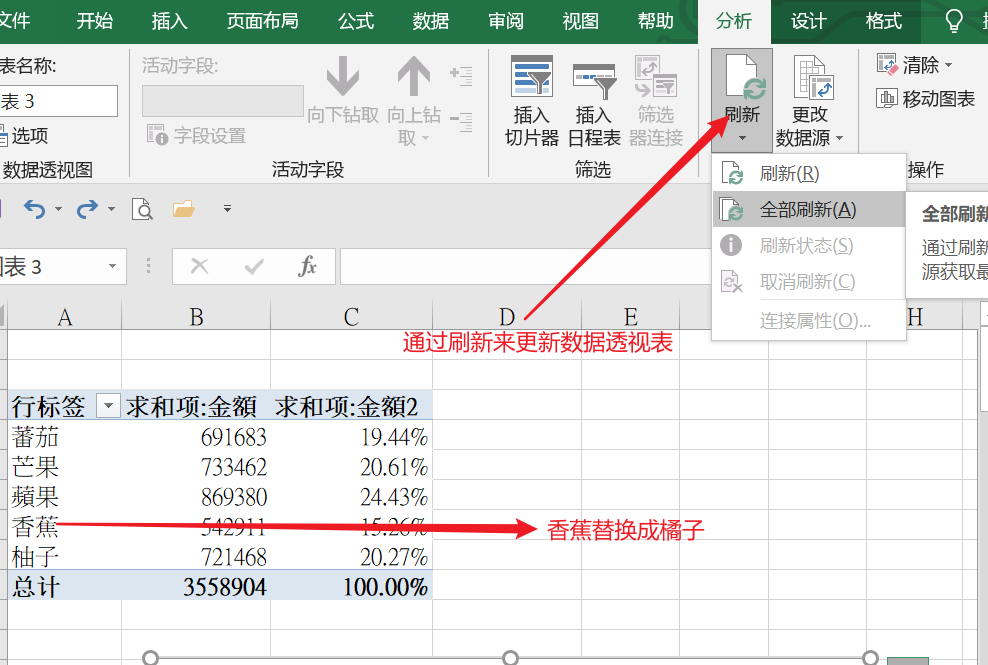
当我们有新增数据时,要从下图中更改数据源中选择原始的数据表和新增的数据行,通过更改数据源,成功实现了添加菠萝蜜的数据。