在Ubuntu 18.04上安装Git与入门教程
在Ubuntu 18.04上安装Git
步骤1.首先,通过运行以下命令确保您的系统和apt包列表完全更新:
apt-get update -y
apt-get upgrade -y
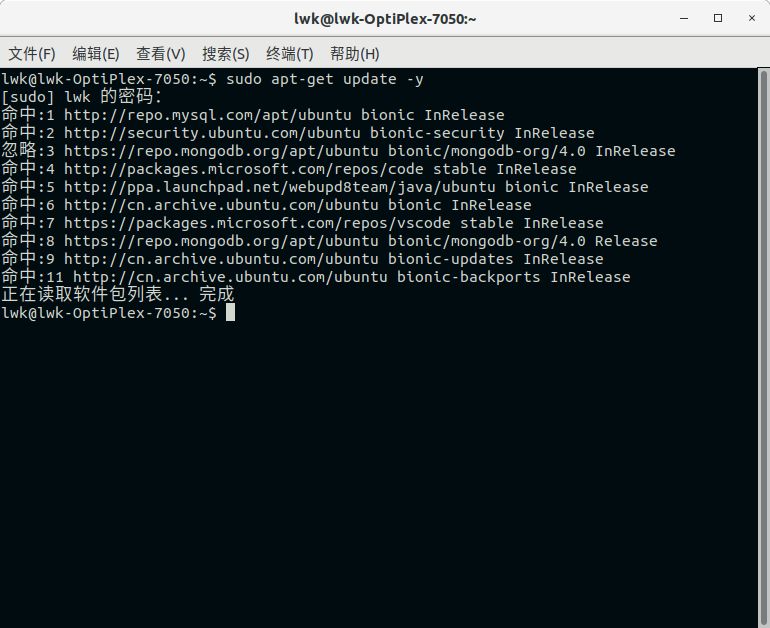
第2步。在Ubuntu 18.04上安装Git。
现在让我们安装git:
apt install git
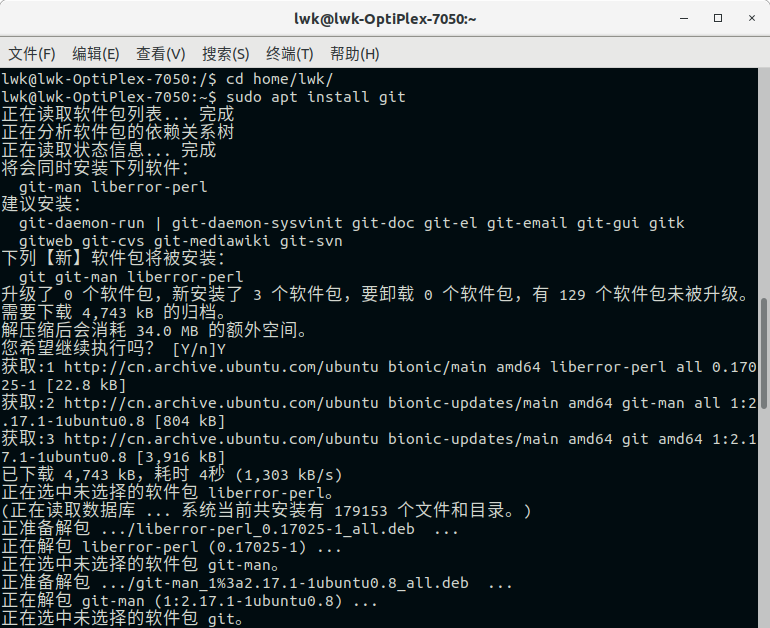
您可以使用以下命令来检查已安装的git版本:
$ git --version

第3步。在Ubuntu 18.04上配置Git。
安装后您可能想要做的第一件事是在Git中配置自己的名称和电子邮件地址,以便您提交的更改包含正确的信息。 您可以通过使用以下命令来完成此操作:
linuxidc@linuxidc:~$ git config --global user.name "liweikuan"
linuxidc@linuxidc:~$ git config --global user.email "liweikuan123@sina.com"
接下来,我们将通过查看.gitconfig来验证配置更改:
linuxidc@linuxidc:~$ git config --list
user.name=liweikuan
user.email=liweikuan123@sina.com

有关更多信息和命令行选项,可以使用-help标签:
git --help
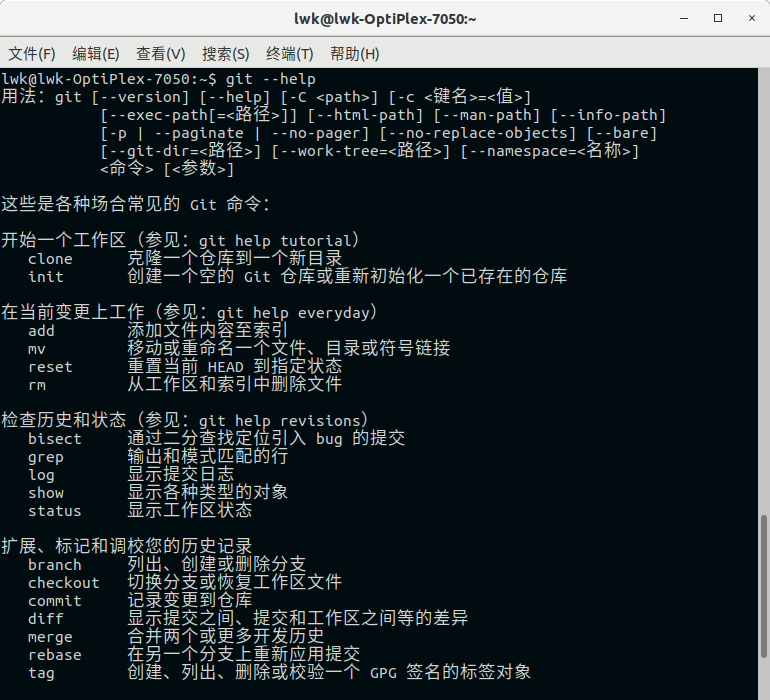
linuxidc@linuxidc:~$ git --help
用法:git [--version] [--help] [-C <path>] [-c <键名>=<值>]
[--exec-path[=<路径>]] [--html-path] [--man-path] [--info-path]
[-p | --paginate | --no-pager] [--no-replace-objects] [--bare]
[--git-dir=<路径>] [--work-tree=<路径>] [--namespace=<名称>]
<命令> [<参数>]
这些是各种场合常见的 Git 命令:
开始一个工作区(参见:git help tutorial)
clone 克隆一个仓库到一个新目录
init 创建一个空的 Git 仓库或重新初始化一个已存在的仓库
在当前变更上工作(参见:git help everyday)
add 添加文件内容至索引
mv 移动或重命名一个文件、目录或符号链接
reset 重置当前 HEAD 到指定状态
rm 从工作区和索引中删除文件
检查历史和状态(参见:git help revisions)
bisect 通过二分查找定位引入 bug 的提交
grep 输出和模式匹配的行
log 显示提交日志
show 显示各种类型的对象
status 显示工作区状态
扩展、标记和调校您的历史记录
branch 列出、创建或删除分支
checkout 切换分支或恢复工作区文件
commit 记录变更到仓库
diff 显示提交之间、提交和工作区之间等的差异
merge 合并两个或更多开发历史
rebase 在另一个分支上重新应用提交
tag 创建、列出、删除或校验一个 GPG 签名的标签对象
协同(参见:git help workflows)
fetch 从另外一个仓库下载对象和引用
pull 获取并整合另外的仓库或一个本地分支
push 更新远程引用和相关的对象
命令 'git help -a' 和 'git help -g' 显示可用的子命令和一些概念帮助。
查看 'git help <命令>' 或 'git help <概念>' 以获取给定子命令或概念的
帮助。
入门
使用Git前,需要先建立一个仓库(repository)。您可以使用一个已经存在的目录作为Git仓库或创建一个空目录。
使用您当前目录作为Git仓库,我们只需使它初始化。
git init

使用我们指定目录作为Git仓库。
git init ../Git-test/
从现在开始,我们将假设您在Git仓库根目录下,除非另有说明。
创建版本库
lwk@lwk-OptiPlex-7050:~$ mkdir Git-repository //创建Git-repository 文件夹
lwk@lwk-OptiPlex-7050:~$ cd Git-repository //进入Git-repository文件夹
lwk@lwk-OptiPlex-7050:~$ pwd //查看当前目录的所在的路径

lwk@lwk-OptiPlex-7050:~/Git-repository$ git init
已初始化空的 Git 仓库于 /home/lwk/Git-repository/.git/
lwk@lwk-OptiPlex-7050:~/Git-repository$ git add readme.txt
fatal: 路径规格 'readme.txt' 未匹配任何文件
llwk@lwk-OptiPlex-7050:~/Git-repository$ git add readme.txt
lwk@lwk-OptiPlex-7050:~/Git-repository$ git commit readme.txt
[master (根提交) fa45bee] git 提交
1 file changed, 0 insertions(+), 0 deletions(-)
create mode 100644 readme.txt
lwk@lwk-OptiPlex-7050:~/Git-repository$ git status
位于分支 master
无文件要提交,干净的工作区
lwk@lwk-OptiPlex-7050:~/Git-repository$
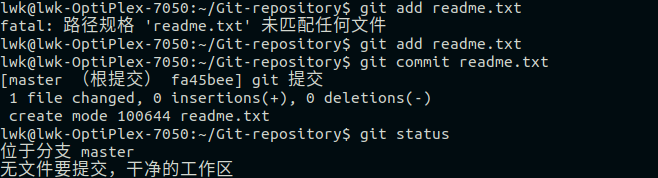
添加新文件
我们有一个仓库,但什么也没有,可以使用add命令添加文件。
git add filename
可以使用add... 继续添加任务文件。
提交版本
现在我们已经添加了这些文件,我们希望它们能够真正被保存在Git仓库。
为此,我们将它们提交到仓库。
git commit -m "Adding files"
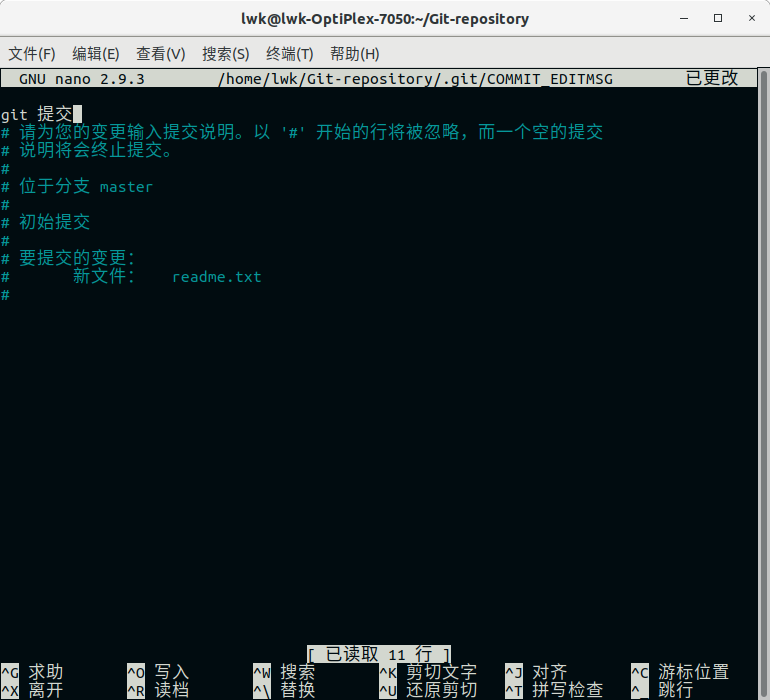
如果您不使用-m,会出现编辑器来让你写自己的注释信息。
当我们修改了很多文件,而不想每一个都add,想commit自动来提交本地修改,我们可以使用-a标识。
git commit -a -m "Changed some files"
git commit 命令的-a选项可将所有被修改或者已删除的且已经被git管理的文档提交到仓库中。
千万注意,-a不会造成新文件被提交,只能修改。
发布版本
我们先从服务器克隆一个库并上传。
git clone ssh://example.com/~/www/project.git
现在我们修改之后可以进行推送到服务器。
git push ssh://example.com/~/www/project.git
取回更新
如果您已经按上面的进行push,下面命令表示,当前分支自动与唯一一个追踪分支进行合并。
git pull
从非默认位置更新到指定的url。
git pull http://git.example.com/project.git
已经超过了五分钟?
删除
如何你想从资源库中删除文件,我们使用rm。
git rm file
分支与合并
分支在本地完成,速度快。要创建一个新的分支,我们使用branch命令。
git branch test
branch命令不会将我们带入分支,只是创建一个新分支。所以我们使用checkout命令来更改分支。
git checkout test
第一个分支,或主分支,被称为"master"。
git checkout master
对其他分支的更改不会反映在主分支上。如果想将更改提交到主分支,则需切换回master分支,然后使用合并。
git checkout master
git merge test
如果您想删除分支,我们使用-d标识。
git branch -d test




