JavaWeb相关学习环境的配置(一)
JavaWeb相关学习环境的配置(一)
之 JDK的配置
步骤:
1、去官网找到自己想要下载的版本;
官网地址:https://www.oracle.com/java/technologies/downloads/#java8
(建议下载JDK11版本)
再将其下载到相应路径,在显示成功安装后,就可以关闭下载界面。
2、配置JDK环境变量
可以在搜索里面查询“高级系统变量”,再点击右下方的“环境变量”,如图所示:
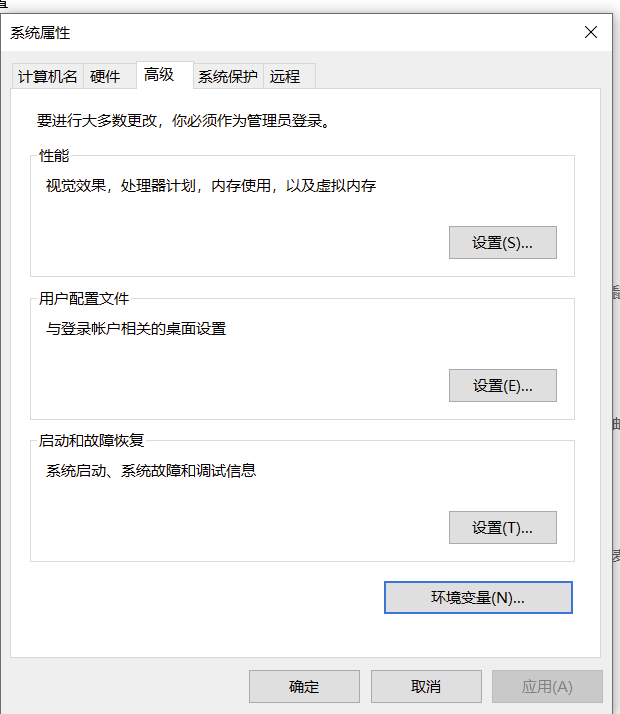
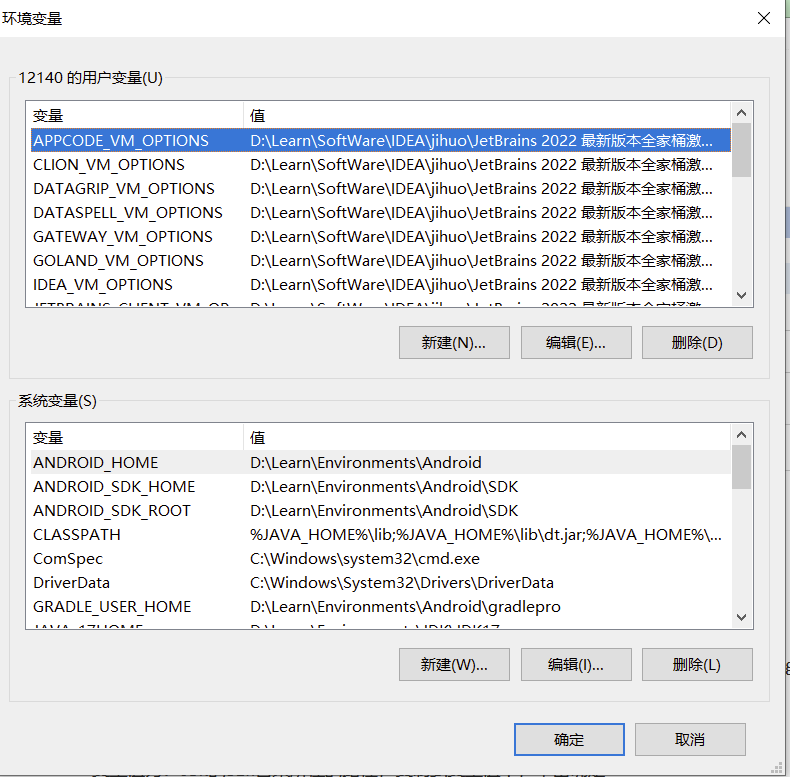
对系统变量进行新建,变量名为:JAVA_HOME
变量值为:JDK的bin目录所在的路径,复制到变量值中;单击确定
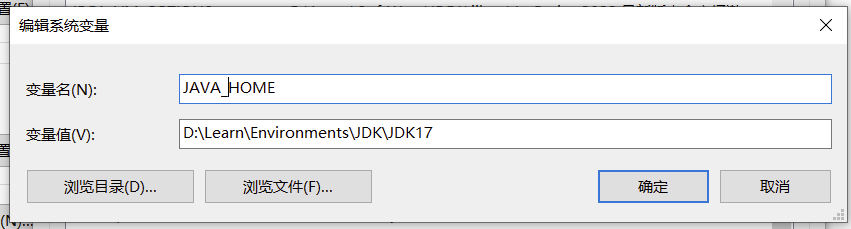
再对系统变量进行新建,变量名为:CLASSPATH
变量值为:%JAVA_HOME%\lib;%JAVA_HOME%\lib\dt.jar;%JAVA_HOME%\lib\tools.jar;.
(注意:不要遗漏其中的.)如图所示:
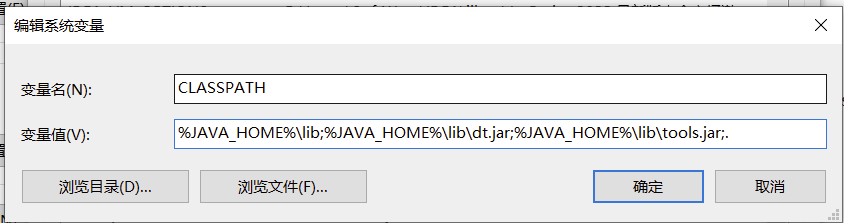
3、测试JDK是否安装成功
使用Win+R快捷键,输入cmd,再命令界面输入java -version或者javac -version,进行测试,若是出现下图所示情况,则安装成功;
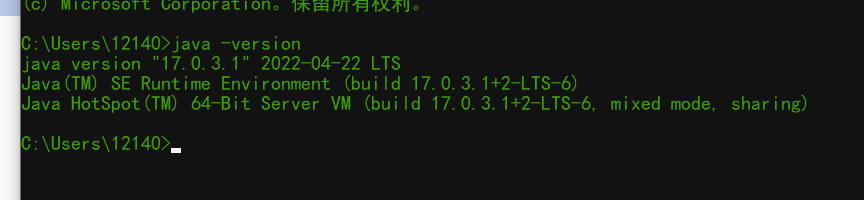
以上就是安装配置JDK的全部过程啦,希望各位Java学习愉快!
补充:
这里再去补充一点就是,如何让两个不同版本的JDK环境共存?
本人下载的就是JDK8和JDK17两个版本,要想实现这两个版本共存,更改环境变量是必不可少的一个步骤:
首先进入计算机上面的系统环境变量界面,可以选择新建一个系统变量,新建方式同上,可修改为下图所示:

更改为不同变量名和不同变量值,使其共存;
而在这两个版本之间,如果你更倾向于默认某个版本A,则可再Path变量名下,更改%JAVA_HOME%\bin为%JAVA_AHOME%\bin
A为JDK的版本号,比如我的就是%JAVA_17HOME%\bin,这样默认版本就设置成功啦!
如果你的计算机上面已经有一个默认版本,可以将Path变量名下的第一行删除,解除“绑定”;
使用Win+R进行验证时,仍按照上述步骤进行验证,而如果在未关闭命令界面的情况下,更改了默认版本,再次进行验证时,命令界面的结果不会发生改变;只有关掉再打开,才会出现默认版本更改的结果。


