Jmeter+ant+Jenkins环境搭建
Jmeter+ant+Jenkins环境搭建
1. 环境搭建工具列表
|
SN |
工具名称 |
描述 |
|
1 |
JDK |
根据自己系统选择安装包,建议选用最新版本 |
|
2 |
Ant |
根据自己系统选择安装包,建议选用最新版本 |
|
3 |
Jmeter |
根据自己系统选择安装包,建议选用最新版本 |
|
4 |
Jenkins |
根据自己系统选择安装包,建议选用最新版本 |
2. JDK安装
1 应用安装
- 双击JDK安装包,选择安装路径(为了节省C盘系统盘空间,不建议选择默认路径。本人所有相关软件全部安装在 D:\Progrom Files目录下,例如Jdk安装在D:\Progrom Files\Java\ jdk1.8.0_101路径下);
- 选择路径完成后,先点击下一步知道安装完成;

2 环境变量配置
- 选中点击右键,选择【属性】,再选择【高级系统设置】-【环境变量】
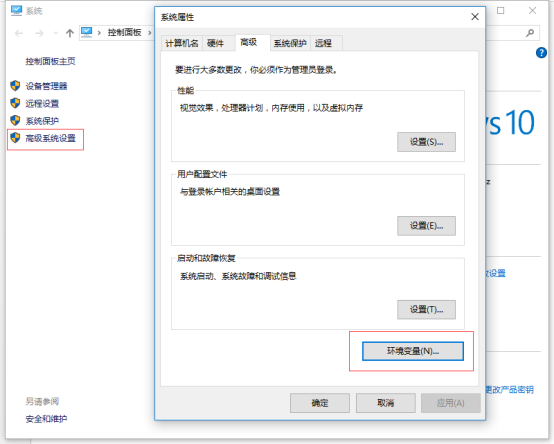
- 弹出环境变量对话框后,做如下操作:
1) 系统变量→新建 JAVA_HOME 变量,变量值填写jdk的安装目录(本人是 D:\Progrom Files\Java\ jdk1.8.0_101);
2) 系统变量→寻找 Path 变量→编辑,在变量值最后输入 ;%JAVA_HOME%\bin;%JAVA_HOME%\jre\bin;
(注意原来Path的变量值末尾有没有;号,如果没有,先输入;号再输入上面的代码)
3) 系统变量→新建 CLASSPATH 变量,变量值填写 ;%JAVA_HOME%\lib;%JAVA_HOME%\lib\tools.jar (注意最前面有一点),系统变量配置完毕;

- 检验是否配置成功 运行cmd 输入 java -version (java 和 -version 之间有空格),若如图所示 显示版本信息 则说明安装和配置成功。

3. Jmeter安装
1 应用安装
- 解压apache-jmeter-2.13.zip到D:\Progrom Files目录下。
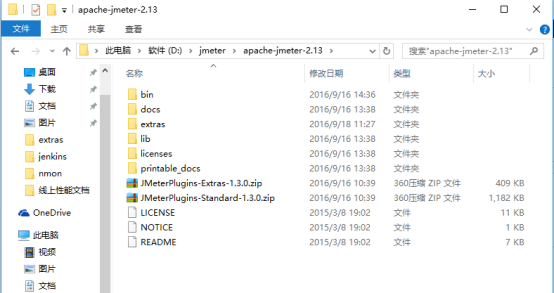
2 插件安装
- Jmeter插件的安装。解压JMeterPlugins-Extras- 1.3.0.zip、JMeterPlugins-Standard-1.3.0.zip,将对应ext目录下的文件拷贝到D:\Progrom Files\apache-jmeter-2.13\lib\ext目录下;
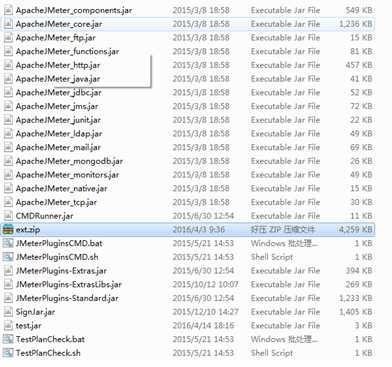
3 环境变量配置
- 设置环境变量,新建系统变量在变量名中输入:JMETER_HOME,变量值中输入:D:\Progrom Files\apache-jmeter-2.13,点击确定即可。
- 在环境变量CLASSPATH中添加%JMETER_HOME%\lib\ext\ApacheJMeter_core.jar;%JMETER_HOME%\lib\jorphan.jar;%JMETER_HOME%\lib\logkit-1.2.jar;
4. ANT安装
1 应用安装
- 解压apache-ant-1.9.7-bin.zip到D:\Progrom Files目录下;
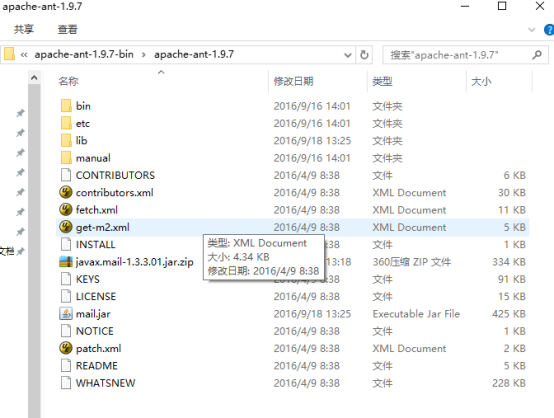
2 环境变量配置
- 新建以下环境变量:ANT_HOME:D:\Progrom Files\apache-ant-1.9.7,此为你的ANT安装路径;设置完成后,点击"确认"来保存。
- 在环境变量PATH的最后面添加一下内容:;%ANT_HOME%\bin 注意前面的分号,如果PATH中最后没有分号";"的话要加上,有的话就可去除。
- 进入cmd命令窗口,在CMD窗口中输入ant -version,敲击回城键,会显示出你安装的ANT版本,如果成功显示,说明你的配置应该是成功了.
- jmeter默认保存的是.csv格式的文件,所以我们先要设置一bin/jmeter.properties文件内容,修改jmeter.properties文件 jmeter.save.saveservice.output_format=xml;
- 将apache-jmeter-2.13\extras\ant-jmeter-1.1.1.jar拷贝到apache-ant-1.9.7\lib目录下;
- 在\apache-jmeter-2.13\extras目录下打开CMD,运 行"ant.bat -file build.xml -Dtest=Test" . 查看\apache-jmeter-2.13\extras目录下是否出现Test.jtl、Test.html文件,若有,则构建成功。注 意:Test.jmx是默认存在的Sample脚本文件。
- 若构建失败,请分析cmd打印的日志消息,定位问题
3 Ant+jmeter调试
4 Ant+jmeter+Jenkins调试
配置ant的编译文件 build.xml
新建的txt文件,并将此文件改名为build.xml,将如下文本敲进在文档里,或者在网上找现成的再修改
注意:jmeter的extras文件下也有个build.xml文档,不要用这个文档来改,是两回事,这里的build文档是自己新建
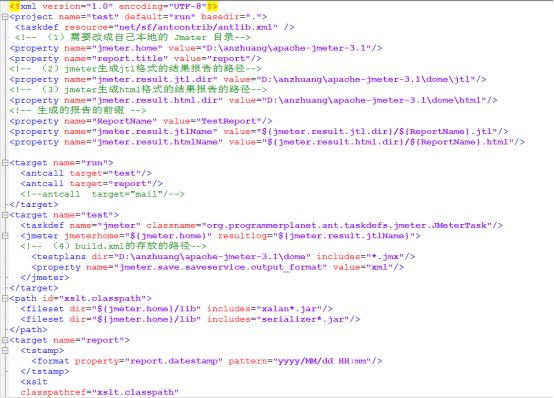
Build.xml文件内容请查看附件
5. Jenkins安装
1 应用安装
- 安装的是jenkins-2.22.msi版本,也可自行选择安装Jenkins其他版本;
- 双击jenkins.msi启动安装,安装目录选择D:\Progrom Files\Jenkins,然后启动成功。
- Jenkins服务默认端口为8080,如与其他服务冲突,可在..\Jenkins\jenkins.xml中修改默认端口,如我这里修改为--httpPort=7033

- Jenkins服务默认是自动启动的,如果想修改为手动启动,请自行管理->服务,找到Jenkins服务,修改为手动启动即可。
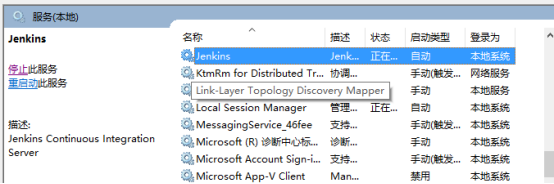
- 打开Jenkins,首次进入会默认让你选择安装插件(此处如果完全不清楚自己需要什么插件,建议全选)。插件安装完成之后,需要设置登录用户,按照自己喜好设置即可;
2 Jenkins配置自动部署
- 进入Jenkins主页:
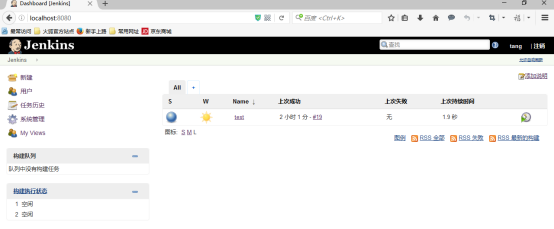
- 系统设置->管理插件->可选插件,搜索Performance plugin(Jmeter报告需要)和Ant Plugin,安装此插件;

- Jenkins设置Ant的环境变量,在【系统管理】- 【Global Tool Configuration】:

3 配置测试项目
- 新建测试项目(接口测试):在Jenkins首页左边 点击新建 -> 选择"构建一个自由风格的软件项目",输入Item名称(中英文不限,建议使用英文) –> 点击OK,进入你新建的测试项目的配置页面;

- 配置步骤1
a、 描述:用于编写该项目的介绍(请忽略);
b、 丢弃旧的构建:这里勾选上,为了避免多余的构建日志、临时文件占磁盘空间,需要定期的清除过期文件。例如这里选择保存3天之内的构建文件,最大保存N个构建项目的文件;

- 配置步骤2
1) 配置工作空间:点击高级项目选项右侧的高级 -> 勾选使用自定义的工作空间;
2) 目录填写你的Jmeter安 装目录\extras即可。说明:比如上面步骤中,大家的jmeter安装目录为D:\Progrom Files\apache-jmeter-2.13,则此处填写D:\Progrom Files\apache-jmeter-2.13\extras;
(说明:设置工作目录主要是 ant构建时用到了该目录下的build.xml文件,以及的的jmx脚本文件、jtl文件、html文件存放在此处; 准确的来说,此工作目录与jmeter没有任何关系,只是初学为了避免干扰,这里直接将工作空间与jmeter直接联系在了一起。)
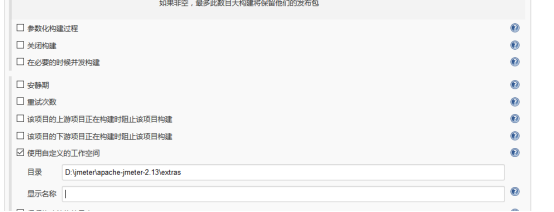
- 配置步骤3
1) 源码管理,这里不涉及,选择none;
2) 构建触发器:选择此项目构建的触发条件,例如本项目的是为了实现接口的定时监控,于是选择Build periodically(定期构建)。
注意:关于定期构建参数的说明:"* * * * *",总共有5个参数,分别代表分(0~59)、时(0~23)、天(1~31)、月(1~12)、周(0~7,0和7表示星期天);
3) 构建 -> 增加构建操作 -> Execute Windows batch command ;
此处编写删除jtl文件的命令(因为Jmeter运行jmx脚本文件,生成jtl报告文件。如果存在同名的jtl文件,并不会覆盖,而是追加,所以每次构建运行jmeter脚本文件之前需要删除jtl文件):
del "D:\Progrom Files\Jenkins\jobs\apache-jmeter-2.13\extras"\***.jtl
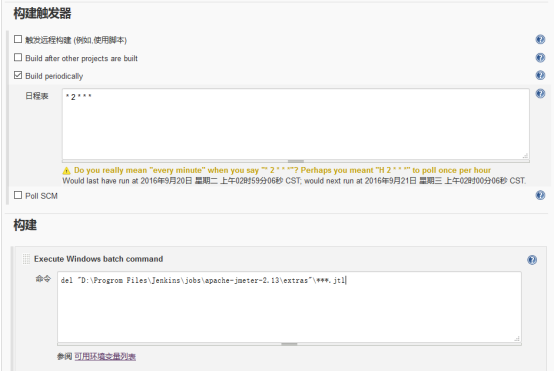
- 配置步骤4
构建 -> 增加构建操作 -> Invoke Ant配置
1) Ant Version 选择之前在jenkins设置的ant;
2) Properties 填写test=***,此处***为你的jmeter 文件名字(不带.jmx)。
说明:此处test=*** 的原因,可以查看工作目录extras下的build.xml文件中有这样的一段代码:<property name="test" value="Test"/>,test变量的默认值是Test,我们Properties就是为了给build.xml文件的变量重新赋值的。建 议自行了解build.xml文件的结构;

- 配置步骤5
1) 新增构建后操作Archive the artifacts,add a New report(JMeter),填写用于存档的文件"**/+++.html",这里+++与你的jmx文件名一致;填写Report files: **/---.jtl,这里---与你的jmx文件名一致;
2) 点击apply完成自动部署构建;
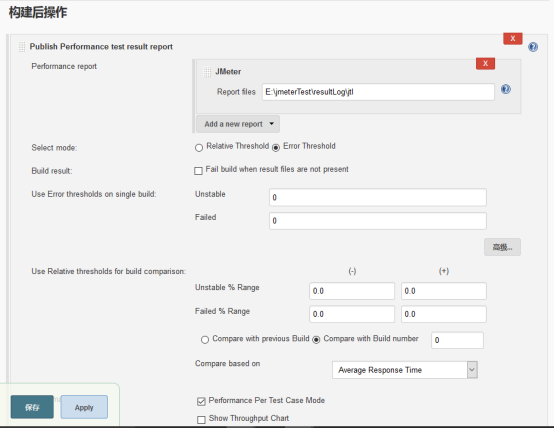
4 检查自动部署结果
- 在点击 的符号,选中【立即构建】
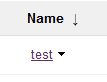
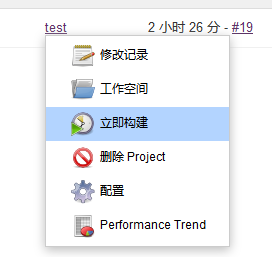
- 运行完成之后,点击报告,先点击【console output】查看日志,成功日志如下:





