SQL Server 2008R2安装
SQL Server 2008详细安装过程及配置
https://www.cnblogs.com/rewwensoftware/p/9580697.html
SQL Server 2008 R2安装激活序列号密钥
开发版32位:MC46H-JQR3C-2JRHY-XYRKY-QWPVM
开发版64位:FTMGC-B2J97-PJ4QG-V84YB-MTXX8
工组版:XQ4CB-VK9P3-4WYYH-4HQX3-K2R6Q
WEB版:FP4P7-YKG22-WGRVK-MKGMX-V9MTM
企业版32位:R88PF-GMCFT-KM2KR-4R7GB-43K4B
企业版64位:GYF3T-H2V88-GRPPH-HWRJP-QRTYB (一般用这个)
标准版32位:CXTFT-74V4Y-9D48T-2DMFW-TX7CY
标准版64位:B68Q6-KK2R7-89WGB-6Q9KR-QHFDW
数据中心版32位:PTTFM-X467G-P7RH2-3Q6CG-4DMYB
数据中心版64位:DDT3B-8W62X-P9JD6-8MX7M-HWK38
解压完后双击如图所示选项

安装SQL Server 2008R2需要.NET Framework 3.5 SP1支持
这里我们的操作系统是WindowsServer 2008 R2,已经默认自带了.NET Framework 3.5 SP1
如果电脑没安装会提示安装
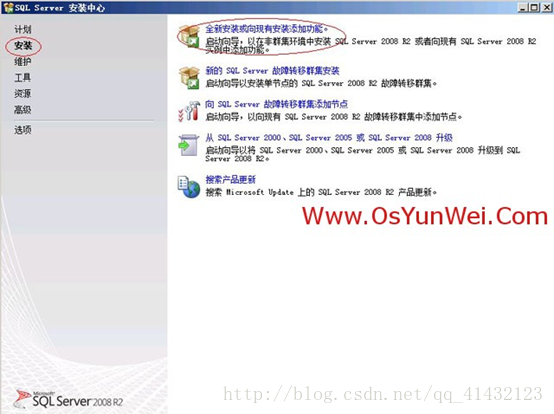
选择左侧的安装,双击右边的“全新安装或向现有安装添加功能”

确定
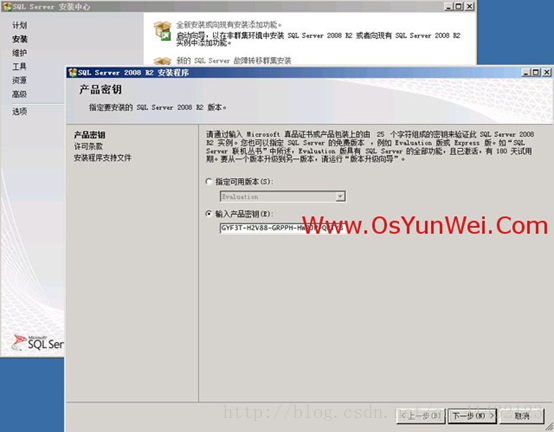
输入产品密钥,下一步(产品密钥就是上面显示的,直接下一步,需要产品密钥的话文末有,可以输入试试)
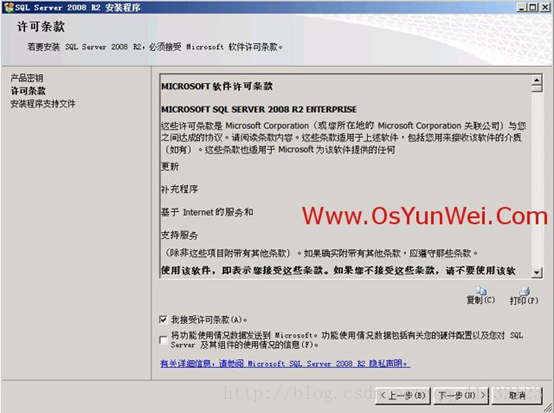
接受许可条款,下一步
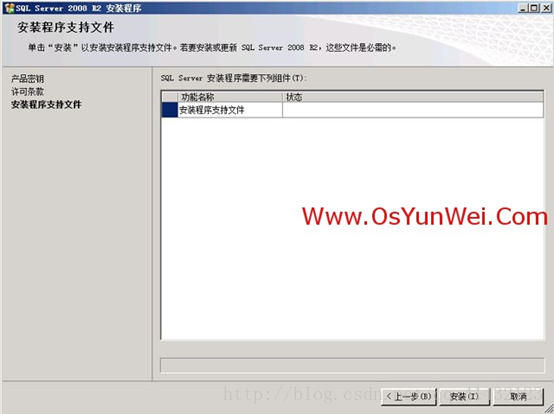
安装

下一步
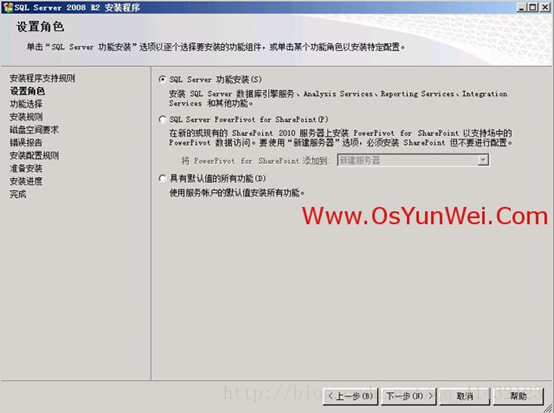
SQL Server功能安装

选择需要的组件,这里点全选,安装所有组件
选择安装路径,下一步
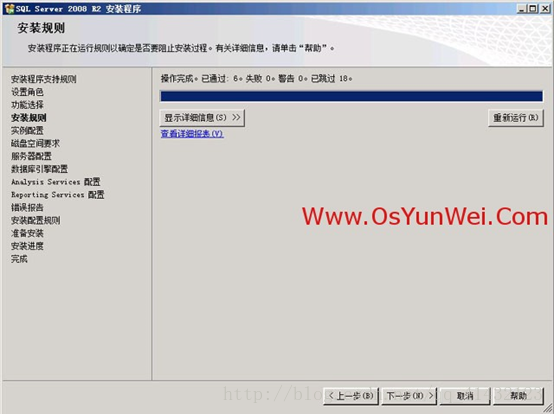
下一步

默认实例,下一步

下一步
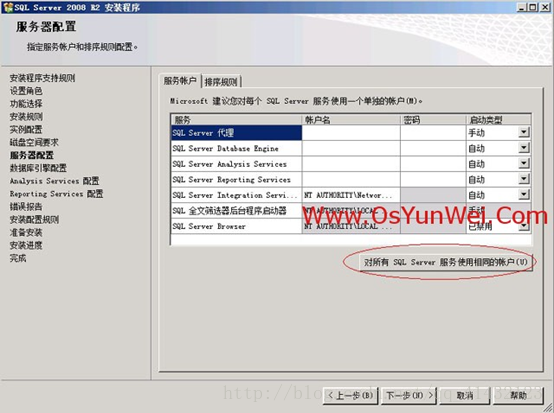
服务账户设置,选择对所有SQL Server服务使用相同的账户(双击打开)
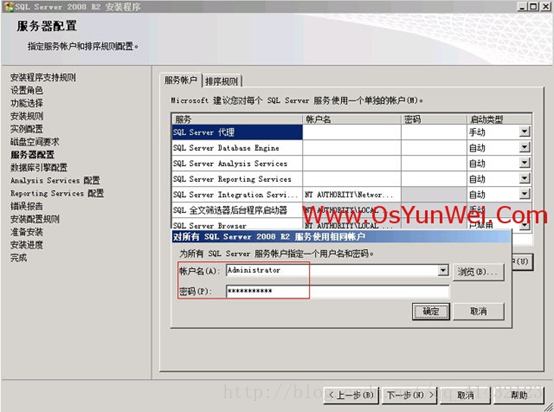
输入操作系统的账户名和密码,确定(如果用户名不是这个的话则点开用户名后面的小三角选择第一项,不需要输入密码,直接确定,然后点击下一步)
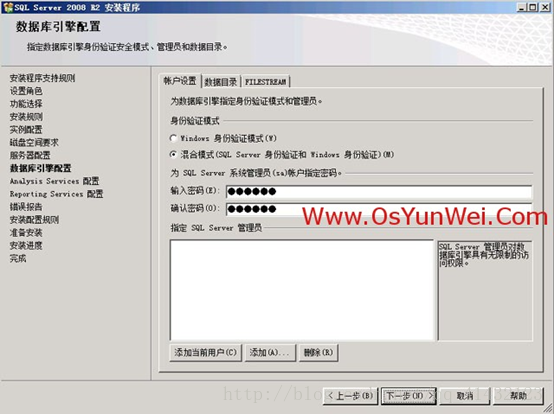
身份验证模式:混合模式
设置系统管理员(sa)的密码
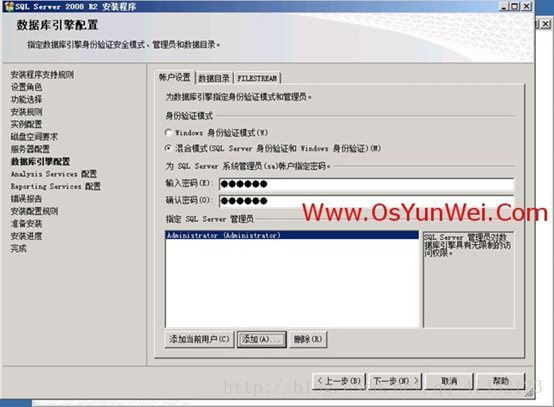
点添加,指定SQL Server管理员为操作系统登录账号(win10管理员账号不一样,添加就行了)
下一步
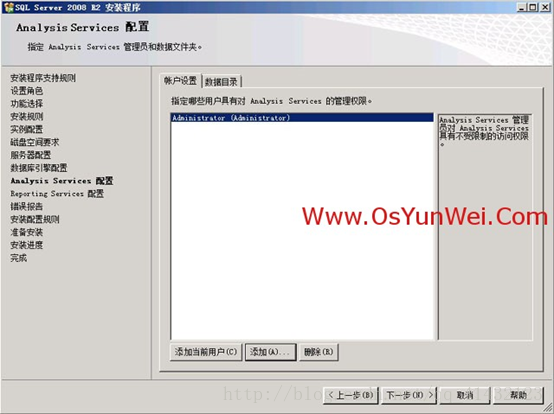
下一步
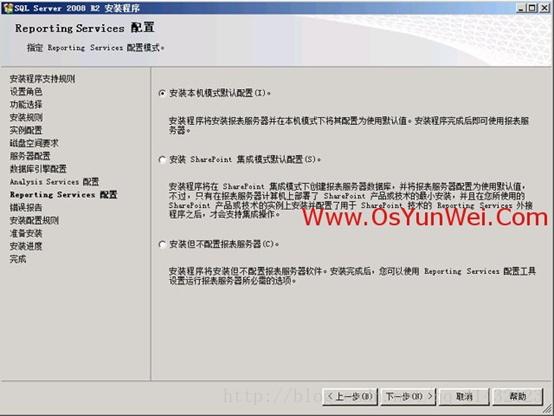
默认,下一步

下一步
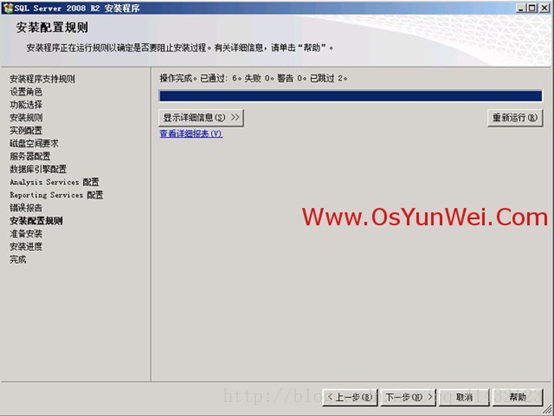
下一步
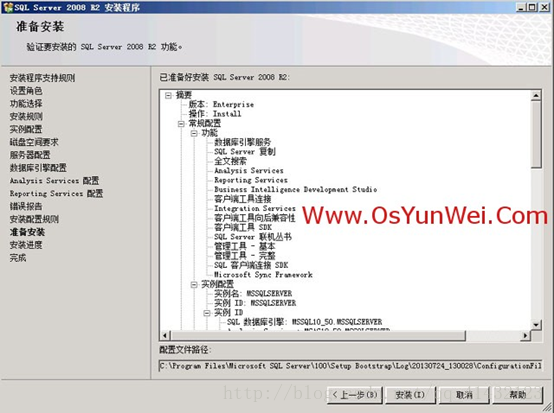
安装
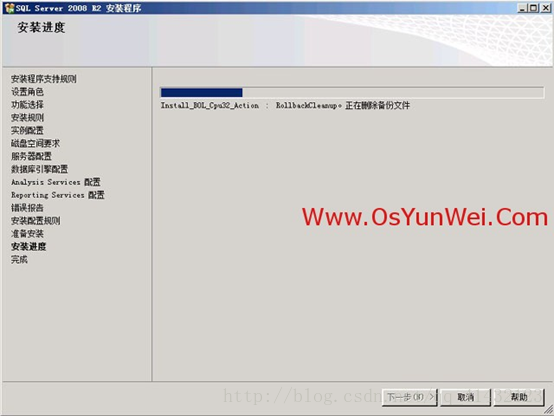
正在安装中
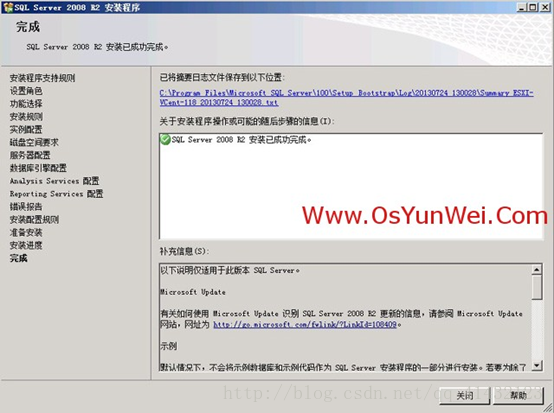
安装完成,点关闭
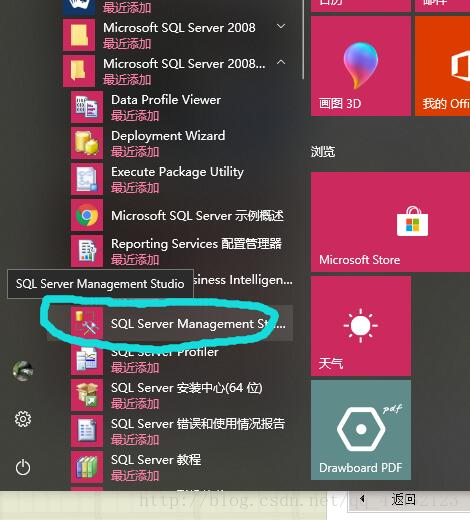
Win7打开界面大同小异,这是win10打开界面
把服务器类型点开,选择数据库引擎,直接Windows身份登陆,不用改成SQL server身份验证,点击登陆
安装完成
注:若中途安装错误,导致安装失败,需要到控制面板卸载,然后删除安装目录的文件夹,再删除注册表里SQL server选项,然后重新进行安装,若不删除干净,安装还是会失败
https://blog.csdn.net/qq_41432123/article/details/79053486
登录SQL Server数据库实例
1.选择开始菜单-所有程序-MicrosoftSQL Server 2008 R2-SQL Server Management Studio。

2. 打开SQL ServerManagement Studio。
3.在打开的“连接到服务器”对话框中,服务器类型选择“数据库引擎”。
“服务器名称”一栏输入"<计算机名>\<实例名>",如"AY140414163912Z/SQLEXPRESS"。
身份验证选择“SQLServer身份验证”。选择“SQLServer身份验证”还需要在下面的登录名中填入“Administrator”,然后在登录密码中输入创建此实例时输入的密码,比如“Db877350”。点“连接”即可连入实例。

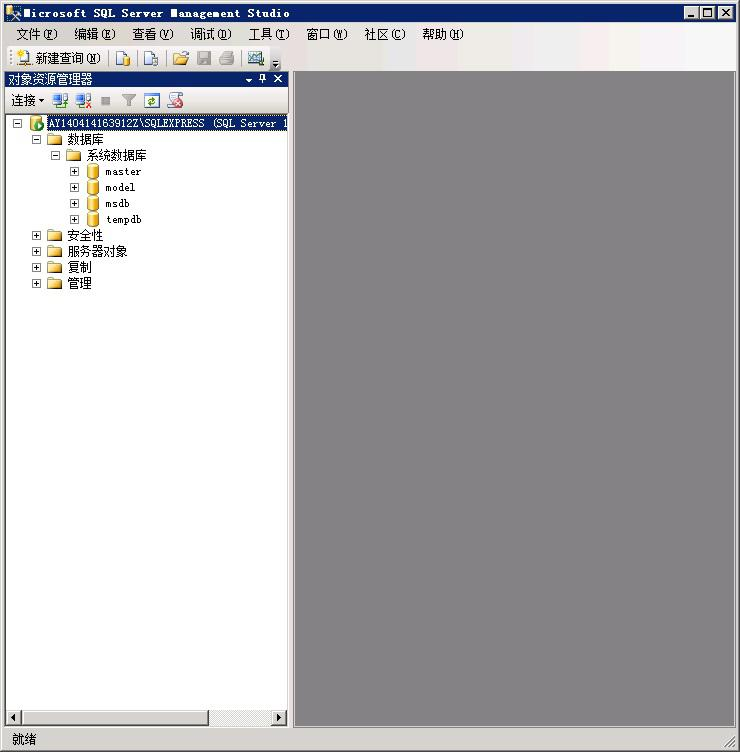



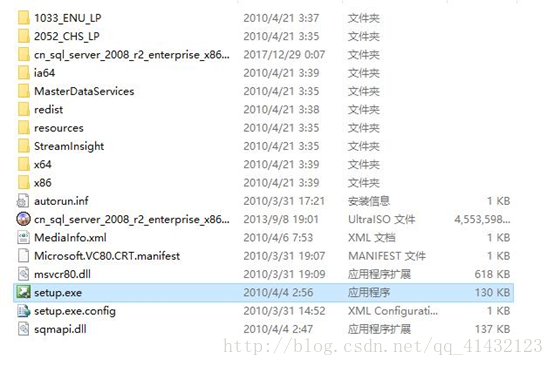
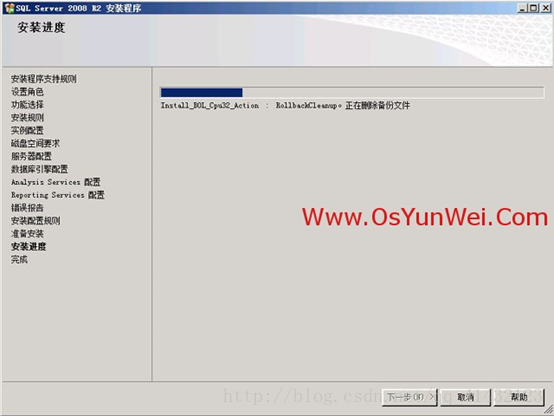

【推荐】凌霞软件回馈社区,博客园 & 1Panel & Halo 联合会员上线
【推荐】轻量又高性能的 SSH 工具 IShell:AI 加持,快人一步