『动善时』JMeter基础 — 60、固定吞吐量测试
1、定时器介绍
默认情况下,JMeter线程发送请求之间是没有间歇的。建议为线程组添加某种定时器,以便设定请求之间的间隔是多长时间。如果测试人员不设定这种延迟,JMeter可能会在短时间内产生大量的并发访问请求,导致服务器宕机。
定时器会让作用域内的每一个取样器,都在执行前等待一个固定时长。定时器可以作为取样器或者逻辑控制器的子项,目的是只影响作用域内的取样器。
如果测试人员为线程组添加了多个定时器,那么JMeter会将这些定时器的时长叠加起来,共同影响作用域范围内的取样器。
2、固定吞吐量定时器介绍
一般我们进行压力测试时,会通过测试获取QPS(TPS)值,来判断系统的性能。
但有时为了复现线上生产的问题,需要尽可能还原生产场景,这时就可以通过设置固定的QPS(TPS)值,复现和线上生产过程相同的压测。
那么如何实现此要求呢?
可通过固定吞吐量定时器(Constant Throughput Timer)组件来实现。
该定时器引入了变量暂停,通过计算使得总吞吐量(以每分钟去计算)尽可能接近给定的数字。当然,如果服务器不能处理它,或者如果有其他定时器或耗时的测试原件阻止它,那么吞吐量将更低。
虽然该计时器被称为常数吞吐量定时器,但吞吐量值并不一定是常数。它可以根据变量或函数调用定义,并且可以在测试期间改变该值。
通过以下多种方式都可以改变:
- 使用计数器变量。
- 使用一个
__jexl3或者__groovy函数,来提供一个变化的值。 - 使用远程BeeShell脚本更改JMeter属性。
3、固定吞吐量定时器界面说明
添加固定吞吐量定时器组件操作:选中“取样器”右键 —> 添加 —> 定时器 —> 固定吞吐量定时器。
界面如下图所示:
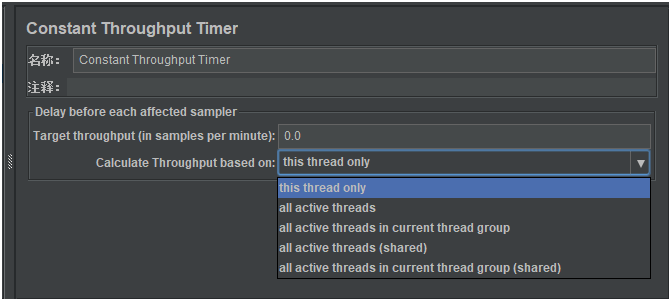
下面是固定吞吐量定时器组件的详细说明:
- 名称:固定吞吐量定时器组件的自定义名称,见名知意最好。
- 注释:即添加一些备注信息,对该固定吞吐量定时器组件的简短说明,以便后期回顾时查看。
Delay before each affected sampler:设置每个受影响采样器的延迟。
Target throughput (in samples per minute):设置每分钟的目标吞吐量(以每分钟样本为单位)
注意这里的时间是分钟,不是per second(秒),
即:测试在20 QPS情况下的系统表现,那么这里我们应该填 20*60=1200。Calculate Throughput based on:以下面哪个选项为基础,来计算吞吐量。this thread only:控制每个线程的吞吐量。
选择这种模式时,总的吞吐量=Target throughput* 该线程的数量。all active threads:设置的Target throughput将分配到所有线程组的所有活动线程上,每个活跃线程在上一次运行结束后,等待合理的时间后再次运行。(活跃线程指同一时刻同时运行的线程)
在这种情况下,每个线程组需要一个具有相同设置的固定吞吐量定时器。all active threads in current thread group:设置的Target throughput将分配在当前线程组的每一个活跃线程上,每个线程将根据上次运行时间延迟。当测试计划中只有一个线程组时,该选项和all active threads选项的效果完全相同。all active threads (shared):与all active threads的选项基本相同。唯一区别是,每个活跃线程都会在所有活跃线程上一次运行结束后,等待合理的时间后再次运行(延迟)。相当于让所有线程组整体排队。all active threads in current thread group (shared):与all active threads in current thread group基本相同,唯一的区别是,每个活跃线程都会在所有活跃线程的上一次运行结束后,等待合理的时间后再次运行(延迟)。 相当于线程组组内排队。
4、固定吞吐量定时器的使用
需求说明:模拟一个用户组以20QPS的频率来访问服务器,持续10秒钟,查看服务器平均响应时间。
(1)测试计划内包含的元件
添加元件操作步骤:
- 创建测试计划。
- 创建线程组:
选中“测试计划”右键 —> 添加 —> 线程(用户) —> 线程组。 - 在线程组下,添加取样器“HTTP请求”组件:
选中“线程组”右键 —> 添加 —> 取样器 —> HTTP请求。 - 在取样器下,添加定时器“固定吞吐量定时器”组件:
选中“取样器”右键 —> 添加 —> 定时器 —> 固定吞吐量定时器。 - 在线程组下,添加监听器“聚合报告”组件:
选中“线程组”右键 —> 添加 —> 监听器 —> 聚合报告。
最终测试计划中的元件如下:
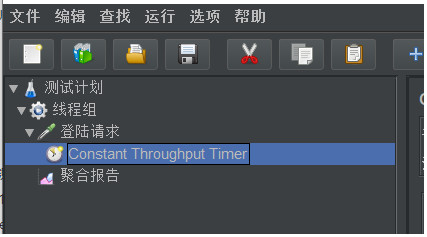
点击运行按钮,会提示你先保存该脚本,脚本保存完成后会直接自动运行该脚本。
(2)登陆请求内容
标准的POST请求,添加请求的基本要素,和所需要的数据即可。
如下图所示:
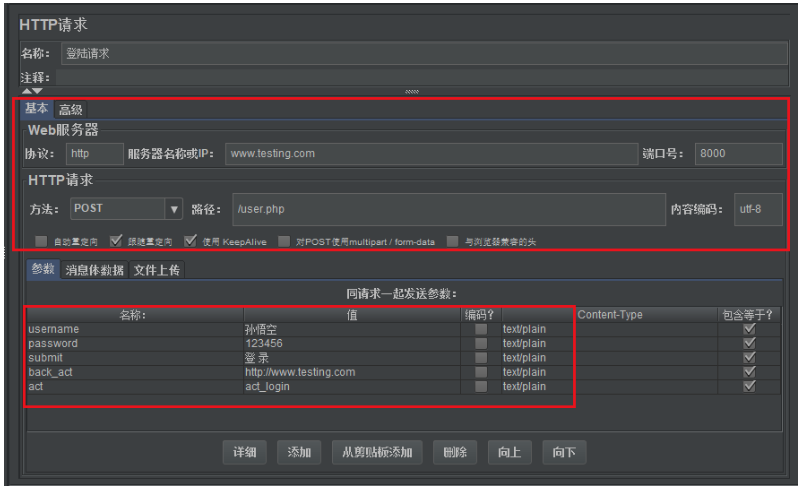
(3)固定吞吐量定时器内容
固定吞吐量定时器配置内容:
- 设置每分钟的目标吞吐量:因为我们是模拟20QPS情况下的系统表现,那么这里我们应该填 20*60=1200。
提示:60表示一分钟有60秒。 - 选择哪些线程组,来计算吞吐量:就选择
this thread only就可以。
编辑完成的内容如下:
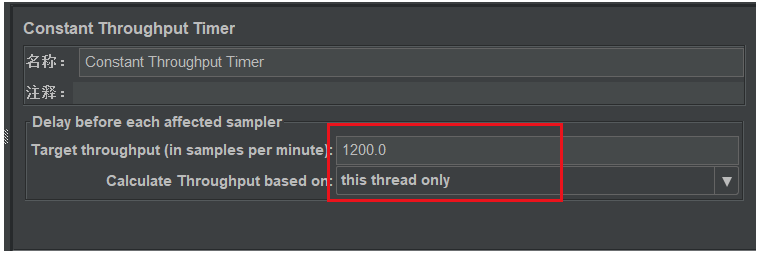
(4)线程组元件内容
前面只是配置了单位时间的目标吞吐量,下面我们要接着配置JMeter持续发送请求的时间。
在线程组元件中的配置如下:
- 在线程属性的循环次数,勾选上“永远”,(此时旁边的
editText就无法输入了)。 - 勾选“调度器”,在持续时间中配置10秒,或在启动时间、结束时间处配置一个时间间隔为10秒的时间区间。
如下图所示:
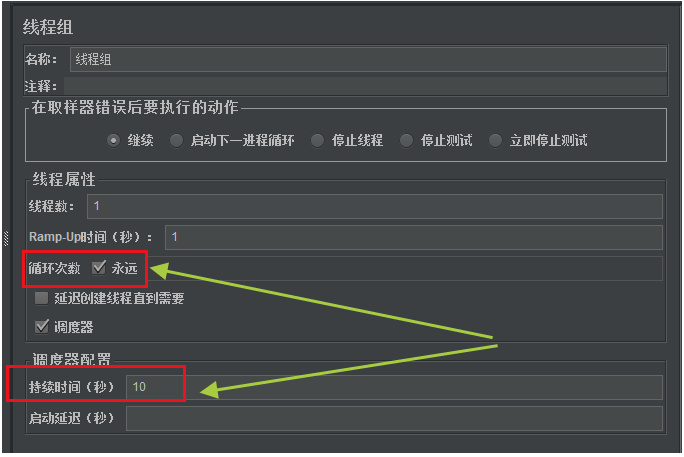
提示:
当然我们也可以进行估算,来设置循环次数。
设置循环次数= 访问频率(QPS) * 持续时间,即:20 * 10 = 200。
(5)查看聚合报告的结果
运行脚本,结果如下:
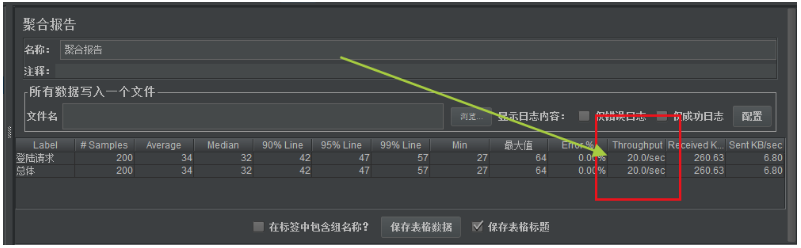
我们可以从上图中看到,Throughput的值为20QPS,证明测试复现了线上的压力环境,然后去查看其他的监听数据是否有异常。(每次Throughput的值会有稍微的浮动)
聚合报告参数介绍:
Label:请求的名称,就是脚本中Sampler的名称。# Samples(样本):总共发给服务器的请求数量,如果模拟10个用户,每个用户迭代10次,那么总的请求数为:10*10 =100次。Average(平均值):默认情况下是单个Request的平均响应时间,当使用了Transaction Controller(事务控制器) 时,也可以用Transaction的时间,来显示平均响应时间 ,单位是毫秒。Median(中位数):50%用户的响应时间小于该值。90% Line(90% 百分位):90%用户的响应时间小于该值。95% Line(95% 百分位):95%用户的响应时间小于该值。99% Line(99% 百分位):99%用户的响应时间小于该值。Min(最小值):最小的响应时间。Maximum(最大值):最大的响应时间。Error%(异常%):错误率=错误请求的数量/请求的总数。Throughput(吞吐量):默认情况下表示每秒完成的请求数(Request per Second)。Received KB/sec(接收数据):每秒从服务器端接收到的数据量。Sent KB/sec(发送):每秒发送到服务器端的数据量。
参考:


