『学了就忘』Linux系统定时任务 — 88、循环执行定时任务
需使用crontab命令。
crontab命令可以循环执行定时任务。比如每天的凌晨2点都执行一次某个任务。
cron服务是Linux系统自带的守护进程(daemon),用来重复运行某些被设定好了确定的运行时间的任务,这些任务可以是每个月运行、每周运行、每天运行,甚至是每一分钟运行。
在Linxu系统中,有三种用于任务调度的工具
at命令调用atd服务。crontab命令调用cron(crond)服务。anacron工具。
1、crond服务管理与访问控制
crontab命令是需要crond服务支持的,crond服务同样是独立的服务,所以启动和自启动方法如下:
# 重启动crond服务
[root@localhost ~]# service crond restart
停止 crond: [确定]
正在启动 crond: [确定]
# 设定crond服务为开机自启动
[root@localhost ~]# chkconfig crond on
提示:只要你的Linux系统是安装的,哪怕是最小化安装,at服务和cron服务默认都是启动的。

2、crontab命令的访问控制
crond服务默认是自启动的,如果服务器上有循环执行的系统定时任务,就不要关闭crond服务了。
crontab命令和at命令类似,也是通过/etc/cron.allow和/etc/cron.deny文件来限制某些用户是否可以使用crontab命令的,而且原则也非常相似:
- 当系统中有
/etc/cron.allow文件时,只有写入此文件的用户可以使用crontab命令,没有写入的用户不能使用crontab命令。同样如果有此文件,/etc/cron.deny文件会被忽略,/etc/cron.allow文件的优先级更高。 - 当系统中只有
/etc/cron.deny文件时,则写入此文件的用户不能使用crontab命令,没有写入文件的用户可以使用crontab命令。
crontab命令规则基本和at命令的规则一直,同样/etc/cron.allow文件的优先级比/etc/cron.deny文件的优先级高,Linux 中默认只有/etc/cron.deny文件。
3、用户级别的crontab命令
(1)crontab命令介绍
cron服务提供crontab命令来设定cron服务的,
也就是使用crontab命令的方式实现cron定时任务。
每个用户都可以实现自己的crontab定时任务,只要是使用用户身份执行crontab -e命令即可,当然这个用户不能加入/etc/cron.deny文件中。
也就是说这种方式只能是,哪个用户定义的crontab定时任务,就由哪个用户来执行。
crontab命令格式如下:
[root@localhost ~]# crontab [选项]
选项:
-e:编辑crontab定时任务
-l:查询crontab任务
-r:删除当前用户所有的crontab任务,如果有多个任务,只想删除一个,可以用“crontab -e”
-u用户名:修改或删除其他用户的crontab任务。只有root可用。
示例:
# 进入crontab编辑界面。
# 会打开一个空的文本文件,是一个vim编辑界面。
# 在vim中编写你的工作。
[root@localhost ~]# crontab -e
# 编辑的内容
*****执行的任务
提示:
任务可以是单一的执行命令,单一的命令所能完成的工作是比较少的,一般在工作中都是使用执行脚本。
内容含义说明:
| 项目 | 含义 | 范围 |
|---|---|---|
| 第一个”*“ | 一小时当中的第几分钟 | 0-59 |
| 第二个”*“ | 一天当中的第几小时 | 0-23 |
| 第三个”*“ | 一个月当中的第几天 | 1-31 |
| 第四个”*“ | 一年当中的第几月 | 1-12 |
| 第五个”*“ | 一周当中的星期几 | 0-7(0和7都代表星期日) |
时间的表达式中,还有一些特殊符号:
| 特殊符号 | 含义 |
|---|---|
* |
代表任何时间。比如第一个“*”就代表一小时中每分钟都执行一次的意思。 |
, |
代表不连续的时间。比如0 8,12,16 * * * 所要执行的命令,就代表在每天的8点0分,12点0分,16点0分都执行一次命令。 |
- |
代表连续的时间范围。比如0 5 * * 1-6 所要执行的命令,代表在周一到周六的凌晨5点0分执行命令。 |
*/10 |
代表每隔多久执行一次。比如*/10 * * * * 所要执行的命令,代表每隔10分钟就执行一遍命令。 |
时间表达式示例:
| 时间 | 含义 |
|---|---|
10 * * * * 所要执行的命令 |
每小时的第10分钟执行一次命令 |
45 22 * * * 所要执行的命令 |
在22点45分执行命令 |
0 17 * * 1 所要执行的命令 |
每周1的17点0分执行命令 |
0 5 1,15 * * 所要执行的命令 |
每月1日和15日的凌晨5点0分执行命令 |
40 4 * * 1-5 所要执行的命令 |
每周一到周五的凌晨4点40分执行命令 |
*/10 4 * * * 所要执行的命令 |
每天的凌晨4点,每隔10分钟执行一次命令 |
0 0 1,15 * 1 所要执行的命令 |
每月1日和15日,每周1的0点0分都会执行命令。 日和星期不是并且的关系,是或者的关系。 |
注意:星期几和几号最好不要同时出现,因为他们定义的都是天,非常容易让管理员混乱。
在举一个特例:
0 6 31 * * 所要执行的命令,不一定每个月都有31日,在没有31日的月份就不执行。在做定时任务的时候,最后不要选这么极端的时间。
crontab命令定时任务示例:
- 让系统每隔1分钟,就向
/tmp/test文件中写入一行“12345”,验证一下系统定时任务是否会执行。[root@localhost ~]# crontab -e # 进入vim编辑界面 * * * * * /bin/echo "12345" >> /tmp/test - 系统在每周二的凌晨5点05分重启一次
[root@localhost ~]# crontab -e # 进入vim编辑界面 5 5 * * 2 /sbin/shutdown -r now提示:不建议用定时任务执行服务器重启,有可能出现服务器没有重新启动的情况。服务器的重启操作最好还是需要管理员参与。
- 在每月的1号,10号,15号的凌晨3点30分都定时执行日志备份脚本
autobak.sh。[root@localhost ~]# crontab -e # 进入vim编辑界面 30 3 1,10,15 * * /root/sh/autobak.sh这个操作常用。
(2)查看crontab任务
查看root用户的crontab任务。
[root@localhost ~]# crontab -l
* * * * * /bin/echo "12345" >> /tmp/test
(3)删除crontab任务
删除root用户所有的定时任务。
[root@localhost ~]# crontab -r
提示:如果只想删除某一个定时任务,需要进入
crontab -e编辑模式手工删除。
4、crontab命令的注意事项
在书写crontab定时任务时,需要注意几个注意事项,这里我们再强调下:
- 六个选项都不能为空,必须填写,如果不确定使用
*代表任意时间。 crontab定时任务,最小有效时间是分钟,最大有效时间是月。像2020年某时执行,3点30分30秒这样的时间都不能识别。- 在定义时间时,日期和星期最好不要在一条定时任务中出现,因为它们都是以天作为单位,非常容易让管理员混乱。
- 在定时任务中,不管是直接写命令,还是在脚本中写命令,最好都是用绝对路径。有时相对路径的命令会报错。
5、系统的crontab设置
(1)/etc/crontab配置文件说明
crontab -e是每个用户执行的命令,也就是说不同的用户身份可以执行自己的定时任务。可是有些定时任务需要系统执行,这时我们就需要编辑/etc/crontab这个配置文件了。
并不是说写入/etc/crontab配置文件中的定时任务执行时,不需要用户身份,而是crontab -e命令定义定时任务时,默认用户身份是当前登录用户。而修改/etc/crontab配置文件时,定时任务的执行者的身份,是可以手工指定的。
这样定时任务的执行会更加灵活,修改起来也更加方便。
我们来查看一下/etc/crontab配置文件:
[root@localhost ~]# vim /etc/crontab
# /etc/crontab 配置文件内容
# 1.标识使用哪种shell
SHELL=/bin/bash
# 2.指定PATH环境变量,crontab是使用自己的PATH,
# 而不是用系统默认的,所以在定时任务中出现的命令最好使用绝对路径。
PATH=/sbin:/bin:/usr/sbin:/usr/bin
# 3.如果有报错输出,或命令结果有输出,会向root发信息
MAILTO=root
# 4.标识主目录
HOME=/
# 5.提示大家可以去“man 4 crontabs"查看帮助
# For details see man 4 crontabs
# 6.列出文件格式,并加入了注释
# Example of job definition:
# .---------------- minute (0 - 59)
# | .------------- hour (0 - 23)
# | | .---------- day of month (1 - 31)
# | | | .------- month (1 - 12) OR jan,feb,mar,apr ...
# | | | | .---- day of week (0 - 6) (Sunday=0 or 7) OR sun,mon,tue,wed,thu,fri,sat
# | | | | |
# * * * * * user-name command to be executed
# 分 时 日 月 周 执行者身份 命令
在CentOS 5.x中/etc/crontab文件的内容大概是这个样子:
[root@localhost ~]# vim /etc/crontab
# /etc/crontab 配置文件内容
SHELL=/bin/bash
PATH=/sbin:/bin:/usr/sbin:/usr/bin
MAILTO=root
HOME=/
# run-parts
01 * * * * root run-parts /etc/cron.hourly
02 4 * * * root run-parts /etc/cron.daily
22 4 * * 0 root run-parts /etc/cron.weekly
42 4 1 * * root run-parts /etc/cron.monthly
说明:
- 在
CentOS 5.x版本中,/etc/crontab文件会使用run-parts脚本执行/etc/cron.{daily,weekly,monthly}目录中的所有文件。这个run-parts其实是一个shell脚本,保存在/usr/bin/run-parts,它的作用就是把其后面跟随的目录中的所有可执行文件依次执行。
(意思是说在daily,weekly,monthly这些目录里存放脚本,并按赋予run-parts脚本的定时时间来执行目录中的所有脚本)
(在CentOS 6.x版本中也存在) - 以
02 4 * * * root run-parts /etc/cron.daily为例:
如果我们想让某个脚本在每天都执行一次,可以不用手工去写定时任务,而只需要给run-parts脚本赋予执行权限,并把它放入/etc/cron.daily/目录中,这样这个脚本就会在每天的凌晨4点02分执行了。 - 我们在来看看
/etc/cron.{daily,weekly,monthly}目录
进入到etc目录中查看上面这几个目录,如下图所示:
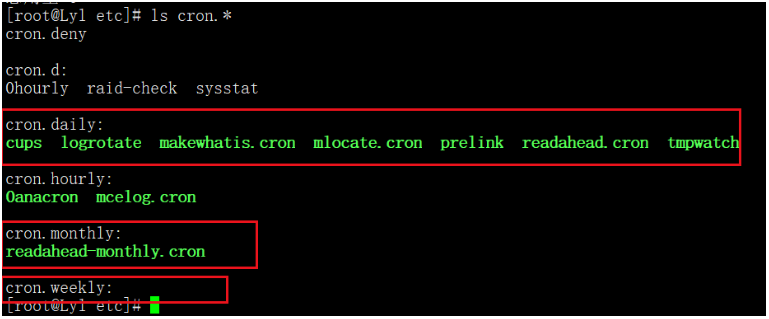
我们可以看到daily,weekly,monthly是三个目录,里边存放着一些可执行脚本。
这里我们就明白了,当按照定时表达式执行一个run-parts脚本的时候,run-parts脚本会把跟在他后边的目录中的脚本都执行一次,从而完成定时任务。
在CentOS 6.x版本中crontab命令是如何执行定时任务的呢?
我们看到/etc/crontab中有一句提示,让我们man 4 crontabs来查看帮助。在这个帮助中,明确写明了“在旧版本的crontab配置文件中,是通过run-parts脚本来调用/etc/cron.{daily,weekly,monthly}目录中的脚本文件,定时执行这些目录中的脚本。在当前系统中,为了避免cron和anacron之间产生冲突,只要anacron已经安装,就使用anacron来执行这些目录中的脚本。”
对于anacron工具的用法,我们下一篇文章来介绍。
(2)通过配置文件的方式设置定时任务
其实对我们用户来讲,并不需要知道这个定时任务到底是由哪个程序调用的。我们需要知道的事情是如何使用系统的crontab设置。
这个新老版本的CentOS没有区别,配置方法都有两种:
1)方式一
第一种方法就是上面说过的,把你需要定时执行的工作写成脚本程序,并赋予执行权限,然后直接把这个脚本复制到/etc/cron.{daily,weekly,monthly}目录中的任意一个。比如我需要让某个脚本每周执行,那么就把这个脚本复制到/etc/cron.weekly/目录中。这样这个脚本就会每周执行一次,具体的执行时间要参考anacron的配置。
2)方式二
第二种方法就是修改/etc/crontab这个配置文件,自己加入自己的定时任务,不过需要注意指定脚本的执行者身份。
例如:
[root@localhost ~]# vim /etc/crontab
SHELL=/bin/bash
PATH=/sbin:/bin:/usr/sbin:/usr/bin
MAILTO=root
HOME=/
# For details see man 4 crontabs
# Example of job definition:
# .---------------- minute (0 - 59)
# | .------------- hour (0 - 23)
# | | .---------- day of month (1 - 31)
# | | | .------- month (1 - 12) OR jan,feb,mar,apr ...
# | | | | .---- day of week (0 - 6) (Sunday=0 or 7) OR sun,mon,tue,wed,thu,fri,sat
# | | | | |
# * * * * * user-name command to be executed
# 如下编辑定时任务
# 说明:
# 让系统每分钟都执行一次/root/cron目录中的脚本,脚本执行者是root用户。
# 虽然在Centos 6.x中,不是直接通过此配置文件调用/etc/cron.{daily,weekly,monthly}这些目录,
# 但是run-parts脚本还是可以使用的。所以我完全可以参照CentOS 5.x的方法来写定时任务。
# 使用run-parts脚本调用并执行/root/cron/目录中所有的可执行文件
* * * * * root run-parts /root/cron/
# /root/cron/是自己指定的目录,也可以是默认的/etc/cron.{daily,weekly,monthly}这些目录
# 保存退出
# 建立/root/cron目录
[root@localhost ~]# mkdir /root/cron
# 在/root/cron/目录中编辑一个hello.sh脚本
# 向hello.log文件中写入“hello”
[root@localhost ~]# vim /root/cron/hello.sh
#!/bin/bash
echo "hello" >> /root/cron/hello.log
# 保存退出
# 给hello.sh脚本赋予执行权限。
[root@localhost ~]# chmod 755 hello.sh
# 注:因为hello.sh脚本放入了/root/cron/目录,所以会每分钟执行一次。
只要保存/etc/crontab文件,这个定时任务就可以执行了,当然要确定crond服务是运行的。
这两种方法都是可以使用的,具体看个人的习惯吧!不过要想修改/etc/crontab文件,当然我要是root用户才可以,普通不能修改,只能使用用户身份的crontab命令。


