『学了就忘』Linux基础 — 6、VMware虚拟机安装Linux系统(超详细)
提示:上一篇文章中我们介绍了如何在VMware中创建虚拟机,以及虚拟机硬件的相关配置。接上一篇文章,本篇文章主要说明,如何在创建好的虚拟机中安装操作系统。
1、打开VMware虚拟机软件
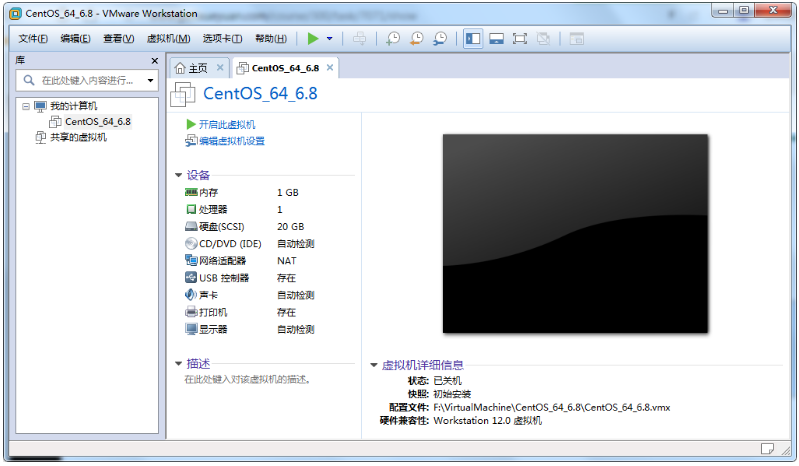
2、选择Linux系统的ISO安装镜像
之前我们已经在VMware中创建了一个虚拟机,但是没有安装系统。
选中虚拟机——>点击CD/DVD(IDE)——>选择使用ISO映像文件——>找到ISO镜像位置——>确定
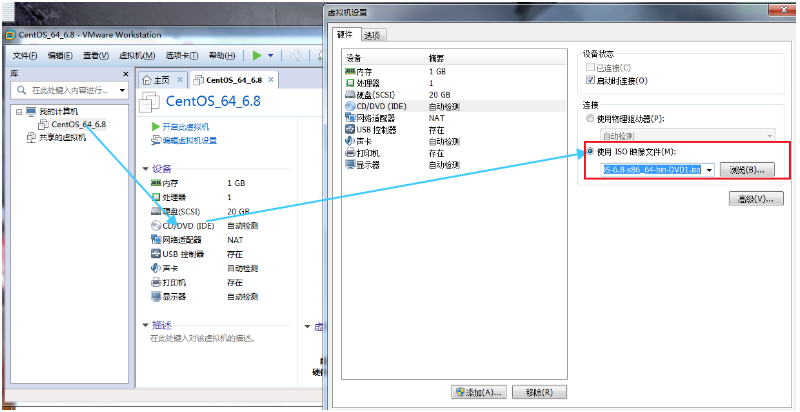
注意:
之前说过,在CentOS下载下来的ISO镜像有DVD1和DVD2两个。是因为DVD光盘最大支持4.7个GB的容量,一张DVD放不下,所以要分成两个DVD。
我们所需要安装的系统,和需要的大部分软件包都在DVD1中,DVD2基本上用不到。如果有需要DVD2上的软件包,到需要的时候可以自己在安装上。还有一点要注意:
上图中
“已连接”是一定要勾选上的,此时我们可以看到是灰色的,不能勾选,是因为我们没有开启虚拟机。
但是下边的“启动时连接”一定要勾选上,这样开启虚拟机的时候就能使用虚拟光驱了。
3、开启虚拟机安装系统
点击开启此虚拟机,如下图所示:
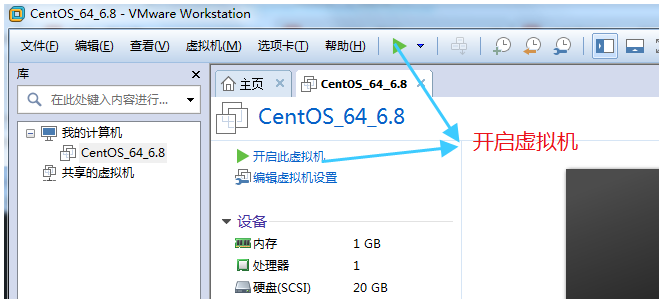
(1)进入Linux系统安装界面
进入Linux系统安装界面,选择第一项安装系统。
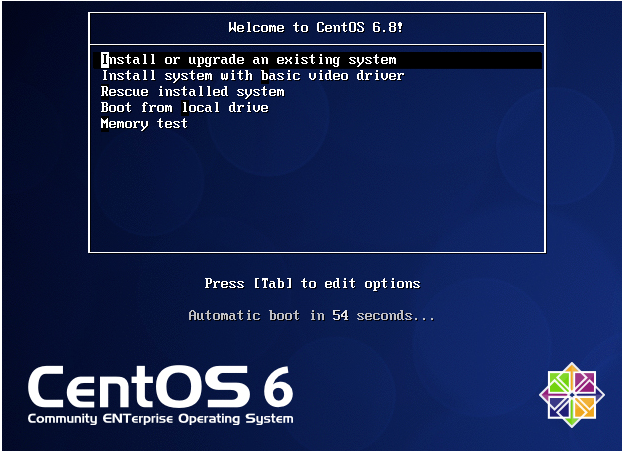
说明:
hstall or upgrade an existing systen:安装或升级操作系统Imstall systen with basic video driuer:精简系统的安装模式Rescue installed system:安全(救援)模式(故障修复时使用)Boot from local driue:硬盘启动Memory test:内存检测
注意:
如果是给自己的电脑或真实的服务器直接安装Linux系统,需要设置BIOS选择光驱启动或者U盘启动,才能进入这个安装界面。
而虚拟机就很智能了,如果你是新安装系统,VMware检测发现硬盘是空的,就自动会从光盘启动。
(2)硬件检测
这个界面是自动检测硬件需求,这个不用管,检测完成会直接进入到下一步界面。
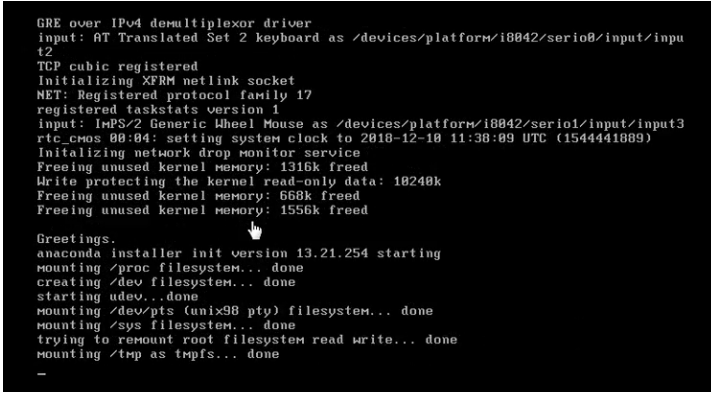
(3)检测光盘
这个界面提示发现一张光盘,是否检测光盘中的内容,还是跳过光盘检测。
扫描一遍的换至少要40分钟,完全没有必要,选择跳过(Skip)。
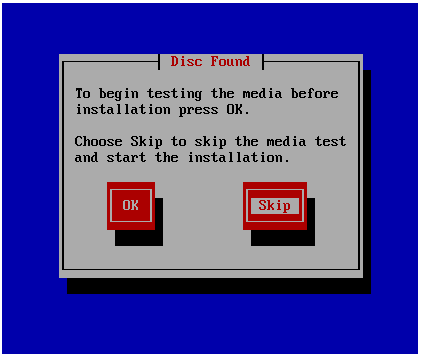
注意:
这里会有一个报错当前计算机显卡不识别Linux的图形界面,导致图形安装失败。
Linux系统对计算机硬件的需求极少,只要能正常开机使用的电脑,性能足以跑当前的Linux系统。
所以可能有两个原因:
- 一个是可能下载的ISO镜像有问题,重新下载一个ISO镜像。
- 第二个可能是你安装的虚拟机软件的版本问题,换个虚拟机版本。
(4)欢迎界面
Linxu系统安装的欢迎界面,直接下一步。
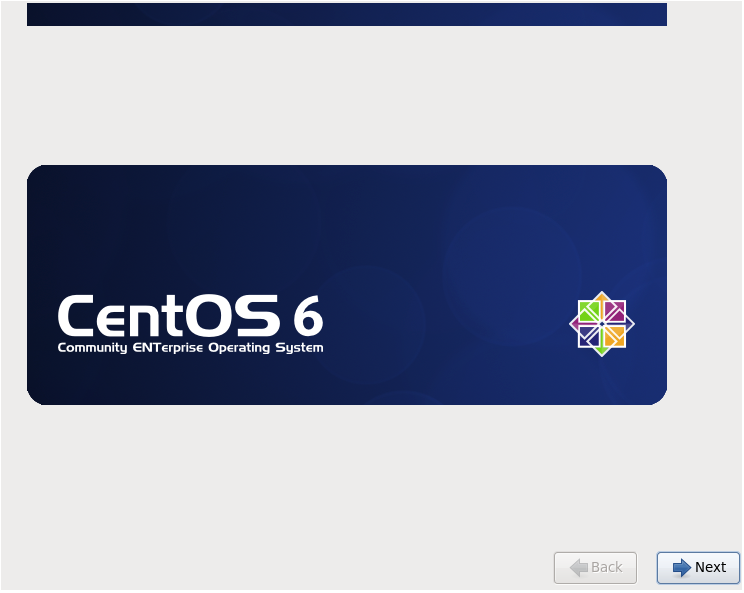
(5)选择语言
选择中文,下一步。
这里选择的语言,不仅仅是安装过程显示的语言,也是安装之后的系统语言。如果选择英文安装,你安装的系统当中不会安装中文的字体和编码。会导致你的Linux操作系统中所有的中文都会乱码显示。
系统中的所有字体和编码也是可以在之后的使用中随时安装,这里请自行选择。
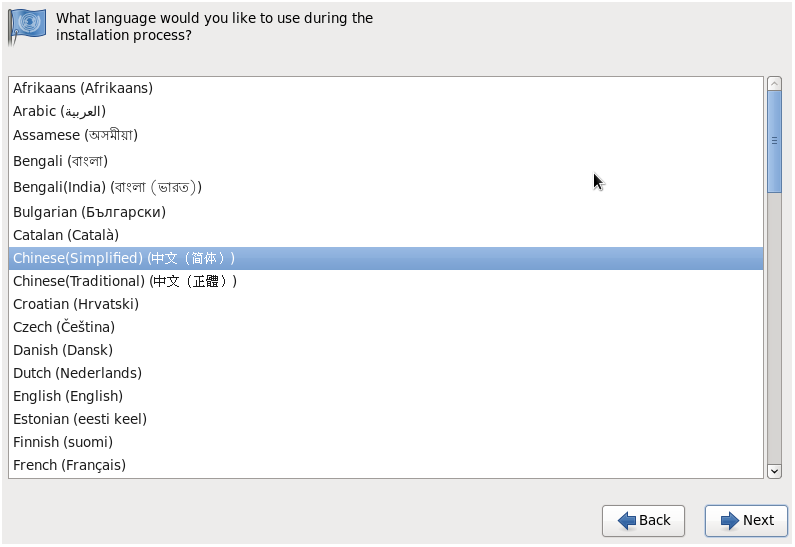
(6)选择键盘
默认标准美式键盘即可,下一步。
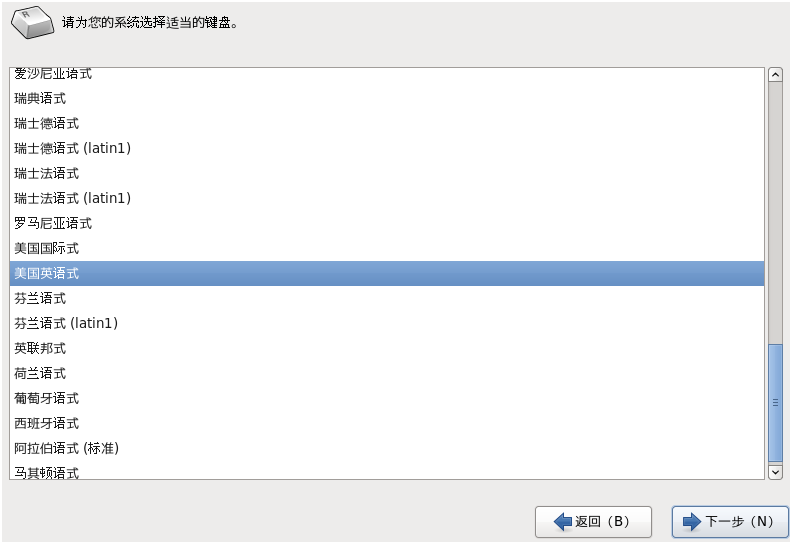
(7)选择存储
第一个是基础存储,也就是本地存储,第二个是网络存储。选择第一个,下一步。
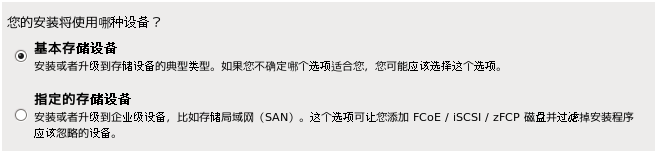
(8)存储设备警告
提示安装的时候会把磁盘数据全部清空,选择是就可以。因为我们分配的硬盘空间本来就没有数据。
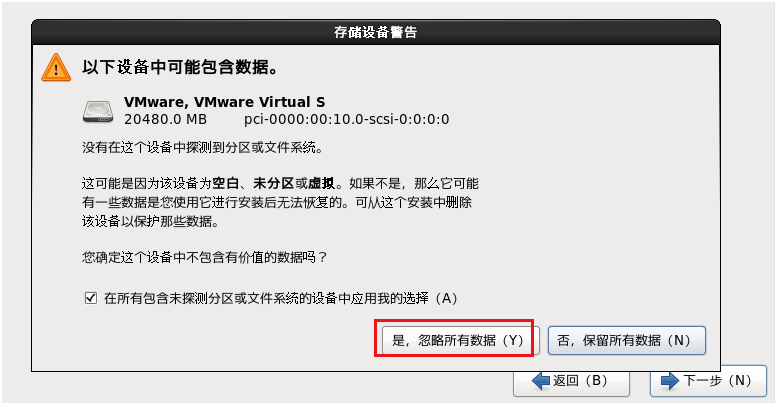
(9)填写主机名称
自己定义即可。
至于网络配置,建议进入系统之后进行配置。
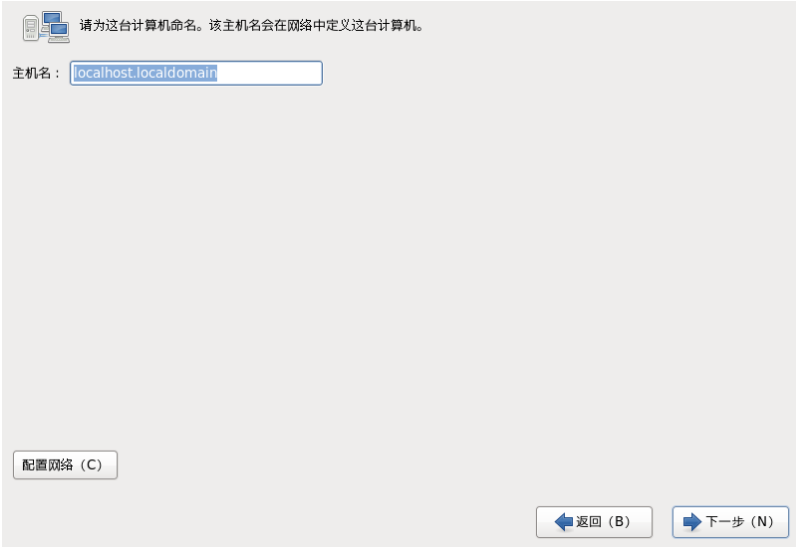
(10)选择时区
上海即可,没有北京。RHEL7之后,才有北京时间。
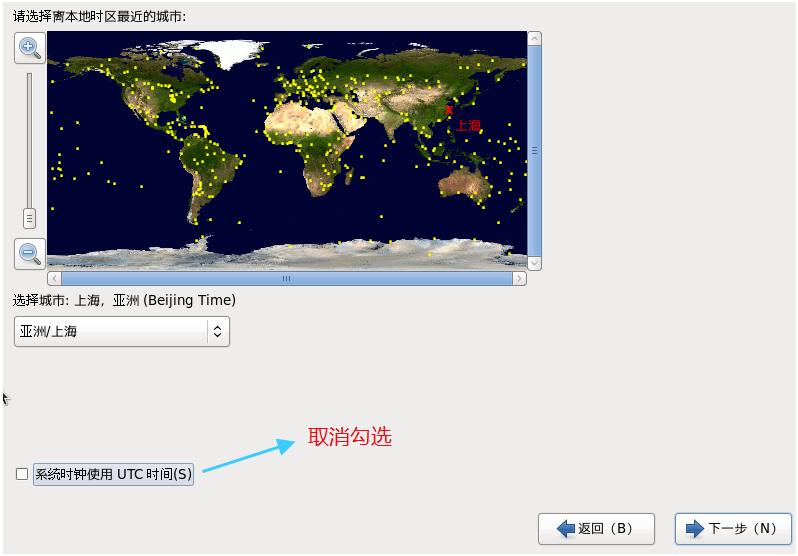
注意:
System clock uses UTC表示的是世界协调时间,不勾选。不然可能对Linux的时间造成影响,导致系统显示时间与本地时间不同。因为UTC (Universe time coordinated) ,也就是0时区的时间,但我们是处于UTC+8的时区。
(11)填写密码
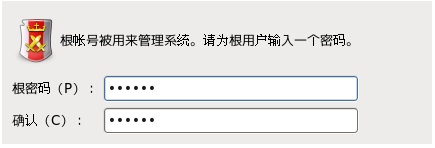
密码三原则:
复杂性
大于8位。
大写、小写、数字、符号,至少包含三种。
不允许使用和个人信息相关的内容。
不允许使用现有的英文单词。易记忆性
说一句对你有意义的话,或者一句对你有意义的歌词,还可以是一句诗词歌剧。
如:
fix_3QC(飞流直下三千尺)
tc2a_FLW(停车坐爱枫林晚)时效性
不超过180天,每半年换一次。
(12)选择分区类型
选择最后一个自定义分区。
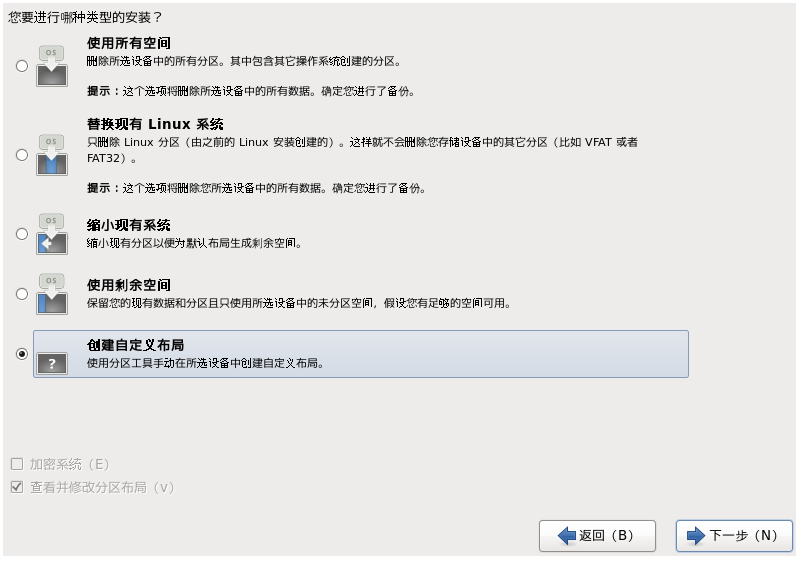
不要用上边四种分区,他们是自动分区。这些自动分区会用到Linux系统中更高级的分区方式LVM(逻辑卷管理),开始使用Linux系统就选择最后的自定义分区即可。
(13)设置硬盘挂载
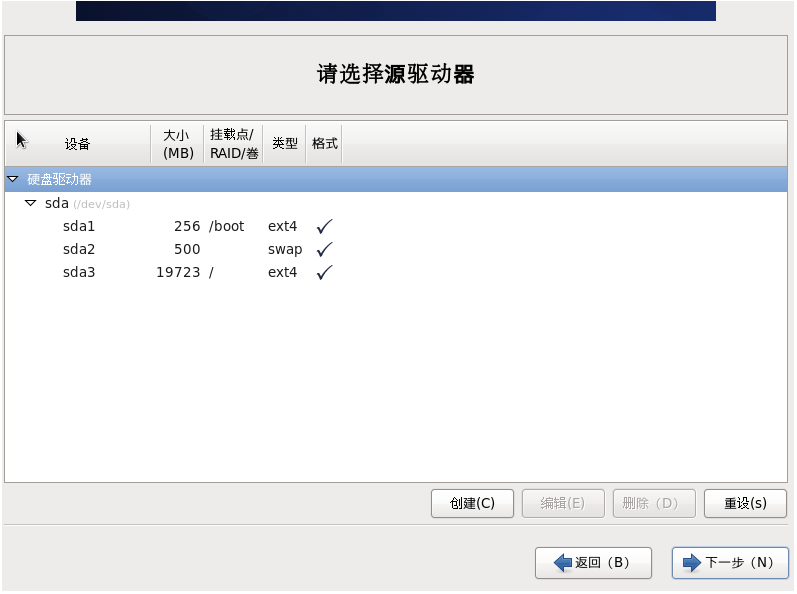
Linux系统分区:
- 必须分区:
①、根分区/
②、交换分区swap(可以理解为虚拟内存,当内存不够时,可以临时使用swap分区,内存的两倍,不超过 2GB)。- 推荐分区:
③、启动分区boot(保存系统启动时的数据,一般不用太大,200 M足够,防止根分区写满文件之后,系统起不来)。
④、home分区 ,保存用户的信息。
(14)格式化分区
点击下一步会,提示是否格式化,点击格式化。
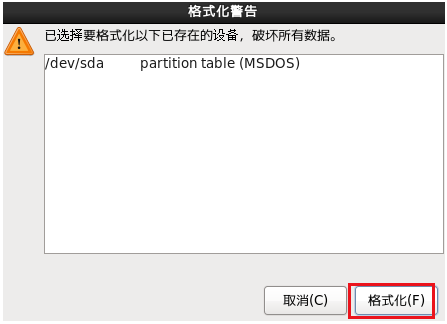
(15)将存储配置写入磁盘
点击将修改写入磁盘。
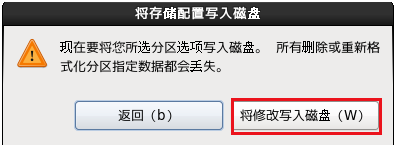
(16)安装启动引导程序
默认即可,点击下一步。
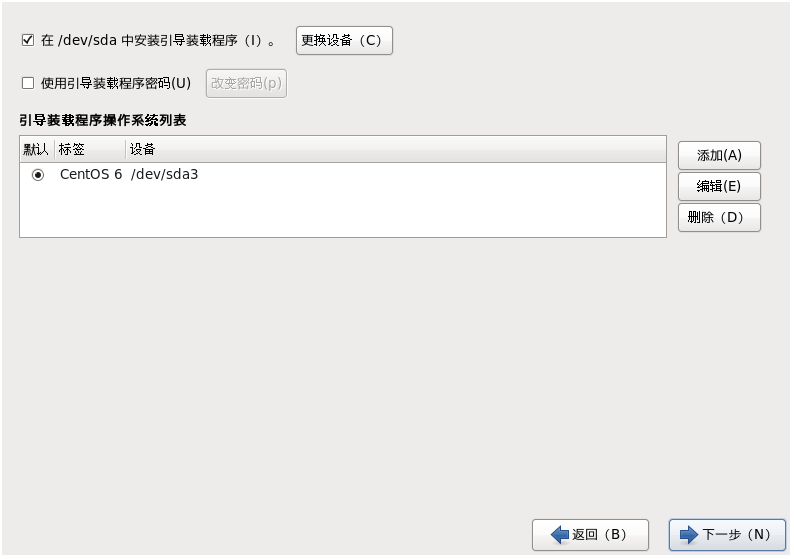
(17)选择安装版本
选择Basic Server。
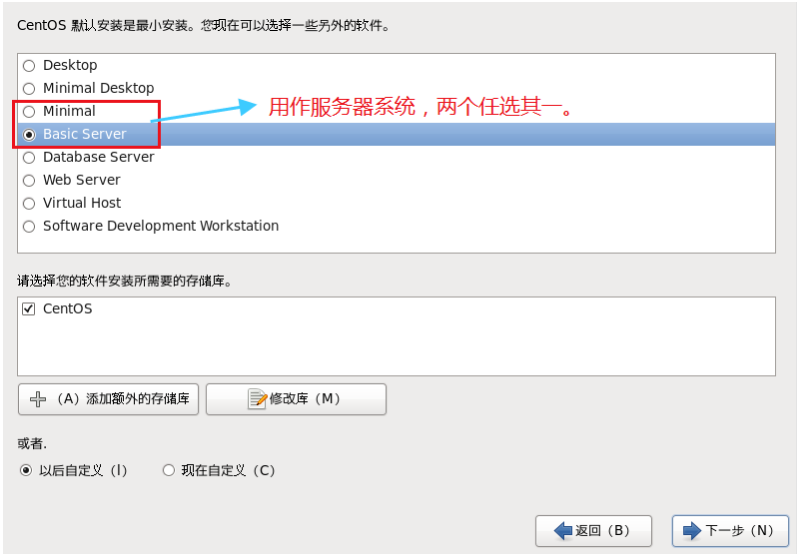
说明:
Desktop、Minimal Desktop:是带有图形化界面的版本。Minimal:是最小化安装版本。Basic Server:基础服务版。Database Server、Web Server、Virtual Host、Software Development Workstation:最后这四个表示帮你装好MySQL、LANP环境、云计算的虚拟化、JAVA开发环境。这些都用不到,以后我需要什么我自己装。
总结:
- 首先服务器不许装图形界面,后边的四个也不用安装,什么时候用什么时候自己安装。那可选的只有第三个
Minimal,和第四个Basic Server。- 在真实的生产服务器推荐选择
Minimal安装,但是Minimal安装会导致一些必备工具没有安装,这个安装会大概装300个包。而Basic Server会装大概700个包。- 真实服务器上也可以装
Basic Server,但是Basic Server服务会多出来一些用不着的程序,需要做优化,把用不上的服务停一下。- 自己学习是推荐安装
Basic Server。
当然如果你对Linux系统非常熟悉,你也可以选择上图中的自定义,然后点击下一步,会有更详细的选择界面,供你选择。如下图所示:
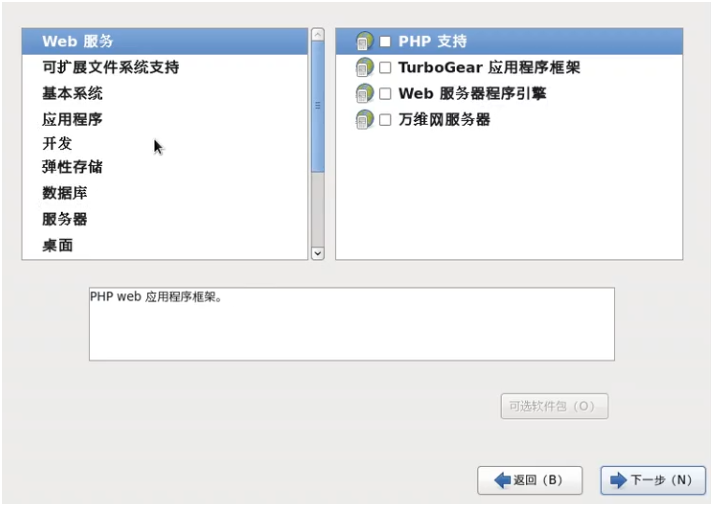
(18)开始安装系统
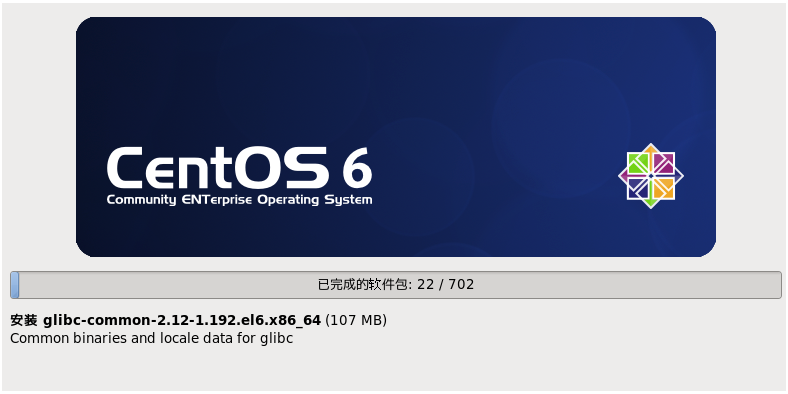
(19)重新引导系统
安装完成后,选择重新引导即可。
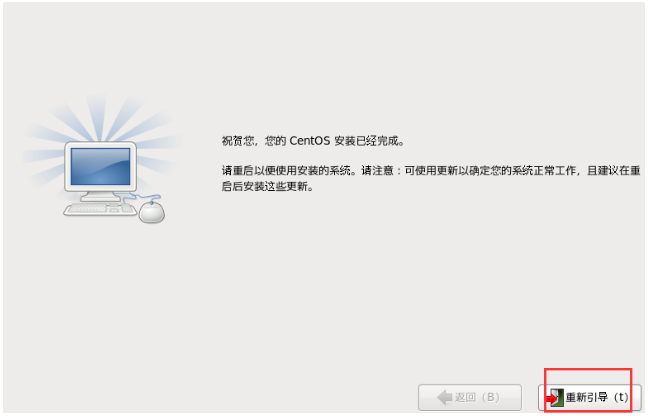
(20)登陆Linux系统
输入用户名、密码登录 Linux 系统
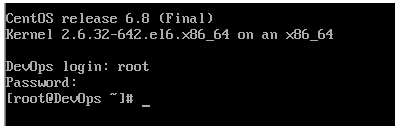
输入用户名和密码进行登陆,出现[用户名@主机名 当前位置]# 光标闪烁,证明我们就成功登陆了新安装的Linux系统了。

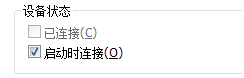


【推荐】编程新体验,更懂你的AI,立即体验豆包MarsCode编程助手
【推荐】凌霞软件回馈社区,博客园 & 1Panel & Halo 联合会员上线
【推荐】抖音旗下AI助手豆包,你的智能百科全书,全免费不限次数
【推荐】轻量又高性能的 SSH 工具 IShell:AI 加持,快人一步
· 自定义通信协议——实现零拷贝文件传输
· Brainfly: 用 C# 类型系统构建 Brainfuck 编译器
· 智能桌面机器人:用.NET IoT库控制舵机并多方法播放表情
· Linux glibc自带哈希表的用例及性能测试
· 深入理解 Mybatis 分库分表执行原理
· DeepSeek 全面指南,95% 的人都不知道的9个技巧(建议收藏)
· 自定义Ollama安装路径
· 本地部署DeepSeek
· 快速入门 DeepSeek-R1 大模型
· DeepSeekV3+Roo Code,智能编码好助手