『无为则无心』Python基础 — 5、Python开发工具的安装与使用
PyCharm是一种Python 的IDE工具(集成开发环境),带有一整套可以帮助用户在使用Python语言开发时提高其效率的工具,内部集成的功能如下:
- Project管理
- 智能提示
- 语法高亮
- 代码跳转
- 调试代码
- 解释代码(解释器)
- 框架和库
- ......
总而言之,PyCharm 是一款功能强大的 Python 编辑器,推荐以后编写Python代码,主要用的就是这款IDE。
1、Pycharm下载
先登陆Pycharm官网或者直接输入Pycharm下载地址:https://www.jetbrains.com/pycharm/download/#section=windows。
PyCharm有两个版本:
- 一个是
Professional表示专业版,需要收费。 - 一个是
Community是社区版,可免费使用。
我们可以根据自己电脑的操作系统进行选择,并选择自己需要的PyCharm版本。如下图:
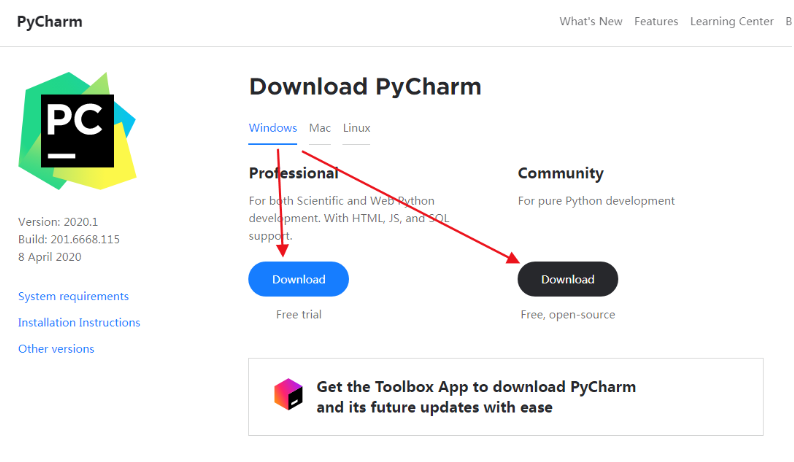
可以点击页面左侧的Other versions,可以选择下载你需要的PyCharm版本。
2、Pycharm安装
(1)开始安装,点击下一步
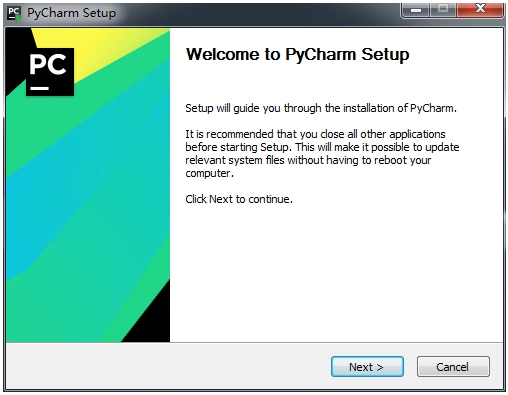
(2)选择安装目录
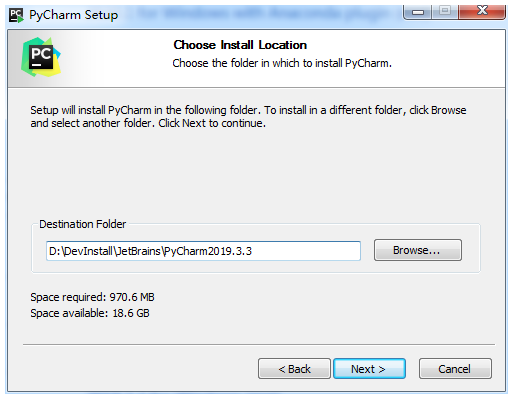
(3)配置PyCharm安装选项
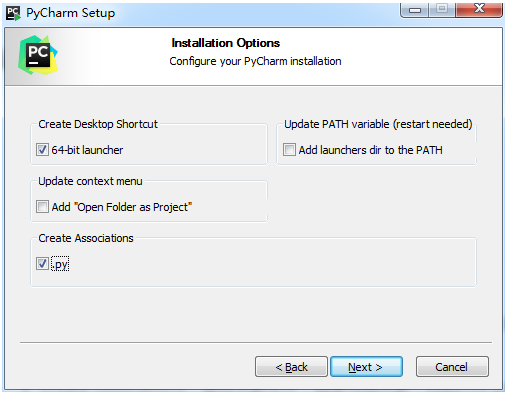
说明:
Create Desktop Shortcut:创建桌面快捷方式,请根据需要勾选。update context menu,add open folder as project:(更新上下文菜单,添加打开文件夹作为项目):简单说就是,右键文件夹时多一个快捷选项“快速把文件夹以PyCharm的项目打开,请根据需要勾选。Create Associations:是否关联文件,如果勾选关联,以后打开.py文件就会用PyCharm打开,请根据需要勾选。。Update PATH variable(restart needed),Add launchers dir to the PATH:(更新PATH变量(需要重新启动),将启动器目录添加到PATH):简单说就是否将PyCharm启动目录添加到环境变量中,即可以从命令行中启动PyCharm,请根据需要勾选。- 我个人需求只勾选上图中选项。
(4)执行安装PyCharm
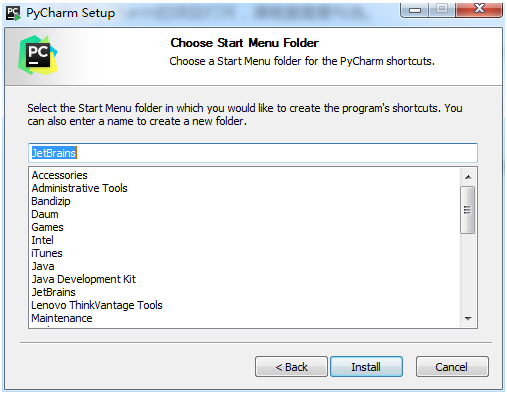
(5)正在安装PyCharm

(6)PyCharm安装完成,进项配置
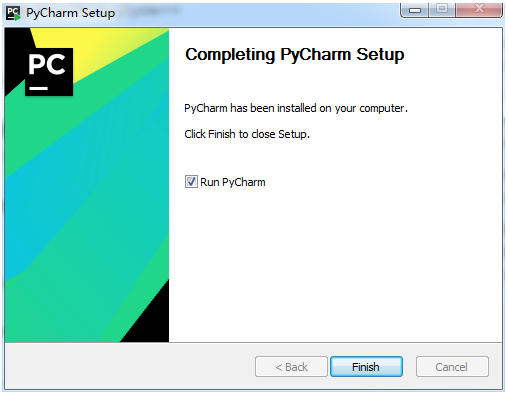
(7)导入PyCharm设置
直接选择Do not import settings,以后还可以导入,之后选择OK。
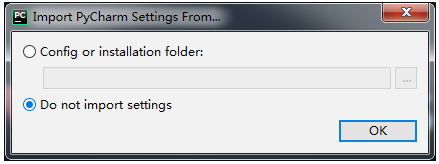
(8)选择PyCharm主题
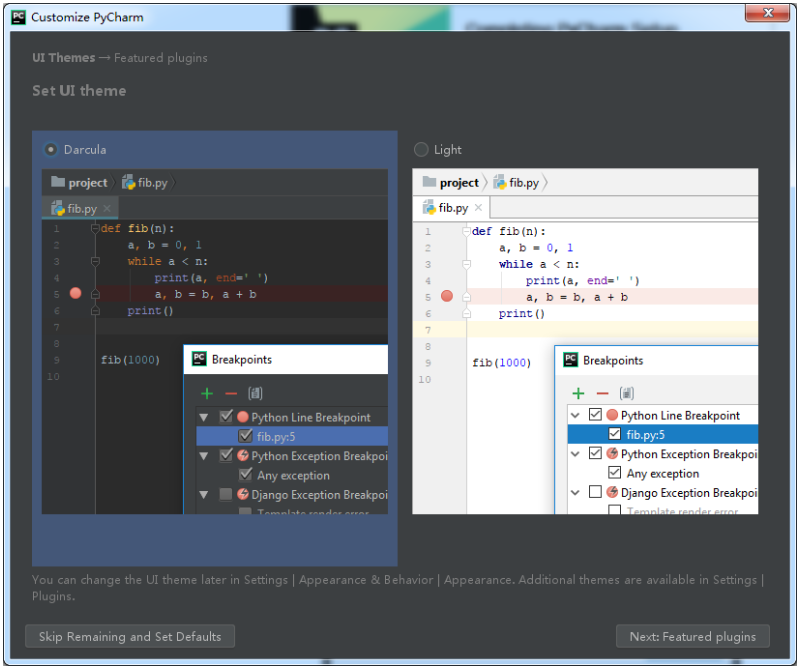
(9)选择你需要的插件
如不清楚,默认即可。以后我们对自己需要安装的插件很熟悉的时候,可以手动选择。
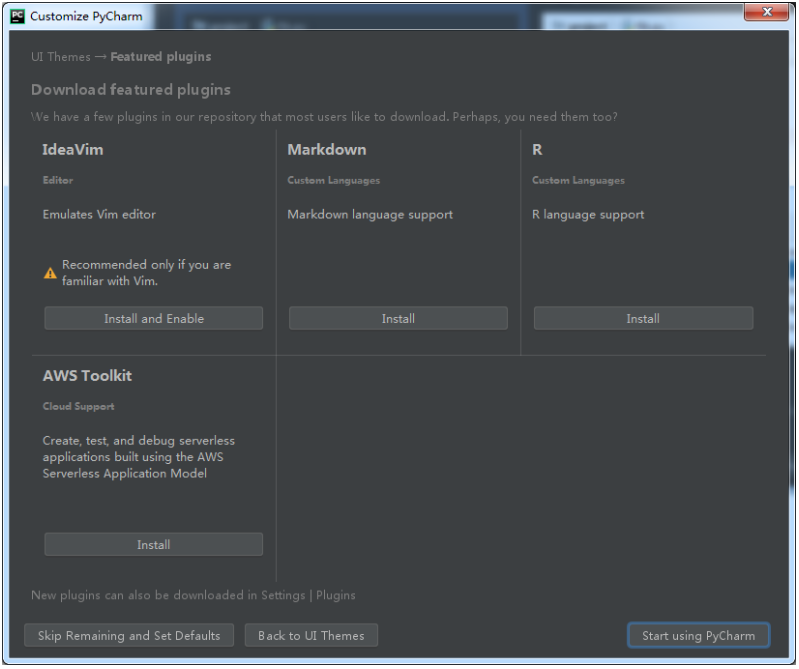
(10)认证
输入许可证号,或者选择免费试用30天,我们这里选择试用30天。
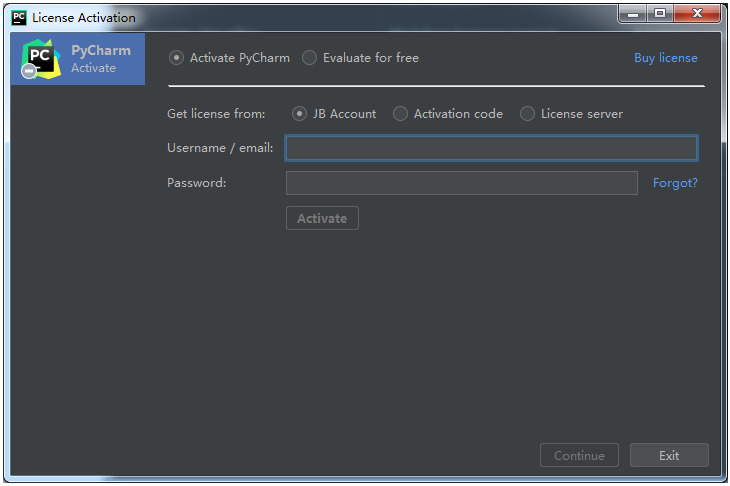
安装完成。
3、PyCharm界面介绍
如下图所示:
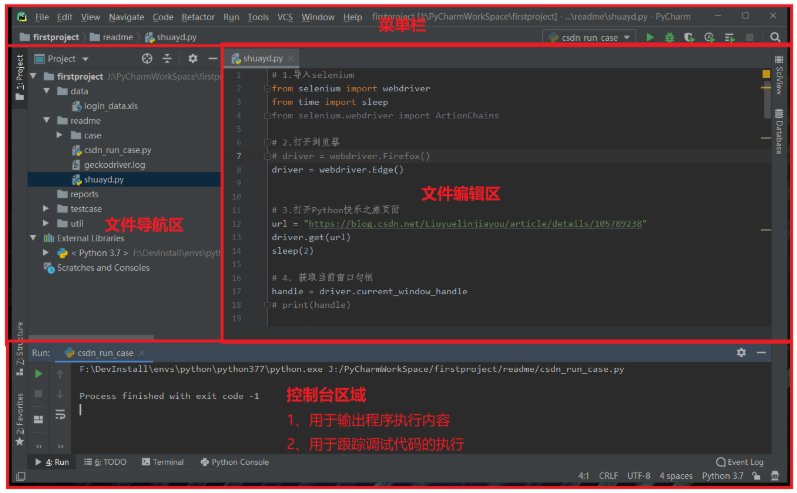
说明:
- 文件导航区域 能够: 浏览/定位/打开 项目文件。
- 文件编辑区域 能够: 编辑 当前打开的文件。
- 控制台区域 能够:
- 输出程序执行内容。
- 跟踪调试代码的执行。
4、基本使用
我们来以下步骤来学习PyCharm的基本使用:
- 如何创建一个Python项目。
- 如何编写Python代码。
- 如何运行Python代码查看结果。
(1)新建Python项目
1)在PyCharm 中点击[File] —>[New Project...] ,打开创建项目页面。
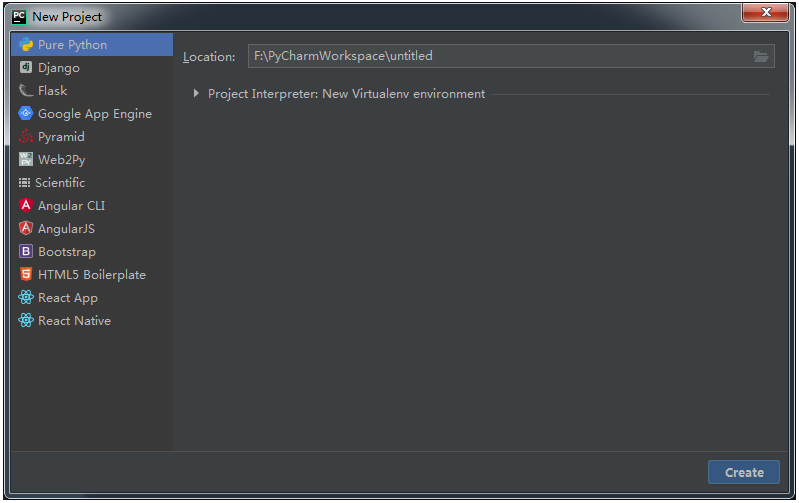
2)创建项目目录Location。
也就是项目保存在电脑的什么位置上,方便后期维护。
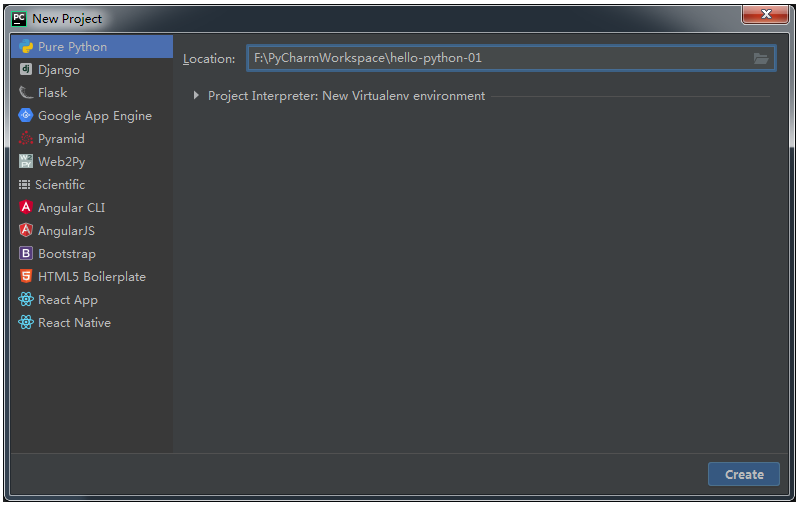
3)配置Python项目的解释器。
点击Project Interpreter:New Virtualenv environment会出现Python解释器配置界面,我们选择Existing interpreter,意思是说选择当前系统已存在Python解释器。
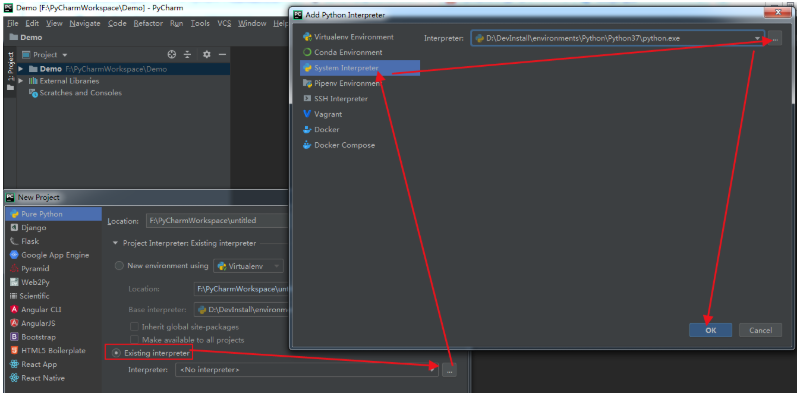
说明:
而默认情况下,新版 PyCharm 预设的是第一种选择:
New environment using。这种方式会创建一个新的虚拟 Python 环境。这样的效果是,将你选择的 Python 环境复制一份,生成一个副本,这个新项目之后安装的所有第三方库仅限于这个副本的环境,而不会影响你原本的 Python 和其他项目。
创建成功之后,会在项目里看到一个额外的目录,就是虚拟的 Python 环境所在。这对于开发多个 Python 项目来说非常方便,也是通常所采用的解决方案。
在命令行里通过
pip install安装的库,无法在自己创建的 PyCharm 项目中使用。原因就是项目使用了全新的虚拟环境。所以推荐使用
Existing interpreter本地编译器来创建项目。(我们这里只是简单的说一下两种配置Python解释器的区别,更多关于
Virtualenv Environment的知识,以后遇到了再详细的说明。)
4)点击Create创建项目。
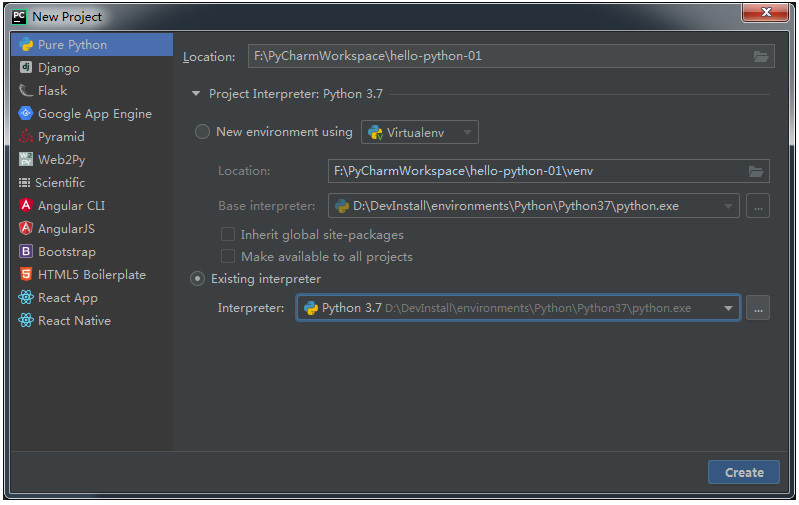
这样我们就完成了一个Python项目的创建,如下图:
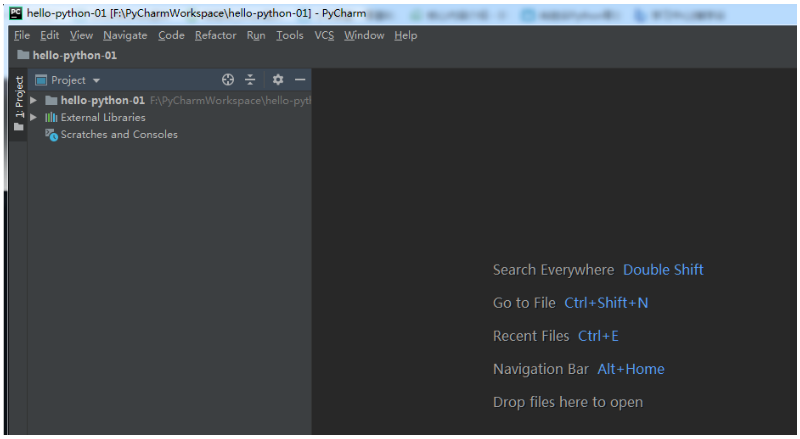
(2)编写Python代码
1)先创建一个Python文件。
项目根目录或根目录内部任意位置 —> 右键 —> [New] —> [Python File] —> 输入文件名 —> [OK]

输入文件名firstpythonfile,直接按回车,完成Python的创建。
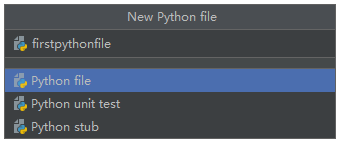
firstpythonfile文件创建完成,如下图:
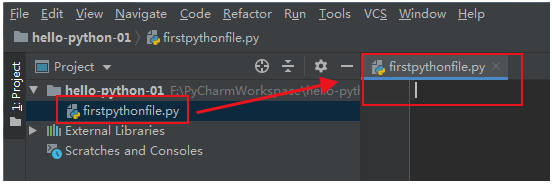
2)在新建的Python文件编写代码。
print("hello world ! hello python !")
(3)执行代码查看结果
右键 —> Run firstpythonfile来执行Python文件。
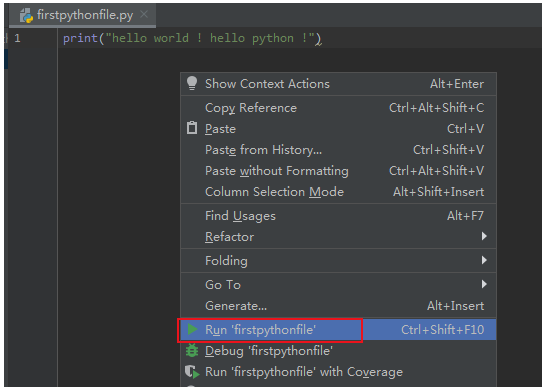
我们下面来查看控制台结果:
D:\DevInstall\environments\Python\Python37\python.exe (Python解释器位置)
F:/PyCharmWorkspace/hello-python-01/firstpythonfile.py (执行的Python文件位置)
hello world ! hello python !(Python文件输出内容)
Process finished with exit code 0(流程结束,被跳过的代码为0)
当出现Process finished,说明Python程序执行完了。
(4)设置PyCharm字体
PyCharm字体分为l两部分:整体界面字体和编码区+控制台字体。
1)整体界面字体设置
[File] —> [Settings...] —> [Appearance]
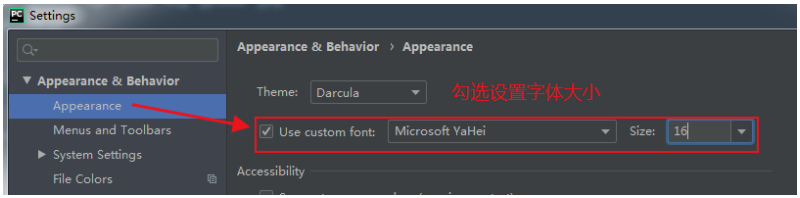
Theme:修改主题。Name:修改主题字体。Size:修改主题字号。
提示:推荐14号字体比较合适。
2)编码区和控制台字体设置
[File] —> [Settings...] —> [Editor]
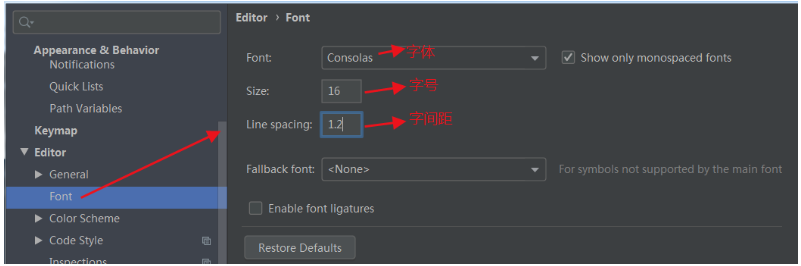
Font:修改字体。Size:修改字号。Line Spacing:修改行间距。
提示:推荐16-18号字体比较合适。
(5)PyCharm中修改解释器
操作如下:
[File] —> [Settings...] —> [Project: 项目名称] —> [Project Interpreter] —> [设置图标] —> [Add] —> 选择你需要的Python解释器位置 —> [OK]。
如下图所示:
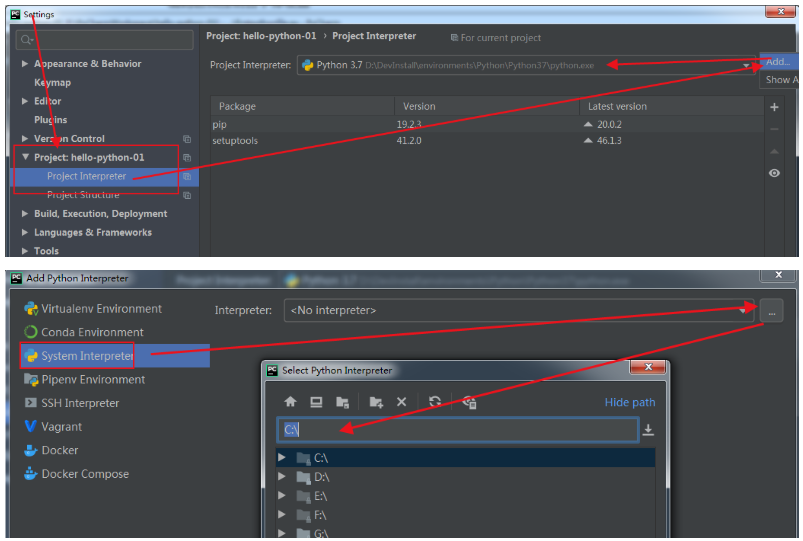
5、PyCharm中的Python交互界面
在PyCharm中也集成了Python的交互界面。用法同命令行交互界面一样,也不能保存数据,只能进行简单测试。
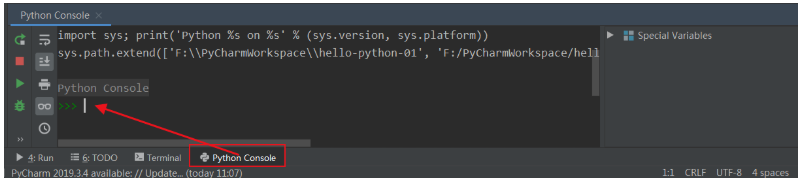
同命令行交互界面一样,定义的变量都临时保存在内存中,关闭项目或者命令行窗口后变量才消失。

