『动善时』JMeter基础 — 5、JMeter主页面布局
在介绍JMeter主页面布局的菜单栏和图标之前,我们可以把语言切换为简体中文,如下图所示:
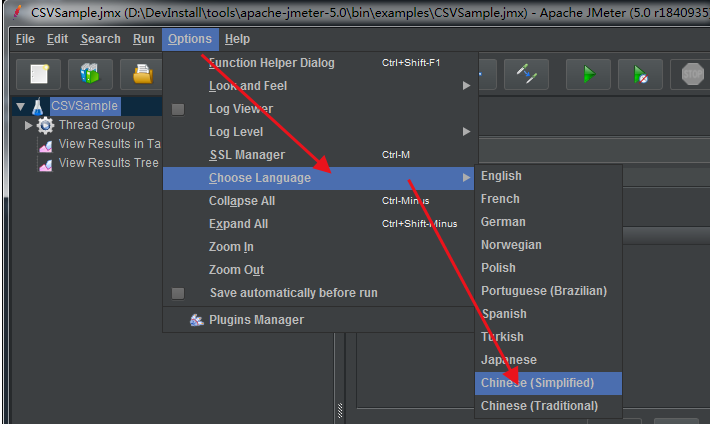
JMeter的主界面布局分为标题栏、菜单栏、工具栏、树形标签栏和内容栏,如下图所示:
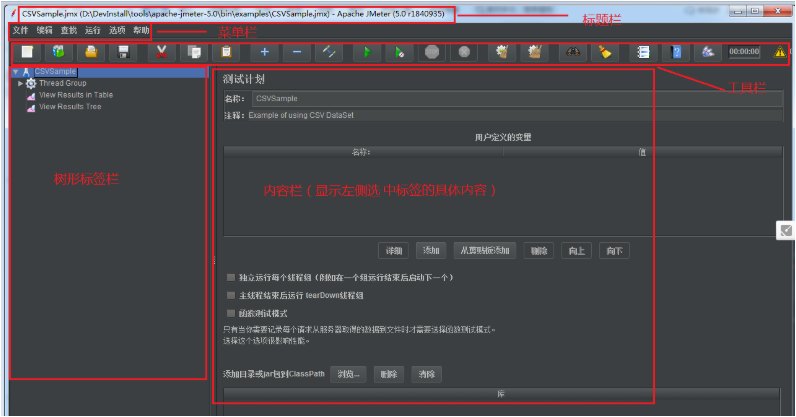
接下来我们来逐一说明。
1、标题栏
标题栏主要显示计划信息及JMeter版本。
(当我们打开某一个文件的时候,还会显示该文件的文件目录。)
2、菜单栏
JMeter全部的功能都包含在菜单栏中。
菜单栏从左到右分别是:
(1)文件(File)
主要是新建、打开和保存。
新建(New):新建一个空白的测试计划。模板(Templates...):对于一些常用功能的示例模板,点击模板中的链接可跳转到官方的介绍页面。打开(Open):弹出路径选择框,可选择并打开一个新的JMX格式的脚本文件。最近打开(Open Recent):显示最近打开过的脚本记录,选择后可打开对应的脚本。合并(Merge):将多个JMX文件合并成一个文件,指将所选文件的内容合并到当前文件中来。保存测试计划(Save):就字面意思,保存整个测试计划。保存测试计划为(Save Test Plan as):类似于文本编辑器中的另存为,保存的是整个测试计划。选中部分保存为(Save Selection As...):仅保存选择部分,类似于选中部分另存为XXX。保存为测试片段(save as Test fragment):其中测试计划、测试组是不能被保存为测试片段的(4.0之前的版本工作台也是不能保存的,4.0开始工作台被去掉了)。还原(Revert):还原到上次保存时的状态。重启(Restart):重新启动JMeter。退出(Exit):关闭程序。
(2)编辑(Edit)
主要是添加元件、保存、打开、禁用等功能。
添加(Add):根据当前树形标签页中所选中的标签,来显示不同的添加内容粘贴(Paste):就是粘贴,将复制的部分粘贴过来。打开(Open...):等同于文件打开。合并(Merge ):等同于文件合并。选中部分另存为(Save Selection As...):等同于文件选中部分保存为。保存节点为图片(Save Node As Image):只会截取并保存右侧内容显示区域。保存屏幕为图片(Save Screen As Image):会保存整个JMeter程序的界面。启用(Enable):对当前选中的标签进行启用操作。禁用(Disable):对当前选中的标签进行禁用操作。切换(Toggle):对当前选中的标签进行禁用/启用切换操作,禁用变启用、启用变禁用。帮助(Help):跳到官方帮助文档页面。
(3)搜索(Search)
查询功能(Search):查找到的内容会在树形结构中框红显示。重置查询(Reset Search):对前面框红的内容进行清除。
(4)运行(Run)
启动(Start):运行测试计划。不停顿开始(Start no pauses):不停顿启动,运行测试计划,但会忽略测试计划中的定时器等待。停止(Stop):停止执行测试计划。关闭(Shutdown):没发现于停止有啥区别,但肯定有区别。远程启动(Remote Start):分布式测试时使用,指定启动一个远程agent运行。远程启动所有(Remote Start All):分布式测试时使用,启动所有的远程agent运行。远程停止(Remote Stop):分布式测试时使用,指定停止一个远程agent运行。远程停止所有(Remote Stop All):分布式测试时使用,停止所有的远程agent运行。远程关闭(Remote Shutdown):类似于远程停止。远程关闭所有(Remote Shutdown All):类似于远程全部停止。Remote Exit:远程退出。Remote Exit All:远程退出所有。清除(Clear):清除当前所选标签的执行结果,貌似只对监听器有用。清除全部(Clear All):清除当前计划中的所有监听器的执行结果。
(5)选项(Options)
函教助手对话框(Function Helper Dialog):弹出函数助手弹窗,可快速生成需要的代码。外观(Look and Feel):可用改变JMeter的界面风格主题。日志查看(Log Viewer):打开\关闭日志输出框。日志级别(Log Level):设定运行输出日期的等级。SSL管理器(SSL Manager):导入外置的SSL管理器,用于更好的管理证书。选择语言(Choose Language):改变界面的语言种类,适配不完善的地方依旧使用的英语。全部折叠(Collapse All):展开所有的菜单。全部展开(Expand All): 折叠所有的菜单。放大(Zoom ln):页面中的文字整体放大。缩小(Zoom Out):页面中的文字整体缩小。Save automatically before run:运行前自动保存。Plugins Manager:插件管理器。
(6)帮助(Help)
我们可以点击帮助,查看JMeter帮助文档,这个帮助文档可是非常重要的,等于就是JMeter操作说明书。
Help:点击跳转到JMeter的官方文档。What's this node?:当鼠标放在某个菜单的时候显示其含义。Enable debug:开启调试。Disable debug:取消调试。Create a heap dump:创建一个堆转储。这是创建当JVM崩溃的堆转储。这个文件可以用堆分析工具(如JHAT),以确定根本原因进行分析。Create a thread dump:创建一个线程转储。Thread Dump是非常有用的诊断Java应用问题的工具,分析Java中的线程,线程如何创建的,如何管理线程,最后怎么分析他们得到阻塞和存在瓶颈的线程。Export transactions for report:导出交换报告。Useful links:相关链接。About Apache JMeter:关于Apache JMeter。
3、工具栏
工具栏中的按钮在菜单栏都可以找到,工具栏就相当于菜单栏常用功能的快捷按钮。

详细说明:
组一:
- 新建测试计划。
- 选择测试模板创建测试计划。
- 打开已存在的测试计划。
- 保存测试计划。
组二:
- 剪切
- 复制
- 粘贴
组三:
- 将测试计划下的所有元件展开。
- 将测试计划下的所有元件收回,只展示测试计划。
- 禁用或启动所选元件及元件所属的子元件。
组四:
- 按照线程组设置,运行测试计划。
- 立即运行测试计划。
- 停止当前运行的测试计划(当前的线程执行完后停止)。
- 停止当前运行的测试计划(杀进程)。
组五:
- 清除运行过程中元件显示的请求和相应数据(比如监听器当中的内容,比如查看结果树、聚合报告等)。
- 清除运行过程中元件显示的请求和相应数据(比如监听器当中的内容,比如查看结果树、聚合报告等)以及JMeter日志。
- 查找(被查找信息所在的元件被红框框选)。
- 清除查找(清除之前查找的元件的红框)。
组六:
- 函数助手。
- 帮助。
- JMeter插件管理器(安装后显示)。
组七:
- 执行脚本的运行时间。
- 异常数,0代表没有线程异常。
- 0代表当前运行的线程数,6代表总共的线程数。
- 线程的运行状况,绿色代表线程运行正常。
4、树形标签栏
树形标签栏通常用来显示测试用例(计划)相关的标签。
测试计划相当于LoadRunner中的测试场景,可以在测试计划下添加测试过程中使用到元件,比如:线程组、事务控制器、sampler等等。
5、内容栏
配合树形标签栏显示,树形标签中点击哪个标签,内容栏中就显示该标签相应的具体内容和操作。
(关于内容和操作的用途,我们以后说明)
6、总结
目前来说,因为我们还没有完全接触过JMeter,所以上面的很多东西我们都看不太懂,不过我们先混个眼熟,大概知道每个按钮是干嘛的,在以后开发测试脚本的时候,我们再一一进行讲解。
参考

