Docker命令与Docker镜像
3. Docker 命令:
3.1 帮助命令:
(1) docker version #docker的版本信息
(2) docker --info #docker的详细信息
(3) docker --help #docker的万能命令
3.2 镜像命令:
3.2.1 docker images:
(1) 查看本地的主机上的镜像:
[root@iZ2ze6y7ulztxu0enw2s8sZ ~]# docker images
REPOSITORY TAG IMAGE ID CREATED SIZE
hello-world latest feb5d9fea6a5 19 months ago 13.3kB

(2) 参数解释:
1.REPOSITORY:镜像的仓库源
2.TAG:镜像的标签
3.IMAGE ID:镜像的ID
4.CREATED:镜像的创建时间
5.SIZE:镜像的大小
(3) 可选项:
-a, --all #列出所有的镜像
-q, --quiet #只显示镜像id

3.2.2 docker search:
(1) 搜索镜像:
[root@iZ2ze6y7ulztxu0enw2s8sZ ~]# docker search mysql

(2)可选项:
-f, --filter=STARS=3000 搜索出来的镜像就是STARS大于3000的
3.2.3 docker pull:
#下载镜像docker pull 镜像名 [:tag]
[root@localhost /]# docker pull mysql
Using default tag: latest #如果不写版本 默认latest
latest: Pulling from library/mysql
72a69066d2fe: Pull complete #分层下载,docker images核心,联合文件系统
93619dbc5b36: Pull complete
99da31dd6142: Pull complete
626033c43d70: Pull complete
37d5d7efb64e: Pull complete
ac563158d721: Pull complete
d2ba16033dad: Pull complete
688ba7d5c01a: Pull complete
00e060b6d11d: Pull complete
1c04857f594f: Pull complete
4d7cfa90e6ea: Pull complete
e0431212d27d: Pull complete
Digest: sha256:e9027fe4d91c0153429607251656806cc784e914937271037f7738bd5b8e7709 #签名
Status: Downloaded newer image for mysql:latest
docker.io/library/mysql:latest #docker.io真实地址
#等价
docker pull mysql == docker pull docker.io/library/mysql:latest
#指定版本下载
[root@localhost /]# docker pull mysql:5.7
5.7: Pulling from library/mysql
72a69066d2fe: Already exists
93619dbc5b36: Already exists
99da31dd6142: Already exists
626033c43d70: Already exists
37d5d7efb64e: Already exists
ac563158d721: Already exists
d2ba16033dad: Already exists
0ceb82207cd7: Pull complete
37f2405cae96: Pull complete
e2482e017e53: Pull complete
70deed891d42: Pull complete
Digest: sha256:f2ad209efe9c67104167fc609cca6973c8422939491c9345270175a300419f94
Status: Downloaded newer image for mysql:5.7
docker.io/library/mysql:5.7
3.2.4 docker rmi:
删除镜像:
[root@ecs-300055 /]# docker rmi -f 镜像id #删除指定的镜像
[root@ecs-300055 /]# docker rmi -f 镜像id 镜像id 镜像id 镜像id #删除多个镜像
[root@ecs-300055 /]# docker rmi -f $(docker images -aq) #删除全部镜像
3.3 容器命令:
说明:我们有了镜像才可以创建容器,linux,下载一个centos镜像来测试学习
docker pull centos
3.3.1 新建容器并启动:
docker run [可选参数] images
#参数说明
--name="Name" 容器名字 tomcat01 tomcat02用来区分容器
-d 后台运行方式
-it 使用交互方式,进入容器
-p 指定容器的端口 -p 8080:8080
-p ip:主机端口:容器端口
-p 主机端口映射到容器端口(常用)
-p 容器端口
容器端口
-P 随机指定端口
#测试
[root@ecs-300055 /]# docker run -it centos /bin/bash #启动并进入容器
[root@4029218a7e38 /]# ls #查看容器内的centos,基础版本,很多命令都是不完善的
bin dev etc home lib lib64 lost+found media mnt opt proc root run sbin srv sys tmp usr var
[root@4029218a7e38 /]# exit #退出容器
exit
[root@ecs-300055 /]# ls #查看服务器
bin CloudResetPwdUpdateAgent etc lib media patch run sys var
boot CloudrResetPwdAgent home lib64 mnt proc sbin tmp www
CloudResetPwdAgent dev
3.3.2 列出所有运行的容器:
[root@ecs-300055 /]# docker ps
CONTAINER ID IMAGE COMMAND CREATED STATUS PORTS NAMES
-a #列出当前正在运行的容器,顺带历史运行过的容器
-n=? #显示最近创建的容器
-q #只显示容器的编号
3.3.3 退出容器:
exit #直接退出容器并停止
ctrl+p+q #退出容器不停止
3.3.4 删除容器:
docker rm #容器id不能删除运行的容器,如果强制删除是rm -rf
rocker rm -f $(docker ps -aq) #删除全部容器
docker ps -a -q|xargs docker rm #删除所有的容器
3.3.5 启动以及停止容器的操作:
docker start 容器id #启动容器
docker restart 容器id #重启容器
docker stop 容器id #停止当前正在运行的容器
docker kill 容器id #强制停止当前容器
3.3.6 后台启动:
#docker run -d 镜像名!
[root@ecs-300055 /]# docker run -d centos
#问题docker ps 发现centos停止了
#常见的坑,docker容器使用后台运行,就必须要有要一个前台进程,docker发现没有应用,就会自动停止
#nginx 容器启动,发现自己提供服务,就会立刻停止,就是没有程序了
3.3.7 查看日志命令:
#docker logs -f -t --tail #查看日志
#编写一个shell脚本(在容器中每隔1s钟输出一个liuyucheng)
[root@ecs-300055 /]# docker run -d centos /bin/sh -c "while true;do echo liuyucheng;sleep 1;done"
[root@ecs-300055 /]# docker ps
CONTAINER ID IMAGE
c4180c000d34 centos
#显示日志(我们通过刚刚的容器id来查看对应的日志信息,就会发现一开始就显示了10条日志信息打印的liuyucheng)
[root@ecs-300055 /]# docker logs -tf --tail 10 c4180c000d34 #显示10条日志条数
3.3.8 查看容器的进程信息:
#命令
#docker top 容器id
[root@ecs-300055 /]# docker top c4180c000d34
UID PID PPID C STIME TTY
root 104390 104371 0 13:54 ?
root 106863 104390 0 14:24 ?
3.3.9 查看镜像的元数据:
#命令
docker inspect 容器id
#测试
[root@ecs-300055 /]# docker inspect c4180c000d34
[
{
"Id": "c4180c000d348b0f3a0fe6cf6fddb0be07626e41876f7ae99e5c0e2eaad72532",
"Created": "2022-10-14T05:54:53.272957973Z",
"Path": "/bin/sh",
"Args": [
"-c",
"while true;do echo kuangshen;sleep 1;done"
],
"State": {
"Status": "running",
"Running": true,
"Paused": false,
"Restarting": false,
"OOMKilled": false,
"Dead": false,
"Pid": 104390,
"ExitCode": 0,
"Error": "",
"StartedAt": "2022-10-14T05:54:53.534402239Z",
"FinishedAt": "0001-01-01T00:00:00Z"
},
"Image": "sha256:5d0da3dc976460b72c77d94c8a1ad043720b0416bfc16c52c45d4847e53fadb6",
"ResolvConfPath": "/var/lib/docker/containers/c4180c000d348b0f3a0fe6cf6fddb0be07626e41876f7ae99e5c0e2eaad72532/resolv.conf",
"HostnamePath": "/var/lib/docker/containers/c4180c000d348b0f3a0fe6cf6fddb0be07626e41876f7ae99e5c0e2eaad72532/hostname",
"HostsPath": "/var/lib/docker/containers/c4180c000d348b0f3a0fe6cf6fddb0be07626e41876f7ae99e5c0e2eaad72532/hosts",
"LogPath": "/var/lib/docker/containers/c4180c000d348b0f3a0fe6cf6fddb0be07626e41876f7ae99e5c0e2eaad72532/c4180c000d348b0f3a0fe6cf6fddb0be07626e41876f7ae99e5c0e2eaad72532-json.log",
"Name": "/upbeat_fermat",
"RestartCount": 0,
"Driver": "overlay2",
"Platform": "linux",
"MountLabel": "",
"ProcessLabel": "",
"AppArmorProfile": "",
"ExecIDs": null,
"HostConfig": {
"Binds": null,
"ContainerIDFile": "",
"LogConfig": {
"Type": "json-file",
"Config": {}
},
"NetworkMode": "default",
"PortBindings": {},
"RestartPolicy": {
"Name": "no",
"MaximumRetryCount": 0
},
"AutoRemove": false,
"VolumeDriver": "",
"VolumesFrom": null,
"CapAdd": null,
"CapDrop": null,
"CgroupnsMode": "host",
"Dns": [],
"DnsOptions": [],
"DnsSearch": [],
"ExtraHosts": null,
"GroupAdd": null,
"IpcMode": "private",
"Cgroup": "",
"Links": null,
"OomScoreAdj": 0,
"PidMode": "",
"Privileged": false,
"PublishAllPorts": false,
"ReadonlyRootfs": false,
"SecurityOpt": null,
"UTSMode": "",
"UsernsMode": "",
"ShmSize": 67108864,
"Runtime": "runc",
"ConsoleSize": [
0,
0
],
"Isolation": "",
"CpuShares": 0,
"Memory": 0,
"NanoCpus": 0,
"CgroupParent": "",
"BlkioWeight": 0,
"BlkioWeightDevice": [],
"BlkioDeviceReadBps": null,
"BlkioDeviceWriteBps": null,
"BlkioDeviceReadIOps": null,
"BlkioDeviceWriteIOps": null,
"CpuPeriod": 0,
"CpuQuota": 0,
"CpuRealtimePeriod": 0,
"CpuRealtimeRuntime": 0,
"CpusetCpus": "",
"CpusetMems": "",
"Devices": [],
"DeviceCgroupRules": null,
"DeviceRequests": null,
"KernelMemory": 0,
"KernelMemoryTCP": 0,
"MemoryReservation": 0,
"MemorySwap": 0,
"MemorySwappiness": null,
"OomKillDisable": false,
"PidsLimit": null,
"Ulimits": null,
"CpuCount": 0,
"CpuPercent": 0,
"IOMaximumIOps": 0,
"IOMaximumBandwidth": 0,
"MaskedPaths": [
"/proc/asound",
"/proc/acpi",
"/proc/kcore",
"/proc/keys",
"/proc/latency_stats",
"/proc/timer_list",
"/proc/timer_stats",
"/proc/sched_debug",
"/proc/scsi",
"/sys/firmware"
],
"ReadonlyPaths": [
"/proc/bus",
"/proc/fs",
"/proc/irq",
"/proc/sys",
"/proc/sysrq-trigger"
]
},
"GraphDriver": {
"Data": {
"LowerDir": "/var/lib/docker/overlay2/7c3c38a23afcd620aabc48ad3617e4ff98092ca1dba9066464c0d1b76ee7f82d-init/diff:/var/lib/docker/overlay2/0eff6e6a1fc9a79822588fb0a938399238a8d9f2523c2dd4aad8d0a7635b4cf1/diff",
"MergedDir": "/var/lib/docker/overlay2/7c3c38a23afcd620aabc48ad3617e4ff98092ca1dba9066464c0d1b76ee7f82d/merged",
"UpperDir": "/var/lib/docker/overlay2/7c3c38a23afcd620aabc48ad3617e4ff98092ca1dba9066464c0d1b76ee7f82d/diff",
"WorkDir": "/var/lib/docker/overlay2/7c3c38a23afcd620aabc48ad3617e4ff98092ca1dba9066464c0d1b76ee7f82d/work"
},
"Name": "overlay2"
},
"Mounts": [],
"Config": {
"Hostname": "c4180c000d34",
"Domainname": "",
"User": "",
"AttachStdin": false,
"AttachStdout": false,
"AttachStderr": false,
"Tty": false,
"OpenStdin": false,
"StdinOnce": false,
"Env": [
"PATH=/usr/local/sbin:/usr/local/bin:/usr/sbin:/usr/bin:/sbin:/bin"
],
"Cmd": [
"/bin/sh",
"-c",
"while true;do echo kuangshen;sleep 1;done"
],
"Image": "centos",
"Volumes": null,
"WorkingDir": "",
"Entrypoint": null,
"OnBuild": null,
"Labels": {
"org.label-schema.build-date": "20210915",
"org.label-schema.license": "GPLv2",
"org.label-schema.name": "CentOS Base Image",
"org.label-schema.schema-version": "1.0",
"org.label-schema.vendor": "CentOS"
}
},
"NetworkSettings": {
"Bridge": "",
"SandboxID": "532a4f77fbda276a3e5c8617b12654163c5309f282fc69830efffa0ebecdfe47",
"HairpinMode": false,
"LinkLocalIPv6Address": "",
"LinkLocalIPv6PrefixLen": 0,
"Ports": {},
"SandboxKey": "/var/run/docker/netns/532a4f77fbda",
"SecondaryIPAddresses": null,
"SecondaryIPv6Addresses": null,
"EndpointID": "3738eebbeaf302662c650ff15c5d77b6faa29ab35b25da1f45aa7a635130a301",
"Gateway": "172.17.0.1",
"GlobalIPv6Address": "",
"GlobalIPv6PrefixLen": 0,
"IPAddress": "172.17.0.2",
"IPPrefixLen": 16,
"IPv6Gateway": "",
"MacAddress": "02:42:ac:11:00:02",
"Networks": {
"bridge": {
"IPAMConfig": null,
"Links": null,
"Aliases": null,
"NetworkID": "8117f3824ee897e4394d97a15ca1caa6dae0808f2bf00edda0e8c3b84856bea5",
"EndpointID": "3738eebbeaf302662c650ff15c5d77b6faa29ab35b25da1f45aa7a635130a301",
"Gateway": "172.17.0.1",
"IPAddress": "172.17.0.2",
"IPPrefixLen": 16,
"IPv6Gateway": "",
"GlobalIPv6Address": "",
"GlobalIPv6PrefixLen": 0,
"MacAddress": "02:42:ac:11:00:02",
"DriverOpts": null
}
}
}
}
]
3.3 10.进入当前正在运行的容器:
#我们通常容器都是使用后台运行的,需要进入容器,修改一些配置
#命令
docker exec -it 容器id bashshell
#测试
[root@ecs-300055 /]# docker exec -it c4180c000d34 /bin/bash
[root@c4180c000d34 /]# ls
bin dev etc home lib lib64 lost+found media mnt opt proc root run sbin srv sys tmp usr var
[root@c4180c000d34 /]# ps -ef
UID PID PPID C STIME TTY TIME CMD
root 1 0 0 05:54 ? 00:00:00 /bin/sh -c while true;do echo kuangshen;sleep 1;done
root 2440 0 0 06:35 pts/0 00:00:00 /bin/bash
root 2461 1 0 06:35 ? 00:00:00 /usr/bin/coreutils --coreutils-prog-shebang=sleep /usr/bin/sleep 1
root 2462 2440 0 06:35 pts/0 00:00:00 ps -ef
#方法二
docker attach 容器id
#测试
[root@ecs-300055]~# docker attach c4180c000d34 #正在执行当前代码
#docker exec #进入容器后开启一个新的终端,可以在里面操作(常用)
#docker attach #进入容器正在执行的终端,不会启动新的进程
3.3.11 从容器内拷贝文件到主机:
docker cp 容器id:容器内路径 目的的主机路径
#查看当前文件夹下
[root@ecs-300055]/home# ls
www
#创建并运行容器
[root@ecs-300055]/home# docker run -it centos
[root@5dd3b22b9824 /]# ls
bin dev etc home lib lib64 lost+found media mnt opt proc root run sbin srv sys tmp usr var
[root@5dd3b22b9824 /]# cd home/
[root@5dd3b22b9824 home]# ls
#新建一个文件
[root@5dd3b22b9824 home]# touch jkdb.py
[root@5dd3b22b9824 home]# ls
jkdb.py
[root@5dd3b22b9824 home]# exit
exit
[root@ecs-300055]/home# ls
www
[root@ecs-300055]/home# docker ps -a
CONTAINER ID IMAGE COMMAND CREATED STATUS PORTS NAMES
5dd3b22b9824 centos "/bin/bash" 33 seconds ago Exited (0) 4 seconds ago naughty_shockley
#将文件拷贝到主机上
[root@ecs-300055]/home# docker cp 5dd3b22b9824:/home/jkdb.py /home
[root@ecs-300055]/home# ls
jkdb.py www
#拷贝是个手动过程,未来我们使用-v卷的技术,可以实现
3.4 小结:
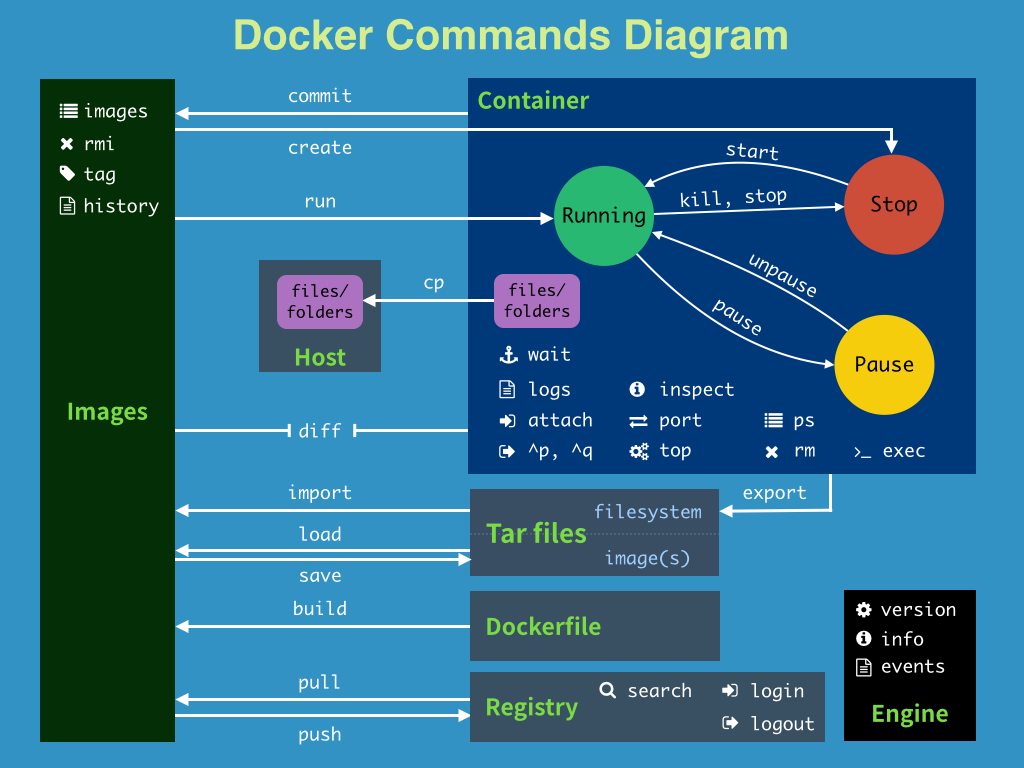
4. Docker 镜像:
4.1 实践部署镜像:
Docker 安装 Nginx:
#搜索镜像 search 建议去网站搜索
#拉取镜像 pull
#运行测试
[root@iZ2ze6y7ulztxu0enw2s8sZ ~]# docker images
REPOSITORY TAG IMAGE ID CREATED SIZE
nginx latest 605c77e624dd 15 months ago 141MB
hello-world latest feb5d9fea6a5 19 months ago 13.3kB
centos latest 5d0da3dc9764 19 months ago 231MB
#-d后台运行
#--name给容器命名
#-p宿主机端口:容器内部端口(可以通过公网的3344访问到docker的nginx镜像,nginx运行的内部端口80)
[root@ecs-300055]/home# docker run -d --name nginx01 -p 3344:80 nginx

这里注意如果是使用的阿里云服务器记得一定要开放3344安全组规则,另外如果开启了服务器的防火墙,就要为防火墙配置放行3344端口规则。
测试:是否可以访问:
[root@iZ2ze6y7ulztxu0enw2s8sZ ~]# curl localhost:3344

出现以上的显示说明下载与运行成功。
解释3344:80端口开放的原理:(端口暴露的概念)


思考一个问题:
我们每一次改动nginx配置文件,都需进入容器内部十分的麻烦,我要是可以在容器的外部提供一个映射路径,达到在容器外修改文件,容器内就可以自动修改。(-v Docker的容器卷技术)。
Docker 装Tomcat:
[root@iZ2ze6y7ulztxu0enw2s8sZ ~]# docker run -it tomcat:9.0
# 我们之前启动都是后台启动,停止了容器之后,容器还是可以查到了,但上述命令时一般是用来测试
# 用完就删除
docker pull tomcat:9.0
# 进入容器
docker exec -it tomcat01 /bin/bash
# 发现问题:
1.linux命令少了,
2. webapps下内容为空,阿里云净吸纳过默认是最小的镜像,所有不必要的都剔除了,保证最小可运行环境即可
解决方案:
我们在webapps.dist目录下找到了对应的项目文件,我们将该文件下的东西全部放置到webapps目录下
root@ba33e8d8a607:/usr/local/tomcat# cd webapps.dist
root@ba33e8d8a607:/usr/local/tomcat/webapps.dist# ls
ROOT docs examples host-manager manager
root@ba33e8d8a607:/usr/local/tomcat/webapps.dist# cd ../
root@ba33e8d8a607:/usr/local/tomcat# cp -r webapps.dist/* webapps
root@ba33e8d8a607:/usr/local/tomcat# cd webapps
root@ba33e8d8a607:/usr/local/tomcat/webapps# ls
ROOT docs examples host-manager manager
再次访问公网阿里云IP加335端口:成功

思考问题:我们以后要部署项目,如果每一个都要进入容器会很麻烦,要是可以在容器外部提供一个映射路径,达到在容器外部部署项目文件,在容器内部就可以自动更新。
Docker部署ES+Kibana
# es 暴露的端口很多
# es 十分的耗内存
# es 的数据一般需要放置到安全目录! 挂载
# --net somenetwork Docker的网络配置
# 启动elasticsearch
docker run -d --name elasticsearch --net somenetwork -p 9200:9200 -p 9300:9300 -e "discovery.type=single-node" elasticsearch:7.6.2
# 启动了linux就卡主了,docker stats 查看cpu状态
# 增加内存限制,修改配置文件 -e 环境配置修改
docker run -d --name elasticsearch -p 9200:9200 -p 9300:9300 -e "discovery.type=single-node" -e ES_JAVA_OPTS="-Xms64m -Xmx512m" elasticsearch:7.6.2
使用:Kibana连接ElasticSearch.
4.2 Portainer可视化面板安装:
基本管理镜像的工具:(docker的图像化管理工具)
- portainer(先使用这个)
docker run -d -p 8088:9000 --restart=always -v /var/run/docker.sock:/var/run/docker.sock --privileged=true portainer/portainer
# 测试
[root@iZ2zeg4ytp0whqtmxbsqiiZ home]# curl localhost:8088
<!DOCTYPE html
><html lang="en" ng-app="portainer">
# 外网访问 http://ip:8088



- Rancher(CI/CD再用):持续集成持续部署
4.3 Docker 镜像原理之联合文件系统:
1.镜像是什么?
镜像就是轻量级别,可执行的独立软件包,用来打包软件运行环境和基于运行环境所开发的软件,它包含运行某个软件所需要的所有内容,包括代码,运行时,库,环境变量和配置文件
所有的应用直接打包docker镜像,就可以直接跑起来!
如何得到镜像:
- 从远程仓库下载
- 同一公司拷贝
- 自己制作镜像DockerFile
UnionFS(联合文件系统)
UnionFS:Union文件系统是一种分层,轻量级别并且高性能的文件系统,他支持对文件系统的修改作为一次提交来进行层层叠加,同时可以将不同的目录挂载到同一个虚拟文件系统下。Union文件系统是Docker镜像的基础。镜像可以通过分层来进行继承,基于基础镜像,可以制作各种具体应用的镜像。
因此:我们在pull下拉文件时候就会一层层下载。
Docker镜像加载原理
docker的镜像实际是由一层层文件系统组成,这种层级文件系统称之为UnionFS
bootfs主要包含bootloader和kernel,bootloader主要是引导加载Kernel,Linux刚启动时候会加载bootfs文件系统,在Docker镜像的最底层是bootfs.这一层与我们典型的Linux/Unix是一样的。包含boot加载器和内核。当boot加载完成后整个内核就在内存当中了,此时内存的使用权已由bootfs转交给内核,此时系统也会卸载bootfs



 浙公网安备 33010602011771号
浙公网安备 33010602011771号