JAVA 集成开发环境----Intellij IDEA操作总结
IDEA 全称 IntelliJ IDEA,是款优秀的 java语言开发的集成环境。本文是对 IDEA 中常用配置的整理。开始前需先准备环境,下载并激活。本文基于:IntelliJ IDEA 2020.3.1(Ultimate Edition)
注意IDEA 中没有工作空间 workspace 这个概念,IDEA 的设置分两类:默认配置 VS 当前项目配置
默认配置:顶部导航栏 -> File -> New Projects Settings -> Settings for new projects / Structure for new projects
当前项目配置:顶部导航栏 -> File -> Settings / Project Structure
一. 项目结构配置
File -> Project Structure) 是 IDEA 中最重要的设置项,关乎到项目的运行
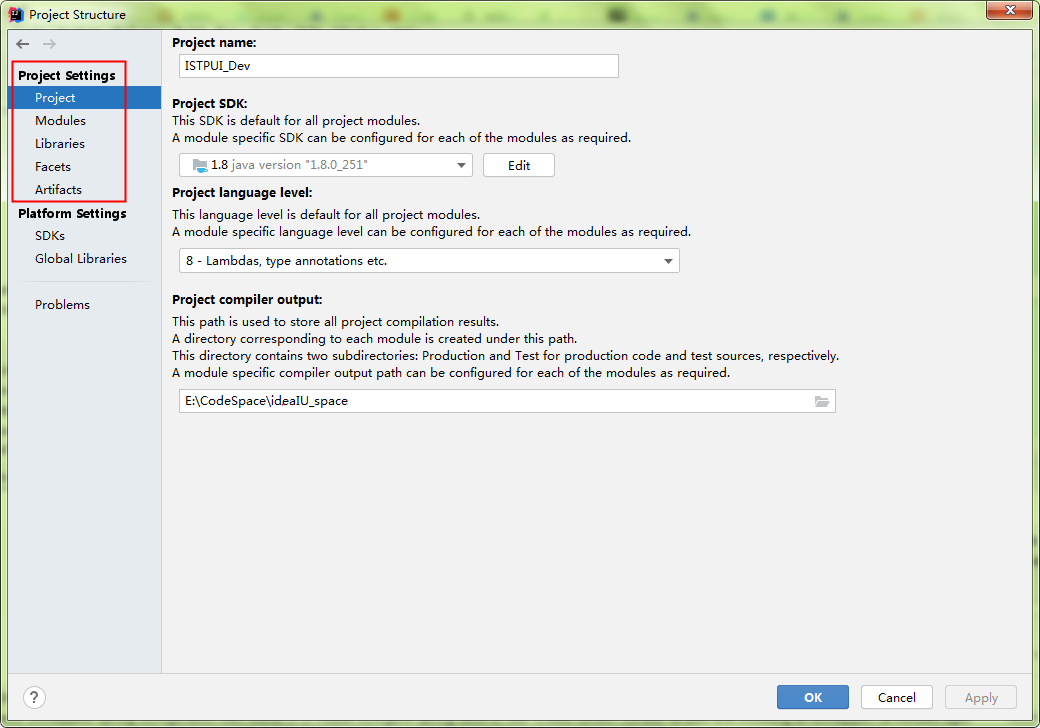
1.1 Project Settings -> Project
- Project name: 定义项目的名称;
- Project SDK: 设置该项目使用的JDK,也可以在此处新添加其他版本的JDK;
- Project language level: 这个和JDK的类似,区别在于,假如你设置了JDK1.8,却只用到1.6的特性,那么这里可以设置语言等级为1.6,这个是限定项目编译检查时最低要求的JDK特性;
- Project compiler output: 项目中的默认编译输出总目录,实际上每个模块可以自己设置特殊的输出目录(Modules - (project) - Paths - Use module compile output path),所以这个设置有点鸡肋。
1.2 Project Settings -> Modules
IDEA 每个项目默认开一个窗口,即单子项目的形式。当项目之间存在依赖或者关联关系时,可以添加多个模块。
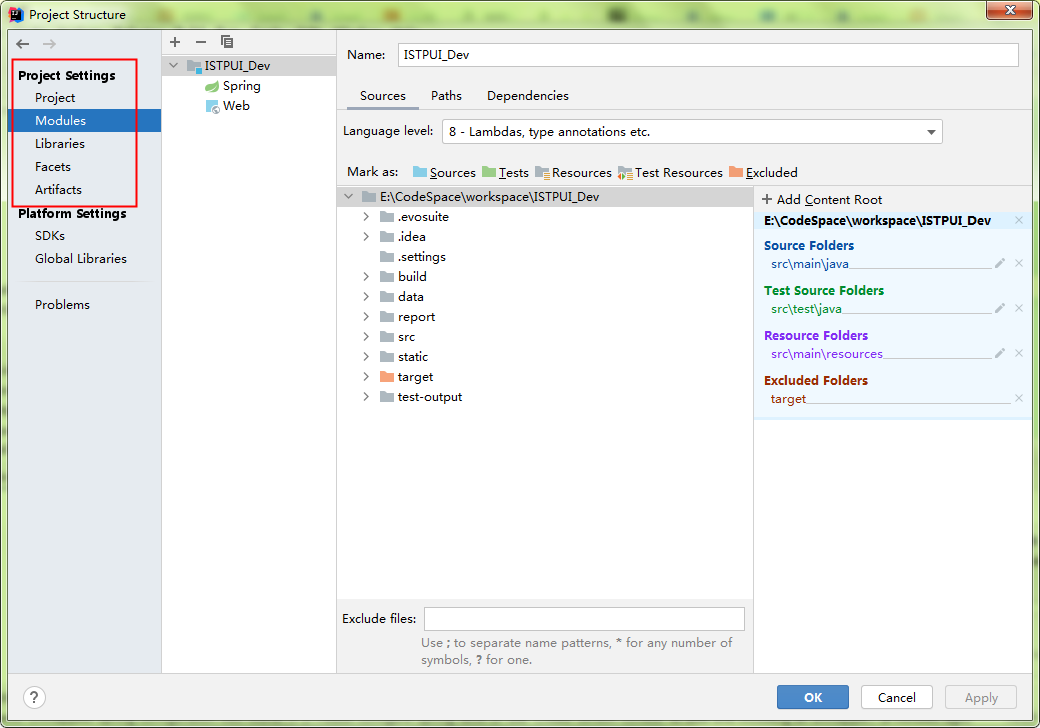
子项目配置:每个子项目都对应了Sources、Paths、Dependencies 三大配置选项:
- Sources:显示项目的目录资源,那些是项目部署的时候需要的目录,不同颜色代表不同的类型;
- Paths:可以指定项目的编译输出目录,即项目类和测试类的编译输出地址(替换掉了Project的默认输出地址)
- Dependencies:项目的依赖
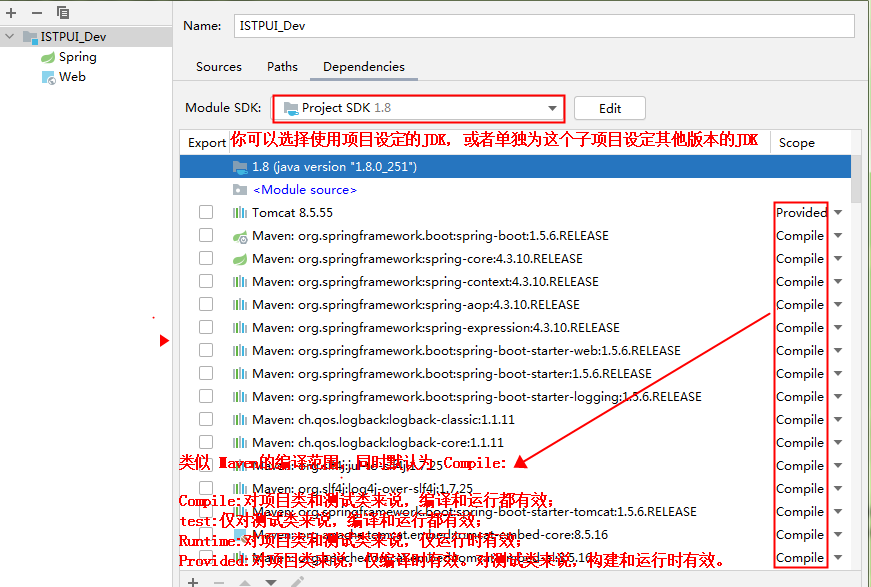
1.3 Project Settings -> Libraries
这里可以显示所添加的jar包,同时也可以添加jar包,并且可以把多个jar放在一个组里面,类似于jar包整理。
1.4 Project Settings -> Facets
官方的解释是:When you select a framework (a facet) in the element selector pane, the settings for the framework are shown in the right-hand part of the dialog.
(当你在左边选择面板点击某个技术框架,右边将会显示这个框架的一些特性设置)
1.5 Project Settings -> Artifacts
项目的打包部署设置,这个是项目配置里面比较关键的地方
先理解下它的含义,来看看官方定义的artifacts:
An artifact is an assembly of your project assets that you put together to test, deploy or distribute your software solution or its part. Examples are a collection of compiled Java classes or a Java application packaged in a Java archive, a Web application as a directory structure or a Web application archive, etc.
1.6 Platform Settings -> SDKs
配置jdk
二. 系统配置(File -> Settings)
2.1 设置编码为UTF-8
操作 : File--> Settings --> Editor --> File Encodings --> 全部设置为UTF-8(Global Encoding\Project Encoding\Default encoding for properties files)
2.2 针对Maven项目
-
配置Maven (File -> Settings -> Buil, Execution, Deployment > Build Tools > Maven)
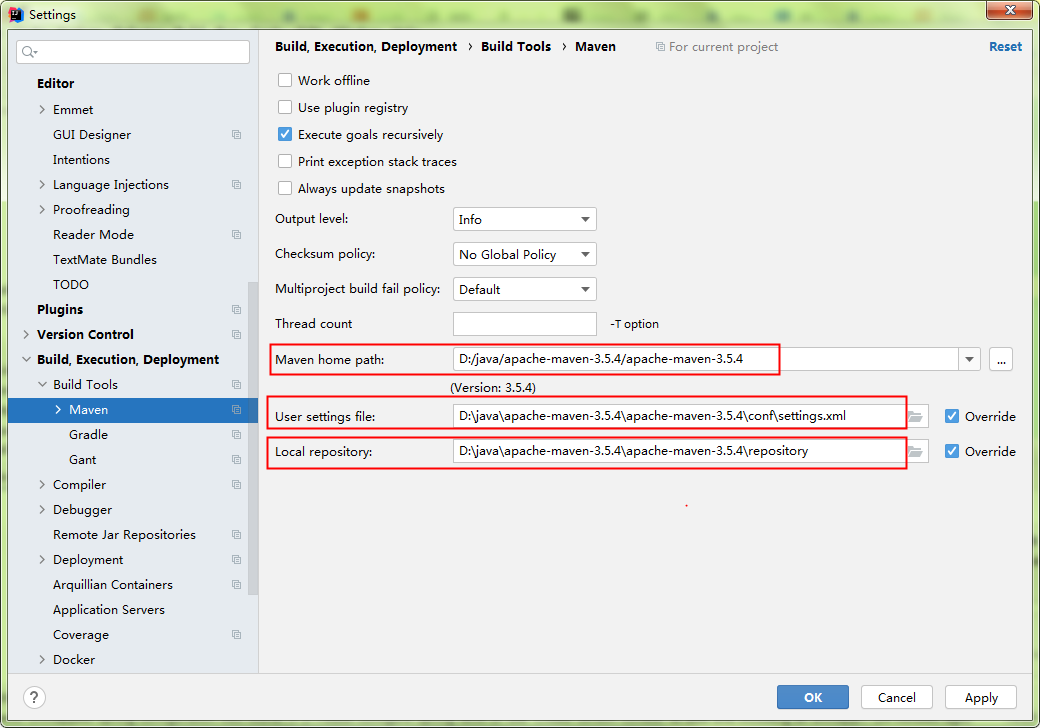
-
查看依赖关系并解决冲突
点击项目窗口右端的 Maven Project 按钮,弹出上图的对话框,其中左上角刷新按钮用于重新导入工程依赖,Lifecycle 中包括了 maven 常用的命令,Dependencies 展示了当前 Maven项目的相关依赖包列表
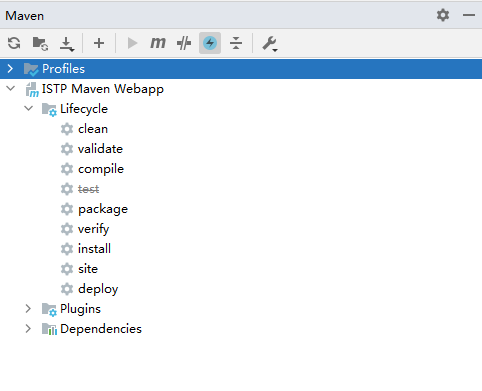
-
为当前普通java项目添加Maven
选中项目,点击Add Framework Support,弹中对话框中,悬着MAVEN,在项目右边增加maven选项卡,点击install,idea就会自动下载一些jar -
配置自动导包
可以settings-general-auto import-java项,勾选optimize imports on the fly,在当前项目下会自动清除无效的import,而且这个是随时自动清除的
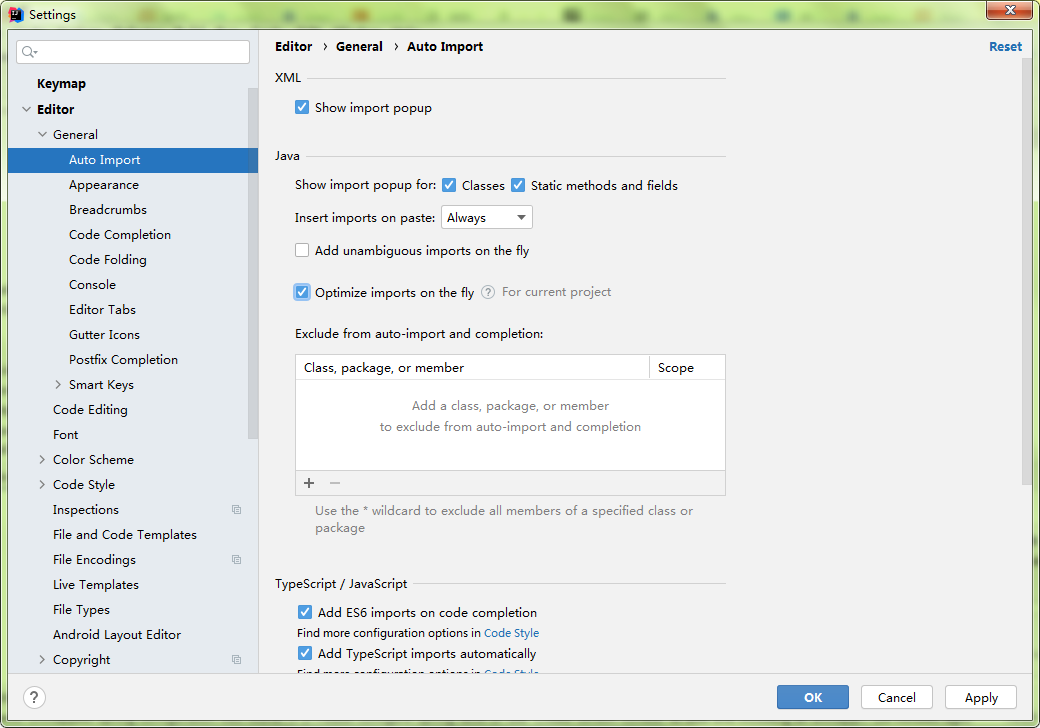
-
Add unambiguous imports on the fly:快速添加明确的导入。
-
Optimize imports on the fly:快速优化导入,优化的意思即自动帮助删除无用的导入。
2.3 设置idea使用eclipse快捷键
对于习惯了eclipse快捷键的人来说,为了能偷点懒,可将eclipse的快捷键copy过来。操作 : File-->Settings-->Keymap-->Eclipse-->Apply
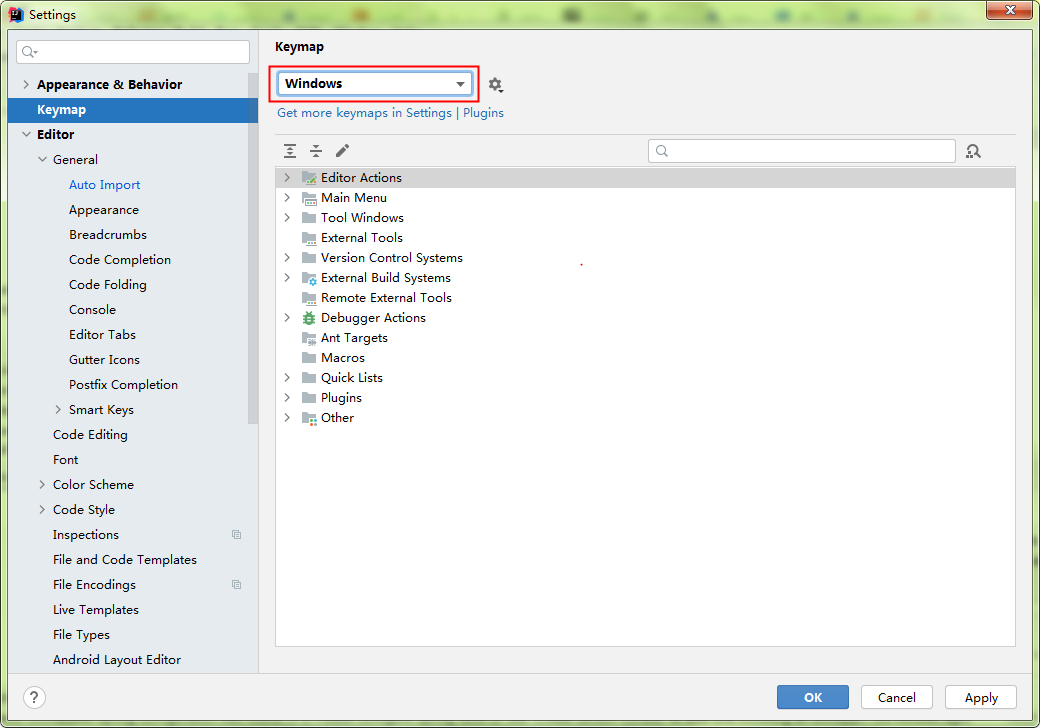
2.4 Live Template 使用
Live Template 用于创建代码模板,使用 live template 可以快速生成代码,IDEA 自带了一些默认的模板,比如 psvm、sout 等。下面介绍下如何创建适合自己的模板。
打开 Settings-Live Template,显示默认的 Live Template 配置,了解下这些默认的 template 对开发十分有帮助。
三. 其他常用功能及技巧
3.1 使用Tomcat官方说明
-
点击 Run-Edit Configurations... 编辑配置
-
在弹出的Run/Debug Configuration对话框中,点击左侧“+”,选择Tomcat Server--Local,在Run/Debug Configuration 中出现Tomcat Server
-
在Tomcat Server -> tomcat下 进行参数的配置,点击 Configuration ,找到本地 Tomcat 服务器路径,配置jdk版本,jvm参数(内存参数),端口等。
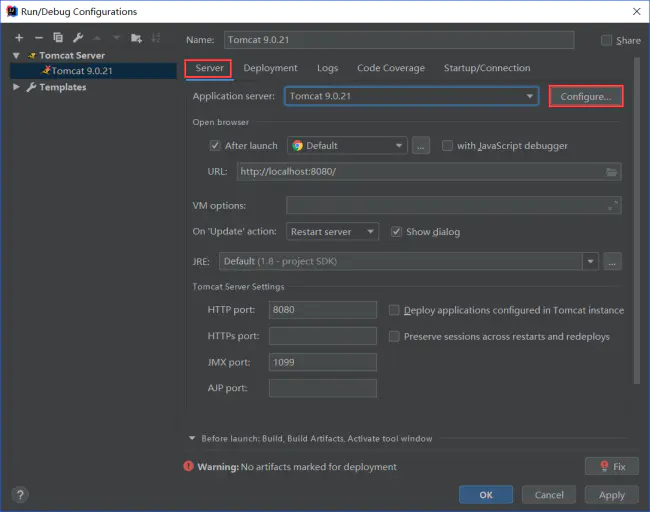
此时对话框底部一般会有个警告Warning:No artifacts marked for deployment(没有导出war包配置),可以点击 Fix 直接处理,也可以点击上方的 Deployment 进行处理;
-
在 Deployment 中 点击 + ,选择要部署的工程作为部署包。填写访问路径(一般为项目名,输入后会同步到server标签页的localhost处),点击 OK
-
在主界面中 Application Servers 中就可以看到部署的工程,点击左侧绿色三角形就可以运行 Tomcat 服务器
3.2 缓存文件的路径修改
idea默认将各种缓存路径,项目路径存放在c盘,使用的时候有诸多不便之处.
在实际开发中,我们往往需要更改默认路径,下面介绍一下修改方法.
首先在idea安装目录下的bin目录找到idea.properties文件,修改该文件下面的如下几个配置 :(首先去掉注释,然后修改为我们希望存储的目录)
idea.config.path
idea.system.path
idea.plugins.path
更改了以后重启IDEA,会弹出如下界面Complete Installation,选择Previous version
3.2 Diagrams
右键项目中的.java文件,在底部的Diagrams→ \to→Show Diagram,就能查看类图
工具栏按钮说明

| num | 按钮 | 功能 |
|---|---|---|
| 1 | Fields | 域 |
| 2 | Constructors | 构造器 |
| 3 | Method | 方法 |
| 4 | Properties | 属性 |
| 5 | Inner Class | 内部类 |
| 6 | Change Visibility Level | 更改可见性级别 |
| 7 | Change Scope | 改变范围 |
| 8 | Edge Creation Mode | 边缘创建模式 |
| 9 | Show Dependencies | 显示依赖关系 |
| Apply Current Layout(F5) | 应用当前布局 |
Debug 跟踪条件变量
代码分析
代码规范检查,打开 Analyze -> Inpect Code,检查代码是否符合 Settings -> Inspections 的设置。
粘贴历史复制记录
快捷键 Ctrl+Shift+V,可以显示文本复制的历史记录。
查看本地历史记录
选中文件或文件夹,右键 -> Local History -> Show History,显示本地历史记录。
文本比较
比较两个文件:选择两个文件,按下快捷键 Ctrl+D 或者右键选择“Compare Two Files”。
SSH 远程管理
打开 Settings-Deployment,添加 SFTP Server。‘




