2022年官网下安装MySQL最全版与官网查阅方法
目录
- 安装部署MySQL
- 一、百度查找MySQL官网或点击https://www.mysql.com/
- 二、如图找到DOWNLOADS位置,既是下载位置
- 三、双击进入DOWNLOADS,下拉找到如图位置(红圈位置是社区免费版,上边部分应该是收费版)
- 四、双击进入MySQL Community Downloads,进入社区版列表。
- 五、双击进入MySQL Installer for Windows,看到如下信息
- 六、选择Archived,得到如下界面,修改下拉框进行版本选择,这里选用5.6.10比较稳定的版本,点击download下载。
- 七、在你的下载文件夹下得到如下文件,双击打开
- 八、选择Install MySQL,得到如下图,选择I agree进入下一步。
- 九、选择skip,否则会报错,如下图
- 十、进入如下界面,可以选择修改,或者直接默认,这里选择默认为主。
- 十一、选择execute执行,比较新的系统,会提示安装如下的组件。
- 十二、选择同意安装组件,组件装好后,继续Next,再选择execute。
- 十三、正式安装,默默等待即可,直到全部加载好,出现一排绿色对钩,选择next。
- 十四、继续next,进入端口修改,没有特殊要求,尽量不改,点击next
- 十五、管理员密码设置,完成后点击next
- 十六、服务器名称码设置,不修改,点击next
- 十七、加载设置,点击next
- 十八、点击finish,完成此次安装,弹出如图结束(MySQL自带的数据库管理系统工具)。
- 十九、简单操作自带管理系统
安装部署MySQL#
一、百度查找MySQL官网或点击https://www.mysql.com/
二、如图找到DOWNLOADS位置,既是下载位置
三、双击进入DOWNLOADS,下拉找到如图位置(红圈位置是社区免费版,上边部分应该是收费版)
四、双击进入MySQL Community Downloads,进入社区版列表。
五、双击进入MySQL Installer for Windows,看到如下信息
六、选择Archived,得到如下界面,修改下拉框进行版本选择,这里选用5.6.10比较稳定的版本,点击download下载。
七、在你的下载文件夹下得到如下文件,双击打开
八、选择Install MySQL,得到如下图,选择I agree进入下一步。
九、选择skip,否则会报错,如下图
十、进入如下界面,可以选择修改,或者直接默认,这里选择默认为主。
十一、选择execute执行,比较新的系统,会提示安装如下的组件。
十二、选择同意安装组件,组件装好后,继续Next,再选择execute。
十三、正式安装,默默等待即可,直到全部加载好,出现一排绿色对钩,选择next。
十四、继续next,进入端口修改,没有特殊要求,尽量不改,点击next
十五、管理员密码设置,完成后点击next
十六、服务器名称码设置,不修改,点击next
十七、加载设置,点击next
十八、点击finish,完成此次安装,弹出如图结束(MySQL自带的数据库管理系统工具)。
十九、简单操作自带管理系统
- 1、选择DataBase->Query DataBase
- 2、下拉框中选择本地的MySQL服务,输入密码
- 3、链接成功如图
- 4、点击黄色图标,新建数据库,弹出下图
- 5、填写数据库信息,点击申请,点击完成。
- 6、选择库下的Table,右键create Table
- 7、填写好后,点击申请(apply),就会在原来位置下生成一个表。
- 8、插入数据,选择表,右键选择如图
- 9、默认信息改为sql可执行(修改了一些数据类型)。
- 10、查询结果
作者: 北极的大企鹅
出处:https://www.cnblogs.com/liuyangfirst/p/15997667.html
版权:本站使用「CC BY 4.0」创作共享协议,未经作者同意,请勿转载;若经同意转载,请在文章明显位置注明作者和出处。
标签:
环境部署大全

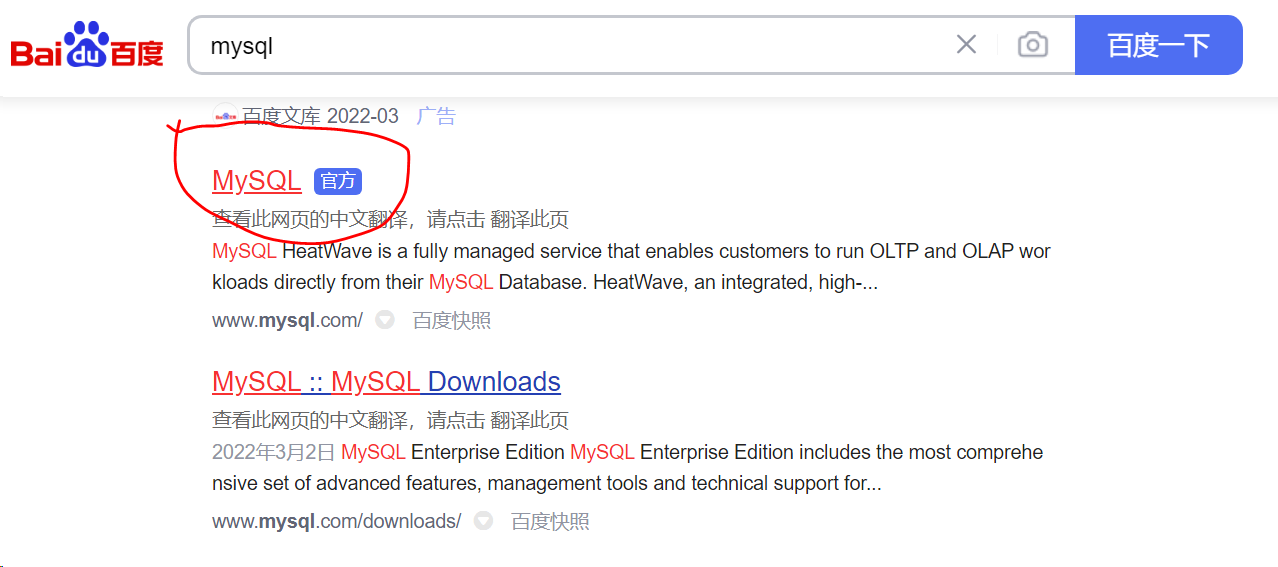
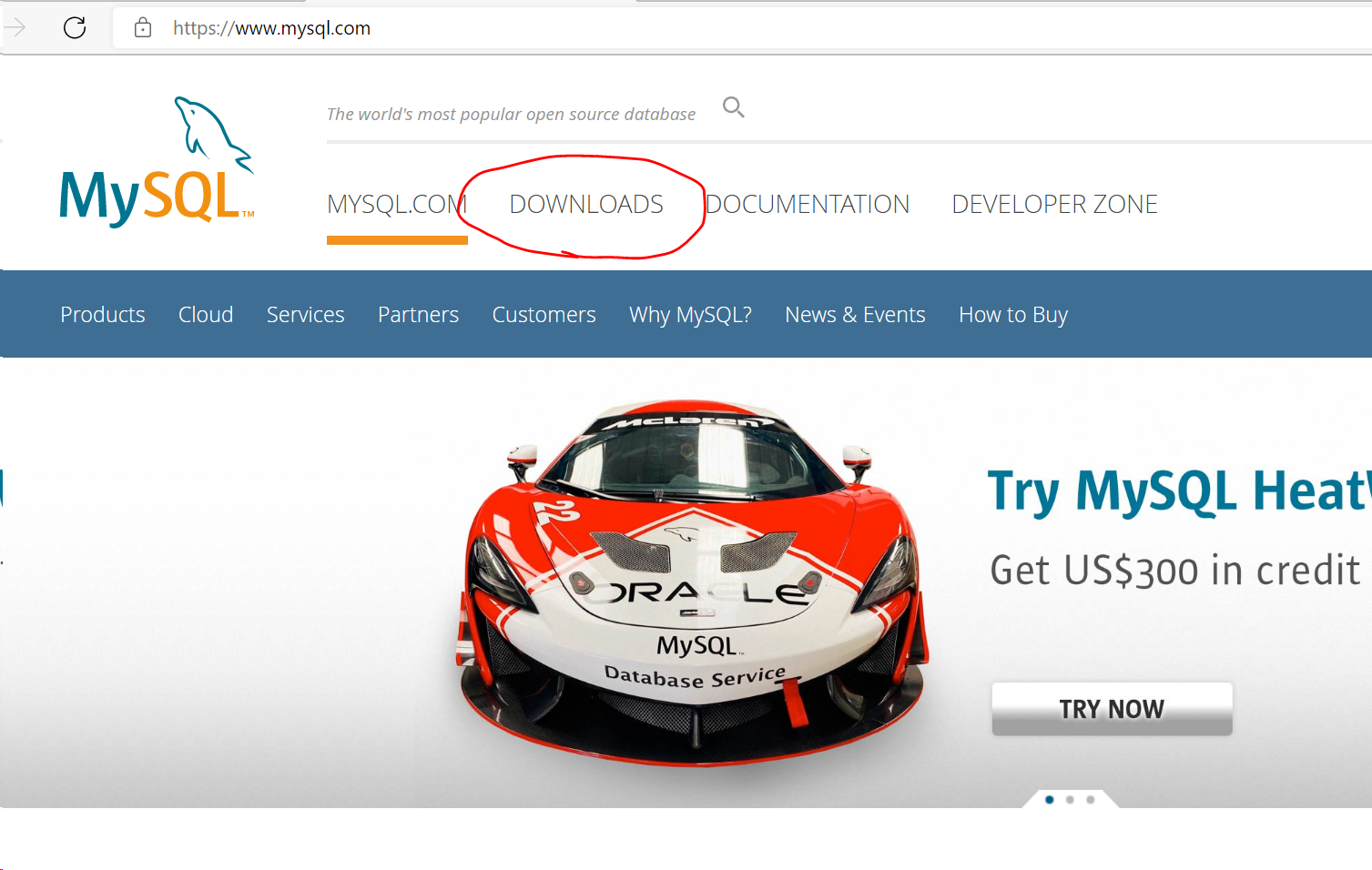

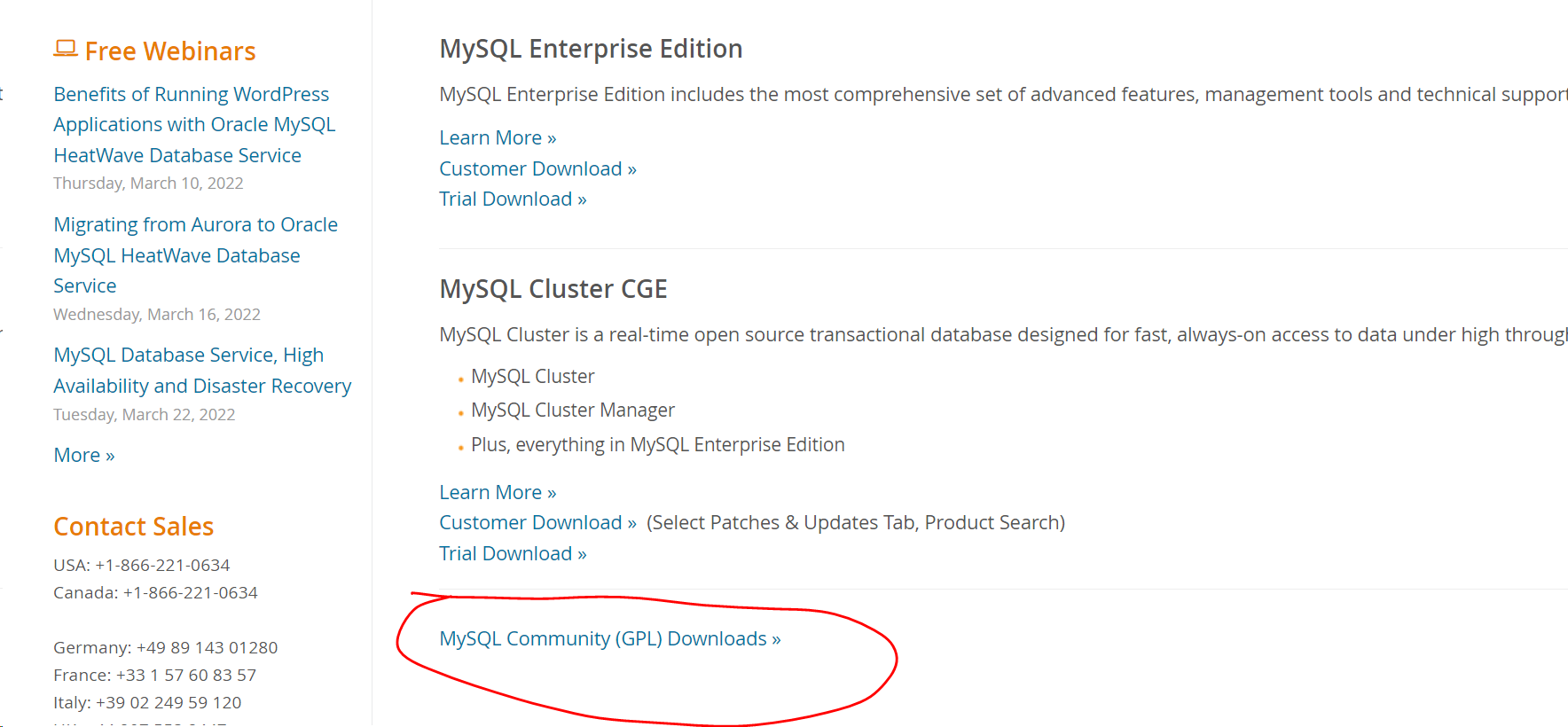
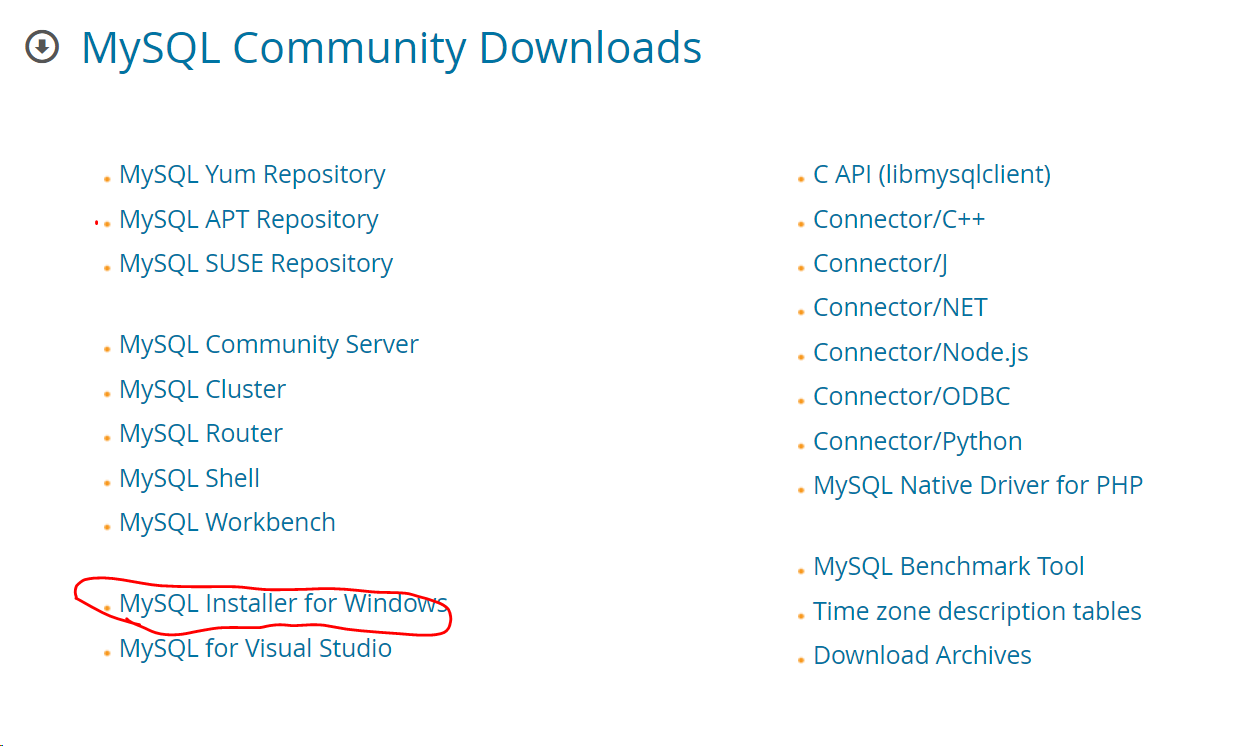
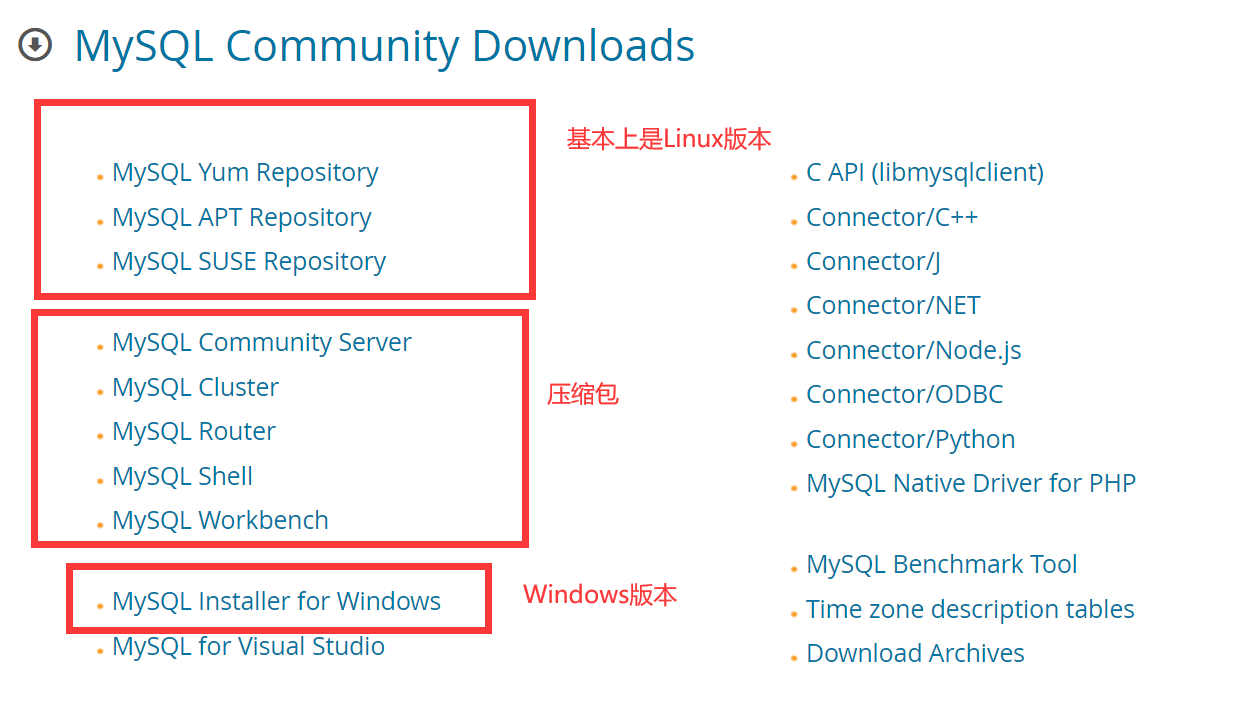
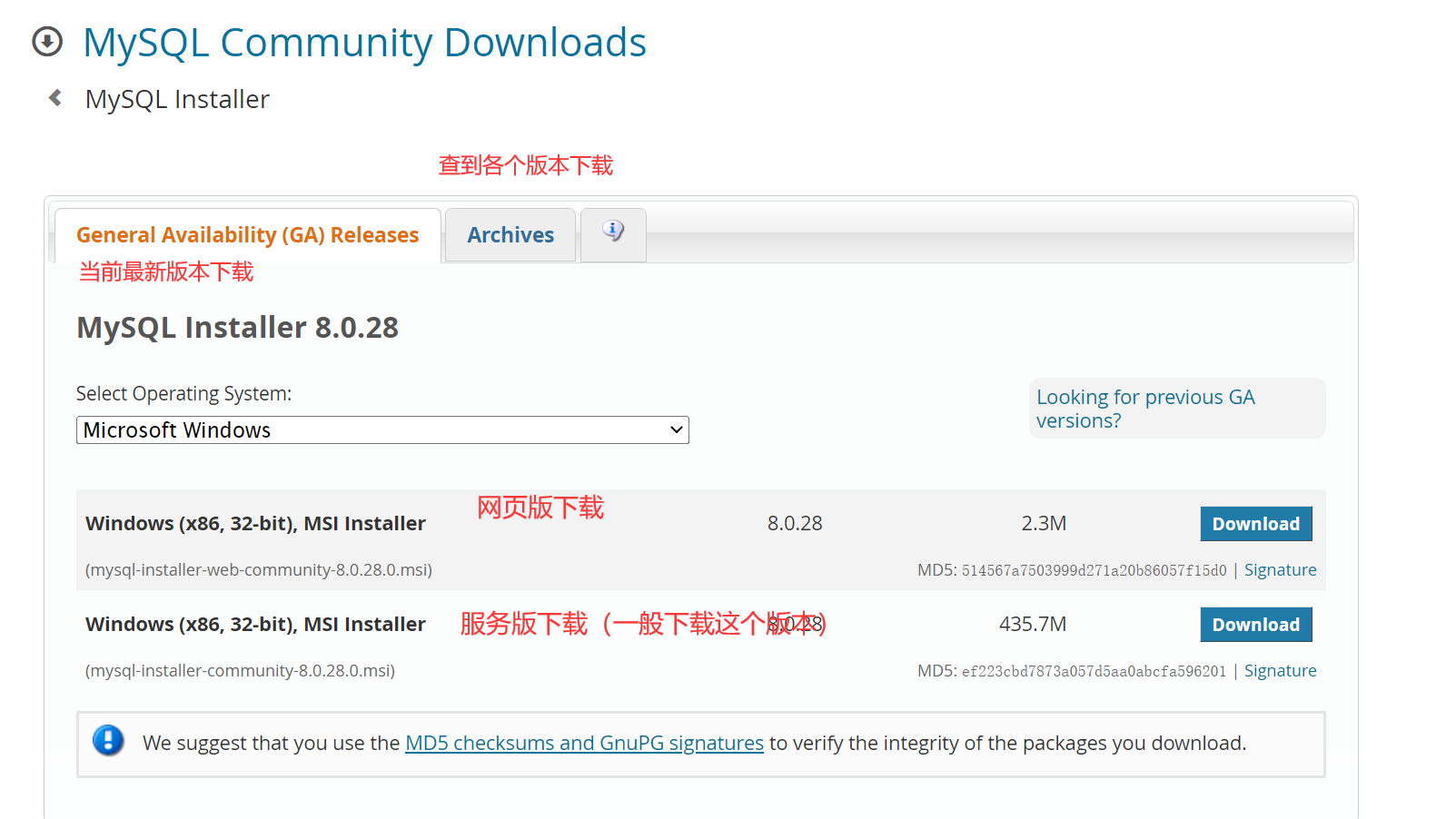
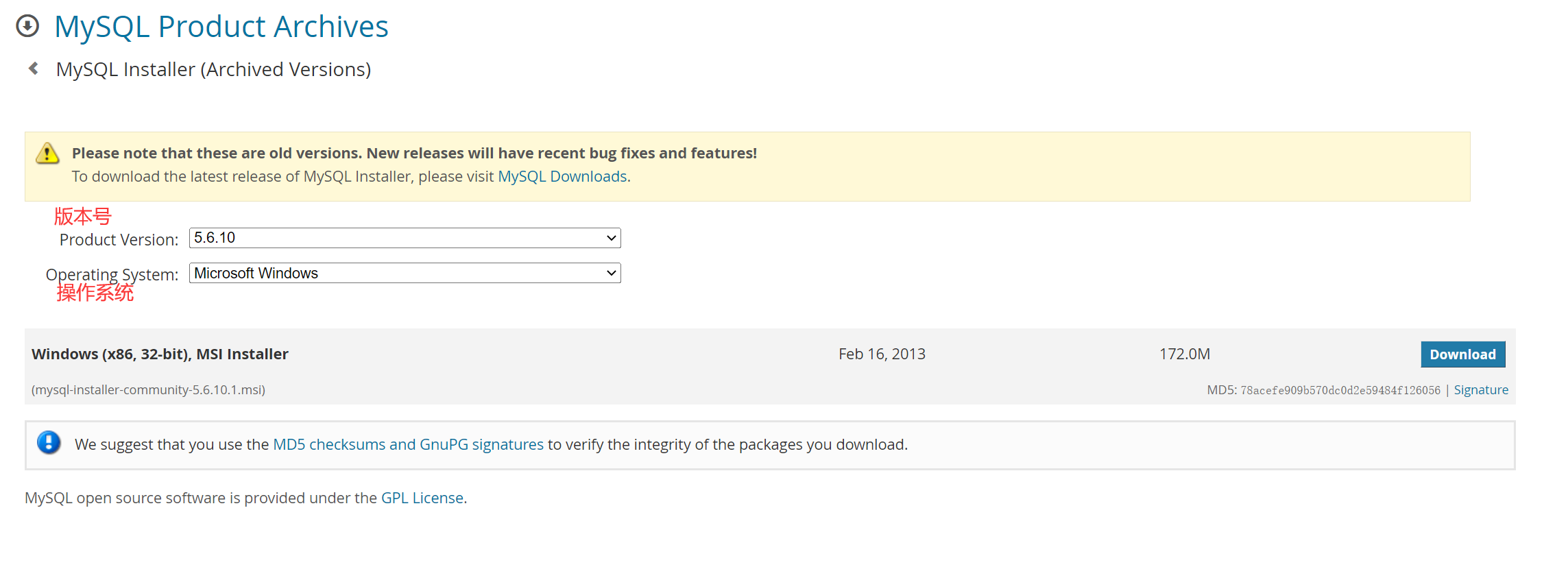
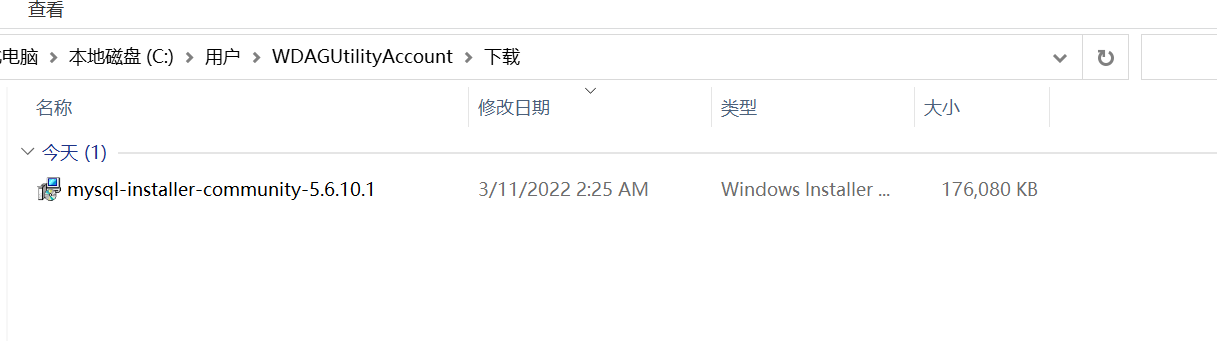

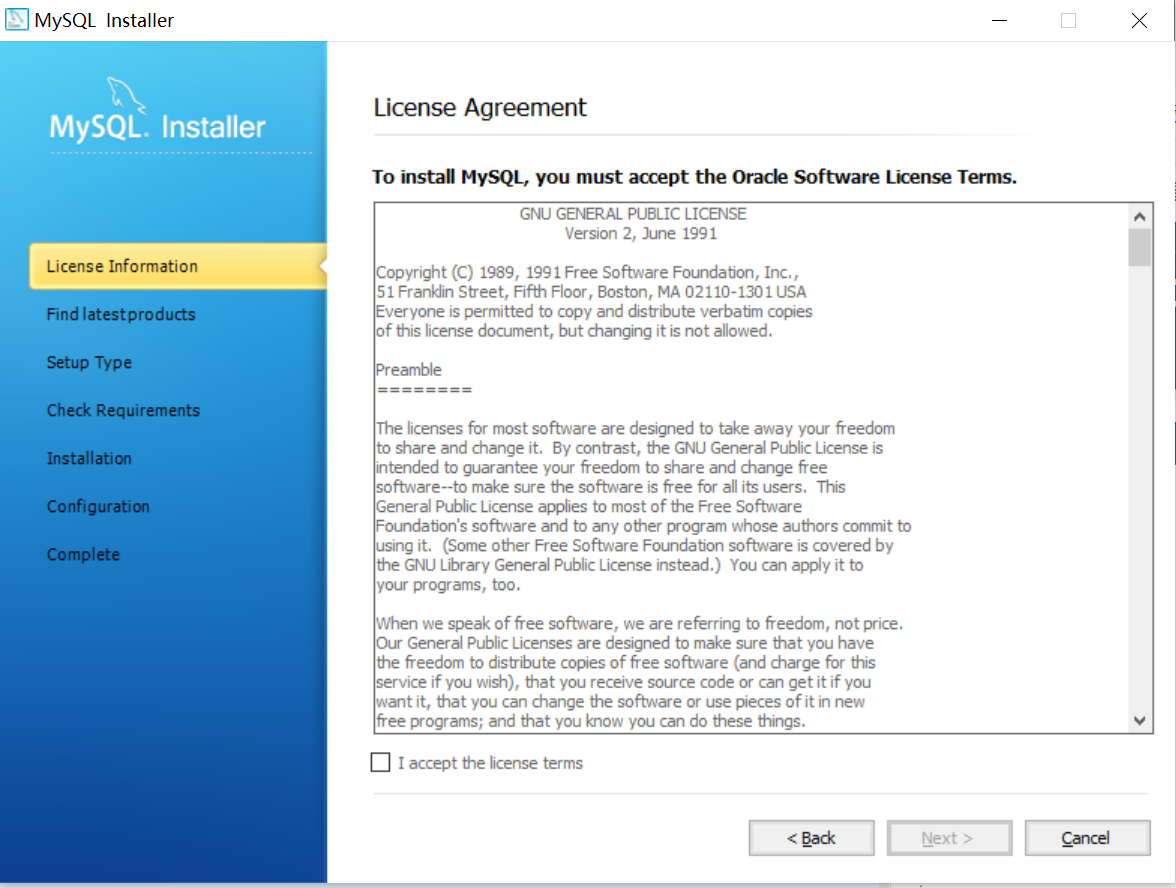
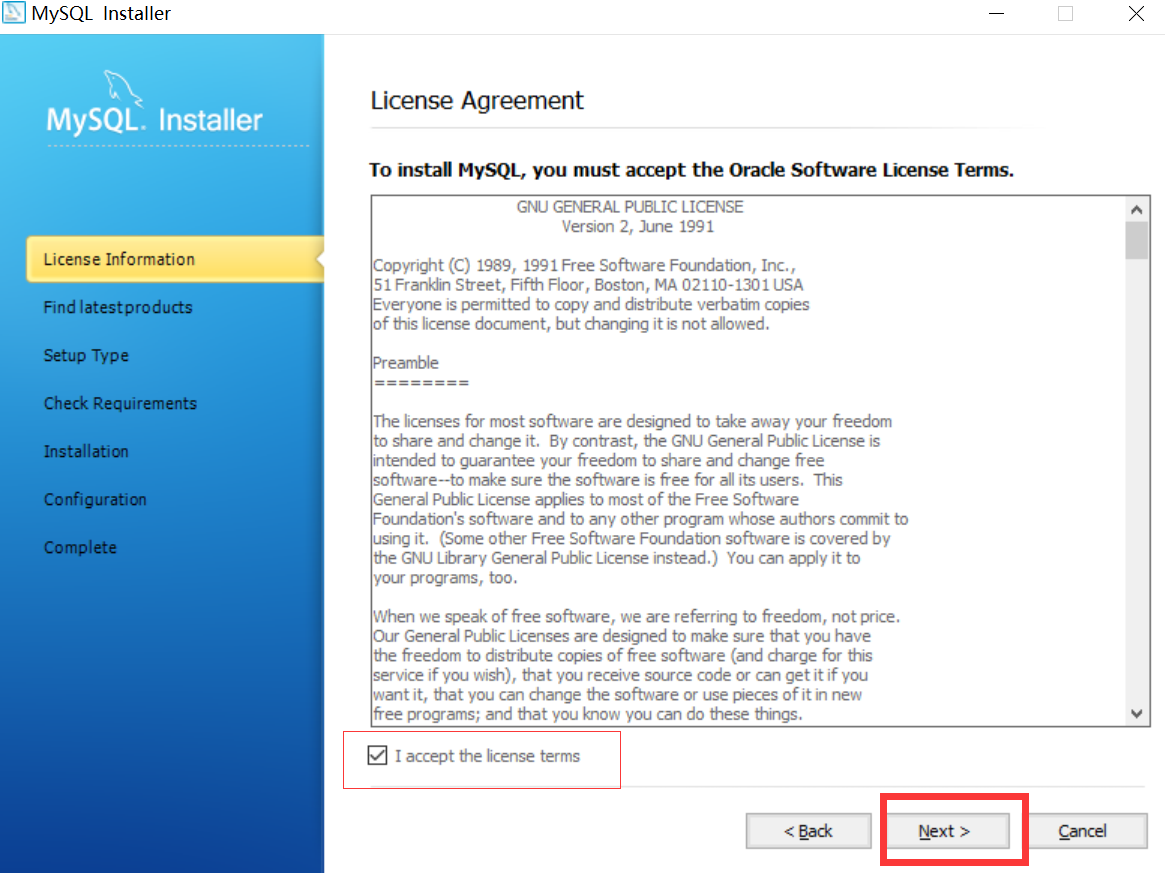
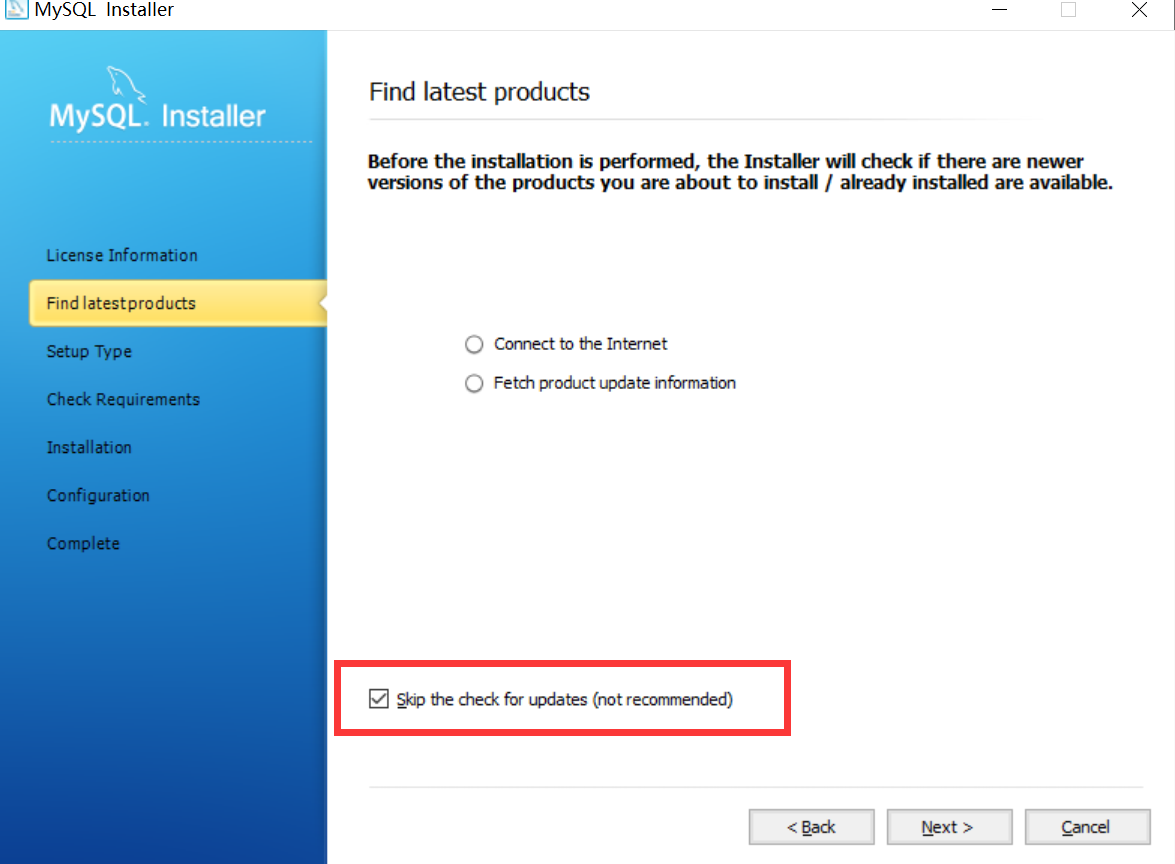

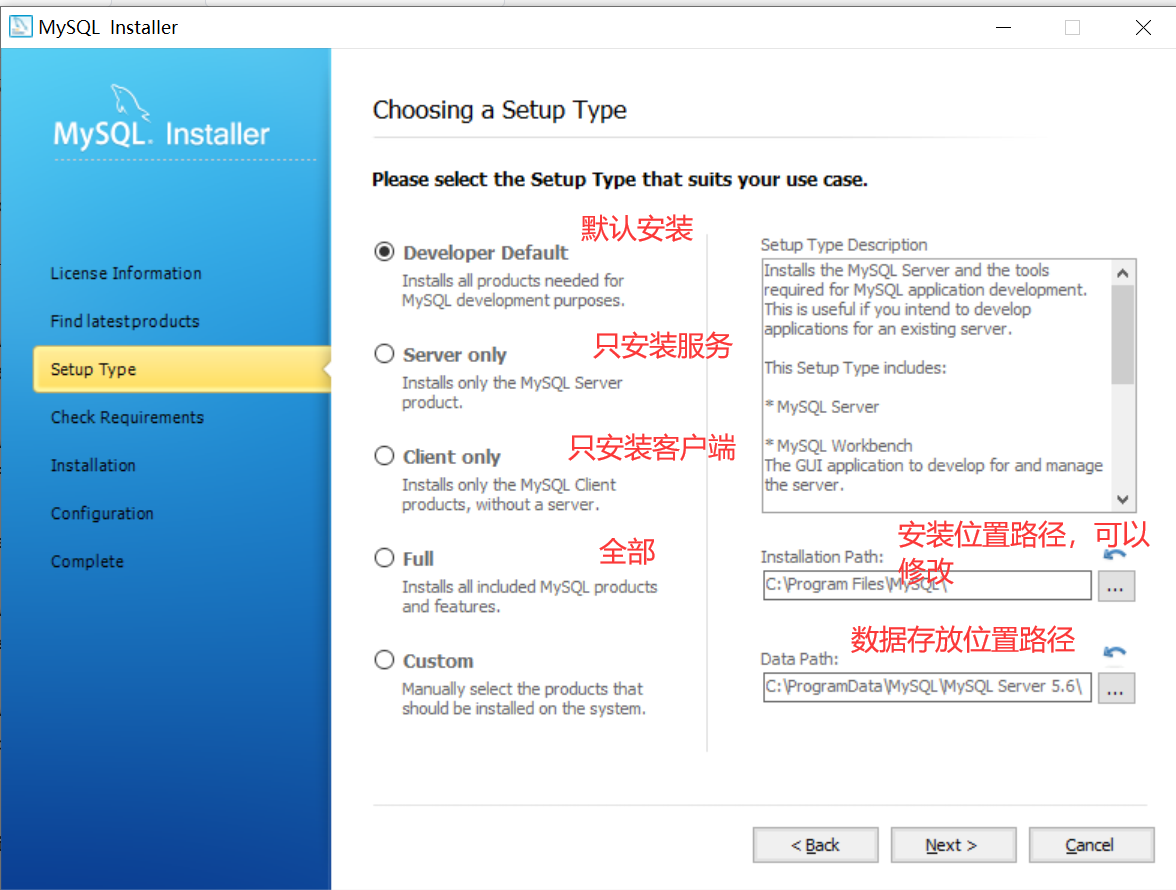
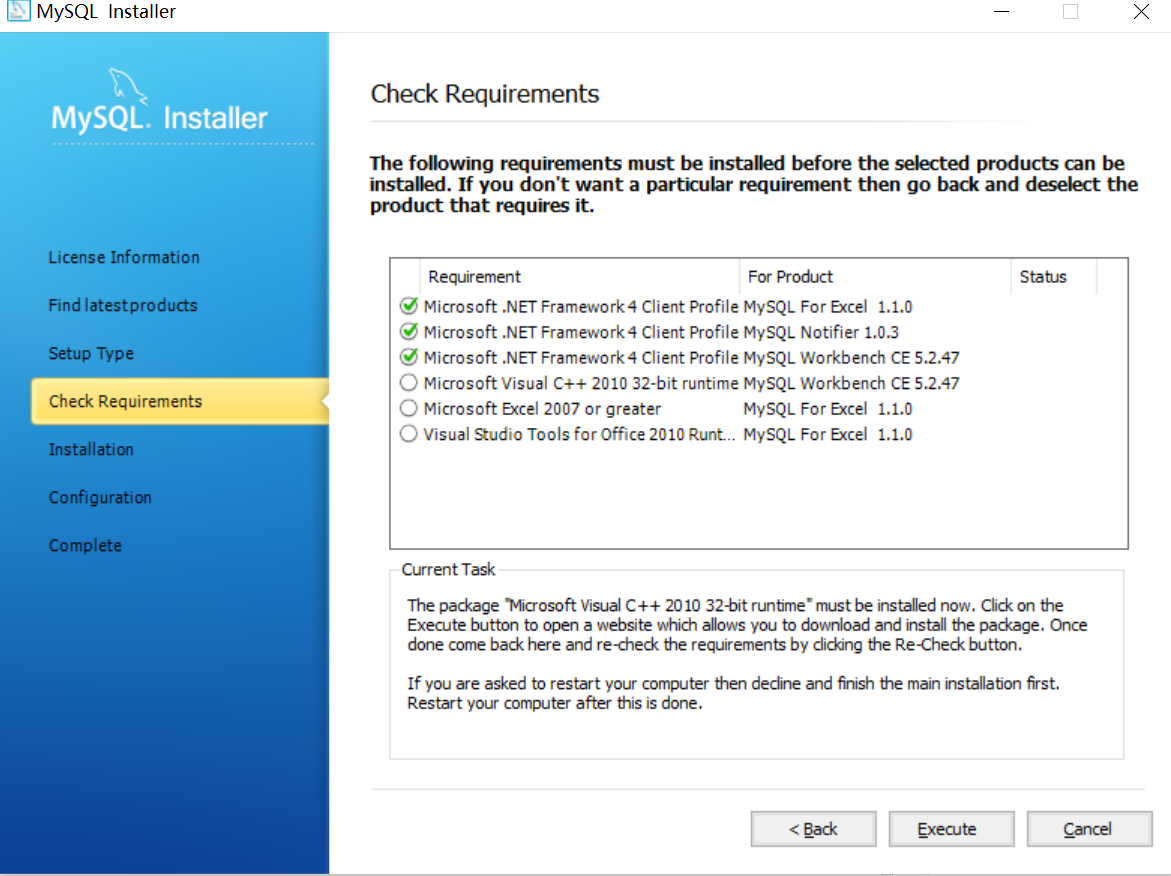
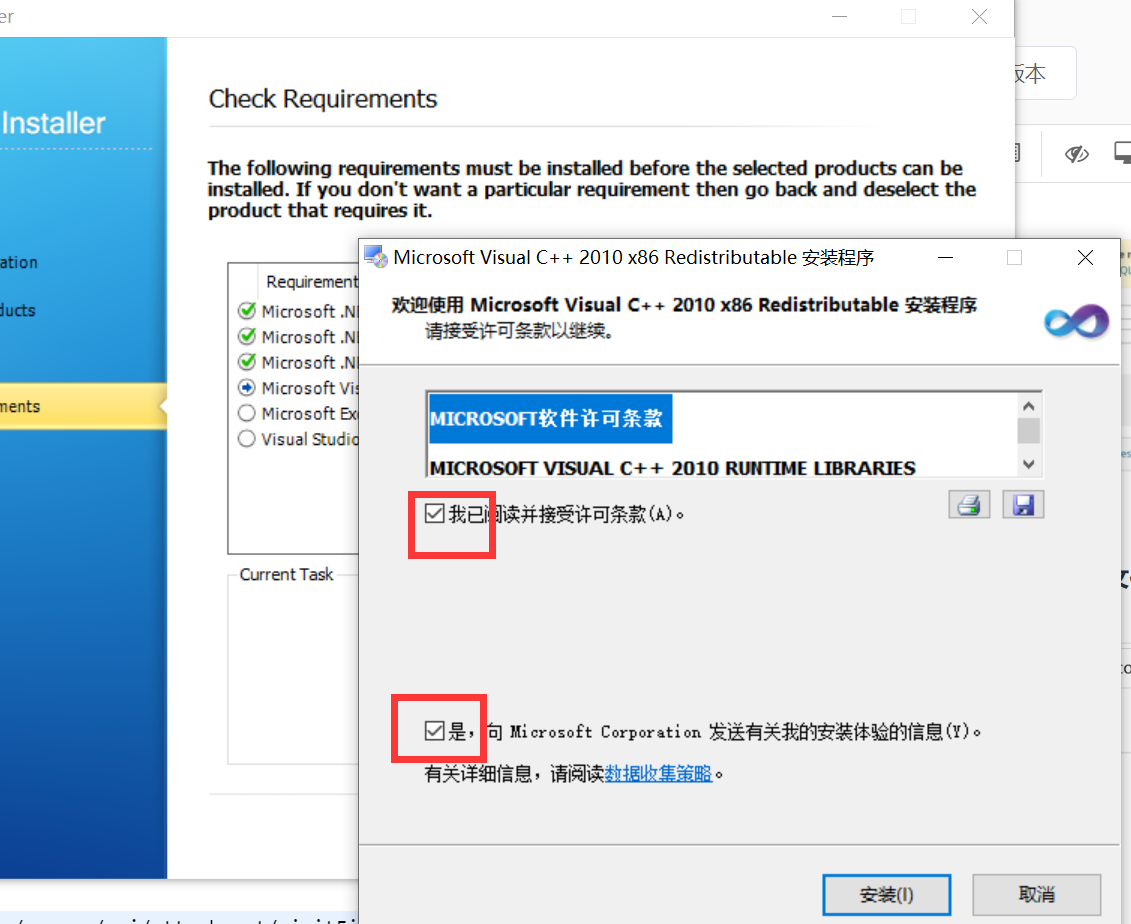
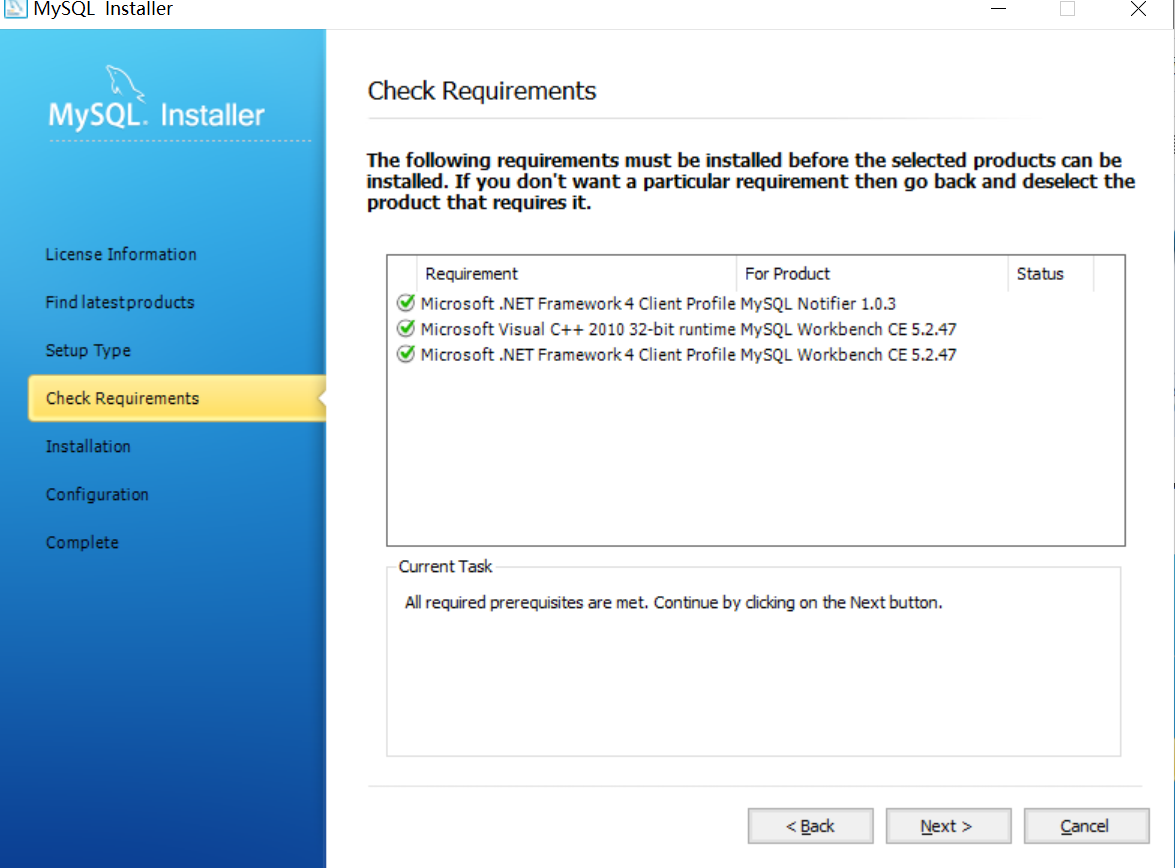
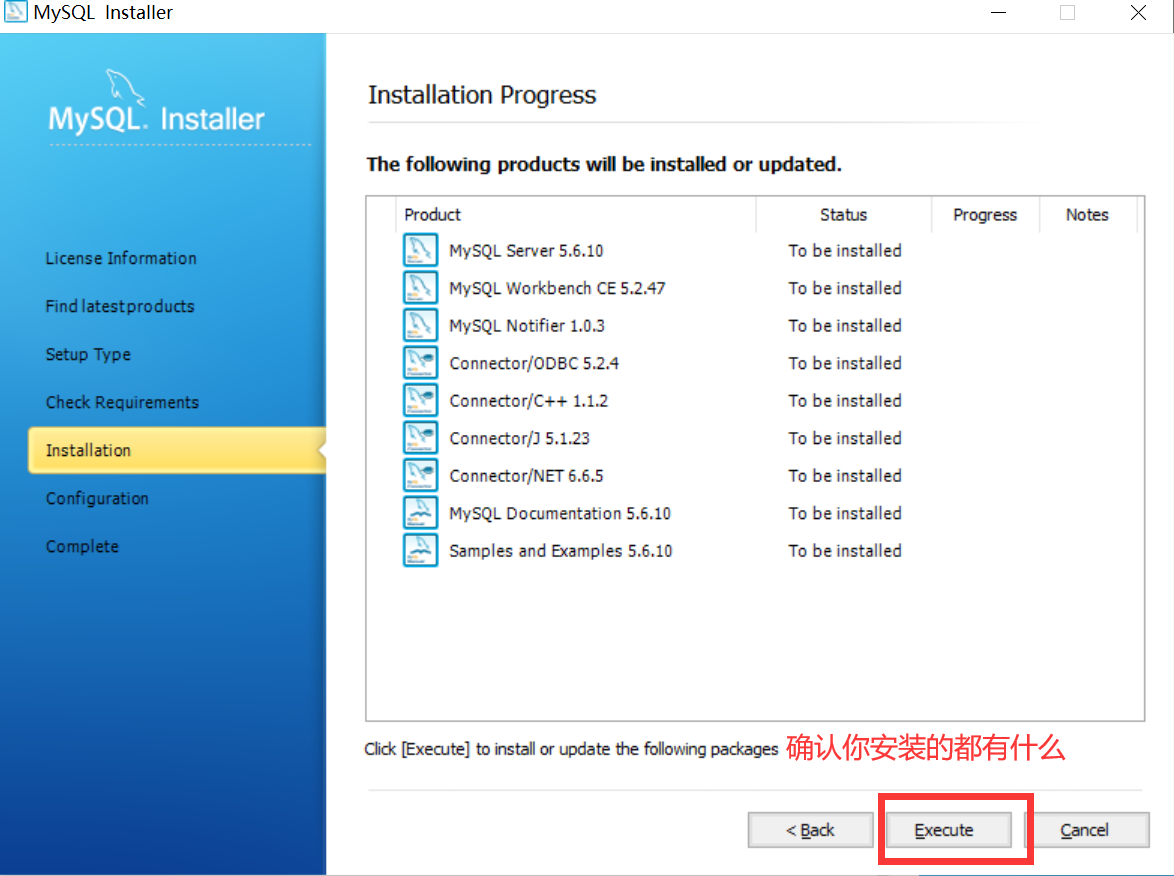
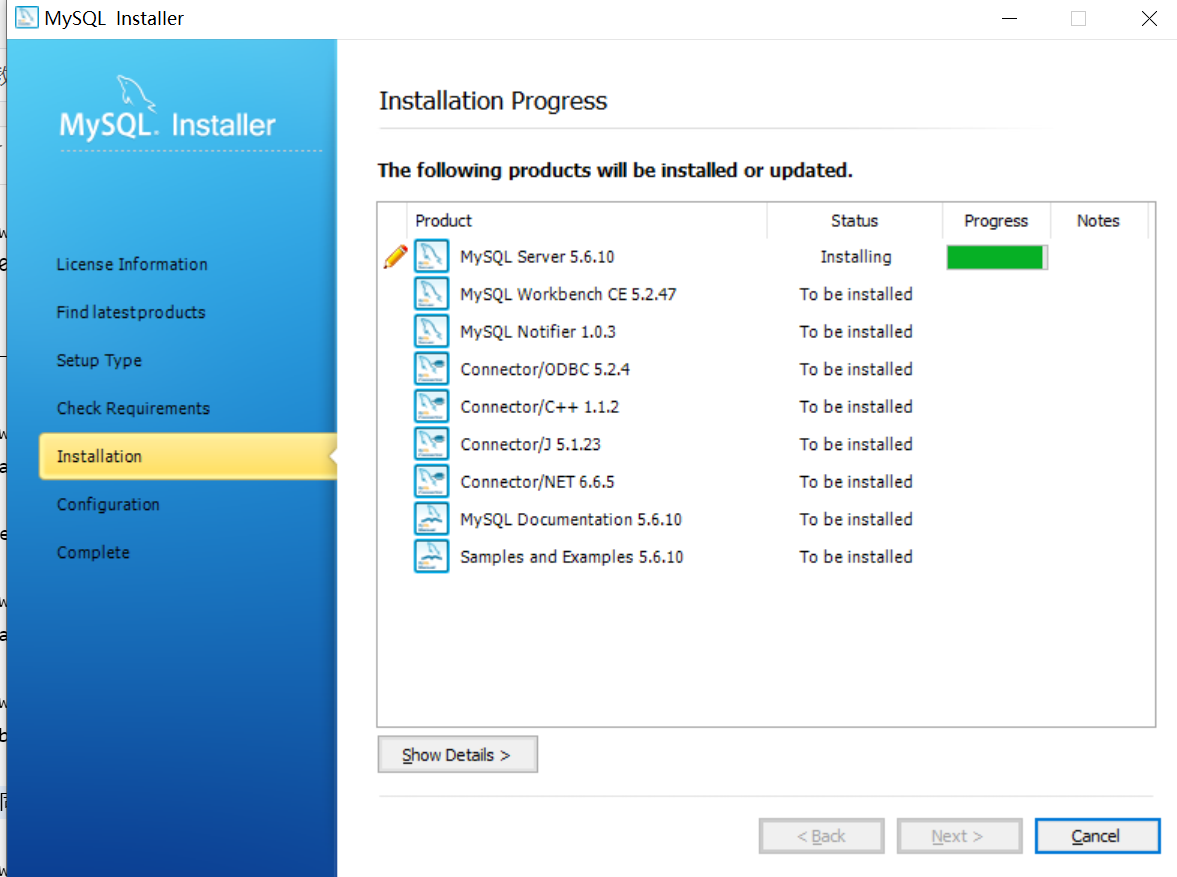

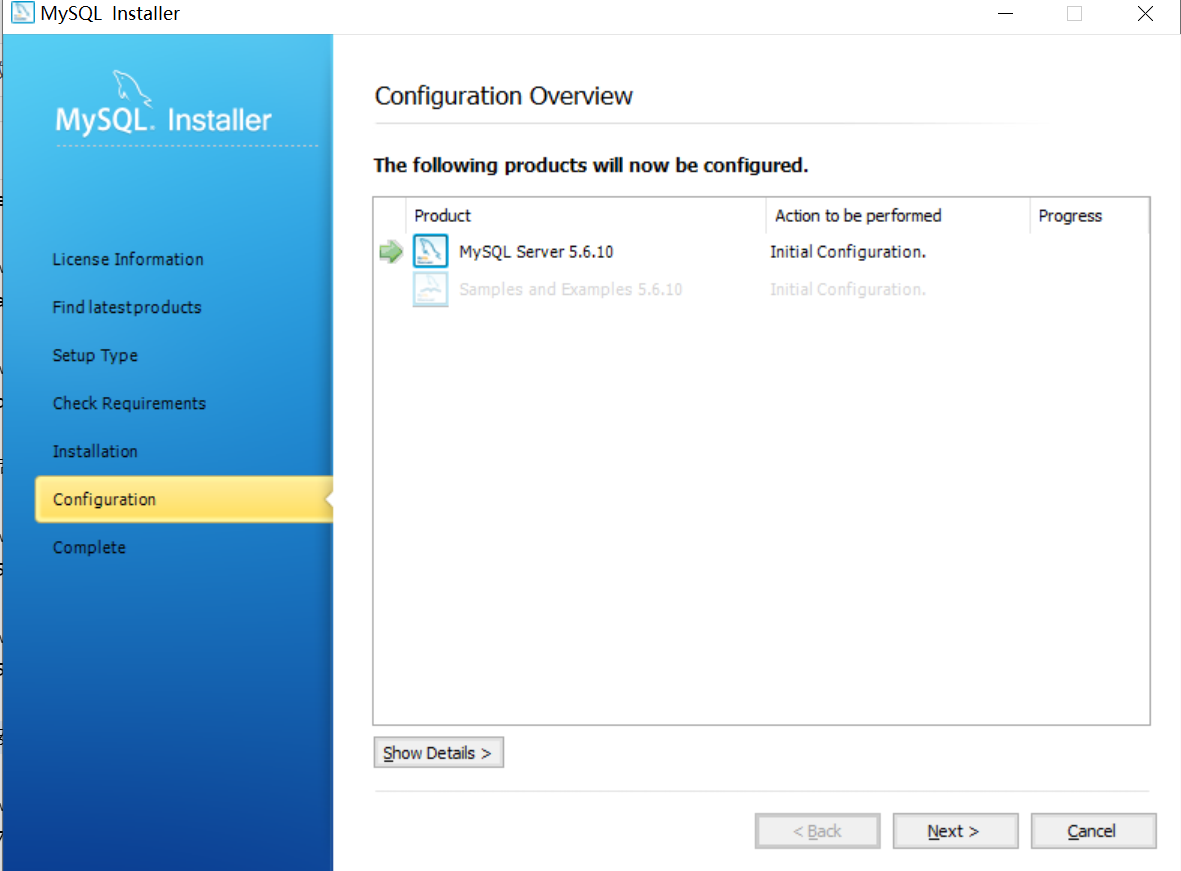
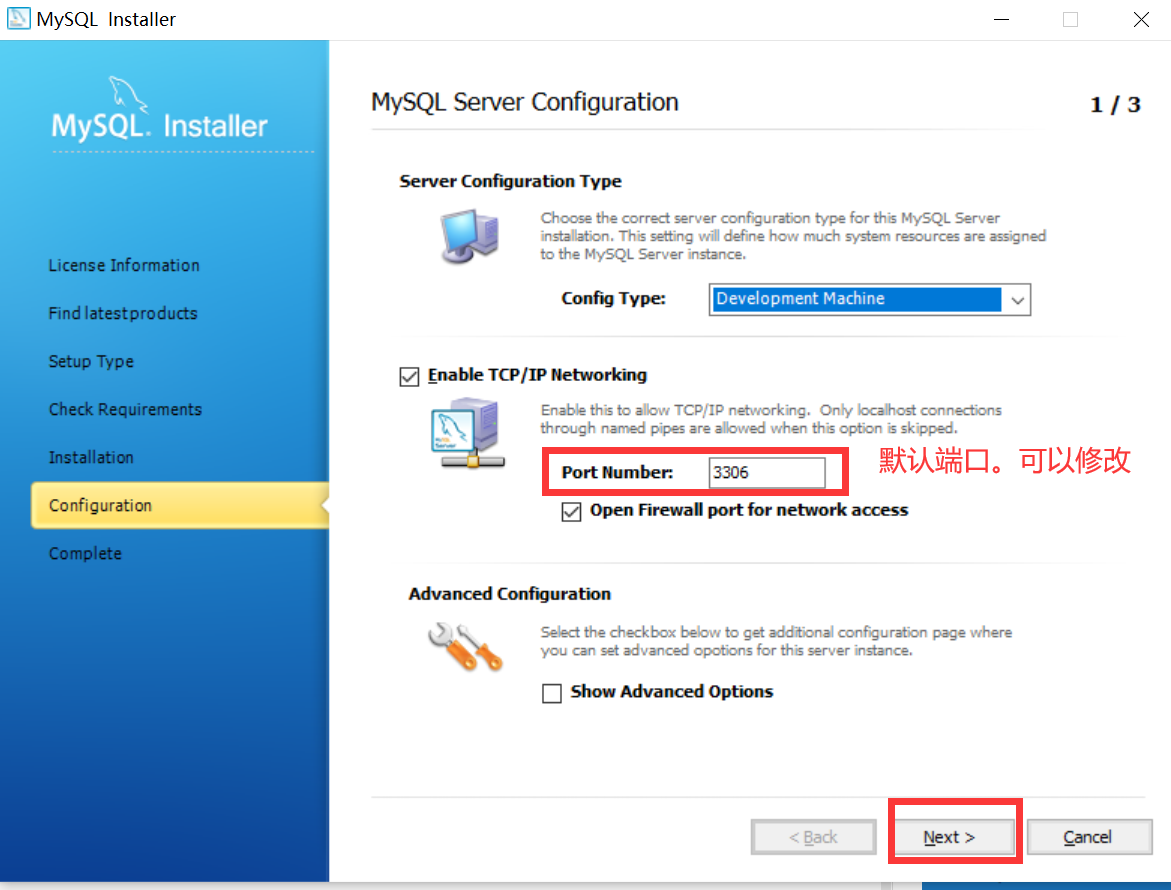
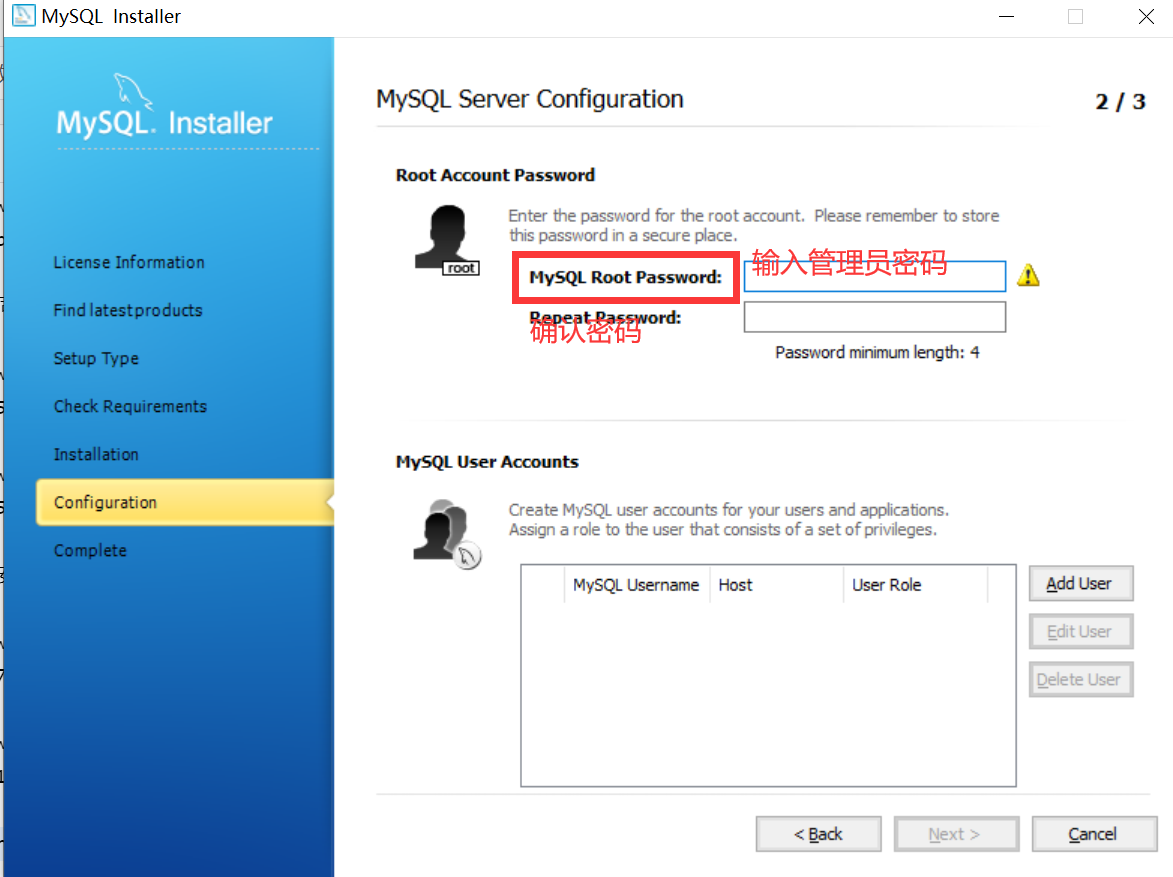
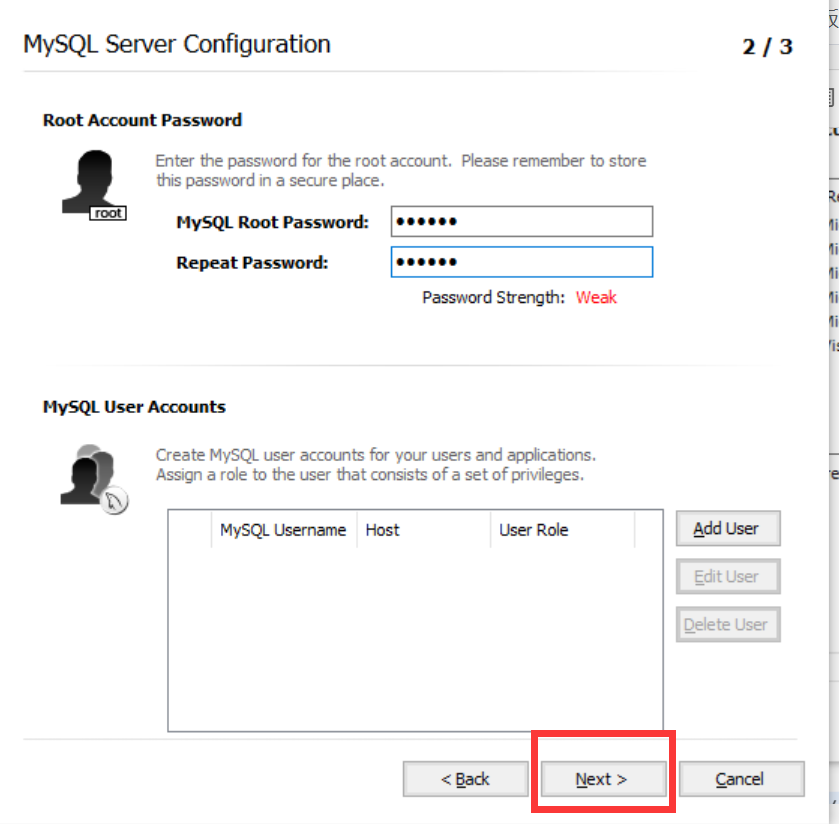
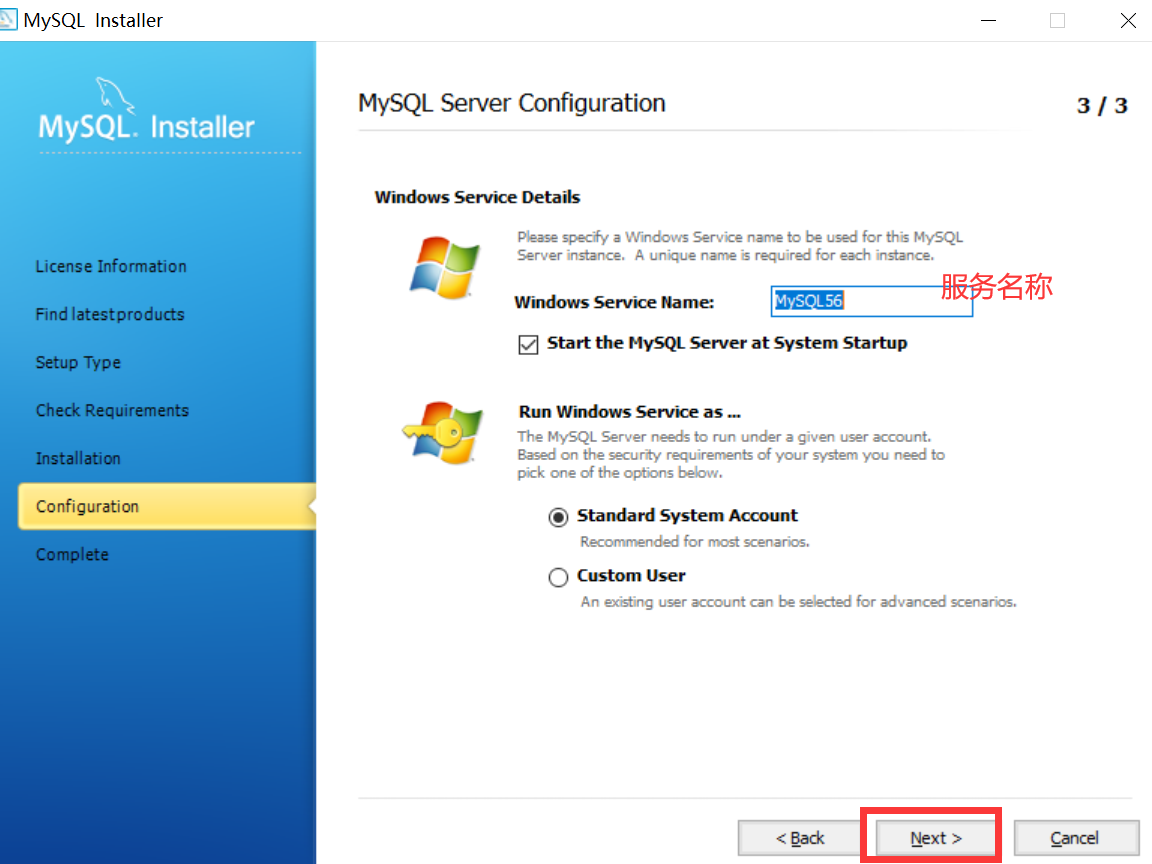
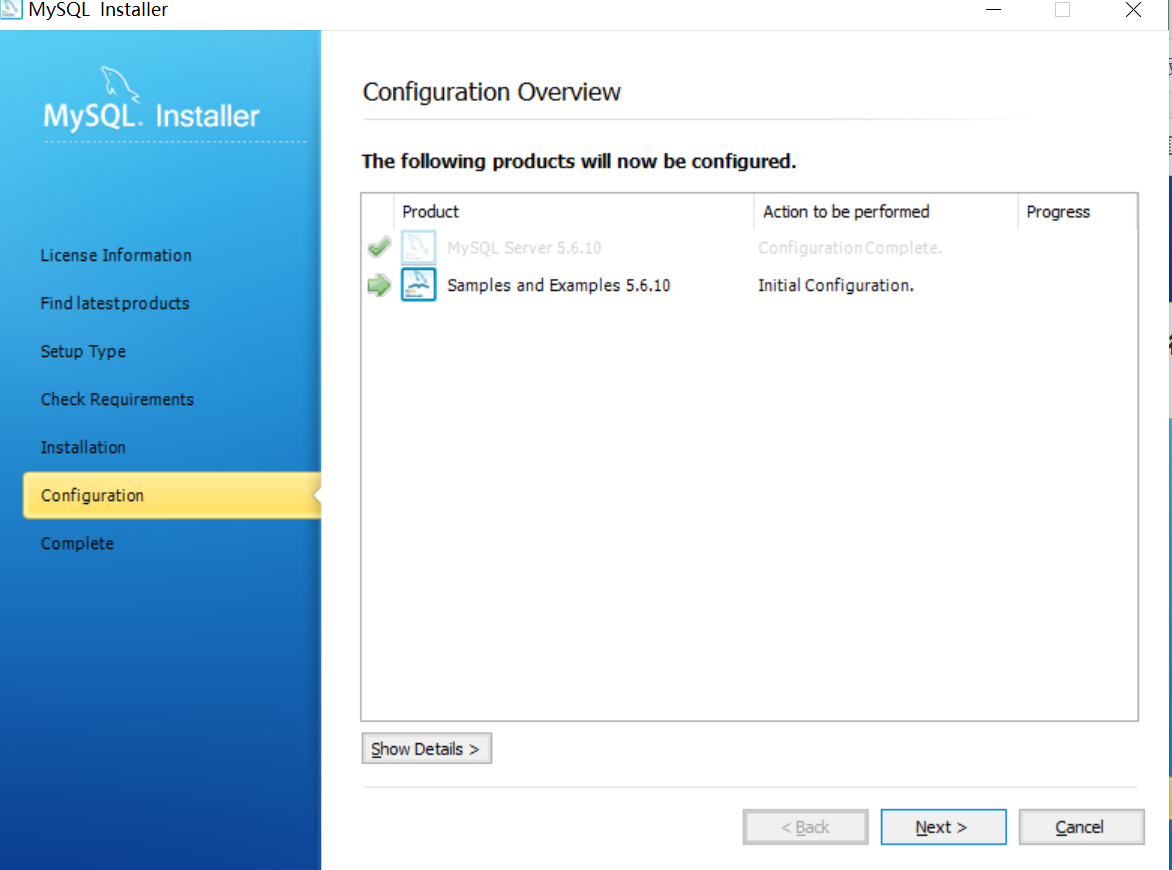
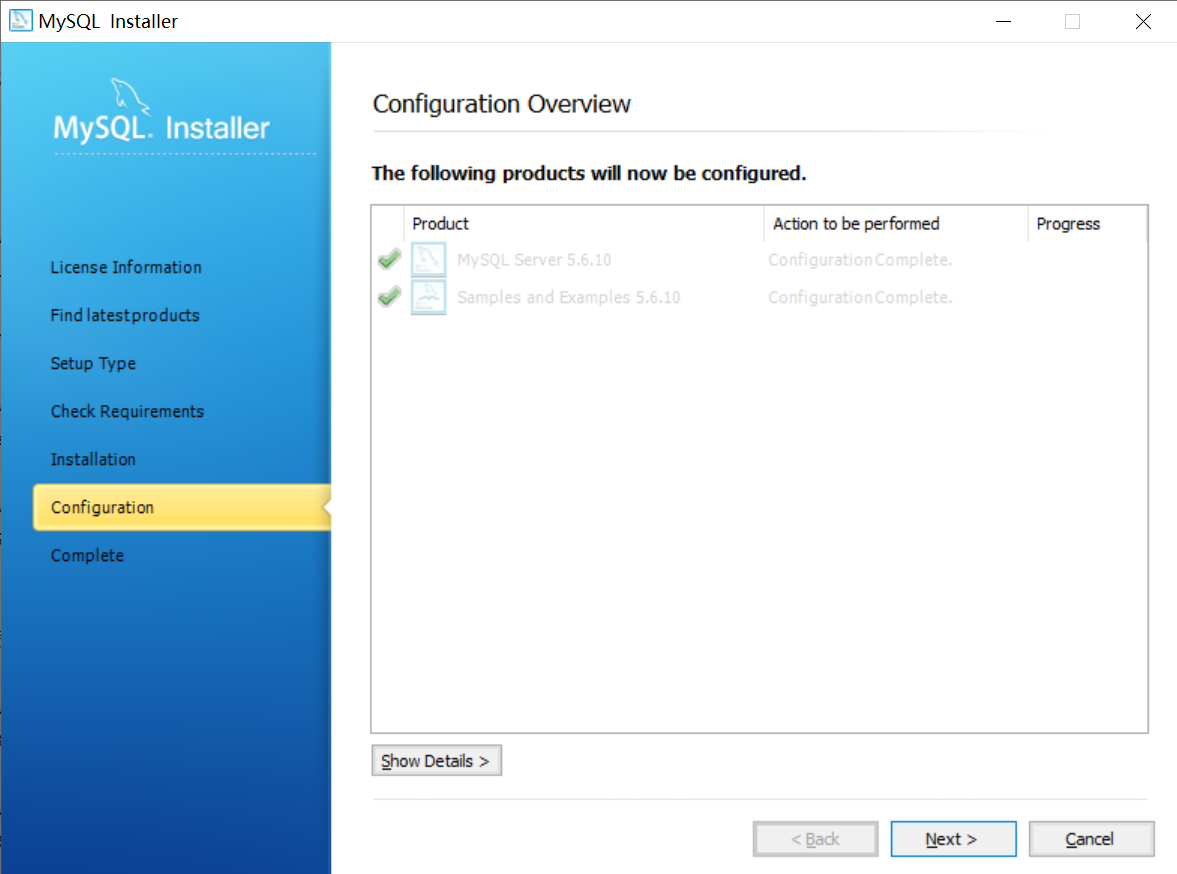
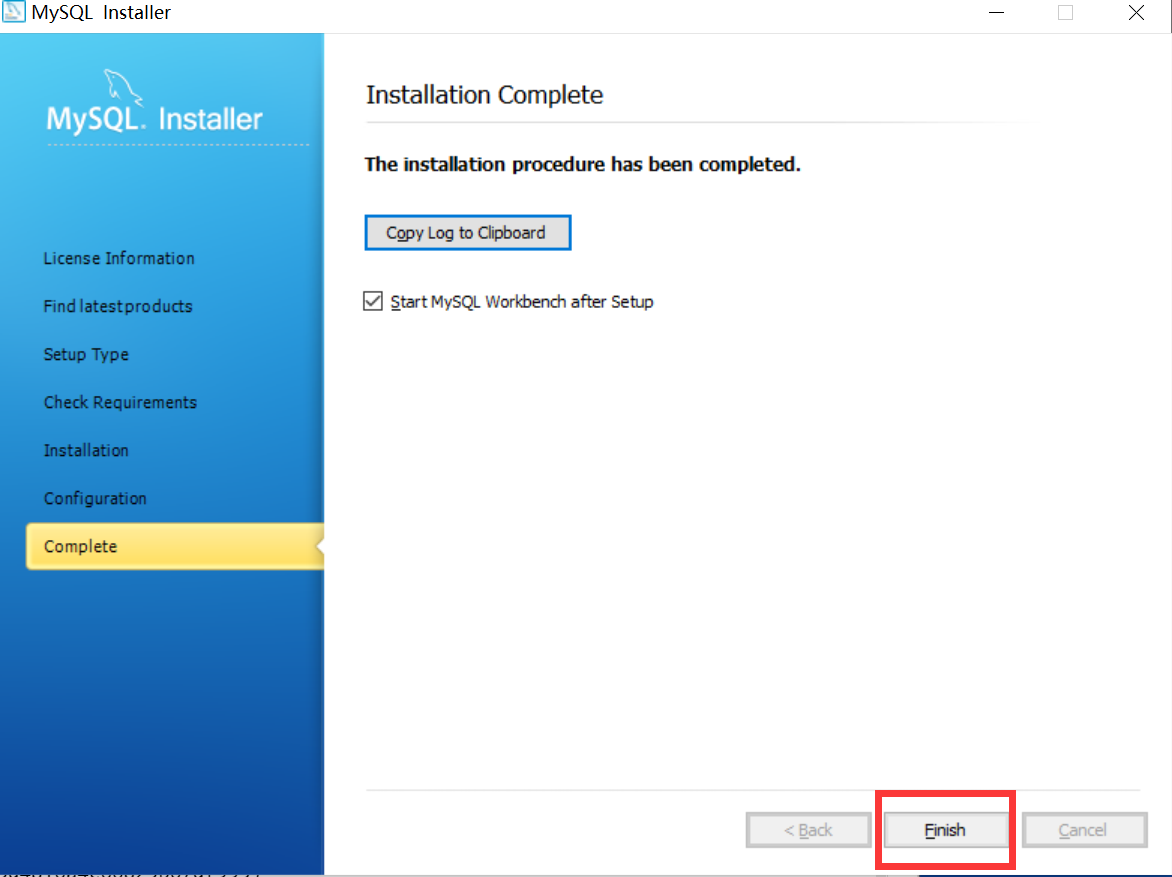

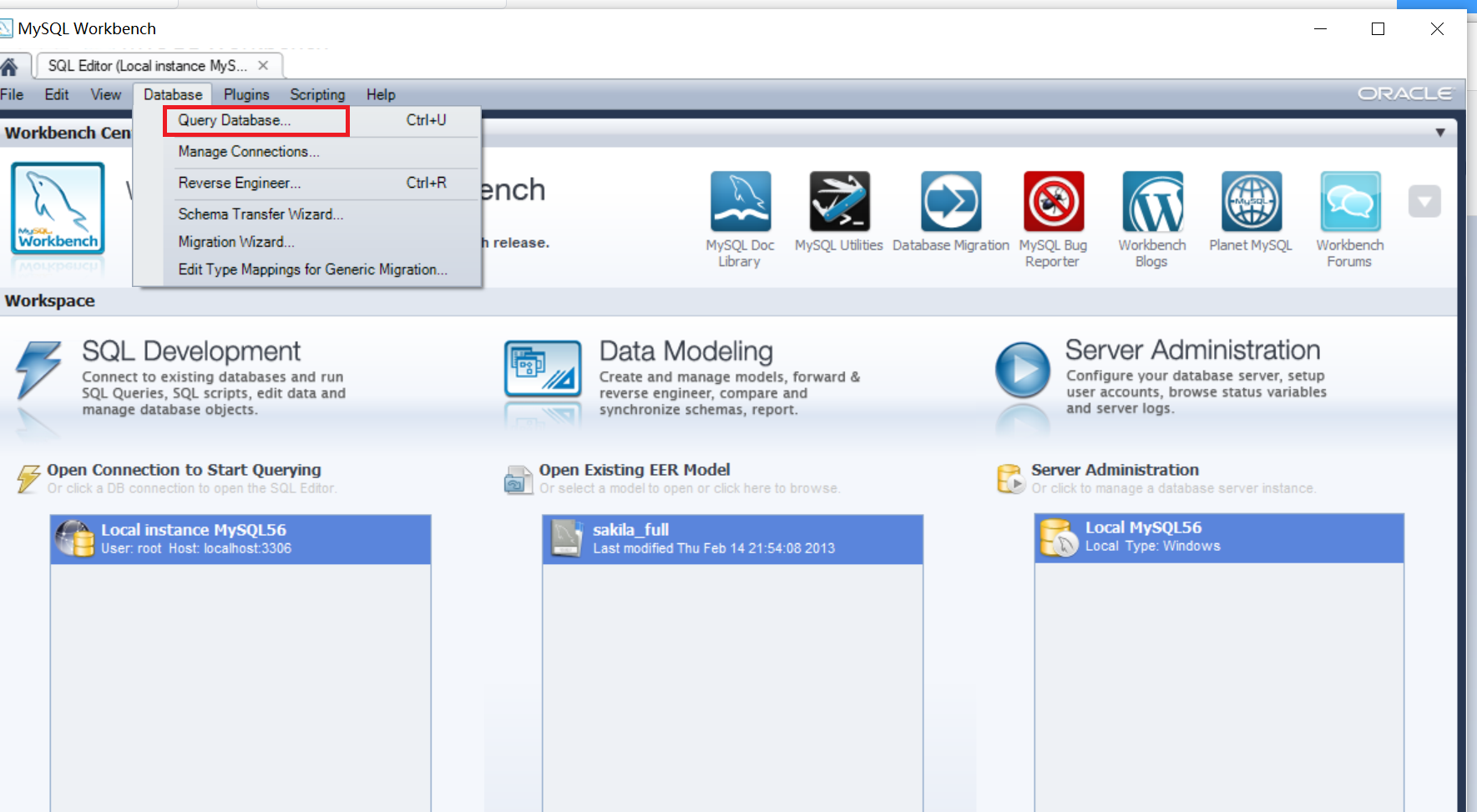

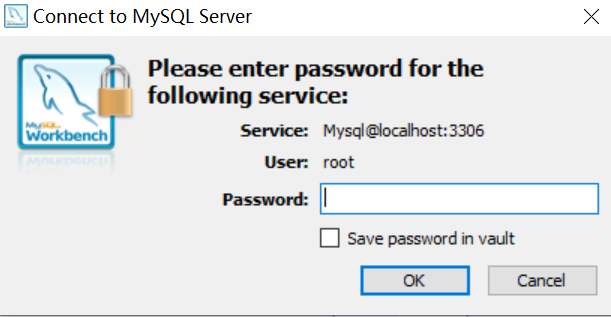
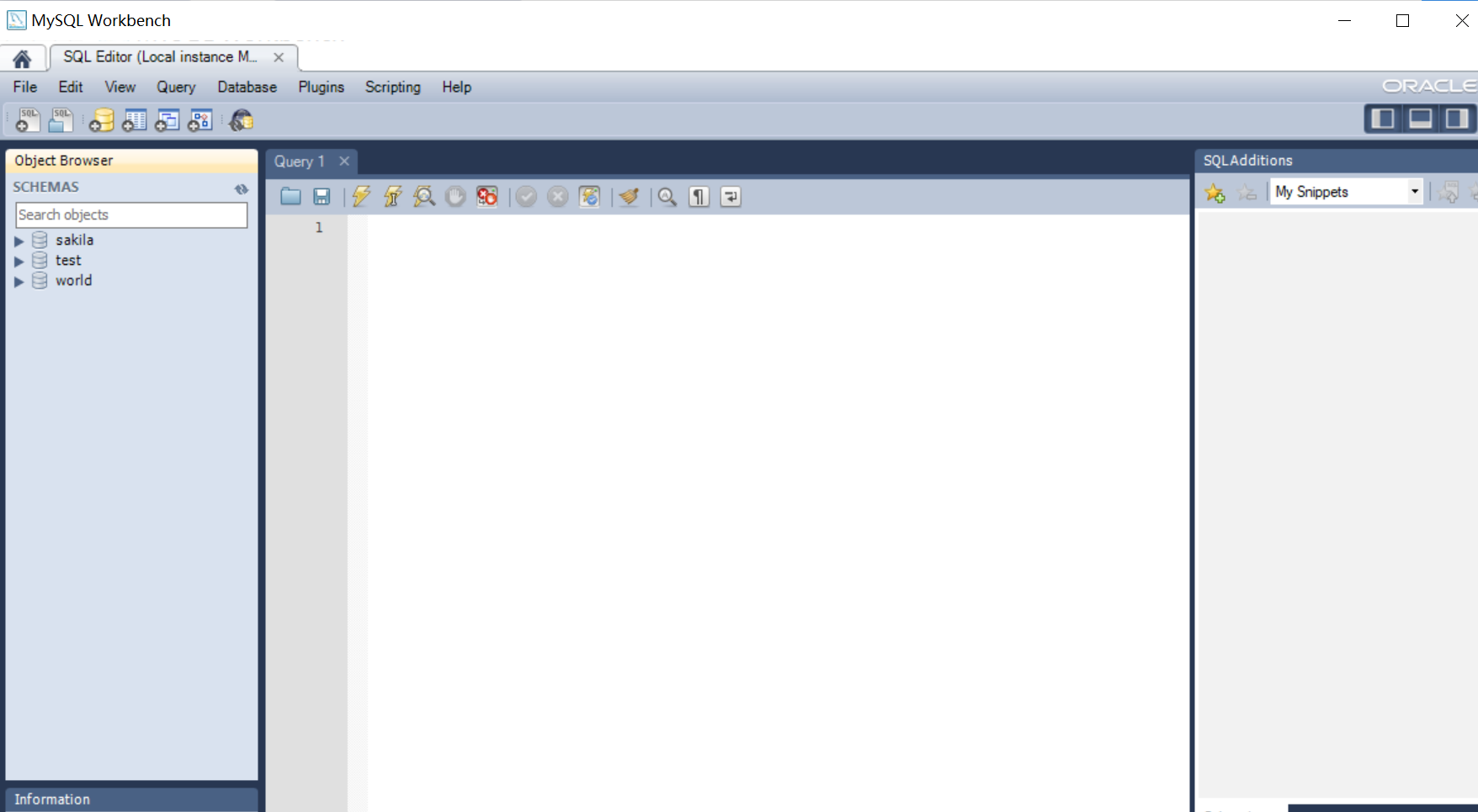
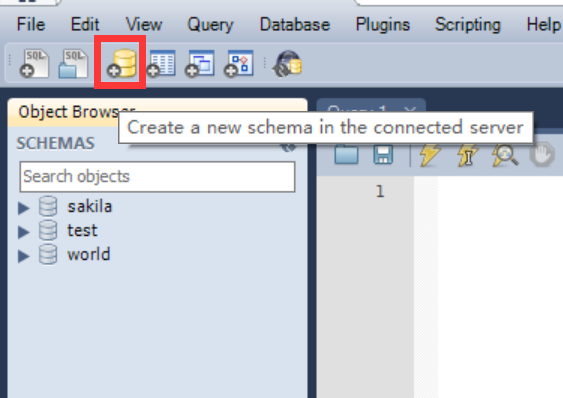
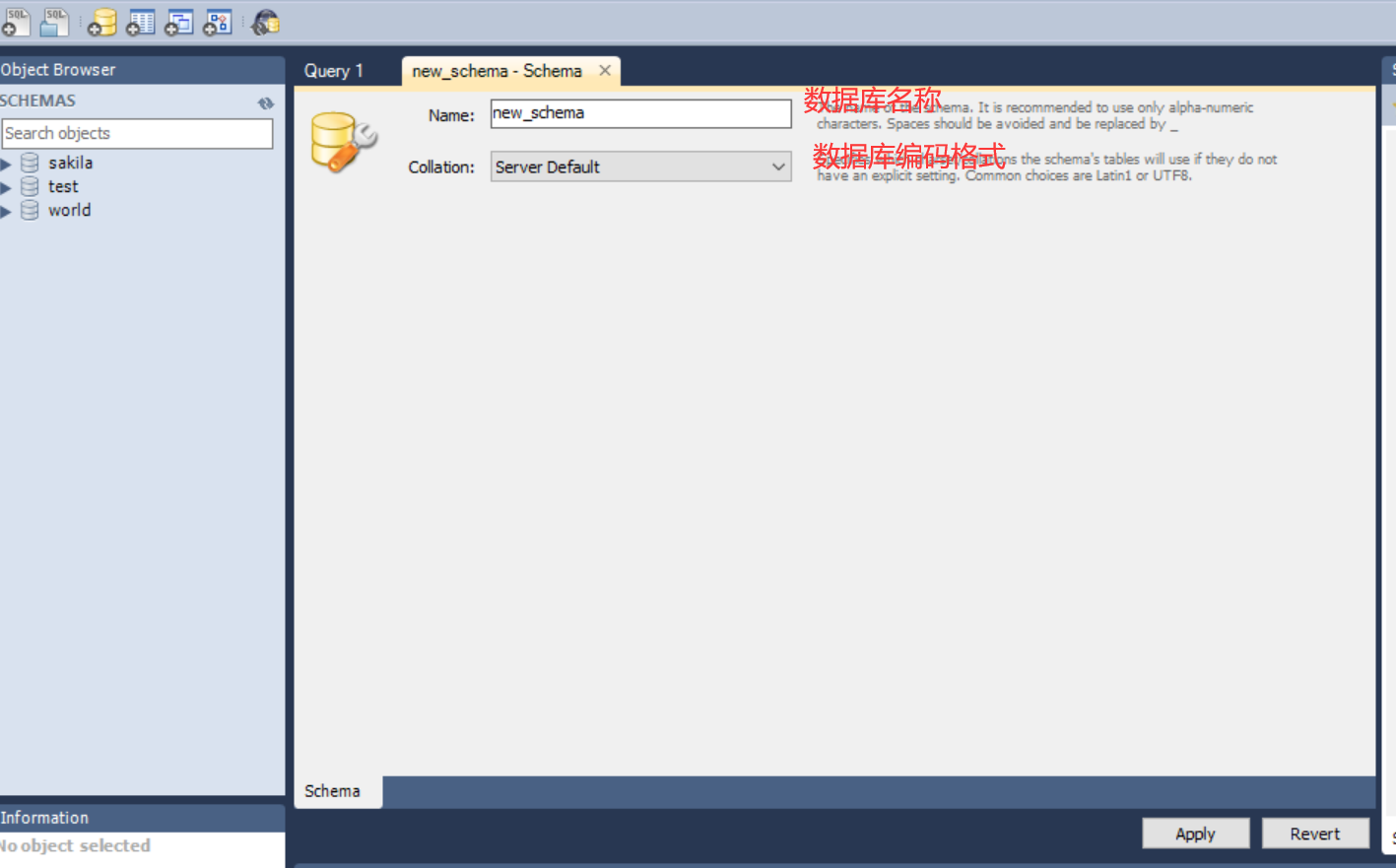
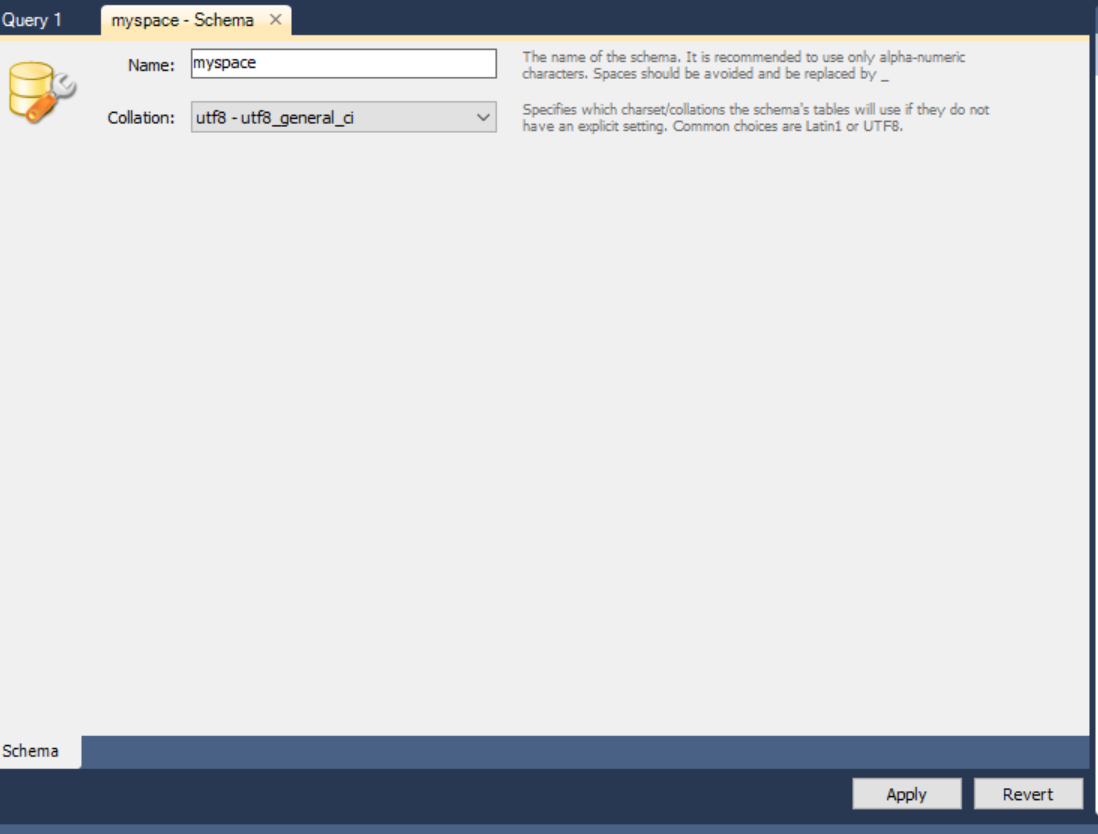
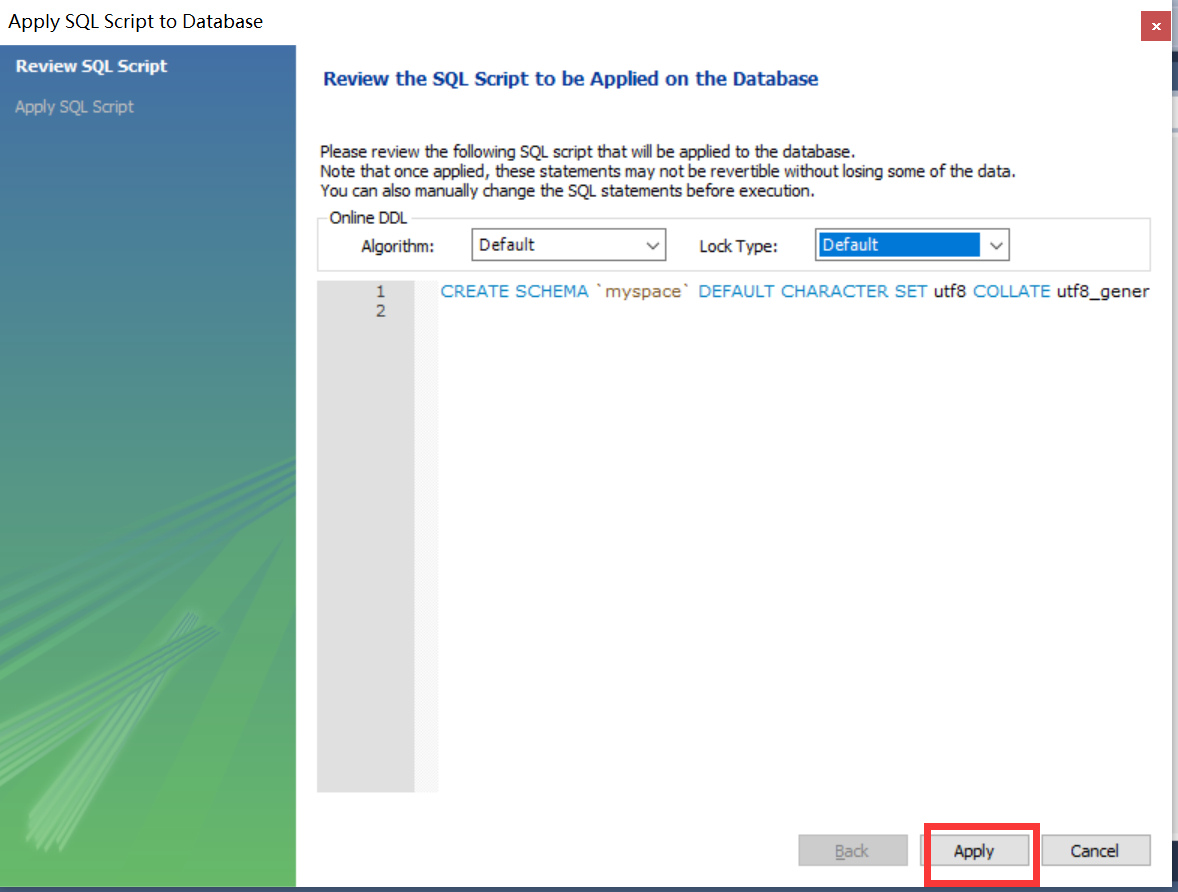
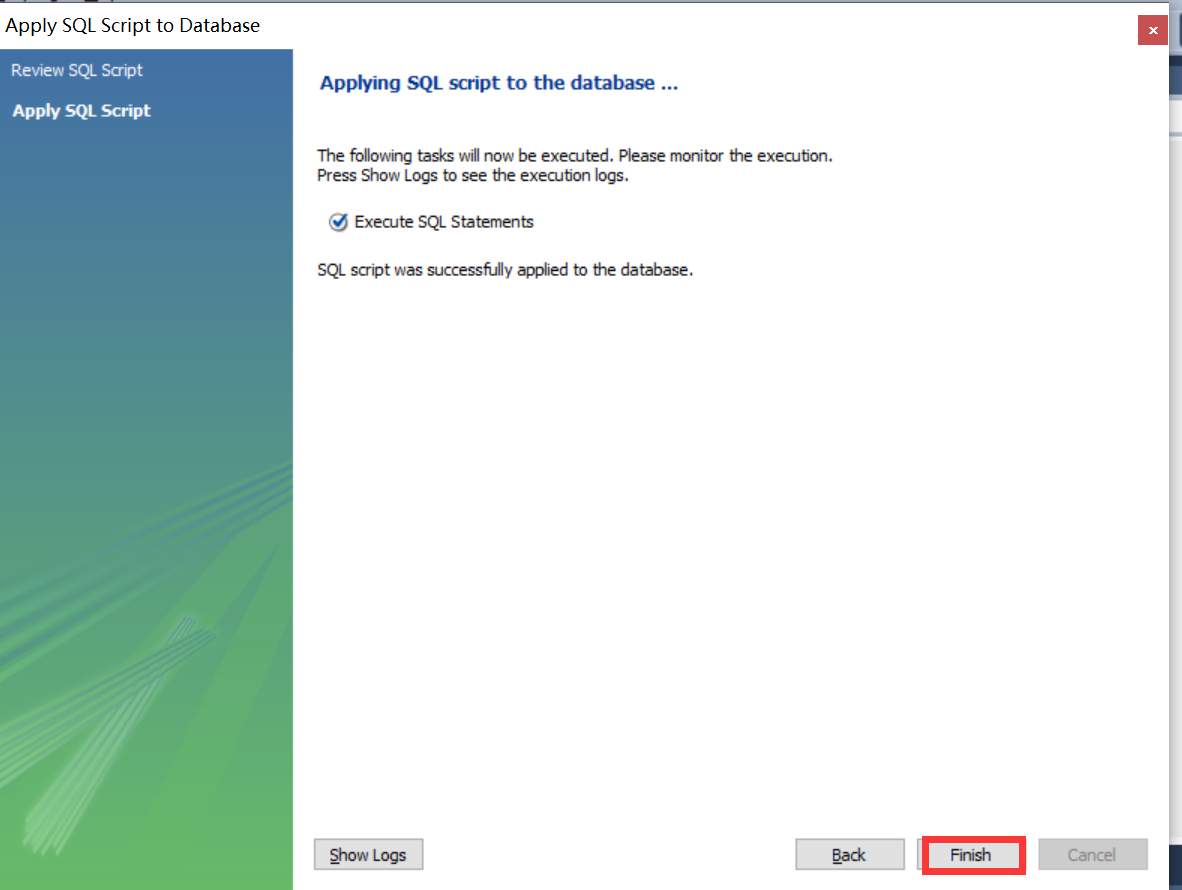
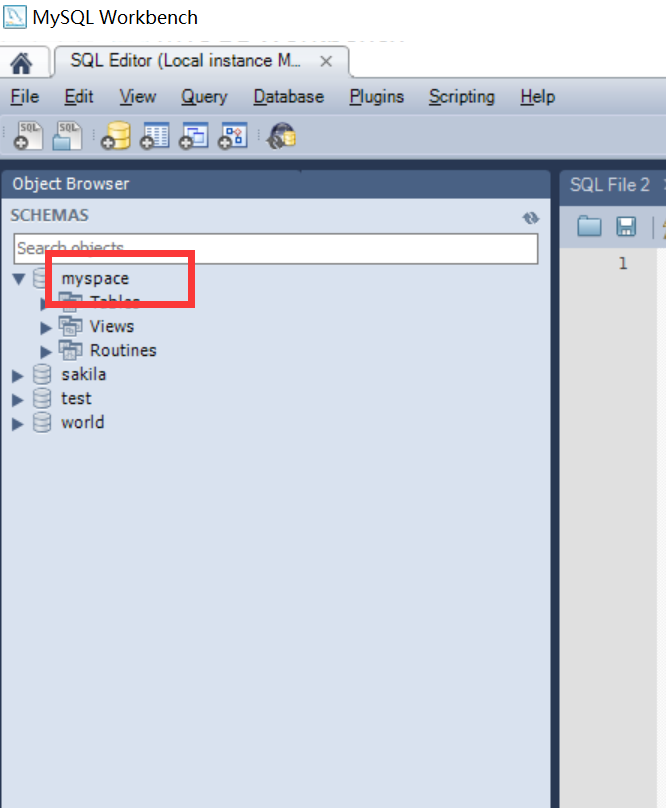
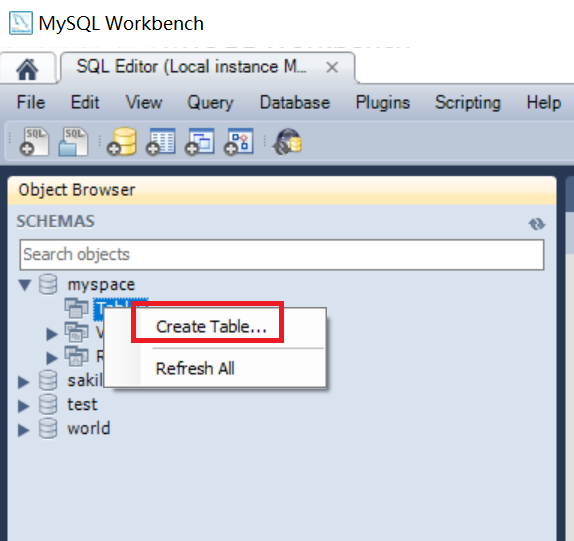
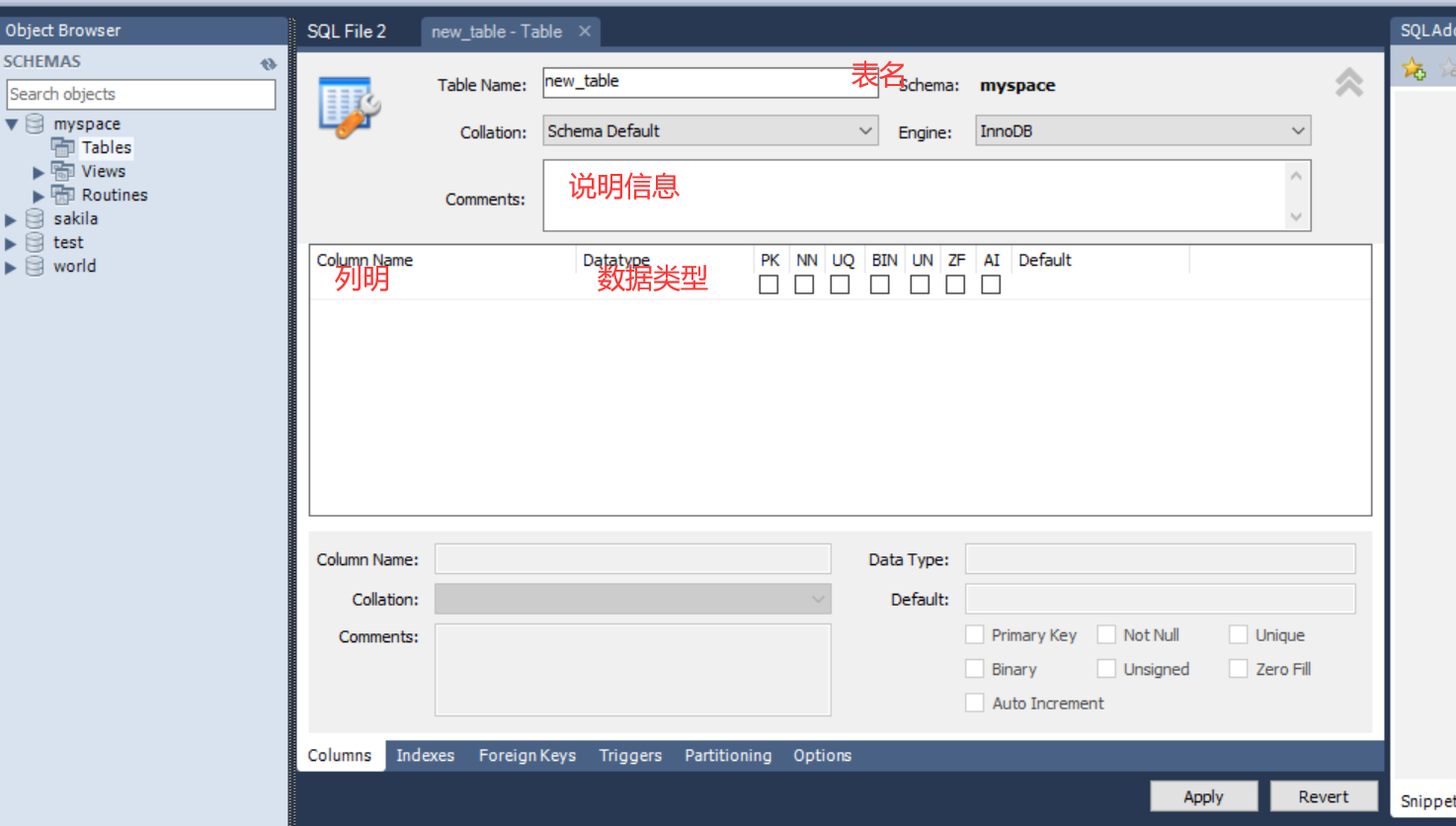
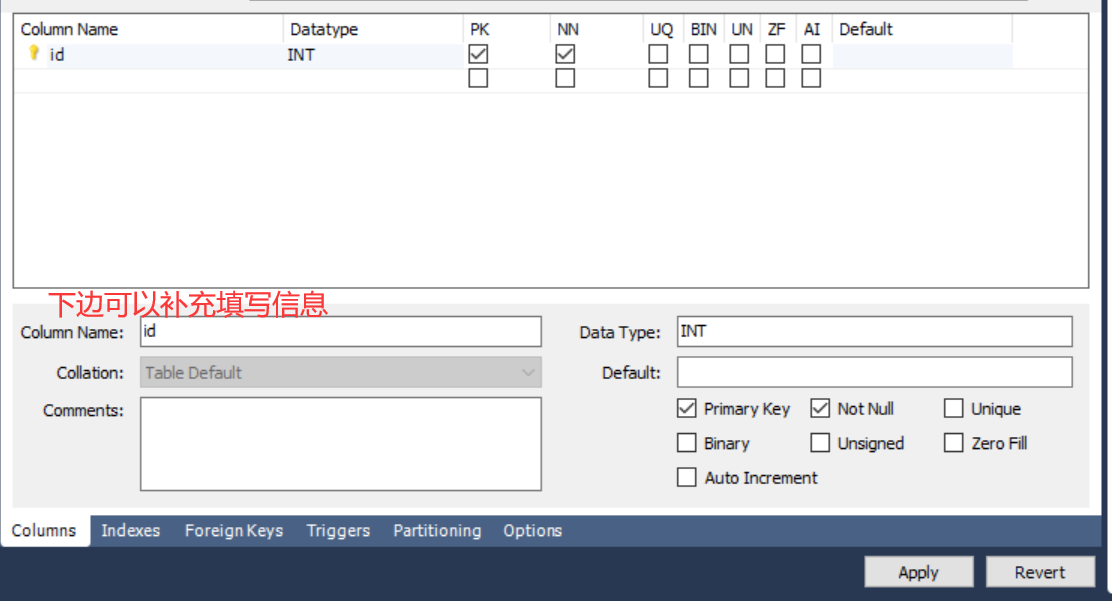
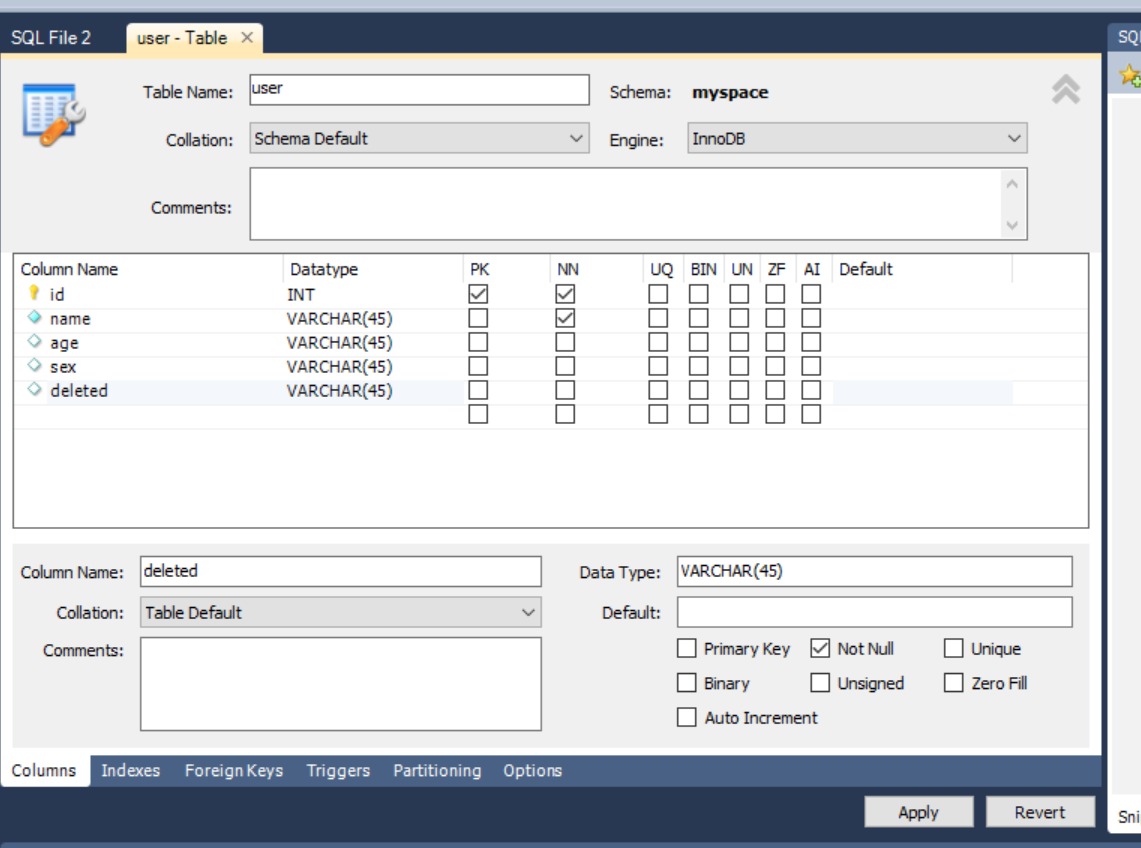

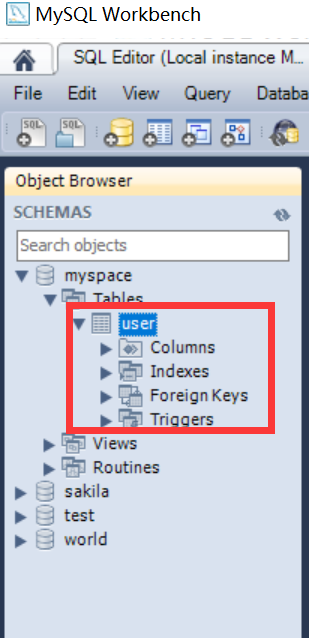
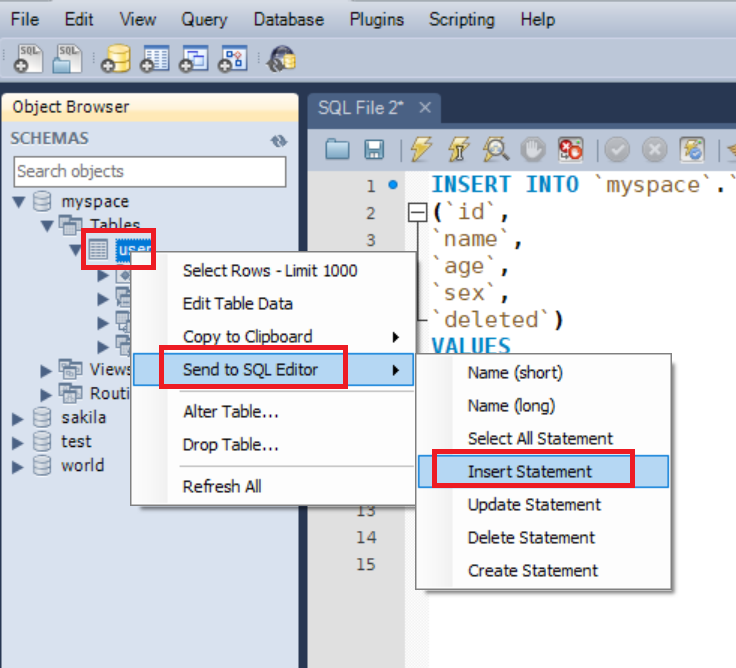
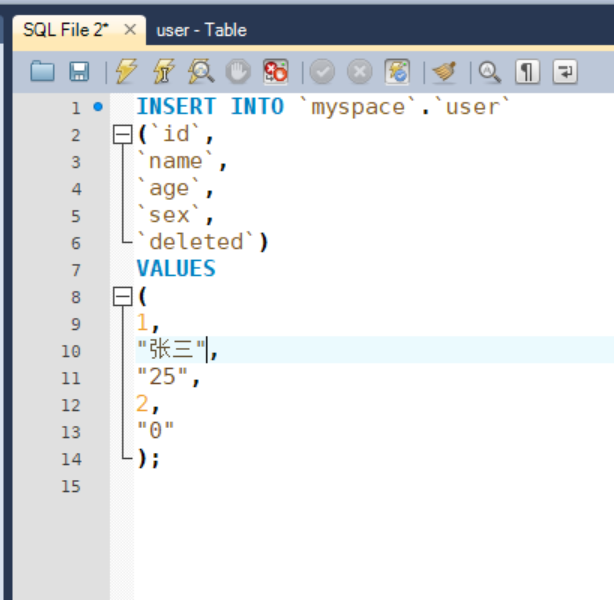
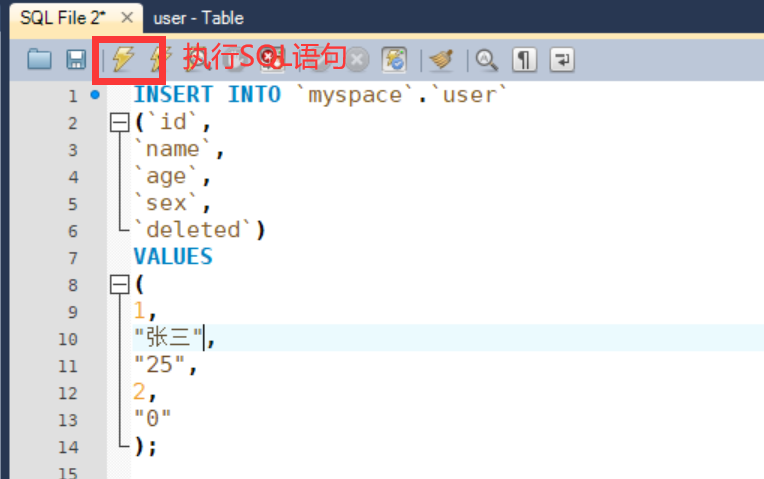

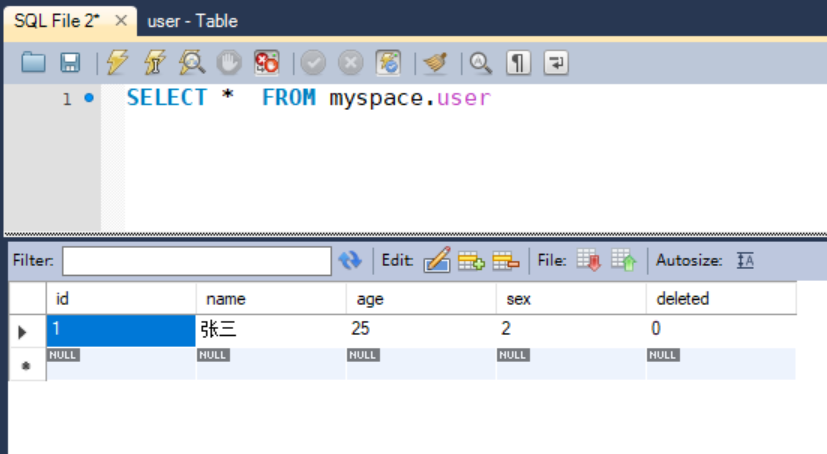


【推荐】编程新体验,更懂你的AI,立即体验豆包MarsCode编程助手
【推荐】凌霞软件回馈社区,博客园 & 1Panel & Halo 联合会员上线
【推荐】抖音旗下AI助手豆包,你的智能百科全书,全免费不限次数
【推荐】博客园社区专享云产品让利特惠,阿里云新客6.5折上折
【推荐】轻量又高性能的 SSH 工具 IShell:AI 加持,快人一步
· Deepseek官网太卡,教你白嫖阿里云的Deepseek-R1满血版
· 2分钟学会 DeepSeek API,竟然比官方更好用!
· .NET 使用 DeepSeek R1 开发智能 AI 客户端
· DeepSeek本地性能调优
· 一文掌握DeepSeek本地部署+Page Assist浏览器插件+C#接口调用+局域网访问!全攻略
2017-03-12 35 输入数组,最大的与第一个元素交换,最小的与最后一个元素交换,输出数组
2017-03-12 34 输入3个数a,b,c,按大小顺序输出
2017-03-12 33 打印出杨辉三角形
2017-03-12 32 取一个整数a从右端开始的4-7位
2017-03-12 31 将一个数组逆序输出
2017-03-12 30 有一个已经排好序的数组,现输入一个数,要求按原来的规律将它插入数组中
2017-03-12 28 对10个数进行排序