VSCode插件开发全攻略(四)命令、菜单、快捷键
更多文章请戳VSCode插件开发全攻略系列目录导航。
命令
我们在前面HelloWord章节中已经提到了命令写法,这里再重温一下。
context.subscriptions.push(vscode.commands.registerCommand('extension.sayHello', () => {
vscode.window.showInformationMessage('您执行了extension.sayHello命令!');
}));
然后在清单文件声明:
"commands": [
{
"command": "extension.sayHello",
"title": "Hello World"
},
]
vscode.commands.registerCommand是注册命令的API,执行后会返回一个Disposable对象,所有注册类的API执行后都需要将返回结果放到context.subscriptions中去。
回调函数参数
回调函数接收一个可选参数uri:
- 当从资源管理器中右键执行命令时会把当前选中资源路径uri作为参数传过;
- 当从编辑器中右键菜单执行时则会将当前打开文件路径URI传过去;
- 当直接按
Ctrl+Shift+P执行命令时,这个参数为空;
示例:
context.subscriptions.push(vscode.commands.registerCommand('extension.demo.getCurrentFilePath', (uri) => {
vscode.window.showInformationMessage(`当前文件(夹)路径是:${uri ? uri.path : '空'}`);
}));
package.json如下:
"menus": {
"editor/context": [
{
"when": "editorFocus",
"command": "extension.demo.getCurrentFilePath",
"group": "navigation"
}
],
"explorer/context": [
{
"command": "extension.demo.getCurrentFilePath",
"group": "navigation"
}
]
}
}
最终效果:

编辑器命令
除了上面的注册普通命令之外,还有一个vscode.commands.registerTextEditorCommand 命令,文本编辑器命令与普通命令不同,它们仅在有被编辑器被激活时调用才生效,此外,这个命令可以访问到当前活动编辑器textEditor:
// 编辑器命令
context.subscriptions.push(vscode.commands.registerTextEditorCommand('extension.testEditorCommand', (textEditor, edit) => {
console.log('您正在执行编辑器命令!');
console.log(textEditor, edit);
}));
执行命令
这里先说一下vscode api的一个习惯设计,很多命令都是返回一个类似于Promise的Thenable对象,如果发现api里面返回的是这个对象,说明这个方法不是直接返回结果的。
使用代码执行某个命令:
vscode.commands.executeCommand('命令', 'params1', 'params2', ...).then(result => {
console.log('命令结果', result);
});
获取所有命令
前面说到了执行命令,那我怎么知道某些操作它的命令是什么呢?
有2种方法,第一种通过代码,getCommands接收一个参数表示是否过滤内部命令,默认否:
// 获取所有命令
vscode.commands.getCommands().then(allCommands => {
console.log('所有命令:', allCommands);
});
一般有上千个命令:

另外一种方法是直接打开快捷键设置,这里就能看到所有命令列表,右键可以复制命令:

复杂命令
vscode内部有一些复杂命令,所谓复杂命令,就是指一些需要特殊参数并且通常有返回值、执行一些诸如跳转到定义、执行代码高亮等特殊操作、这类命令有几十个,作为插件开发者,很多时候你可能正需要这类命令,复杂命令列表参阅:https://code.visualstudio.com/docs/extensionAPI/vscode-api-commands
以下是演示如何在VS代码中打开新文件夹的示例:
let uri = Uri.file('/some/path/to/folder');
commands.executeCommand('vscode.openFolder', uri).then(sucess => {
console.log(success);
});
菜单
一个菜单项的完整配置如下:
"contributes": {
"menus": {
"editor/title": [{
"when": "resourceLangId == markdown",
"command": "markdown.showPreview",
"alt": "markdown.showPreviewToSide",
"group": "navigation"
}]
}
}
editor/title是key值,定义这个菜单出现在哪里;when控制菜单合适出现;command定义菜单被点击后要执行什么操作;alt定义备用命令,按住alt键打开菜单时将执行对应命令;group定义菜单分组;
出现的位置
目前插件可以给以下场景配置自定义菜单:
- 资源管理器上下文菜单 -
explorer/context - 编辑器上下文菜单 -
editor/context - 编辑标题菜单栏 -
editor/title - 编辑器标题上下文菜单 -
editor/title/context - 调试callstack视图上下文菜单 -
debug/callstack/context - SCM标题菜单 -
scm/title - SCM资源组菜单 -
scm/resourceGroup/context - SCM资源菜单 -
scm/resource/context - SCM更改标题菜单 -
scm/change/title - 左侧视图标题菜单 -
view/title - 视图项菜单 -
view/item/context - 控制命令是否显示在命令选项板中 -
commandPalette
其中,最常见的应该就explorer/context和editor/context了,这2个应该不用多做介绍。
editor/title:

图标在commands里面配置,light和dark分别对应浅色和深色主题,如果不配置图标则直接显示文字:
"commands": [
{
"command": "extension.demo.testMenuShow",
"title": "这个菜单仅在JS文件中出现",
"icon": {
"light": "./images/tool-light.svg",
"dark": "./images/tool-light.svg"
}
}
]
editor/title/context:

when
通过可选的when语句,VS Code可以很好地控制什么时候显示菜单项,当然,when语句语法不仅仅适用于菜单项的控制。
when语句语法有很多,这里列举几个常用的:
resourceLangId == javascript:当编辑的文件是js文件时;resourceFilename == test.js:当当前打开文件名是test.js时;isLinux、isMac、isWindows:判断当前操作系统;editorFocus:编辑器具有焦点时;editorHasSelection:编辑器中有文本被选中时;view == someViewId:当当前视图ID等于someViewId时;- 等等等
多个条件可以通过与或非进行组合,例如:editorFocus && isWindows && resourceLangId == javascript。
有关when语句的更多完整语法请参考官方文档:https://code.visualstudio.com/docs/getstarted/keybindings#_when-clause-contexts
alt
alt很好理解,表示没有按下alt键时,点击右键菜单执行的是command对应的命令,而按下了alt键后执行的是alt对应的命令。这里不做过多解释。
group
组间排序
控制菜单的分组和排序。不同的菜单拥有不同的默认分组。
editor/context中有这些默认组:
navigation- 放在这个组的永远排在最前面;1_modification- 更改组;9_cutcopypaste- 编辑组z_commands- 最后一个默认组,其中包含用于打开命令选项板的条目。

除了navigation是强制放在最前面之外,其它分组都是按照0-9、a-z的顺序排列的,所以如果你想在1_modification和9_cutcopypaste插入一个新的组别的话,你可以定义一个诸如6_test:

explorer/context有这些默认组:
- navigation - 放在这个组的永远排在最前面;
- 2_workspace - 与工作空间操作相关的命令。
- 3_compare - 与差异编辑器中的文件比较相关的命令。
- 4_search - 与在搜索视图中搜索相关的命令。
- 5_cutcopypaste - 与剪切,复制和粘贴文件相关的命令。
- 7_modification - 与修改文件相关的命令。
在编辑器选项卡上下文菜单有这些默认组:
- 1_close - 与关闭编辑器相关的命令。
- 3_preview - 与固定编辑器相关的命令。
在editor/title有这些默认组:
- 1_diff - 与使用差异编辑器相关的命令。
- 3_open - 与打开编辑器相关的命令。
- 5_close - 与关闭编辑器相关的命令。
组内排序
默认同一个组的顺序取决于菜单名称,如果想自定义排序的话可以再组后面通过@<number>的方式来自定义顺序,例如:
"editor/context": [
{
"when": "editorFocus",
"command": "extension.sayHello",
// 强制放在navigation组的第2个
"group": "navigation@2"
},
{
"when": "editorFocus",
"command": "extension.demo.getCurrentFilePath",
// 强制放在navigation组的第1个
"group": "navigation@1"
}
]
如上,默认情况下,按照菜单名排序,sayHello在getCurrentFilePath的前面,但是通过自定义顺序,把后者放到了前面。
快捷键
快捷键设置的写法比较简单,如下所示:
"contributes": {
"keybindings": [{
// 指定快捷键执行的操作
"command": "extension.sayHello",
// windows下快捷键
"key": "ctrl+f10",
// mac下快捷键
"mac": "cmd+f10",
// 快捷键何时生效
"when": "editorTextFocus"
}]
}
这个快捷键最终会出现在整个vscode快捷键设置界面:

如果您想了解更多有关快捷键绑定的详细细节可以继续阅读官方文档:https://code.visualstudio.com/docs/getstarted/keybindings
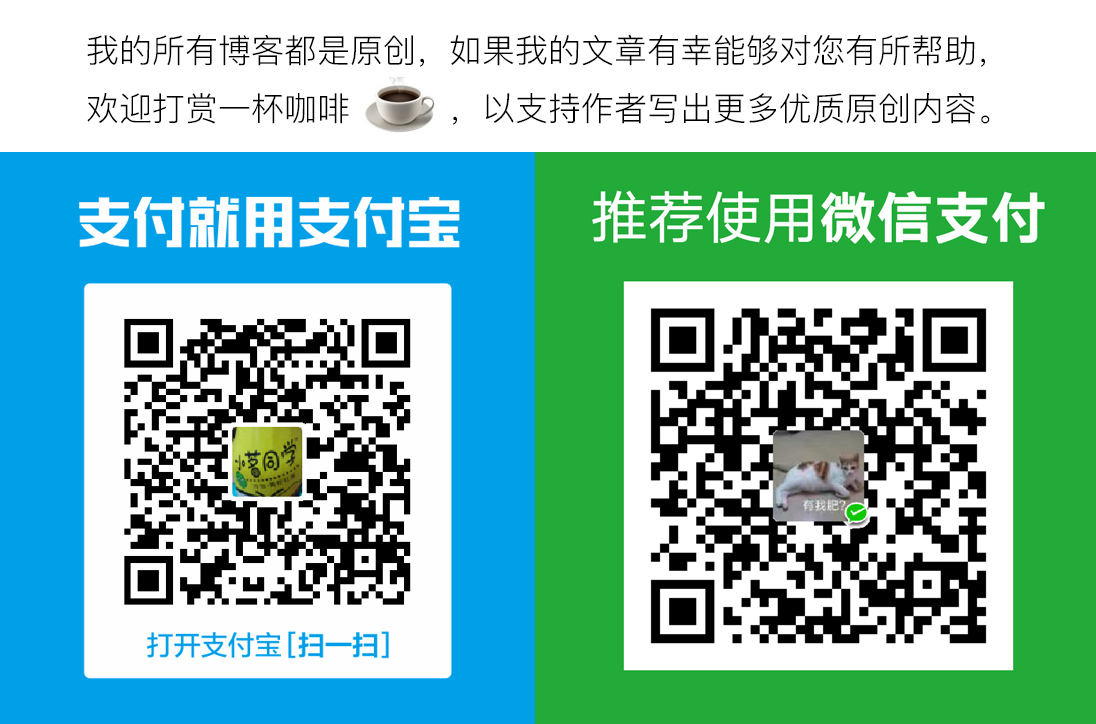
github:https://github.com/sxei
博客园:http://www.cnblogs.com/liuxianan
copyright ©2012-2020 小茗同学
【转载文章务必保留出处和署名,谢谢!】




【推荐】国内首个AI IDE,深度理解中文开发场景,立即下载体验Trae
【推荐】编程新体验,更懂你的AI,立即体验豆包MarsCode编程助手
【推荐】抖音旗下AI助手豆包,你的智能百科全书,全免费不限次数
【推荐】轻量又高性能的 SSH 工具 IShell:AI 加持,快人一步
· Linux系列:如何用 C#调用 C方法造成内存泄露
· AI与.NET技术实操系列(二):开始使用ML.NET
· 记一次.NET内存居高不下排查解决与启示
· 探究高空视频全景AR技术的实现原理
· 理解Rust引用及其生命周期标识(上)
· 阿里最新开源QwQ-32B,效果媲美deepseek-r1满血版,部署成本又又又降低了!
· 单线程的Redis速度为什么快?
· SQL Server 2025 AI相关能力初探
· 展开说说关于C#中ORM框架的用法!
· AI编程工具终极对决:字节Trae VS Cursor,谁才是开发者新宠?