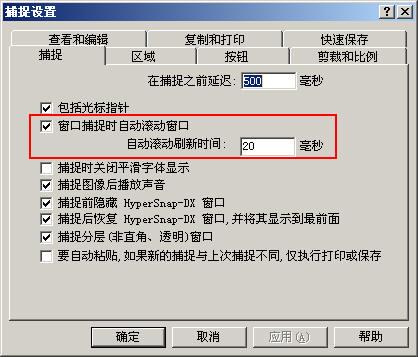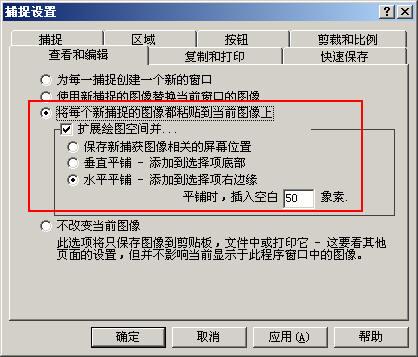在抓图过程中,常常会遇到一些特殊的情况,比如:要抓取的画面超过一屏,对于这种情况Print Screen键是无能为力的,所以我们要借助于专业的抓图软件,利用HyperSnap-DX的抓取滚动窗口功能就可以很轻松的完成。点击“捕捉→捕捉设置”,打开捕捉设置窗口,在“捕捉”选项中勾选“窗口捕捉时自动滚动窗口”并设置自动滚屏的刷新时间即可(图1)。此时,将垂直滚动条放置你希望开始自动滚屏抓取的位置,按下窗口捕捉热键Ctrl+Alt+W,然后在窗口中单击鼠标左键,屏幕会向下移 动并自动捕捉画面。
图1
二、抓图过程中切换边角形状
在默认情况下,HyperSnap-DX设定的捕获区域形状为矩形,可在“捕捉→捕捉设置→区域→设置区域捕捉模式”中进行调整,有时候抓图的范围不仅仅局限于矩形,所以,在抓图过程中,我们可以灵活运用HyperSnap-DX提供热键S来快速切换抓取区域边角形状。首先按下选定区域捕捉热键Ctrl+Alt+R,用鼠标左键选择捕捉区域的起始点,移 动鼠标选择捕捉区域,此时,可以按S键来切换捕捉区域的边角形状(如:矩形、圆形、椭圆形等)。
三、快速将捕捉的图像拼贴在一起
在默认情况下,HyperSnap-DX为每个捕获的图像都创建一个新的窗口,但是有的时候我们需要将抓取的几个画面拼合成一幅图像,这样如果要合并图像时,就必须切换窗口并利用复制、粘贴键进行反复操作。其实在拼合这类图像时,可以设置“将每个新捕捉的图像都粘贴到当前图像上”,点击“捕捉→捕捉设置”,打开“捕捉设置”窗口,在“查看和编辑”选项卡中进行设置即可,必要时,还可以扩展绘图空间(图2)。
图2
四、自定义文件名和快速保存图像
捕捉到的图像可通过设定HyperSnap-DX的“捕捉设置”选项进行快速保存,依次点击“捕捉→捕捉设置→快速保存”,勾选“自动将每次捕捉的图像保存到文件中”,通常情况下保存在X:\Program Files\HyperSnap-DX目录下。在快速保存图像的同时,我们还可以自定义文件名,点击“更改”按钮,设置文件名,并勾选“文件名依序递增”复选框(图3)。这样,以后截取的图像就会以用户自定义的文件名自动保存。
图3
[点击下载]