14-Linux磁盘管理
1.磁盘的基本概念
1.什么是磁盘
绝大多数人对硬盘都不陌生,
一块小小的硬盘里,就可以存储海量的照片音乐和电影,尤其是我们喜爱的各类动作片。
但如此小的空间,是如何储存那么多信息的呢?
每个硬盘中心都是一摞高速运转的圆盘,在圆盘上附着的一圈金属颗粒,每个金属颗粒都有自己的磁化程度,用于储存0和1。
当记录数据时,硬盘的磁头开始通电,形成强磁场,数据在磁场的作用下转变成电流,使颗粒磁化,从而将信息记录在圆盘上。
由海量颗粒组成的信息,就是我们存在硬盘里的数据。
2.磁盘的基本结构
1.什么是盘片: 硬盘一般有一个或多个盘片,每个盘片可以有两面,即第一个盘片的正面为0面,反面为1面然后依次类推。
2.什么是磁道:每个盘片的盘面在出厂的时候被划分出了多个同心圆环,数据就存储在这样的同心圆环上面,我们将这样的圆环称为磁道(Track),每个盘面可以划分多个磁道。但肉业不可见。
3.什么是扇区: 在硬盘出厂时会对磁盘进行一次低格,其实就是再每个磁道划分为若干个弧段,每个弧段就是一个扇区 (Sector)。扇区是硬盘上存储的物理单位,现在每个扇区可存储512字节数据已经成了业界的约定。
4.什么是柱面:柱面实际上就是我们抽象出来的一个逻辑概念,简单来说就是处于同一个垂直区域的磁道称为 柱面 ,即各盘面上面相同位置磁道的集合。这样数据如果存储到相同半径磁道上的同一扇区,这样可以实现并行读取,主要是减少磁头寻道时间。
5.什么是磁头: 读取磁盘磁道上面金属块,主要负责读或写入数据。
3.磁盘的预备知识
我们需要简单了解下磁盘的接口类型、磁盘涉及的相关术语、磁盘在Linux下的命名方式。
1.磁盘的接口类型
ssd的Msata接口为超极本设计,但是被m.2接口的SSD替代,而m.2接口(支持SATA、PCI-E双通道协议)
1、M.2接口是为超极本量身定做的新一代接口标准,以取代原来的mSATA接口。拥有更小巧的规格尺寸,还是更高的传输性能,M.2都远胜于mSATA。 m2接口百度百科 固态硬盘SATA和mSATA有什么区别
2、M.2几个名词需要各位读者知道了解,SATA和PCI-E AHCI和NVMe
3、最后呢,可以扩展了解 M.2固态硬盘使用过程中常见问题?
2.磁盘的基本术语
尺寸: 2.5英寸 3.5英寸
容量:KB MB GB TB PB EB
转速:7500 15000
IOPS:每秒能够发生IO的次数
3.磁盘在系统上的命名方式
| 设备名称 | 分区信息 | 设备类型 |
|---|---|---|
| /dev/sda | /dev/sda1 | 第一块物理磁盘第一分区 |
| /dev/sdb | /dev/sdb2 | 第二块物理磁盘第二个分区 |
| /dev/vdd | /dev/vdd4 | 第四块虚拟磁盘的第四个分区 |
PS1:系统中分区由数字编号表示,1~4留给主分区使用和扩展分区,逻辑分区从5开始,为什么分区还有限制?不应该是随意分配?因为MBR分区表只能分配4个主分区?why?
MBR为什么只能划分4个主分区
PS2: 前面我们已经提到过MBR分区表只能分配4个主分区,但现在还有一种新型的分区表GPT,GPT支持分配128个主分区。注意MBR与GPT之间不能互转,会导致数据丢失。
MBR与GPT之间又有什么区别
4.磁盘基本分区Fdisk
1.添加一块小于2TB的磁盘进行使用,步骤如下:
1.给虚拟机添加一块新的硬盘
2.使用fdisk进行分区
3.使用mkfs进行格式化
4.使用mount进行挂载
PS: 生产分区建议,如无特殊需求直接使用整个磁盘即可,无需分区。
PS: 学习分区建议: 1P+1E(3L) 2P+1E(2L) 3P+1E(1L) (仅适用于练习)
[root@lqz ~]# fdisk -l
[root@lqz ~]# fdisk /dev/sdb
Command (m for help): m #输入m列出常用的命令
Command action
a toggle a bootable flag #切换分区启动标记
b edit bsd disklabel #编辑sdb磁盘标签
c toggle the dos compatibility flag #切换dos兼容模式
d delete a partition #删除分区
l list known partition types #显示分区类型
m print this menu #显示帮助菜单
n add a new partition #新建分区
o create a new empty DOS partition table #创建新的空白分区表
p print the partition table #显示分区表的信息
q quit without saving changes #不保存退出
s create a new empty Sun disklabel #创建新的Sun磁盘标签
t change a partitions system id #修改分区ID,可以通过l查看id
u change display/entry units #修改容量单位,磁柱或扇区
v verify the partition table #检验分区表
w write table to disk and exit #保存退出
x extra functionality (experts only) #拓展功能
1.fdisk创建主分区
Command (m for help): n
Partition type:
p primary (0 primary, 0 extended, 4 free) #主分区
e extended #扩展分区
Select (default p): p #选择创建主分区
Partition number (1-4, default 1): #默认创建第一个主分区
First sector (2048-2097151, default 2048): #默认扇区回车
Using default value 2048
Last sector, +sectors or +size{K,M,G} (2048-2097151, default 2097151): +50M #分配50MB
2.fdisk创建扩展分区
Command (m for help): n #新建分区
Partition type:
p primary (1 primary, 0 extended, 3 free)
e extended
Select (default p): e #创建扩展分区
Partition number (2-4, default 2):
First sector (104448-2097151, default 104448):
Using default value 104448
Last sector, +sectors or +size{K,M,G} (104448-2097151, default 2097151): #空间都给到扩展分区
3.fdisk创建逻辑分区
Command (m for help): n #新建分区
Partition type:
p primary (1 primary, 1 extended, 2 free)
l logical (numbered from 5)
Select (default p): l #创建逻辑分区
Adding logical partition 5
First sector (106496-2097151, default 106496):
Using default value 106496
Last sector, +sectors or +size{K,M,G} (106496-2097151, default 2097151): +100M #分配100MB空间
4.fdisk查看分区情况,并保存
Command (m for help): p #查看分区创建
Device Boot Start End Blocks Id System
/dev/sdb1 2048 104447 51200 83 Linux
/dev/sdb2 104448 2097151 996352 5 Extended
/dev/sdb5 106496 311295 102400 83 Linux
#保存分区
Command (m for help): w
The partition table has been altered!
Calling ioctl() to re-read partition table.
Syncing disks.
#检查磁盘是否是MBR分区方式
[root@lqz ~]# fdisk /dev/sdb -l|grep type
Disk label type: dos
#安装parted, 刷新内核立即生效,无需重启
[root@lqz ~]# yum -y install parted
[root@lqz ~]# partprobe /dev/sdb
5.格式化磁盘
mkfs格式化磁盘,实质创建文件系统,文件系统类似于将房子装修成3室一厅,还是2室一厅。
#选项:
# -b 设定数据区块占用空间大小,目前支持1024、2048、4096 bytes每个块。
# -t 用来指定什么类型的文件系统,可以是ext4, xfs
# -i 设定inode的大小
# -N 设定inode数量,防止Inode数量不够导致磁盘不足
#1.格式化整个磁盘
[root@lqz ~]# mkfs.ext4 /dev/sdb
#2.格式化磁盘的某个分区
[root@lqz ~]# mkfs.xfs /dev/sdb1
6.使用mount挂载并使用
如果需要使用该磁盘的空间,需要准备一个空的目录作为挂载点,与该设备进行关联。
[root@lqz ~]# mkdir /data
[root@lqz ~]# mount /dev/sdb1 /data
5.磁盘的基本分区Gdisk
前面我们已经了解到fdisk分区,但fdisk不支持给高于2TB的磁盘进行分区。如果有单块盘高于2TB,建议使用Gdisk进行分区。
1.使用gdisk进行磁盘分区
#1.安装gdisk分区工具
[root@lqz ~]# yum install gdisk -y
#2.创建一个新分区,500MB大小
[root@lqz ~]# gdisk /dev/sdb
Command (? for help): n #创建新分区
Partition number (1-128, default 1):
First sector (34-2097118, default = 2048) or {+-}size{KMGTP}:
Last sector (2048-2097118, default = 2097118) or {+-}size{KMGTP}: +500M #分配500M大小
Command (? for help): p #打印查看
Number Start (sector) End (sector) Size Code Name
1 2048 1026047 500.0 MiB 8300 Linux filesystem
Command (? for help): w #保存分区
Do you want to proceed? (Y/N): y #确认
OK; writing new GUID partition table (GPT) to /dev/sdb.
The operation has completed successfully.
#3.创建完成后,可以尝试检查磁盘是否为gpt格式
[root@lqz-node1 /]# fdisk /dev/sdb -l|grep type
Disk label type: gpt
#4.安装parted, 刷新内核立即生效,无需重启
[root@lqz ~]# yum -y install parted
[root@lqz ~]# partprobe /dev/sdb
2.使用mkfs进行格式化磁盘。前面已经介绍过,此处不反复介绍。
[root@lqz ~]# mkfs.xfs /dev/sdb
3.使用mount命令将某个目录挂载该分区,进行使用。
[root@lqz ~]# mkdir /data_gdisk
[root@lqz ~]# mount /dev/sdb /data_gdisk
6.磁盘挂载方式Mount
前面我们已经提到过,如果需要使用磁盘的空间,需要准备一个空的目录作为挂载点,与该设备进行关联。mount主要是为文件系统指定一个访问入口。
PS: 类似我的商场没有门,那么就无法进入购买商品,此时通过mount命令可以创建一个入口。给超市安装一个门。如图:
1.通过mount进行挂载,但重启将会失效。我们称为临时生效。
# 选项:-t指定文件系统挂载分区 -a 挂载/etc/fstab中的配置文件 -o 指定挂载参数
# 挂载/dev/sdb1至db1目录
[root@lqz ~]# mkdir /db1
[root@lqz ~]# mount -t xfs /dev/sdb1 /db1/
2.挂载的磁盘,如果不想使用可以使用umount进行卸载。
#选项: -l 强制卸载
#1.卸载目录方式
[root@lqz ~]# umount /db1
#2.卸载设备方式
[root@lqz ~]# umount /dev/sdb1
#3.umount不能卸载的情况
[root@lqz db1]# umount /db1
umount: /db1: device is busy.
(In some cases useful info about processes that use
the device is found by lsof(8) or fuser(1)
#PS: 如上情况解决办法有两种, 1.切换至其他目录 2.使用'-l'选项强制卸载
[root@student db1]# umount -l /db1
3.如果需要实现永久挂载则需要将挂载信息写入/etc/fstab配置文件中实现。
#1.使用blkid命令获取各设备的UUID
[root@lqz ~]# blkid |grep "sdb1"
/dev/sdb1: UUID="e271b5b2-b1ba-4b18-bde5-66e394fb02d9" TYPE="xfs"
#2.使用UUID挂载磁盘sdb1分区至于db1, 测试挂载
[root@lqz ~]# mount UUID="e271b5b2-b1ba-4b18-bde5-66e394fb02d9" /db1
#3.写入/etc/fstab中,实现开机自动挂载
[root@lqz ~]# tail -1 /etc/fstab
UUID=e271b5b2-b1ba-4b18-bde5-66e394fb02d9 /db1 xfs defaults 0 0
#4.加载fstab配置文件, 同时检测语法是否有错误
[root@lqz ~]# mount –a
3./etc/fstab配置文件编写格式
| 要挂载的设备 | 挂载点(入口) | 文件系统类型 | 挂载参数 | 是否备份 | 是否检查 |
|---|---|---|---|---|---|
| /dev/sdb1 | /db1 | xfs | defaults | 0 | 0 |
第四列:挂载参数。挂载参数有很多,在这块我们了解即可,不必深究。
| 参数 | 含义 |
|---|---|
| async/sync | 是否为同步方式运行。默认async |
| user/nouser | 是否允许普通用户使用mount命令挂载。默认nouser |
| exec/noexe | 是否允许可执行文件执行。默认exec |
| suid/nosuid | 是否允许存在suid属性的文件。默认suid |
| auto/noauto | 执行mount -a 命令时,此文件系统是否被主动挂载。默认auto |
| rw/ro | 是否以只读或者读写模式进行挂载。默认rw |
| default | 具有rw,suid,dev,exec,auto,nouser,async等默认参数的设定 |
第五列:是否进行备份。通常这个参数的值为0或者1
| 选项 | 含义 |
|---|---|
| 0 | 代表不做备份 |
| 1 | 代表要每天进行备份操作 |
| 2 | 代表不定日期的进行备份操作 |
第六列:是否检验扇区:开机的过程中,系统默认会以fsck检验我们系统是否为完整
| 选项 | 含义 |
|---|---|
| 0 | 不要检验磁盘是否有坏道 |
| 1 | 检验 |
| 2 | 校验 (当1级别检验完成之后进行2级别检验) |
7.虚拟磁盘介绍SWAP
Swap分区在系统的物理内存不够时,将硬盘空间中的一部分空间释放出来,以供当前运行的程序使用。
PS: 当物理内存不够时会随机kill占用内存的进程,从而产生oom,临时使用swap可以解决。
1.创建分区,并格式化为swap分区。
[root@lqz ~]# fdisk /dev/sdb #分1个G大小
[root@lqz ~]# mkswap /dev/sdb1 #格式化为swap
2.查看当前swap分区大小,然后进行扩展和缩小
[root@lqz ~]# free -m
total used free shared buff/cache available
Mem: 1980 1475 80 10 424 242
Swap: 2047 4 2043
#1.扩展swap分区大小
[root@lqz ~]# swapon /dev/sdb2
[root@lqz ~]# free -m
total used free shared buff/cache available
Mem: 1980 1475 80 10 424 242
Swap: 3047 4 2043
[root@lqz ~]# swapon -a #代表激活所有的swap
#2.缩小swap分区大小
[root@lqz ~]# swapoff /dev/sdb1
[root@lqz ~]# free -m
total used free shared buff/cache available
Mem: 1980 1475 80 10 424 242
Swap: 2047 4 2043
[root@lqz ~]# swapoff -a #代表关闭所有的swap
3.检查当前swap分区有哪些设备
[root@lqz ~]# swapon -s
文件名 类型 大小 已用 权限
/dev/dm-1 partition 2097148 4616 -2
/dev/sdb1 partition 1048572 0 -2
4.如果磁盘没有过多的分区可用,也可以通过文件增加SWAP空间,本质上还是磁盘
[root@lqz ~]# dd if=/dev/zero of=/opt/swap_file bs=1M count=500
[root@lqz ~]# chmod 0600 /opt/swap_file
[root@lqz ~]# mkswap -f /opt/swap_file
[root@lqz ~]# swapon /opt/swap_file
[root@lqz ~]# free -m
PS: 如果希望swap开机自动挂载,将swap信息追加至/etc/fstab即可。
作者:liuqingzheng
出处:https://www.cnblogs.com/liuqingzheng/articles/17558897.html
版权:本作品采用「署名-非商业性使用-相同方式共享 4.0 国际」许可协议进行许可。

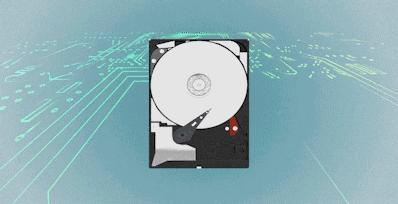


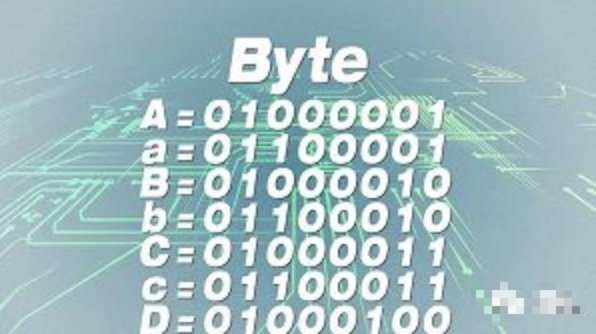

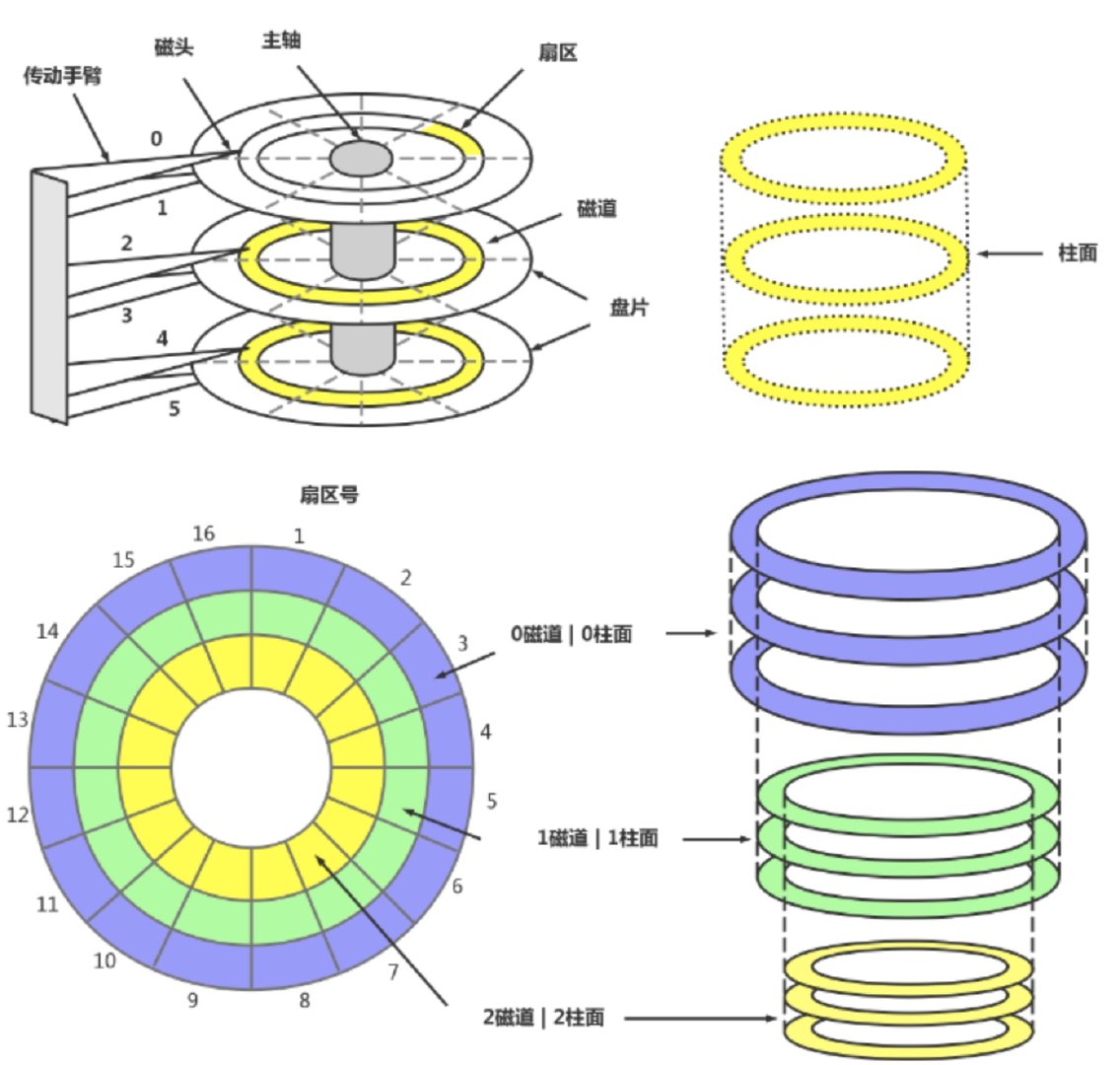





· go语言实现终端里的倒计时
· 如何编写易于单元测试的代码
· 10年+ .NET Coder 心语,封装的思维:从隐藏、稳定开始理解其本质意义
· .NET Core 中如何实现缓存的预热?
· 从 HTTP 原因短语缺失研究 HTTP/2 和 HTTP/3 的设计差异
· 使用C#创建一个MCP客户端
· 分享一个免费、快速、无限量使用的满血 DeepSeek R1 模型,支持深度思考和联网搜索!
· ollama系列1:轻松3步本地部署deepseek,普通电脑可用
· 基于 Docker 搭建 FRP 内网穿透开源项目(很简单哒)
· 按钮权限的设计及实现