虚拟机银河麒麟v10系统扩充磁盘,显示分区
一、VMware新增磁盘的设置步骤
(建议:在设置虚拟的时候,不要运行虚拟机的系统,不然添加了新的虚拟磁盘则要重启虚拟机)
1、选择“VM”----“设置”并打开,将光标定位在“硬盘(SCSI)”这一选项,然后点击下方的“添加”按钮
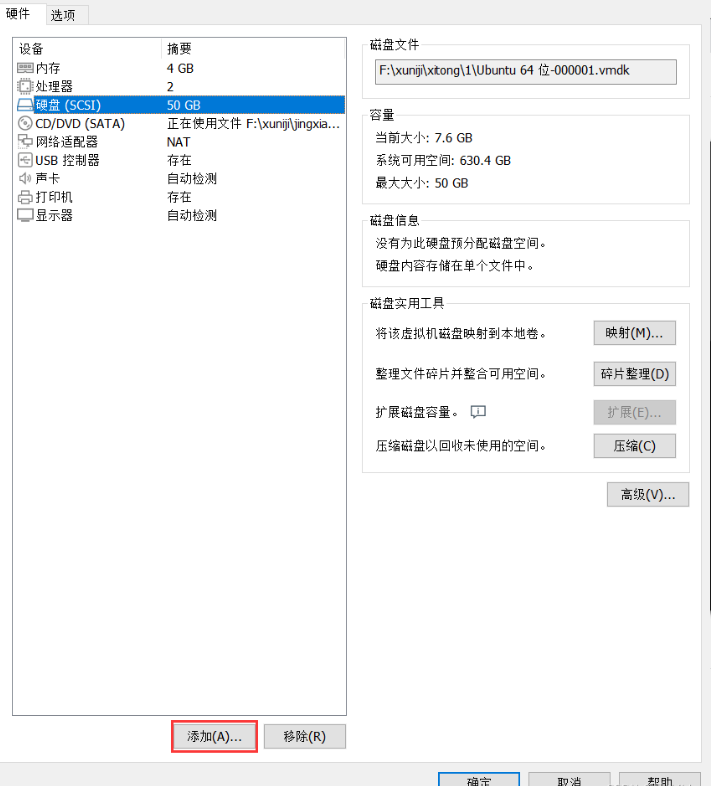
2、点击确定,执行下一个步骤
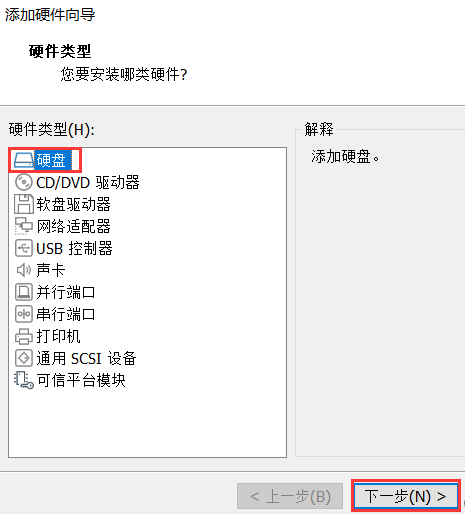
3.选择磁盘类型
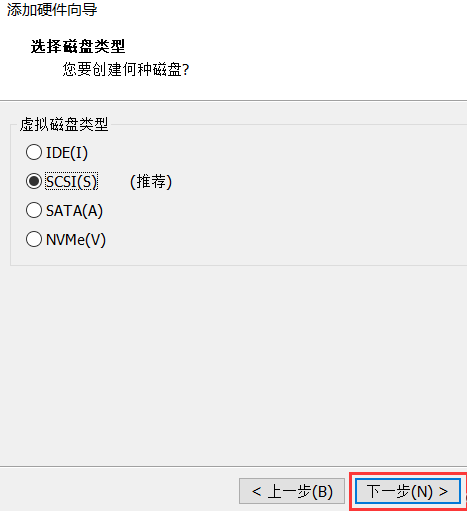
4、根据提示,创建一个虚拟的磁盘,并点击下一步
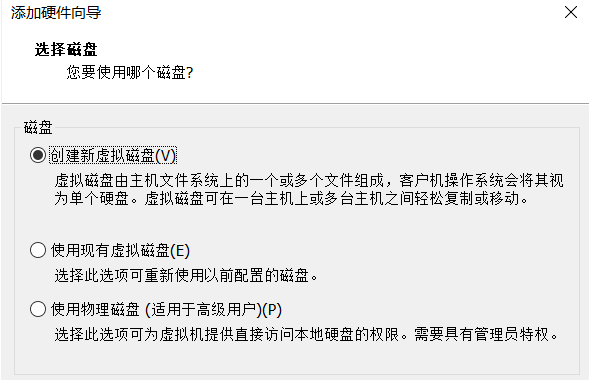
5.设置磁盘大小,点击下一步
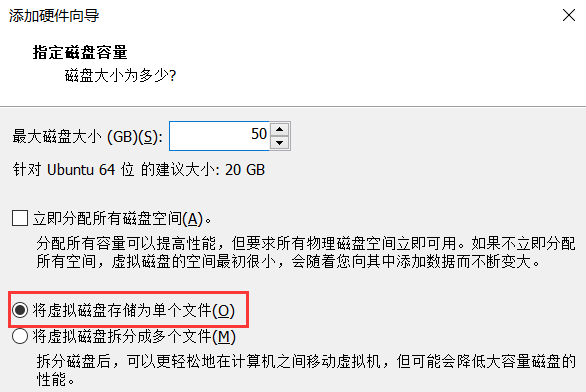
6.选择存储位置,最后点击完成
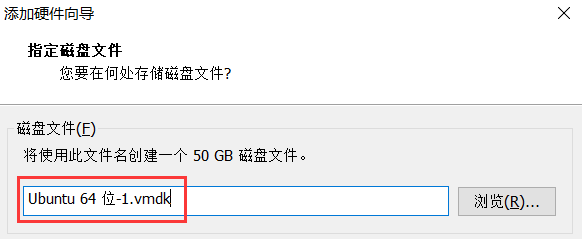
以下是对虚拟机中Linux和widows中对于新的虚拟磁盘的挂载的方式的介绍
二、虚拟机中Linux对于虚拟的磁盘的挂载
1、使用“fdisk -l”的命令查看当前系统的分区(如果刚才设置VMware--“设置”的时候运行了系统,则会出现下图情况:没有识别到新的磁盘即sdb),解决办法,重启虚拟机:shutdown -r now
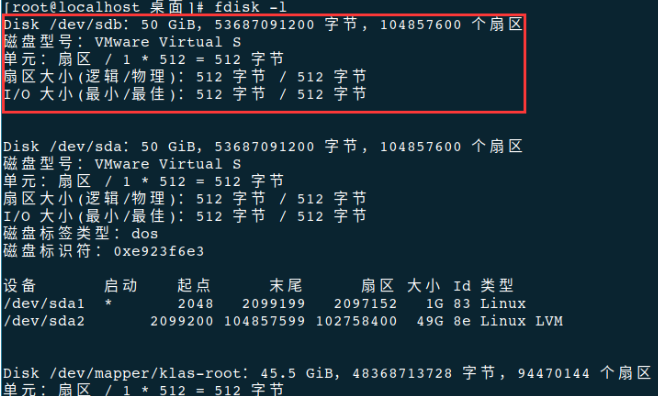
2、对新建的磁盘进行分区及格式化的工作:
输入 # fdisk /dev/sdb
终端会提示:Command (m for help):

3、在上一步骤的基础上输入:m 则会出现下列的提示:
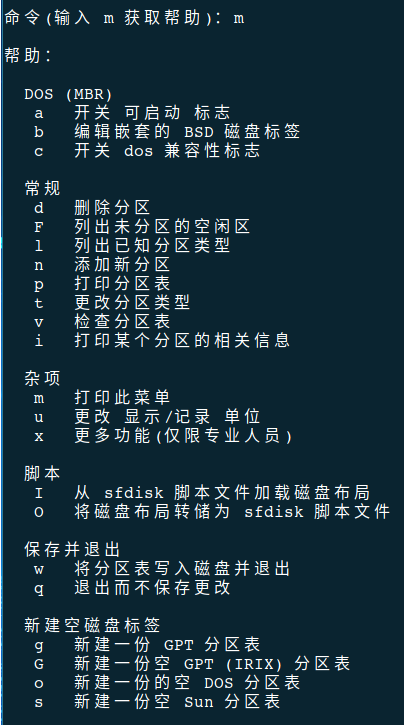
4、然后根据提示输入:n
会出现下面的提示,依次输入p 和 1 即可
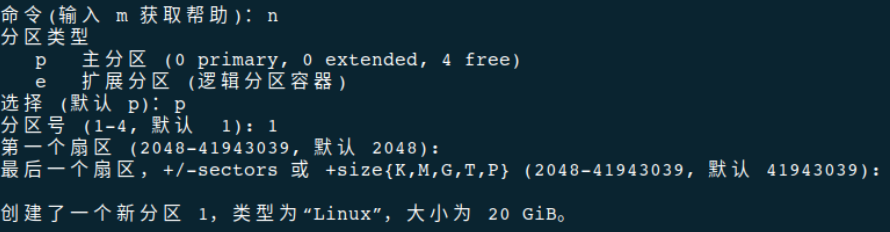
5.后面两步直接按回车默认即可
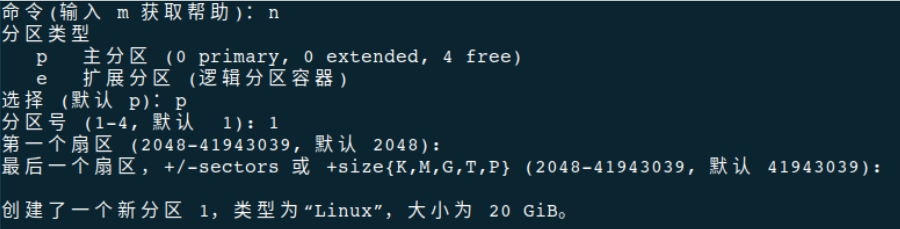
6、输入“w”保存并推出
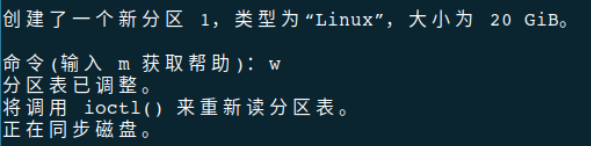
7、再次使用 “fdisk -l ”这个命令来查看会发现出现了/dev/sdb1(说明已经完成了分区工作);sdb1代表第一个分区,刚才按“1”,只分一个磁盘区,所以只有sdb1
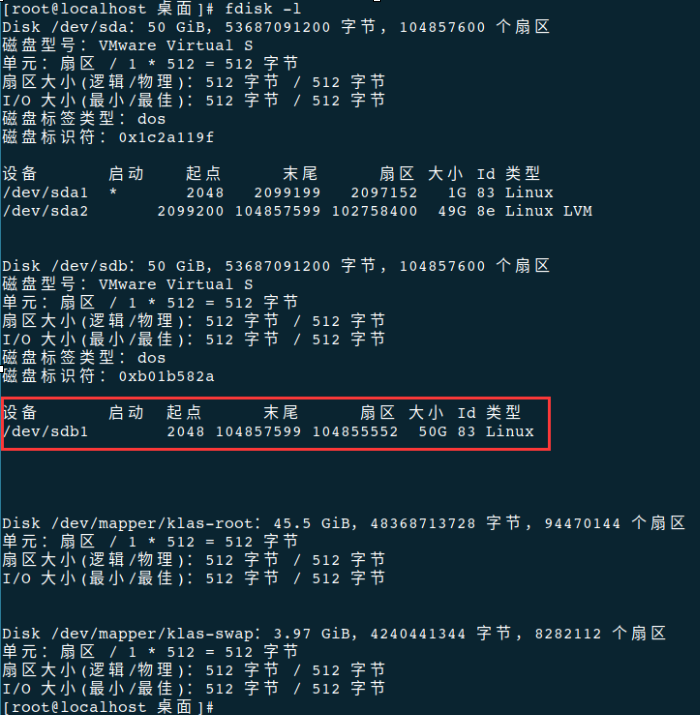
8、对新建的分区进行格式化:格式化成ext4的文件系统即可
# 输入:mkfs -t ext4 /dev/sdb1
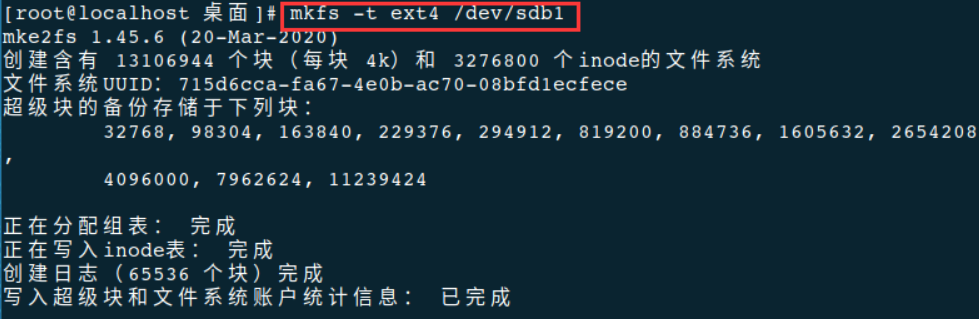
9、下面便是对于分好区的/dev/sdb1 这一个分区进行挂载及访问
9.1、手动挂载:使用mkdir /data && mount /dev/sdb1 /data(自己自定义挂载目录)
# 访问:df -h
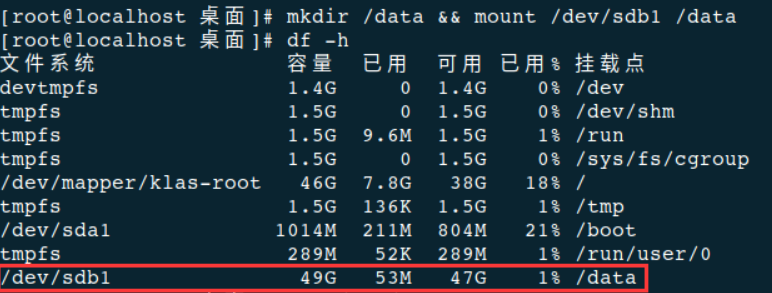
10、vim编辑/etc/fstab,在最后加上
/dev/sdb1 /data ext4 rw,user,x-gvfs-show,nosuid,nofail 0 0

11、先按esc,然后再按shift+:(英文状态下),输入wq回车,保存退出
:q! 不保存文件,强制退出vim命令
:w 保存文件,不退出vim命令
:wq 保存文件,退出vim命令
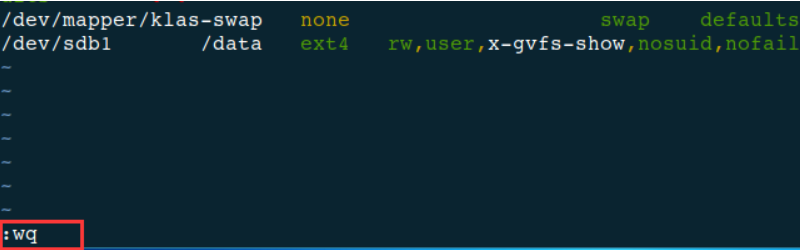
12、用cat /etc/fstab命令查看编辑文件
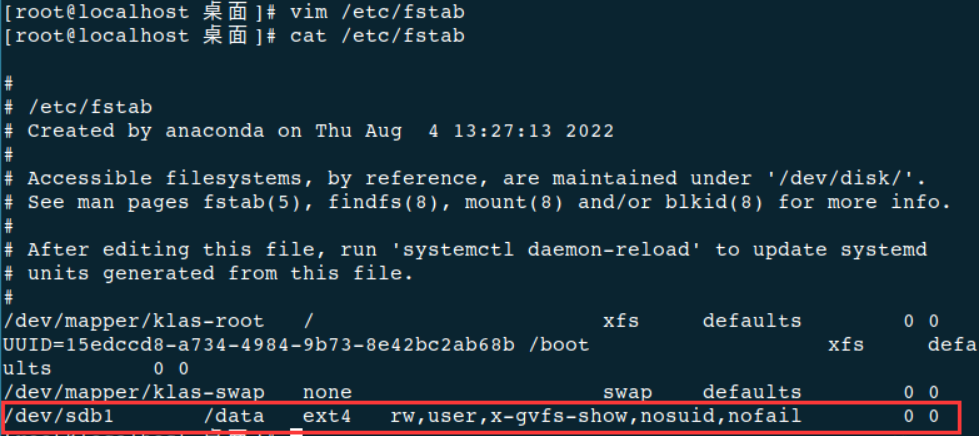
13、打开我的电脑就会看到磁盘分区成功,并显示磁盘





【推荐】国内首个AI IDE,深度理解中文开发场景,立即下载体验Trae
【推荐】编程新体验,更懂你的AI,立即体验豆包MarsCode编程助手
【推荐】抖音旗下AI助手豆包,你的智能百科全书,全免费不限次数
【推荐】轻量又高性能的 SSH 工具 IShell:AI 加持,快人一步
· 震惊!C++程序真的从main开始吗?99%的程序员都答错了
· 【硬核科普】Trae如何「偷看」你的代码?零基础破解AI编程运行原理
· 单元测试从入门到精通
· 上周热点回顾(3.3-3.9)
· Vue3状态管理终极指南:Pinia保姆级教程