浏览器中开发者工具功能的简单介绍
打开chrome浏览器》使用快捷键F12或
者鼠标右键》检查
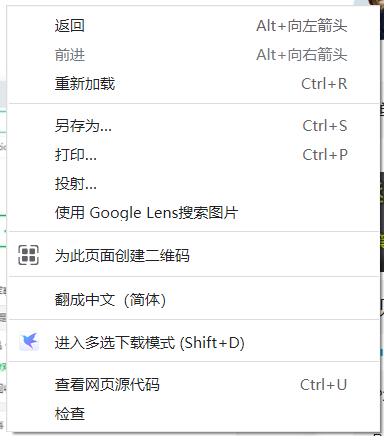
首先介绍edge开发者工具中,调试时使用最多的三个功能页面是:元素(ELements)、控制台(Console)、源代码(Sources),此外还有网络(Network)等。
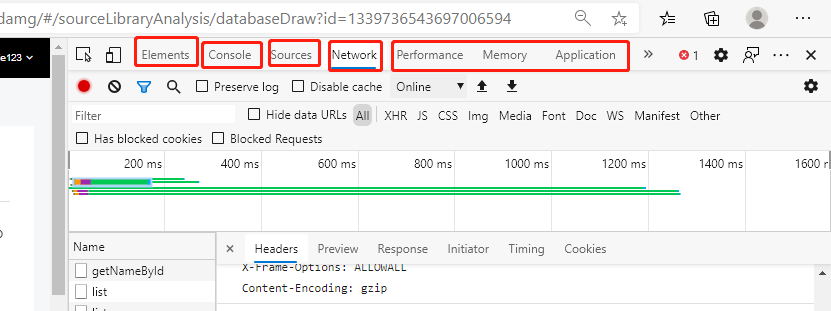
元素(Elements):用于查看或修改HTML元素的属性、CSS属性、监听事件、断点等。
控制台(Console):控制台一般用于执行一次性代码,查看JavaScript对象,查看调试日志信息或异常信息。
源代码(Sources):该页面用于查看页面的HTML文件源代码、JavaScript源代码、CSS源代码,此外最重要的是可以调试JavaScript源代码,可以给JS代码添加断点等。
网络(Network):网络页面主要用于查看header等与网络连接相关的信息。
1、元素(Elements)
-
查看元素代码:用鼠标点击箭头(或用者用快捷键Ctrl+Shift+C)进入选择元素模式,然后从页面中选择需要查看的元素,然后可以在开发者工具元素(Elements)一栏中定位到该元素源代码的具体位置 。
查看元素属性:可从被定位的源码中查看部分属性,如class、src,也可在右边的侧栏中properties查看全部的属性,如上图位置查看修改元素的代码与属性:可直接双击想要修改的部分,然后就进行修改,或者选中要修改部分后点击右键进行修改,如下图:
修改元素的代码与属性:可直接双击想要修改的部分,然后就进行修改,或者选中要修改部分后点击右键进行修改,如下图
点击需要修改的元素:右击鼠标进行编辑:Add attribute (添加属性)、Edit attribute(修改属性)、Edit as HTML(编辑HTML代码)、Copy(复制)、Hide element(隐藏的元素)、Force state(强制执行状态)
-
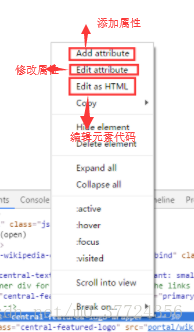
注意:这个修改也仅对当前的页面渲染生效,不会修改服务器的源代码,故而这个功能也是作为调试页面效果而使用。
查看元素的CSS属性:在元素右边的侧栏中的styles页面可以查看该元素的CSS属性,这个页面展示该元素原始定义的CSS属性一级从父级元素继承(CSS三大样式重叠、继承、冲突)的CSS属性。从这个页面可以查到该元素的某个CSS特性来自于哪个CSS文件,使比那吗调试时修改代码百年的非常方便。如下图所示
- 修改元素CSS属性:在Styles(样式)页面,可以对元素的CSS属性进行修改,甚至删除原有、添加新属性,这些修改仅对当前浏览器页面展示生效,不会修改CSS源代码,所以在这里进行CSS属性的修改一般用来调整和晚上元素的渲染效果。
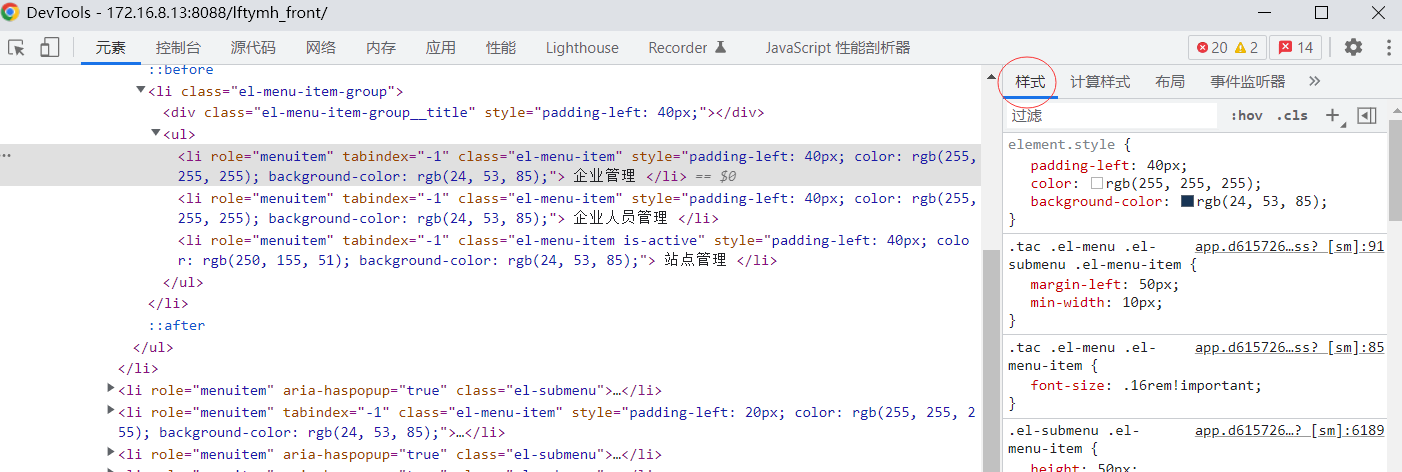
- Computed(计算样式)
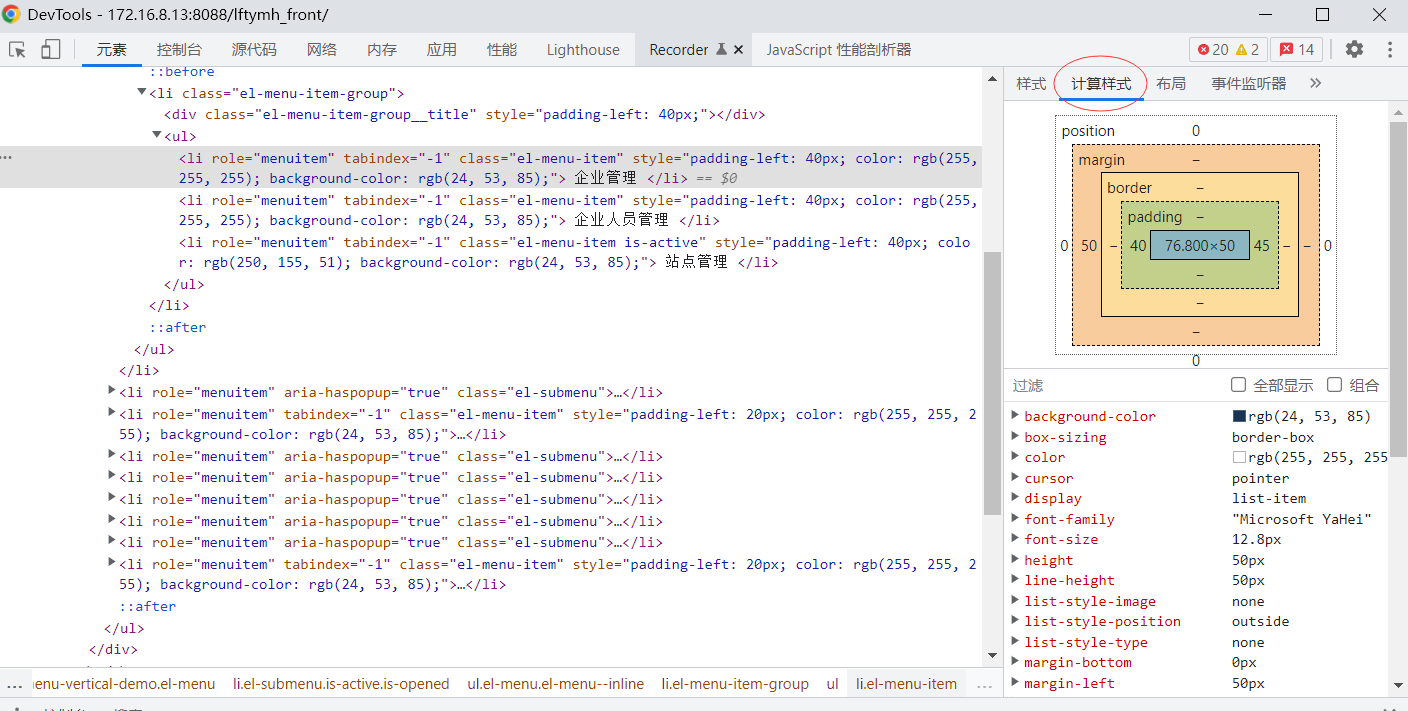
-
给元素添加断点:在元素右键菜单中选择断电选项(Break on),选中后,当元素被修改时(通常被JS代码修改),页面加载回暂停,然后可以查看该元素的属性。
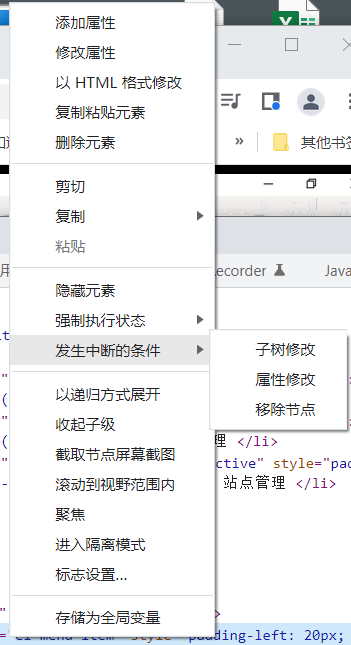
元素断点添加后,可以在右侧栏的DOM Breakpoints页面中看到,这个页面可以看到当前网页的所有元素断点。如下图所示:
-
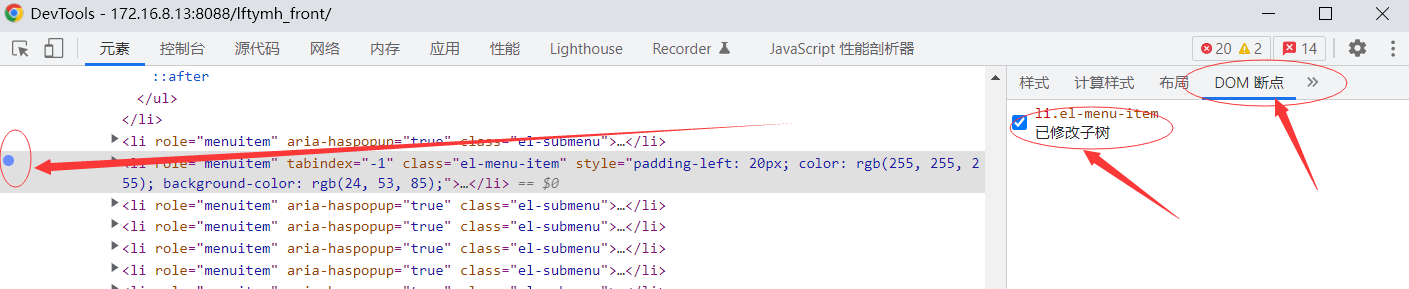
查看元素的监听事件:元素的右边栏的Event Listener页面,可以查看到该元素的所有监听事件。在开发中,尤其时维护其他人的代码时,会出现不了解元素对应的监听事件,这个时候,可以在这个页面中找到,这个页面不仅能看到对应的事件函数,还可以地位该函数所在的JS文件以及在该文件中的具体行数。
-
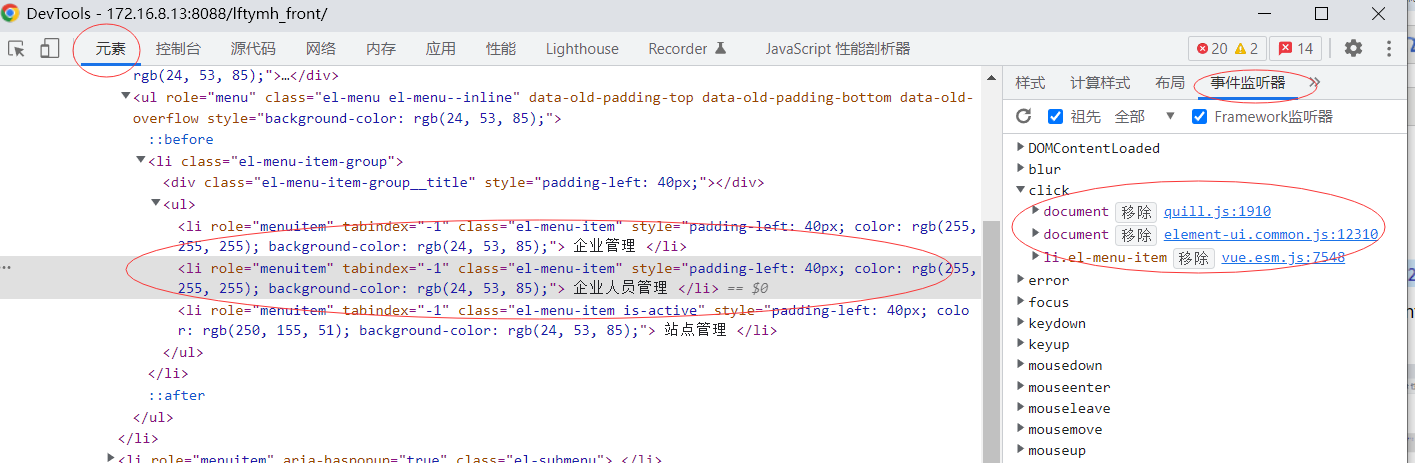
2、控制台(Console)作用:可以当做API使用
- 2.1、查看JS对象的及其属性
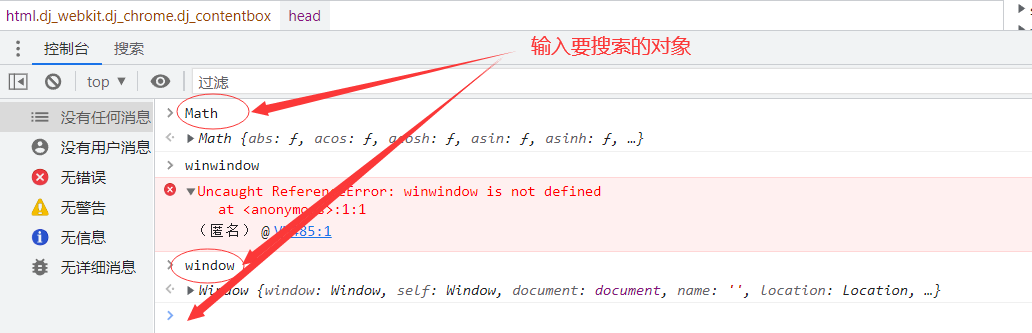
2.2、 查看控制台输出,当网页的JS代码中使用了console.log()函数时,该函数输出的日志信息会在控制台中显示,日志信息一般在开发调试时启用,而当正式上线后,一般会将该函数去掉
- 使用编辑器编辑如下代码》保存格式为.html》打开该网页》F12》console(控制台)
-
<!DOCTYPE html> <html lang="en"> <head> <meta charset="UTF-8"> <title>Title</title> </head> <body> <script> var a = 10; var b = 5; //console 控制台 //log 日志 console.log(a + b); </script>
</body>
</html>-
console控制台执行结果如下
-

- 2.3、执行JS语句
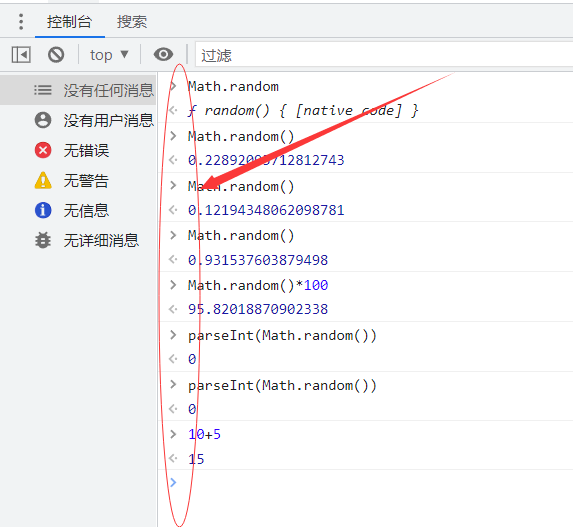
- 2.4、查看控制台日志:当网页的JS代码中使用了console.log()函数时,该函数输出的日志信息会在控制台中显示。日志信息一般在开发调试时启用,而当正式上线后,一般会将该函数去掉。
- 3、源代码(Sources)其主要功能如下介绍
-
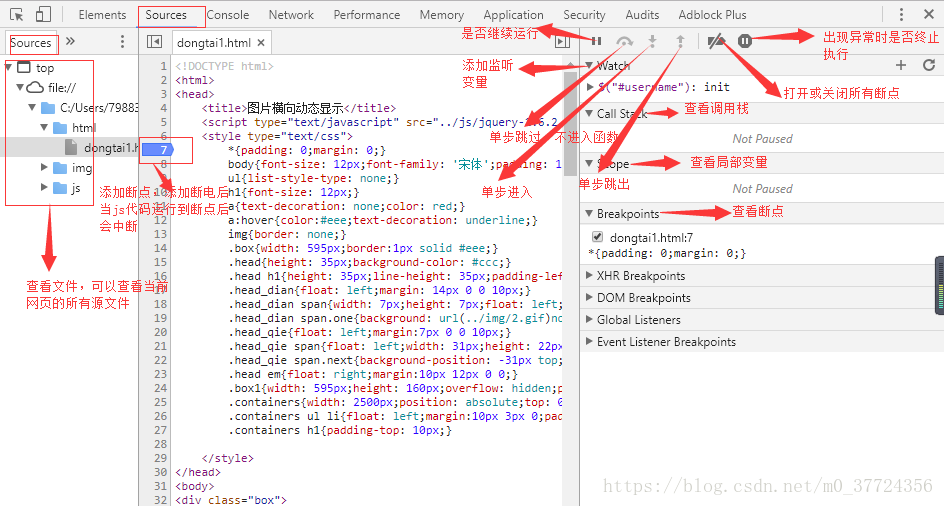
- 使用编辑器编辑如下代码》保存格式为.html》打开该网页》F12》console(控制台)
-
<!DOCTYPE html> <html lang="en"> <head> <meta charset="UTF-8"> <title>Title</title> </head> <body> <script> //定义变量sum,用来求和 var sum = 0; //定义循环 for(var i = 1; i <= 10;i++){ sum = sum + i; } //循环结束后,输出结果 console.log("1-10的和:"+ sum) </script> </body> </html>
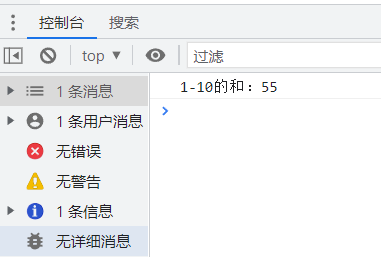
-
3.1、使用Source(源代码)可以看到项目里的所有源文件,在左侧栏中可以看到源文件以树结构进行展示
- 3.2、添加断点:在源代码左边有行号,点击对应的行号,就可以给改行添加一个断点(再次点击可删除断点)。右键点击断点,在弹出的菜单中选择Edit breakpoint可以给该断点添加中断条件(断点针对的是复杂的函数使用)
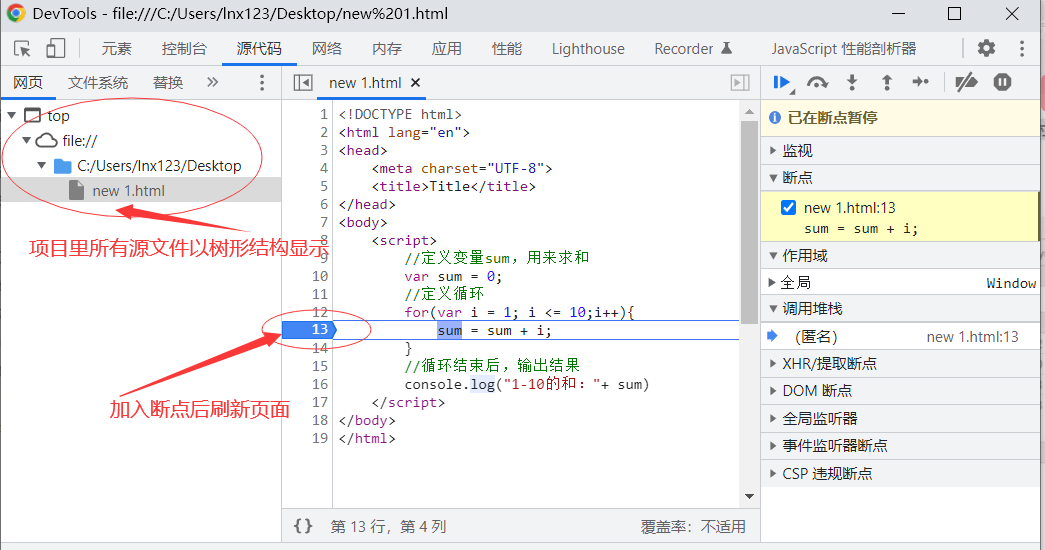
3.3、中断调试:添加断点后,当JS代码运行到断点时会中断(对于添加了中断条件的断点在符合条件时中断),此时可以将光标放在变量上查看变量,也可以在右边的侧栏上查看


监视功能:对单个元素进行添加监视
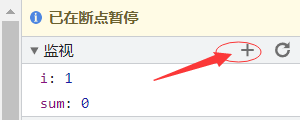
3.4、在右侧栏上方,有继续运行,但不跳过等按钮,可以在当前断点后,追行运行代码,或者直接让其继续运行。
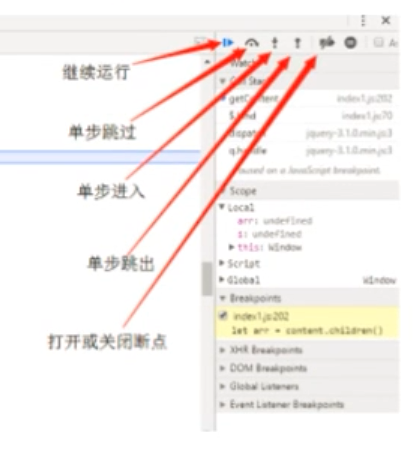
-
4、网络(Network)大体功能如下:
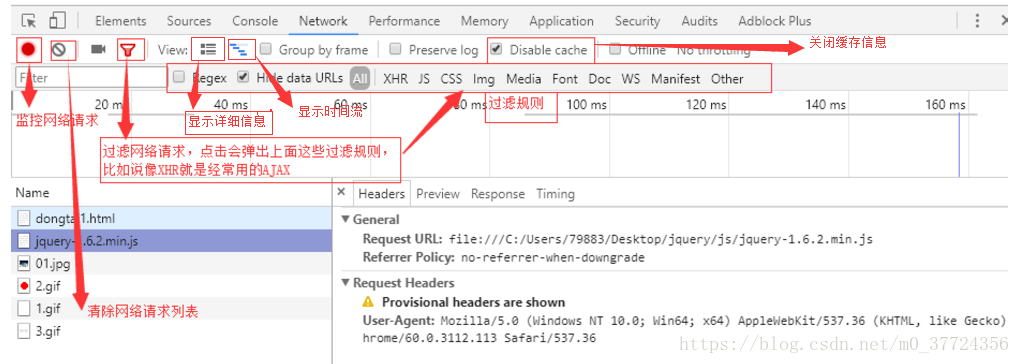

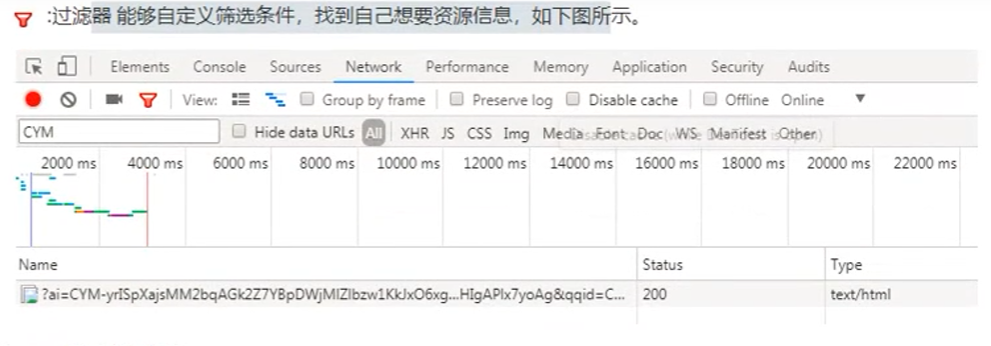
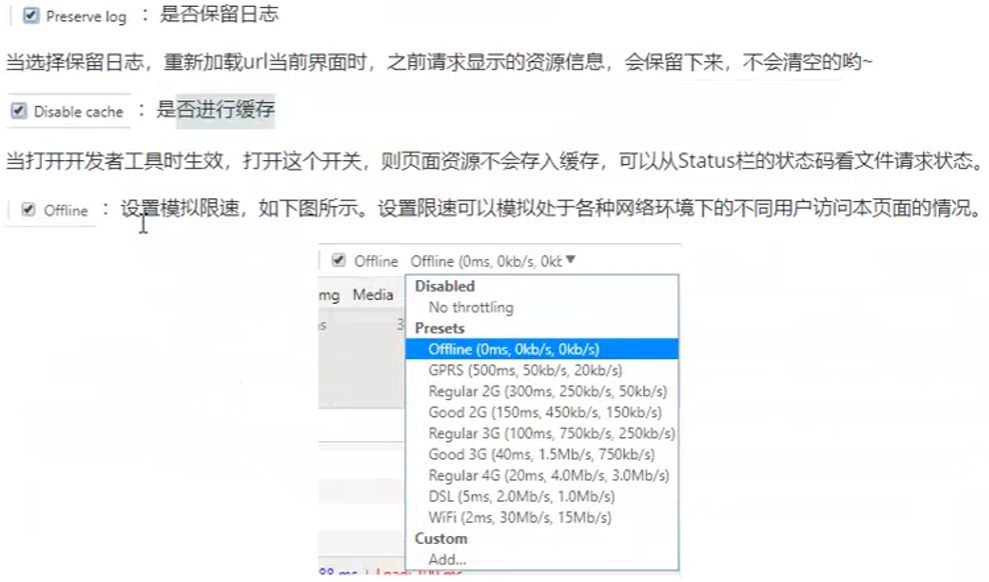
-
请求文件具体说明
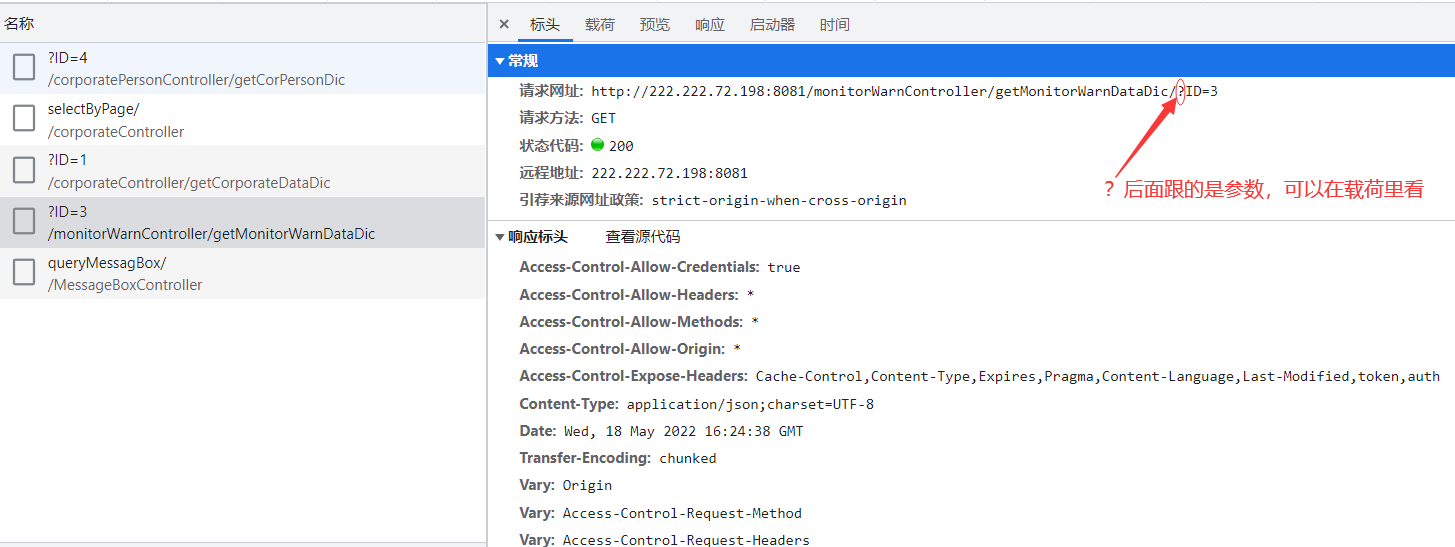
- Name/Pat(名称):资源名称以及URL路径(main.css)
- Method(方法):Http请求方法(GET或者POST)
- status/Text(状态/文本):Http状态妈/文字解释(200,ok)
- Type(类型):请求资源的MIME类型,MIME是Multipose Internet Mail Extensions(html,css,js等)
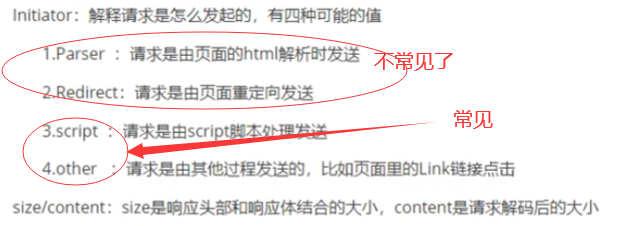
一共分为六个模块:
- Header(标头):面板列出资源的请求url、HTTP方法、响应状态码、请求头和响应头及它们各自的值、请求参数等等
- 载荷:
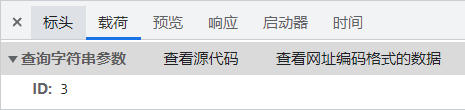
- Preview(预览):预览面板,用于资源的预览。
- Response(响应):响应信息面板包含资源还未进行格式处理的内容
- 启动器:
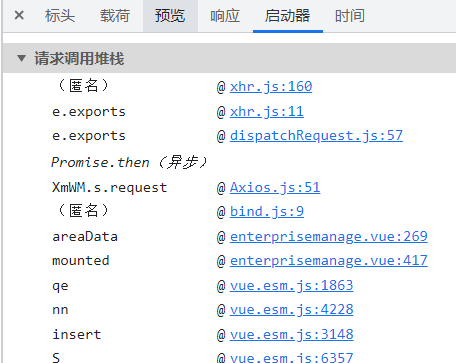
- Timing(时间):资源请求的详细信息花费时间
-
打开浏览器,按f12,点击Network,可以查看相关网络请求信息,记得是打开f12之后再刷新页面才会开始记录的
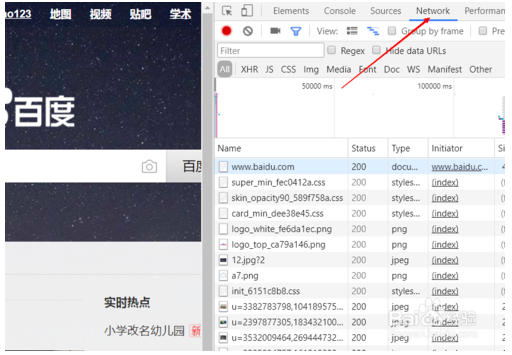
-
查看Network基本信息,请求了哪些地址及每个URL的网络相关请求信息都可以看的到
URL,响应状态码,响应数据类型,响应数据大小,响应时间
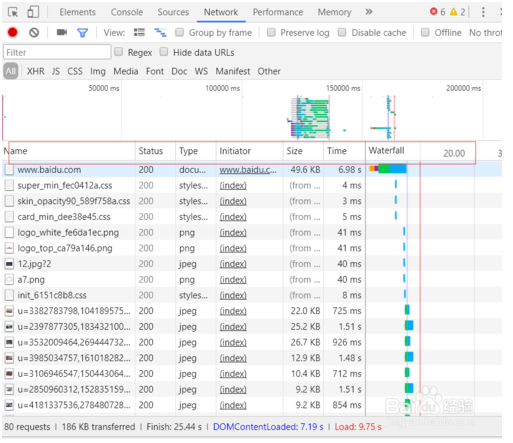
-
请求URL可进行筛选和分类
选择不同分类,查看请求URL,方便查找
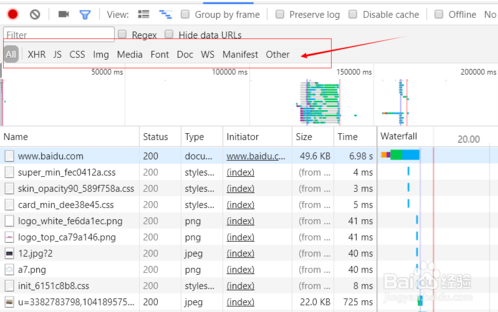
-
也可以直接Filter搜索查询相关URL
可以输入关键字或者正则表达式进行查询
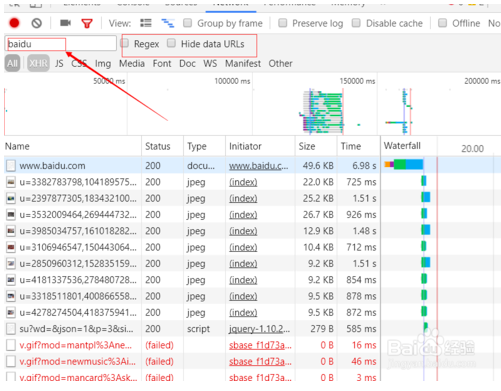
-
Waterfall能分割重要的请求耗时,查看具体请求耗时在哪个地方
鼠标指到相关区域可以看到具体耗时
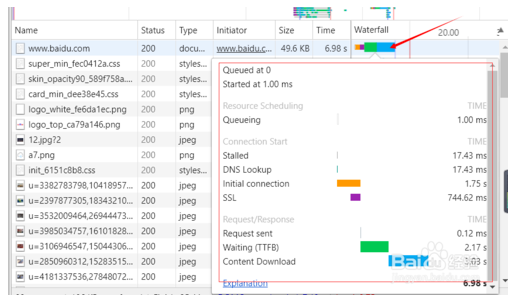
-
我们具体分析下里面每个各代表什么意思,分别耗时多少,通过这个来分析服务器到底是哪个环节出了问题
Queueing 是排队的意思
Stalled 是阻塞 请求访问该URL的主机是有并发和连接数限制的,必须要等之前的执行才能执行之后的,这段时间的耗时
DNS Lookup 是指域名解析所耗时间
Initial connection 初始化连接时间,这里一般是TCP 3次连接握手时间
SSL https特有,是一种协议
Request sent 发送请求所消耗的时间
Waiting 等待响应时间,这里一般是最耗时的
Content Download 下载内容所需要消耗的时间


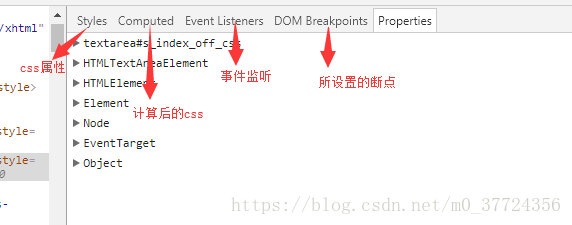



【推荐】国内首个AI IDE,深度理解中文开发场景,立即下载体验Trae
【推荐】编程新体验,更懂你的AI,立即体验豆包MarsCode编程助手
【推荐】抖音旗下AI助手豆包,你的智能百科全书,全免费不限次数
【推荐】轻量又高性能的 SSH 工具 IShell:AI 加持,快人一步
· 震惊!C++程序真的从main开始吗?99%的程序员都答错了
· 【硬核科普】Trae如何「偷看」你的代码?零基础破解AI编程运行原理
· 单元测试从入门到精通
· 上周热点回顾(3.3-3.9)
· Vue3状态管理终极指南:Pinia保姆级教程