【对话框类 - 组件】输入对话框+颜色对话框+字体对话框+文件选择对话框+进度对话框+消息对话框:QInputDialog + QColorDialog + QFontDialog + QFileDialog + QProgressDialog + QMessageBox
1 import sys 2 from PyQt5.QtWidgets import QApplication, QMainWindow, QVBoxLayout, QWidget, QPushButton, QLabel, QInputDialog, QColorDialog, QFontDialog, QFileDialog, QProgressDialog, QMessageBox 3 from PyQt5.QtCore import Qt 4 from PyQt5.QtGui import QColor 5 6 7 class MainWindow(QMainWindow): 8 def __init__(self): 9 super().__init__() 10 11 self.initUI() 12 13 def initUI(self): 14 self.setWindowTitle("Dialogs Example") 15 self.setGeometry(100, 100, 400, 300) 16 17 layout = QVBoxLayout() 18 19 # 显示输入对话框按钮 20 input_btn = QPushButton("Input Dialog") 21 input_btn.clicked.connect(self.show_input_dialog) 22 layout.addWidget(input_btn) 23 24 # 颜色对话框按钮 25 color_btn = QPushButton("Color Dialog") 26 color_btn.clicked.connect(self.show_color_dialog) 27 layout.addWidget(color_btn) 28 29 # 字体对话框按钮 30 font_btn = QPushButton("Font Dialog") 31 font_btn.clicked.connect(self.show_font_dialog) 32 layout.addWidget(font_btn) 33 34 # 打开文件对话框按钮 35 open_file_btn = QPushButton("Open File Dialog") 36 open_file_btn.clicked.connect(self.show_file_dialog) 37 layout.addWidget(open_file_btn) 38 39 # 进度对话框按钮 40 progress_btn = QPushButton("Progress Dialog") 41 progress_btn.clicked.connect(self.show_progress_dialog) 42 layout.addWidget(progress_btn) 43 44 # 消息框按钮 45 message_btn = QPushButton("Message Box") 46 message_btn.clicked.connect(self.show_message_box) 47 layout.addWidget(message_btn) 48 49 # 标签用于显示结果 50 self.result_label = QLabel() 51 layout.addWidget(self.result_label) 52 53 central_widget = QWidget() 54 central_widget.setLayout(layout) 55 self.setCentralWidget(central_widget) 56 57 def show_input_dialog(self): 58 text, ok = QInputDialog.getText(self, "Input Dialog", "Enter something:") 59 if ok and text: 60 self.result_label.setText(f"Input: {text}") 61 else: 62 self.result_label.setText("Input Dialog Canceled") 63 64 def show_color_dialog(self): 65 color = QColorDialog.getColor(QColor(255, 0, 0), self, "Color Dialog") 66 if color.isValid(): 67 self.result_label.setStyleSheet(f"background-color: {color.name()}") 68 self.result_label.setText(f"Selected Color: {color.name()}") 69 70 def show_font_dialog(self): 71 font, ok = QFontDialog.getFont(self) 72 if ok: 73 self.result_label.setFont(font) 74 self.result_label.setText(f"Selected Font: {font.family()}, {font.pointSize()}pt") 75 76 def show_file_dialog(self): 77 file_name, _ = QFileDialog.getOpenFileName(self, "Open File Dialog", "", "All Files (*);;Text Files (*.txt)") 78 if file_name: 79 self.result_label.setText(f"Selected File: {file_name}") 80 81 def show_progress_dialog(self): 82 progress_dialog = QProgressDialog("Processing...", "Cancel", 0, 100, self) 83 progress_dialog.setWindowModality(Qt.WindowModal) 84 progress_dialog.setWindowTitle("Progress Dialog") 85 86 for i in range(100): 87 progress_dialog.setValue(i) 88 if progress_dialog.wasCanceled(): 89 break 90 91 self.result_label.setText("Progress Dialog Completed") 92 93 def show_message_box(self): 94 msg_box = QMessageBox() 95 msg_box.setIcon(QMessageBox.Information) 96 msg_box.setWindowTitle("Message Box") 97 msg_box.setText("This is an information message box.") 98 msg_box.setStandardButtons(QMessageBox.Ok | QMessageBox.Cancel) 99 result = msg_box.exec_() 100 101 if result == QMessageBox.Ok: 102 self.result_label.setText("Message Box: Ok button clicked") 103 else: 104 self.result_label.setText("Message Box: Cancel button clicked") 105 106 107 if __name__ == "__main__": 108 app = QApplication(sys.argv) 109 window = MainWindow() 110 window.show() 111 sys.exit(app.exec_())
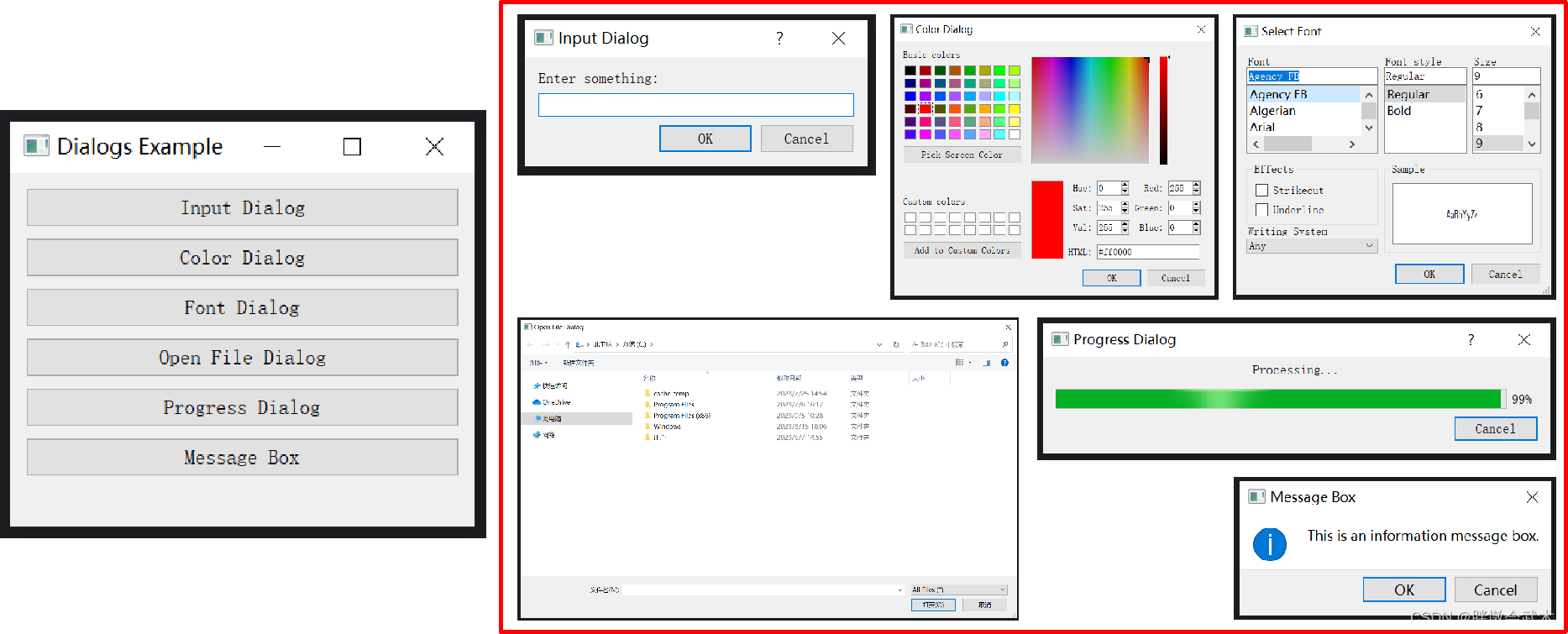
文本框 QLineEdit
(1)输入框2将根据输入框1的值,自动计算;
(2)若输入框2的值自定义,则自动计算功能不启用。
1 import sys 2 from PyQt5.QtWidgets import QApplication, QMainWindow, QLineEdit, QVBoxLayout, QWidget 3 4 5 class MainWindow(QMainWindow): 6 def __init__(self): 7 super().__init__() 8 9 self.setWindowTitle("QLineEdit 信号示例") 10 11 self.line_edit_1 = QLineEdit(self) 12 self.line_edit_2 = QLineEdit(self) 13 14 self.is_programmatic_change = False 15 self.line_edit_1.textChanged.connect(self.on_text_changed) 16 self.line_edit_2.textChanged.connect(self.on_text_2_changed) 17 18 layout = QVBoxLayout() 19 layout.addWidget(self.line_edit_1) 20 layout.addWidget(self.line_edit_2) 21 22 container = QWidget() 23 container.setLayout(layout) 24 self.setCentralWidget(container) 25 26 def on_text_changed(self, text): 27 try: 28 value = int(text) + 2 # 根据输入框一的输入内容+2 29 self.is_programmatic_change = True 30 self.line_edit_2.setText(str(value)) 31 self.is_programmatic_change = False 32 except ValueError: 33 # 如果转换失败(例如输入的不是数字),则清空第二个文本框 34 self.line_edit_2.clear() 35 36 def on_text_2_changed(self, text): 37 if self.is_programmatic_change: 38 self.line_edit_2.setStyleSheet("color: grey;") 39 print(f"输入框的值变化是由程序设置的,状态为{self.is_programmatic_change}") 40 else: 41 self.line_edit_2.setStyleSheet("color: black;") 42 print(f"输入框的值变化是由用户手动输入的,状态为{self.is_programmatic_change}") 43 44 45 if __name__ == '__main__': 46 app = QApplication(sys.argv) 47 window = MainWindow() 48 window.show() 49 sys.exit(app.exec_())
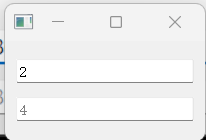
校验器 QRegExpValidator :用于限制用户在 QLineEdit 中输入的文本(英文 / 数字)
1 import sys 2 from PyQt5.QtWidgets import QApplication, QMainWindow, QVBoxLayout, QWidget, QLineEdit 3 from PyQt5.QtCore import QRegExp 4 from PyQt5.QtGui import QRegExpValidator 5 6 7 class MainWindow(QMainWindow): 8 def __init__(self): 9 super().__init__() 10 11 layout = QVBoxLayout() 12 13 self.line_edit = QLineEdit(self) 14 self.line_edit.setPlaceholderText("Enter English and numbers only") 15 16 # english_only = QRegExp("[a-zA-Z]+") # 创建一个正则表达式,用于匹配只包含英文字符的文本 17 # numbers_only = QRegExp("[0-9]+") # 创建一个正则表达式,用于匹配只包含数字的文本 18 regex = QRegExp("[A-Za-z0-9]+") # 创建一个正则表达式,只允许输入英文和数字 19 20 validator = QRegExpValidator(regex) 21 self.line_edit.setValidator(validator) 22 23 layout.addWidget(self.line_edit) 24 25 central_widget = QWidget() 26 central_widget.setLayout(layout) 27 self.setCentralWidget(central_widget) 28 29 30 if __name__ == "__main__": 31 app = QApplication(sys.argv) 32 window = MainWindow() 33 window.show() 34 sys.exit(app.exec_()) 35 36 """########################################################################## 37 函数功能:QRegExp 类是 Qt 中用于处理正则表达式的类。 38 函数说明:QRegExp(pattern: str, 39 caseSensitivity: Qt.CaseSensitivity = Qt.CaseSensitive, 40 syntax: QRegExp.PatternSyntax = QRegExp.RegExp) 41 输入参数: 42 pattern 构造一个 QRegExp 对象,使用给定的正则表达式 pattern。 43 caseSensitivity 指定是否区分大小写,默认为区分大小写。 44 syntax 指定正则表达式的语法,默认为正则表达式语法。 45 """ 46 47 """ 48 函数功能:QRegExpValidator 类是 Qt 中用于输入验证的工具之一。它允许您使用正则表达式来限制用户在 QLineEdit 等控件中输入的文本。 49 函数说明:QRegExpValidator(regexp: QRegExp, 50 parent: QObject = None) 51 输入参数: 52 regexp 构造一个 QRegExpValidator 对象,使用给定的正则表达式 regexp 进行验证。 53 parent 用于设置对象的父级。 54 """
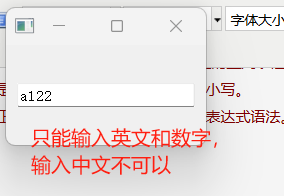
输入框 QSpinBox + QDoubleSpinBox(整数 + 浮点数):支持上下按钮调节
1 import sys 2 from PyQt5.QtWidgets import QApplication, QMainWindow, QVBoxLayout, QHBoxLayout, QWidget, QSpinBox, QDoubleSpinBox, QLabel 3 4 5 class MainWindow(QMainWindow): 6 def __init__(self): 7 super().__init__() 8 9 # 使用 QSpinBox 限制整数范围 10 QSpinBox_label = QLabel("int input:") 11 int_spinbox = QSpinBox() 12 int_spinbox.setRange(0, 100) # 限制范围:[0, 100] 13 14 # 使用 QDoubleSpinBox 限制浮点数范围 15 QDoubleSpinBox_label = QLabel("double input:") 16 double_spinbox = QDoubleSpinBox() 17 double_spinbox.setRange(0.0, 100.0) # 限制范围:[0.0, 100.0] 18 double_spinbox.setDecimals(2) # 保留2位小数 19 20 # 布局管理器 21 V_layout = QVBoxLayout() # 垂直布局 22 H1_layout = QHBoxLayout() # 水平布局 23 H2_layout = QHBoxLayout() # 水平布局 24 25 H1_layout.addWidget(QSpinBox_label) 26 H1_layout.addWidget(int_spinbox) 27 V_layout.addLayout(H1_layout) 28 H2_layout.addWidget(QDoubleSpinBox_label) 29 H2_layout.addWidget(double_spinbox) 30 V_layout.addLayout(H2_layout) 31 32 # 将布局应用于主窗口的中心区域 33 central_widget = QWidget() 34 central_widget.setLayout(V_layout) 35 self.setCentralWidget(central_widget) 36 37 38 if __name__ == "__main__": 39 app = QApplication(sys.argv) 40 window = MainWindow() 41 window.show() 42 sys.exit(app.exec_())
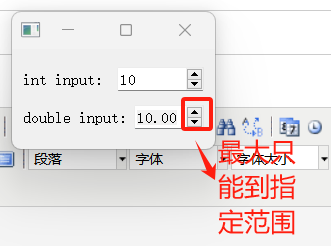
打印日志 QTextEdit:获取当前时间 + 设置文本颜色
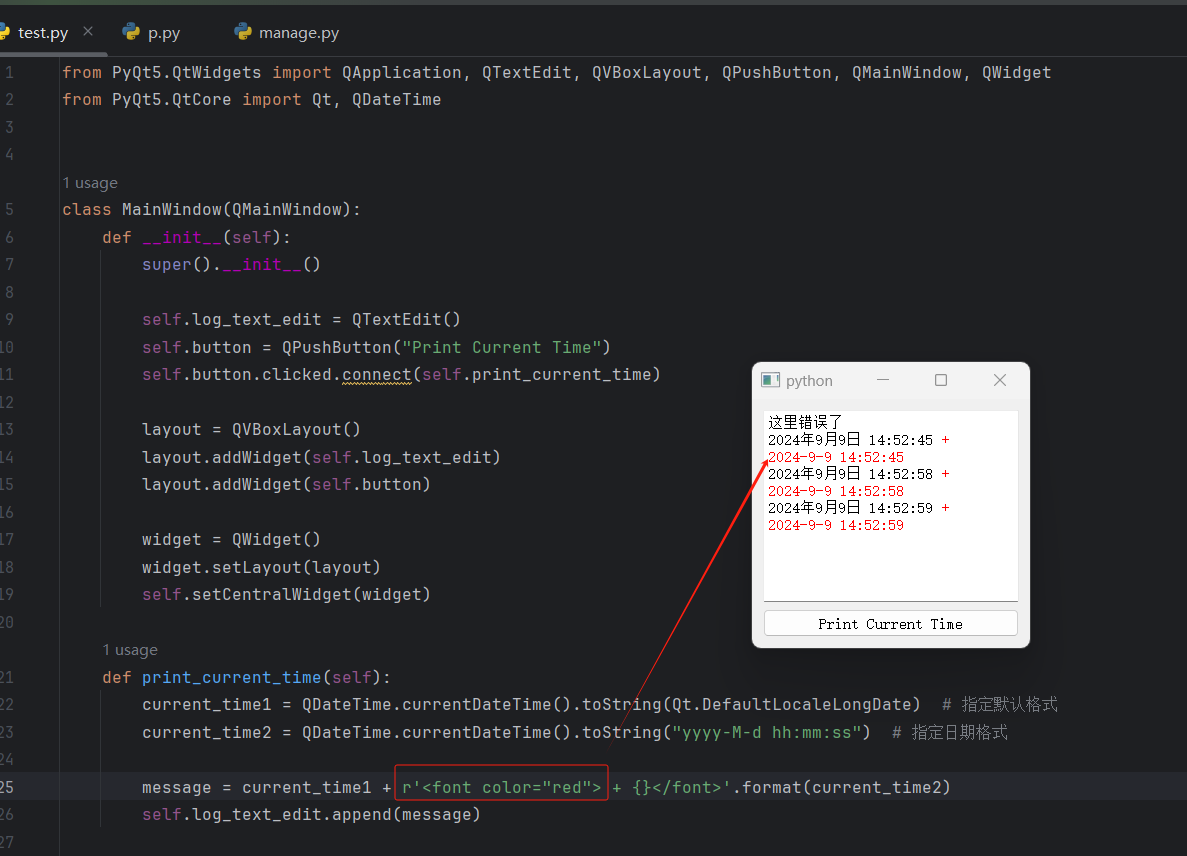
消息提示框 QMessageBox:信息 / 询问 / 警告 / 错误
1 import sys 2 from PyQt5.QtWidgets import QApplication, QMainWindow, QPushButton, QVBoxLayout, QWidget, QMessageBox 3 4 5 class MainWindow(QMainWindow): 6 def __init__(self): 7 super().__init__() 8 9 info_button = QPushButton("Information") 10 question_button = QPushButton("Question") 11 warning_button = QPushButton("Warning") 12 critical_button = QPushButton("Critical") 13 info_button.clicked.connect(self.show_information) 14 question_button.clicked.connect(self.show_question) 15 warning_button.clicked.connect(self.show_warning) 16 critical_button.clicked.connect(self.show_critical) 17 18 layout = QVBoxLayout() 19 layout.addWidget(info_button) 20 layout.addWidget(question_button) 21 layout.addWidget(warning_button) 22 layout.addWidget(critical_button) 23 24 widget = QWidget() 25 widget.setLayout(layout) 26 self.setCentralWidget(widget) 27 28 def show_information(self): 29 QMessageBox.information(self, "Information", "这是一条提示信息.", QMessageBox.Ok, QMessageBox.Ok) 30 31 def show_question(self): 32 result = QMessageBox.question(self, "Question", "你想继续嘛?", QMessageBox.Yes | QMessageBox.No, QMessageBox.No) 33 if result == QMessageBox.Yes: 34 print("User clicked Yes") 35 else: 36 print("User clicked No") 37 38 def show_warning(self): 39 QMessageBox.warning(self, "Warning", "这是一条警告信息.", QMessageBox.Ok, QMessageBox.Ok) 40 41 def show_critical(self): 42 QMessageBox.critical(self, "Critical", "这是严重错误的.", QMessageBox.Ok, QMessageBox.Ok) 43 44 45 if __name__ == "__main__": 46 app = QApplication(sys.argv) 47 window = MainWindow() 48 window.show() 49 sys.exit(app.exec_()) 50 51 """########################################################################## 52 from PyQt5.QtWidgets import QMessageBox 53 54 函数简介:用于显示消息框、询问框、警告框等用户交互提示框的类。 55 函数说明: 56 信息消息框 QMessageBox.information(parent, title, message, buttons, defaultButton) 57 询问消息框 QMessageBox.question(parent, title, message, buttons, defaultButton) 58 警告消息框 QMessageBox.warning(parent, title, message, buttons, defaultButton) 59 严重错误消息框 QMessageBox.critical(parent, title, message, buttons, defaultButton) 60 输入参数: 61 parent: 可选参数,父级窗口。 62 title: 消息框的标题。 63 message: 消息框中显示的消息文本。 64 buttons: 消息框中显示的按钮类型,如 QMessageBox.Yes、QMessageBox.No 等。 65 defaultButton: 可选参数,指定默认按钮。 66 ##########################################################################"""
用像素点绘制各种线
1 用像素点绘制正弦曲线:drawPoint(x,y) 2 3 用像素点绘制直线:SolidLine 4 5 用像素点绘制虚线:DashLine 6 7 用像素点绘制点画虚线:DashDotDotLine 8 9 用像素点绘制点画虚线:DashDotDotLine 10 11 自定义:CustomDashLine
1 """ 2 用像素点绘制正弦曲线 3 4 drawPoint(x,y) 5 """ 6 # 绘制两个周期的正弦曲线 -2Π到2Π 7 8 import sys,math 9 from PyQt5.QtWidgets import * 10 from PyQt5.QtGui import * 11 from PyQt5.QtCore import Qt 12 13 class DrawPoints(QWidget): 14 def __init__(self): 15 super(DrawPoints, self).__init__() 16 # 设置窗口的大小 17 self.resize(300,300) 18 # 设置窗口标题 19 self.setWindowTitle('在窗口上用像素点绘制2个周期的正弦曲线') 20 21 def paintEvent(self,event): 22 painter =QPainter() 23 painter.begin(self) 24 # 设置笔的颜色 固定 方法二 25 painter.setPen(Qt.blue) 26 # 获得窗口尺寸 27 size = self.size() 28 # 对水平轴进行循环,循环一千次 29 for i in range(1000): 30 x = 100 * (-1 + 2.0 * i/1000) + size.width()/2.0 31 # pi 指的是Π 32 y = -50 * math.sin((x - size.width()/2.0)* math.pi/50) + size.height()/2.0 33 painter.drawPoint(x,y) 34 35 36 painter.end() 37 38 # 防止别的脚本调用,只有自己单独运行时,才会执行下面代码 39 if __name__ == '__main__': 40 # app实例化,并传参 41 app = QApplication(sys.argv) 42 # 创建对象 43 main = DrawPoints() 44 # 创建窗口 45 main.show() 46 # 进入主循环,调用exit方法,确保主循环安全结束 47 sys.exit(app.exec_())
1 """ 2 绘制不同类型的直线 3 4 """ 5 import sys,math 6 from PyQt5.QtWidgets import * 7 from PyQt5.QtGui import * 8 from PyQt5.QtCore import Qt 9 10 class DrawMultiLine(QWidget): 11 def __init__(self): 12 super(DrawMultiLine, self).__init__() 13 self.resize(300,300) 14 self.setWindowTitle('设置Pen的样式') 15 16 def paintEvent(self, event): 17 painter = QPainter() 18 painter.begin(self) 19 20 # 创建画笔 设置颜色,粗细 类型(实线,虚线) 21 pen = QPen(Qt.red,3,Qt.SolidLine) 22 23 # 设置对象 24 painter.setPen(pen) 25 # 绘图 26 painter.drawLine(20,40,250,40) 27 28 # 设置虚线 29 pen.setStyle(Qt.DashLine) 30 painter.setPen(pen) 31 painter.drawLine(20,80,250,80) 32 33 34 # 设置自定义 35 pen.setStyle(Qt.CustomDashLine) 36 pen.setDashPattern([1,2]) 37 painter.setPen(pen) 38 painter.drawLine(20,200,20,200) 39 40 size = self.size() 41 42 # 绘制结束 43 painter.end() 44 45 # 防止其他脚本调用,只有运行该脚本时,才会执行下面代码 46 if __name__ == '__main__': 47 # app实例化,并传参 48 app = QApplication(sys.argv) 49 # 创建对象 50 main = DrawMultiLine() 51 # 创建窗口 52 main.show() 53 # 进入主循环,调用exit方法,保证主循环安全结束 54 sys.exit(app.exec_())
绘制各种图形
1 """ 2 绘制各种图形 3 弧 圆形 矩形(正方形) 多边形 绘制图像 4 """ 5 6 import sys, math 7 8 from PyQt5.QtWidgets import * 9 from PyQt5.QtGui import * 10 from PyQt5.QtCore import * 11 12 13 class DrawAll(QWidget): 14 def __init__(self): 15 super(DrawAll, self).__init__() 16 self.resize(400, 600) 17 self.setWindowTitle('绘制各种图形') 18 19 # 定义事件 20 def paintEvent(self, event): 21 # 创建一个Qpainter对象 22 qp = QPainter() 23 # 绘制开始 24 qp.begin(self) 25 26 # 设置笔的颜色 27 qp.setPen(Qt.blue) 28 29 # 绘制弧 30 # 确定一个区域 31 rect = QRect(0, 10, 100, 100) 32 # alen:一个alen等于1/16度 所以表示45度,用45*16表示 33 # 画50度,用50*16表示 参数 起 终 34 qp.drawArc(rect, 0, 50 * 16) 35 36 # 通过弧绘制圆 37 # 更改笔的颜色 38 qp.setPen(Qt.red) 39 # 位置 从0 到360° 40 qp.drawArc(120, 10, 100, 100, 0, 360 * 16) 41 42 # 绘制带弦的弧 43 # 位置 从12°到130° 44 qp.drawChord(10, 120, 100, 100, 12, 130 * 16) 45 46 # 绘制扇形 47 # 位置 从12°到130° 48 qp.drawPie(10, 240, 100, 100, 12, 130 * 16) 49 50 # 椭圆 51 # 不需要指定开始角度和结束角度 宽和高不一样。 如果一样就成圆了 52 qp.drawEllipse(120, 120, 150, 100) 53 # 通过椭圆绘制圆 距窗口的宽 距窗口的高 宽 高 54 qp.drawEllipse(180, 300, 150, 150) 55 56 # 绘制五边形 57 # 需要指定五个点 58 point1 = QPoint(140, 380) 59 point2 = QPoint(270, 420) 60 point3 = QPoint(290, 512) 61 point4 = QPoint(290, 588) 62 point5 = QPoint(200, 533) 63 64 # 创建一个多边形的对象 65 polygon = QPolygon([point1, point2, point3, point4, point5]) 66 # 开始绘制五边形 67 qp.drawPolygon(polygon) 68 69 # 绘制图像 70 # 装载图像 71 image = QImage('../controls/images/5.png') 72 # 指定绘制图像的区域 把图片缩小到原来的三分之一 73 # 距离窗口的宽度 距离窗口的高度 宽缩小三分之一 高缩小三分之一 74 rect = QRect(10, 400, image.width() / 3, image.height() / 3) 75 image.save('../controls/images/5.png') 76 # 开始绘制图像 77 qp.drawImage(rect, image) 78 79 # 绘制结束 80 qp.end() 81 82 83 # 防止其他脚本调用,只有当这个脚本自己运行时,才会调用下面代码 84 if __name__ == '__main__': 85 # app实例化,并传参 86 app = QApplication(sys.argv) 87 # 创建对象 88 main = DrawAll() 89 # 创建窗口 90 main.show() 91 # 进入主循环,调用exit函数,确保主循环安全结束 92 sys.exit(app.exec_())
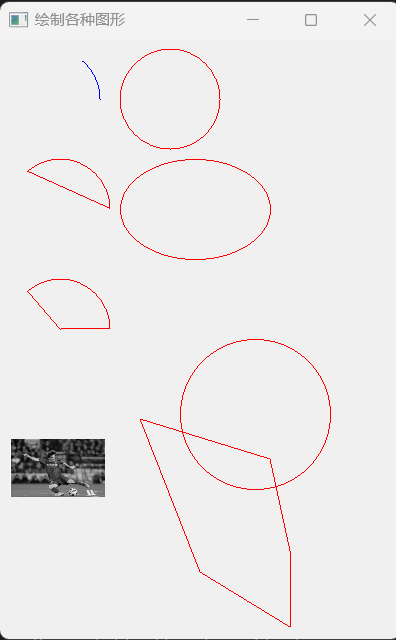
用画刷填充图形区域
1 """ 2 用画刷填充图形区域 3 """ 4 5 import sys, math 6 from PyQt5.QtWidgets import * 7 from PyQt5.QtGui import * 8 from PyQt5.QtCore import * 9 10 11 class FillRect(QWidget): 12 def __init__(self): 13 super(FillRect, self).__init__() 14 # 设置窗口标题 15 self.setWindowTitle('用画刷填充区域') 16 # 设置窗口尺寸 17 self.resize(600, 600) 18 19 # 定义事件 20 def paintEvent(self, e): 21 # 创建QPainter对象 22 qp = QPainter() 23 # 绘制开始 24 qp.begin(self) 25 # 创建画刷对象 默认实心 26 brush = QBrush(Qt.SolidPattern) 27 # 设置画刷 28 qp.setBrush(brush) 29 30 # 绘制矩形,填充区域 31 # 距窗口的宽 距窗口的高 绘制矩形的宽 绘制矩形的高 32 qp.drawRect(30, 15, 150, 60) 33 34 # 创建画刷 35 brush1 = QBrush(Qt.Dense1Pattern) 36 # 设置画刷 37 qp.setBrush(brush1) 38 # 绘制矩形,填充区域 39 # 距窗口的宽 距窗口的高 绘制矩形的宽 绘制矩形的高 40 qp.drawRect(30, 100, 150, 60) 41 42 # 创建画刷 43 brush2 = QBrush(Qt.Dense2Pattern) 44 # 设置画刷 45 qp.setBrush(brush2) 46 # 绘制矩形,填充区域 47 # 距窗口的宽 距窗口的高 绘制矩形的宽 绘制矩形的高 48 qp.drawRect(30, 180, 150, 60) 49 50 # 创建画刷 51 brush3 = QBrush(Qt.Dense3Pattern) 52 # 设置画刷 53 qp.setBrush(brush3) 54 # 绘制矩形,填充区域 55 # 距窗口的宽 距窗口的高 绘制矩形的宽 绘制矩形的高 56 qp.drawRect(30, 260, 150, 60) 57 58 # 创建画刷 59 brush4 = QBrush(Qt.HorPattern) 60 # 设置画刷 61 qp.setBrush(brush4) 62 # 绘制矩形,填充区域 63 # 距窗口的宽 距窗口的高 绘制矩形的宽 绘制矩形的高 64 qp.drawRect(30, 340, 150, 60) 65 66 # 绘制结束 67 qp.end() 68 69 70 # 防止其他脚本调用,单独调用此脚本,才会执行下面代码 71 if __name__ == '__main__': 72 # app实例化,并传参 73 app = QApplication(sys.argv) 74 # 创建对象 75 main = FillRect() 76 # 创建窗口 77 main.show() 78 # 进入主循环,调用exit方法,确保主循环安全结束 79 sys.exit(app.exec_())
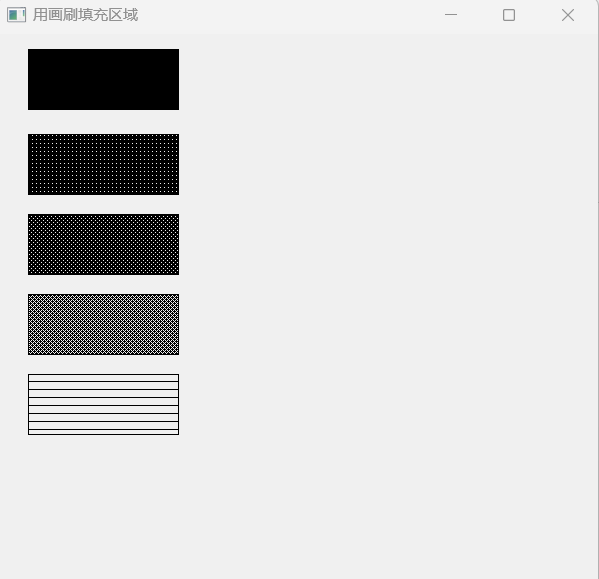
使用剪贴板
1 """ 2 使用剪贴板 3 """ 4 import sys, math 5 from PyQt5.QtWidgets import * 6 from PyQt5.QtGui import * 7 from PyQt5.QtCore import * 8 9 10 class ClipBoard(QDialog): 11 def __init__(self): 12 super(ClipBoard, self).__init__() 13 14 # 创建6个按钮组件 15 textCopyButton = QPushButton('复制文本') 16 textPasteButton = QPushButton('粘贴文本') 17 18 htmlCopyButton = QPushButton('复制HTML') 19 htmlPasteButton = QPushButton('粘贴HTML') 20 21 imageCopyButton = QPushButton('复制图像') 22 imagePasteButton = QPushButton('粘贴图像') 23 24 # 创建两个label控件,一个用来显示粘贴的文本 一个用来显示图像 25 self.textLabel = QLabel('默认文本') 26 self.imageLabel = QLabel('显示头像') 27 self.imageLabel.setPixmap(QPixmap(r'C:\Users\19225\PycharmProjects\test\src\user\static\9.png')) 28 29 # 设置栅格布局 30 layout = QGridLayout() 31 32 # 把控件添加到布局里 33 # 第一行第一列 34 layout.addWidget(textCopyButton, 0, 0) 35 # 第一行第二列 36 layout.addWidget(imageCopyButton, 0, 1) 37 # 第一行第三列 38 layout.addWidget(htmlCopyButton, 0, 2) 39 # 第二行第一列 40 layout.addWidget(textPasteButton, 1, 0) 41 # 第二行第二列 42 layout.addWidget(htmlPasteButton, 1, 1) 43 # 第二行第三列 44 layout.addWidget(imagePasteButton, 1, 2) 45 # 第三行第一列 占一行占两列 46 layout.addWidget(self.textLabel, 2, 0, 1, 2) 47 # 第三行第三列 48 layout.addWidget(self.imageLabel, 2, 2) 49 50 # 应用于栅格布局 51 self.setLayout(layout) 52 53 # 绑定信号 槽 54 # 分别为这六个按钮指定单击事件 55 # 复制文本 56 textCopyButton.clicked.connect(self.copyText) 57 # 粘贴文本 58 textPasteButton.clicked.connect(self.pasteText) 59 # 复制HTML 60 htmlCopyButton.clicked.connect(self.copyHtml) 61 # 粘贴HTML 62 htmlPasteButton.clicked.connect(self.pasteHtml) 63 # 复制图像 64 imageCopyButton.clicked.connect(self.copyImage) 65 # 粘贴图像 66 imagePasteButton.clicked.connect(self.pasteImage) 67 68 # 设置窗口标题 69 self.setWindowTitle('剪贴板演示') 70 71 # 槽方法 72 def copyText(self): 73 # 设置剪切板 74 clipboard = QApplication.clipboard() 75 # 设置剪切板内容 76 clipboard.setText('hello world') 77 78 def pasteText(self): 79 # 设置剪切板 80 clipboard = QApplication.clipboard() 81 # 设置剪切板内容 82 # 把剪切板的内容直接放到label里 83 self.textLabel.setText(clipboard.text()) 84 85 def copyHtml(self): 86 # 获取数据类型 87 mimeData = QMimeData() 88 # 设置HTML 89 mimeData.setHtml('<b>Bold and <font color=red>Red</font></b>') 90 # 获得剪切板 91 clipborad = QApplication.clipboard() 92 # 在剪切板设置数据 93 clipborad.setMimeData(mimeData) 94 95 def pasteHtml(self): 96 # 获得剪切板 97 clipboard = QApplication.clipboard() 98 # 获得数据 99 mimeData = clipboard.mimeData() 100 # 如果数据是html类型 101 if mimeData.hasHtml(): 102 # 把html数据放在剪切板上 103 self.textLabel.setText(mimeData.html()) 104 105 def copyImage(self): 106 # 设置剪切板 107 clipboard = QApplication.clipboard() 108 # 设置剪切板内容 109 clipboard.setPixmap(QPixmap(r'C:\Users\19225\PycharmProjects\test\src\user\static\6.jpg')) 110 111 def pasteImage(self): 112 # 设置剪切板 113 clipboard = QApplication.clipboard() 114 # 设置剪切板的内容 115 # 把剪切板的内容直接放到label里 116 self.imageLabel.setPixmap(clipboard.pixmap()) 117 118 119 # 防止其他脚本调用,只有单独运行此脚本,才会调用下面代码 120 if __name__ == '__main__': 121 # app实例,并传参 122 app = QApplication(sys.argv) 123 # 创建对象 124 main = ClipBoard() 125 # 创建窗口 126 main.show() 127 # 执行主循环,调用exit方法,确保主循环安全退出 128 sys.exit(app.exec_())
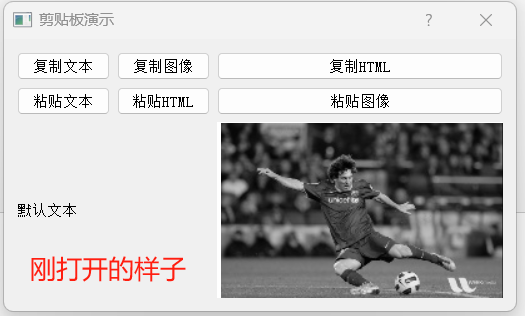
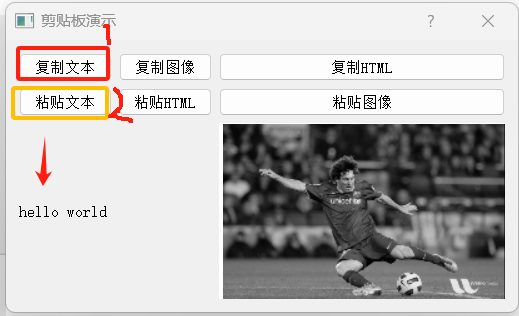
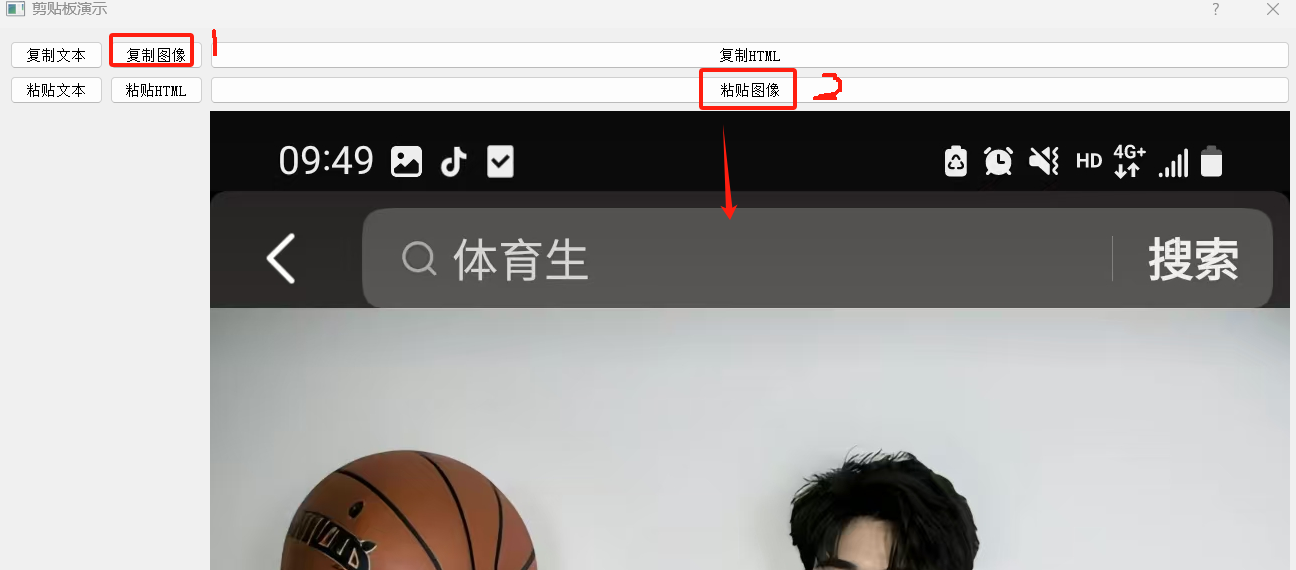
日历控件
1 """ 2 日历控件 3 QCalendarWidget 4 """ 5 # 允许用户选择日期 6 import sys 7 from PyQt5.QtWidgets import * 8 from PyQt5.QtGui import * 9 from PyQt5.QtCore import * 10 11 class MyCalendar(QWidget): 12 def __init__(self): 13 super(MyCalendar, self).__init__() 14 self.initUI() 15 16 # 编写初始化方法,规范代码,初始化写在一个方法里 17 def initUI(self): 18 # 创建日历控件,全局的,在单击事件里面调用 19 self.cal = QCalendarWidget(self) 20 # 创建label控件,用于显示当前选择的日期 21 # 这个label用绝对布局 22 self.label = QLabel(self) 23 # 显示当前日期 24 date = self.cal.selectedDate() 25 self.label.setText(date.toString('yyyy-MM-dd dddd')) 26 # 移动label到相应的位置 27 self.label.move(20,300) 28 # 设置允许显示最小日期 29 self.cal.setMinimumDate(QDate(1988,1,1)) 30 # 设置允许显示的最大日期 31 self.cal.setMaximumDate(QDate(2088,1,1)) 32 33 34 # 绑定信号 槽 35 self.cal.clicked.connect(self.showDate) 36 37 # 以网格形式显示 38 self.cal.setGridVisible(True) 39 40 # 移动日历的位置 移动到左上角 41 self.cal.move(20,20) 42 43 # 设置窗口大小 44 self.resize(400,400) 45 46 # 设置标题 47 self.setWindowTitle('日历演示') 48 # 添加单击事件 49 # 槽 50 def showDate(self,date): 51 # 显示当前选择的日期 52 # 方式一 直接在事件里面获取 53 # self.label.setText((date.toString('yyyy-MM-dd dddd'))) 54 # 方式二 直接通过日历,里面有个selcetedDate的方法获取 55 self.label.setText((self.cal.selectedDate().toString("yyyy-MM-dd dddd"))) 56 57 58 # 防止其他脚本调用,只有单独运行,才会调用下面代码 59 if __name__ == '__main__': 60 # app实例化,传参 61 app = QApplication(sys.argv) 62 # 创建对象 63 main = MyCalendar() 64 # 创建窗口 65 main.show() 66 # 进入主循环,调用exit方法,确保主循环安全退出 67 sys.exit(app.exec_())
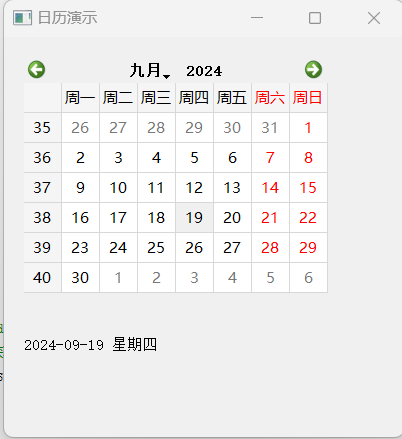
在表格中快速定位到特定的样式
1 """ 2 在表格中快速定位到特定的样式 3 4 1. 数据的定位 findItems 返回一个列表 如果没查到,列表为空 5 2.如果找到了满足条件的单元格,会定位到单元格所在的行 setSliderPosition(row) 6 7 # 三个步骤 8 1.在表格里面显示很多的数据 9 2.通过findItems来找到所有满足条件的单元格 10 3.通过setSliderPosition(row)定位到满足条件的这一行 11 """ 12 13 import sys 14 15 from PyQt5 import QtCore 16 from PyQt5.QtWidgets import * 17 from PyQt5.QtCore import * 18 from PyQt5.QtGui import QColor,QBrush 19 20 21 class DataLocation(QWidget): 22 def __init__(self): 23 super(DataLocation, self).__init__() 24 self.initUI() 25 26 def initUI(self): 27 # 设置窗口标题 28 self.setWindowTitle('QTableWidget 例子') 29 # 设置窗口尺寸 30 self.resize(600,800) 31 32 # 创建水平布局 33 layout = QHBoxLayout() 34 35 # 创建QTableWidget控件 36 tableWidget = QTableWidget() 37 # 给tableWidget设置行 38 tableWidget.setRowCount(40) 39 #给tableWidget设置列 40 tableWidget.setColumnCount(4) 41 42 # 将控件添加到布局里 43 layout.addWidget(tableWidget) 44 45 # 对行循环 对列循环 46 for i in range(40): 47 for j in range(4): 48 # 得到每个单元格的内容 49 itemContent = '(%d,%d)' % (i,j) 50 # 把内容放到表格中 51 tableWidget.setItem(i,j,QTableWidgetItem(itemContent)) 52 53 # 搜索满足条件的Cell 54 text = '(13,1)' 55 # 精确搜索 56 items = tableWidget.findItems(text,QtCore.Qt.MatchExactly) 57 if len(items) > 0: 58 items = items[0] 59 # 设置背景色 60 items.setBackground(QBrush(QColor(0,255,0))) 61 items.setForeground(QBrush(QColor(255,0,0))) 62 63 # 获得当前项所在的行 64 row = items.row() 65 # 定位到指定的行 66 # verticalScrollBar 获得滚动条 67 tableWidget.verticalScrollBar().setSliderPosition(row) 68 # 搜索满足条件的Cell 69 text = '(1' 70 # MatchStartsWit 以..开头 71 items = tableWidget.findItems(text, QtCore.Qt.MatchStartsWith) 72 if len(items) > 0: 73 items = items[0] 74 # 设置背景色 75 items.setBackground(QBrush(QColor(0, 255, 0))) 76 items.setForeground(QBrush(QColor(255, 0, 0))) 77 78 # 获得当前项所在的行 79 row = items.row() 80 # 定位到指定的行 81 # verticalScrollBar 获得滚动条 82 tableWidget.verticalScrollBar().setSliderPosition(row) 83 84 # 应用于布局 85 self.setLayout(layout) 86 87 if __name__ == '__main__': 88 # app实例化 传参 89 app = QApplication(sys.argv) 90 # 创建对象 91 example = DataLocation() 92 # 创建窗口 93 example.show() 94 # 进入主循环 95 sys.exit(app.exec_())
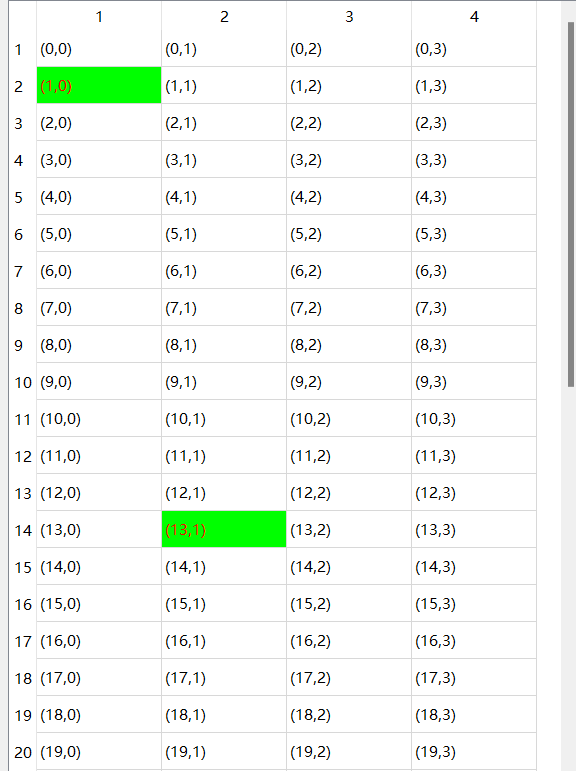
动态显示当前时间
1 """ 2 动态显示当前时间 3 4 QTimer 定时器 每隔一定时间会调用一次 5 QThread 6 7 多线程用于同时完成多个任务 在单CPU上是按顺序完成的(时间片切换),从宏观上来看,还是同时完成的 8 在多CPU上,是可以真正的同时完成 9 """ 10 11 import sys 12 from PyQt5.QtWidgets import QWidget, QPushButton, QApplication, QListWidget, QGridLayout, QLabel 13 from PyQt5.QtCore import QTimer, QDateTime 14 15 16 class ShowTime(QWidget): 17 def __init__(self, parent=None): 18 super(ShowTime, self).__init__(parent) 19 # 设置窗口标题 20 self.setWindowTitle("动态显示当前时间") 21 22 # 创建QLabel控件 23 self.label = QLabel('显示当前时间') 24 # 创建button按扭 25 self.startBtn = QPushButton('开始') 26 # 创建button按钮 27 self.endBtn = QPushButton('结束') 28 29 # 通过栅格布局,安排这三个控件的位置 30 layout = QGridLayout() 31 32 # 设置定时器对象 33 self.timer = QTimer() 34 # 时间的 信号 槽 35 self.timer.timeout.connect(self.showTime) 36 37 # 把这三个控件放到栅格布局里面 38 # 在第一行第一列 占用一行 占用两列 39 layout.addWidget(self.label, 0, 0, 1, 2) 40 # 在第二行第一列 41 layout.addWidget(self.startBtn, 1, 0) 42 # 在第二行第二列 43 layout.addWidget(self.endBtn, 1, 1) 44 45 # 开始控件的信号 槽 46 self.startBtn.clicked.connect(self.startTimer) 47 # 结束控件的信号 槽 48 self.endBtn.clicked.connect(self.endTimer) 49 50 # 应用于栅格布局 51 self.setLayout(layout) 52 53 # 槽方法 54 # 显示时间 55 def showTime(self): 56 # 获取当前的时间 57 time = QDateTime.currentDateTime() 58 # 设置时间显示 59 timeDisplay = time.toString("yyyy-MM-dd hh:mm:ss dddd") 60 self.label.setText(timeDisplay) 61 62 def startTimer(self): 63 # 开始时间 1s 64 self.timer.start(1000) 65 # 开始之后开始按钮关闭 66 self.startBtn.setEnabled(False) 67 # 开始之后关闭按钮开始 68 self.endBtn.setEnabled(True) 69 70 def endTimer(self): 71 self.timer.stop() 72 # 开始之后开始按钮开始 73 self.startBtn.setEnabled(True) 74 # 开始之后关闭按钮关闭 75 self.endBtn.setEnabled(False) 76 77 78 if __name__ == '__main__': 79 app = QApplication(sys.argv) 80 demo = ShowTime() 81 demo.show() 82 sys.exit(app.exec_())
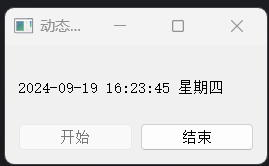
让程序定时关闭
1 """ 2 让程序定时关闭 3 4 QTimer.singleShot 在指定时间后只调用一次 5 6 """ 7 8 import sys 9 from PyQt5.QtWidgets import * 10 from PyQt5.QtCore import * 11 12 if __name__ == '__main__': 13 app = QApplication(sys.argv) 14 15 label = QLabel("<font color=red size=140><b>Hello World,窗口在5秒后自动关闭!</b></font>") 16 label.setWindowFlags(Qt.SplashScreen | Qt.FramelessWindowHint) 17 label.show() 18 # 设置五秒 19 QTimer.singleShot(5000, app.quit) 20 21 sys.exit(app.exec_())






【推荐】国内首个AI IDE,深度理解中文开发场景,立即下载体验Trae
【推荐】编程新体验,更懂你的AI,立即体验豆包MarsCode编程助手
【推荐】抖音旗下AI助手豆包,你的智能百科全书,全免费不限次数
【推荐】轻量又高性能的 SSH 工具 IShell:AI 加持,快人一步
· 阿里最新开源QwQ-32B,效果媲美deepseek-r1满血版,部署成本又又又降低了!
· 开源Multi-agent AI智能体框架aevatar.ai,欢迎大家贡献代码
· Manus重磅发布:全球首款通用AI代理技术深度解析与实战指南
· 被坑几百块钱后,我竟然真的恢复了删除的微信聊天记录!
· AI技术革命,工作效率10个最佳AI工具