centOS 下使用Gparted进行分区扩容
机器环境:windows上运行的VMware虚拟机,系统为centOS 6.8。
由于前期分区分配空间过小,无法满足后续的数据存储预期,所以需要对指定的分区进行扩容,在这种情况下使用Gparted可以方便的帮助我们达到目的。
操作分区有小概率造成数据丢失,重要数据请备份!!!
一、扩展虚拟机磁盘容量
在VMware Workstation中选中需要扩容的虚拟机,我的是hadoop102,之前分配20G,按如下步骤设置最终分配虚拟机磁盘容量。
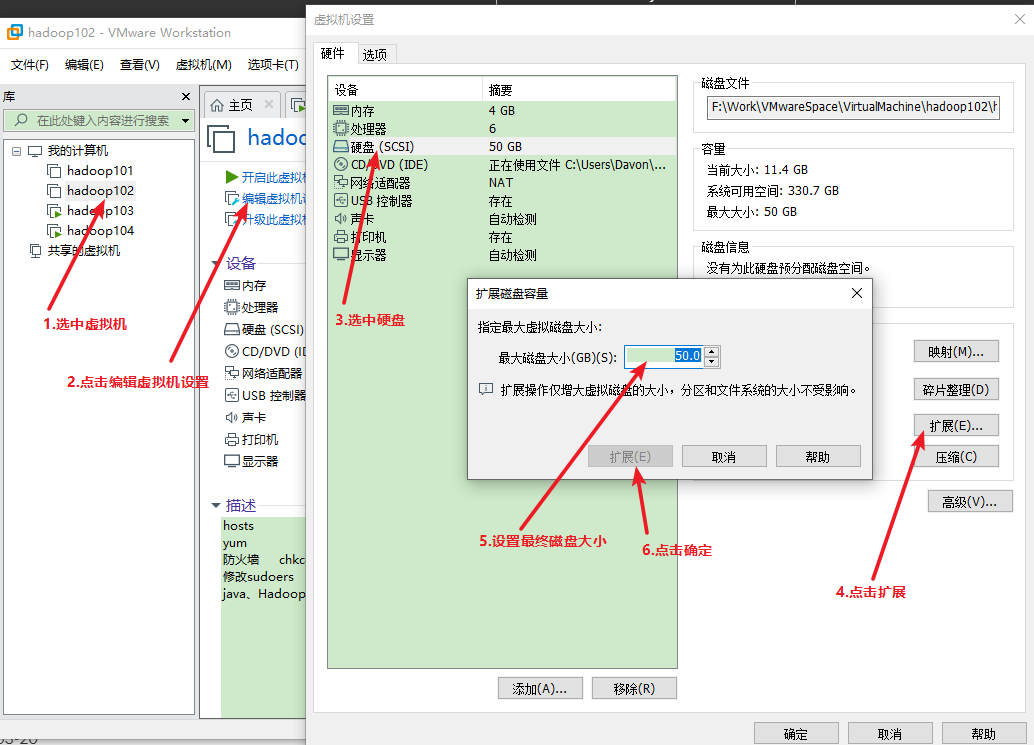
二、引导加载Gparted
1. 下载Gparted的iso镜像,官网地址:https://sourceforge.net/projects/gparted/files/gparted-live-stable/,我下载的是1.1.0-1版。 2. 在VMware虚拟机光驱内加载Gparted的iso镜像 3. 进入虚拟机的BIOS设置

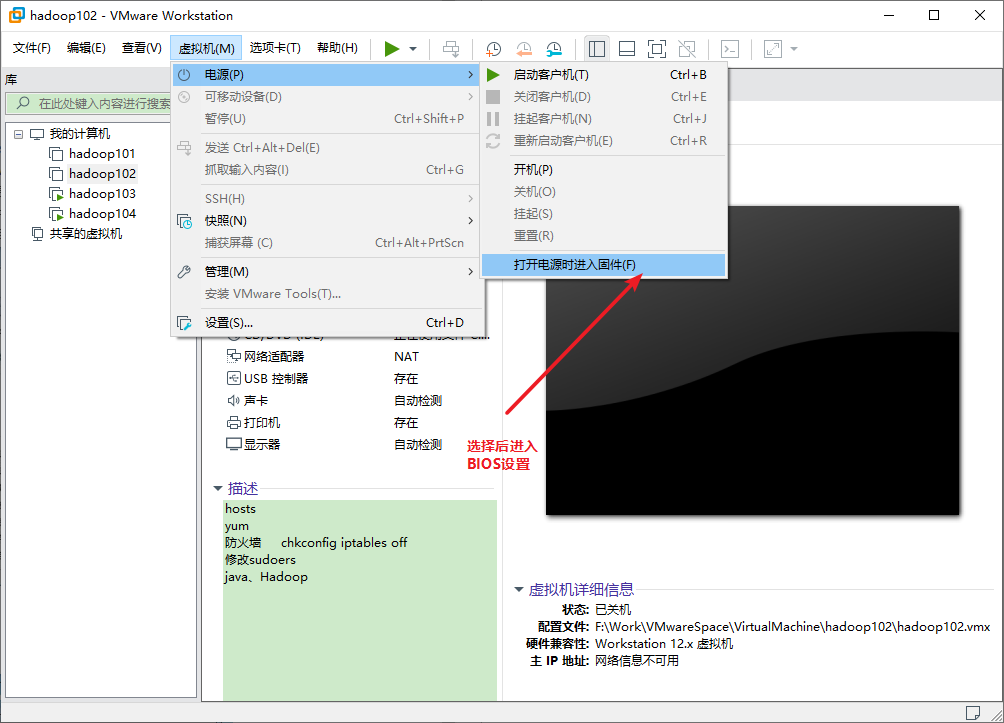
←→方向键来到Boot标签页,使用+-键将CD-ROM Drive置顶,F10保存并重启。
三、使用Gparted对分区扩容
重启后自动进入Gparted
1. 按Enter选择默认设置
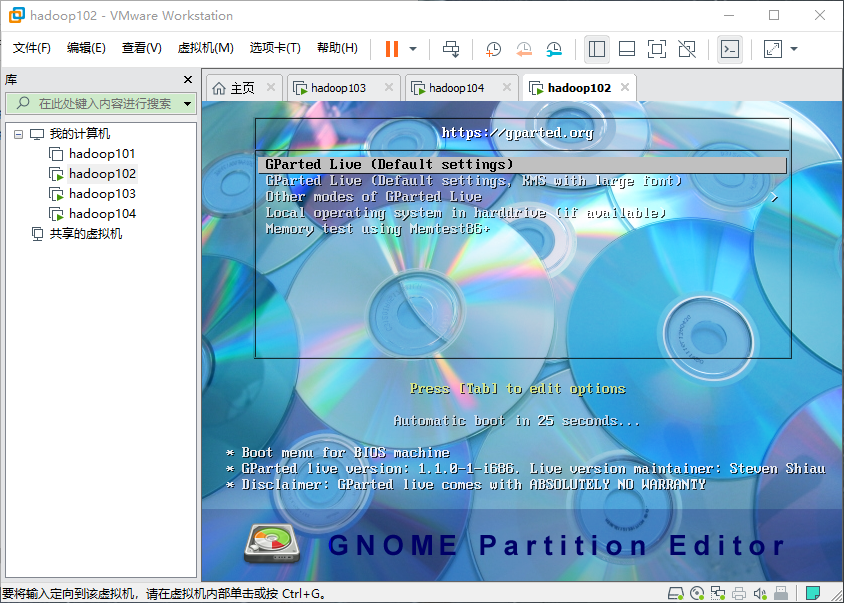
可以看到,由于sda3的存在,无法扩容sda2,好在sda3是swap分区,没什么数据,直接删除即可。
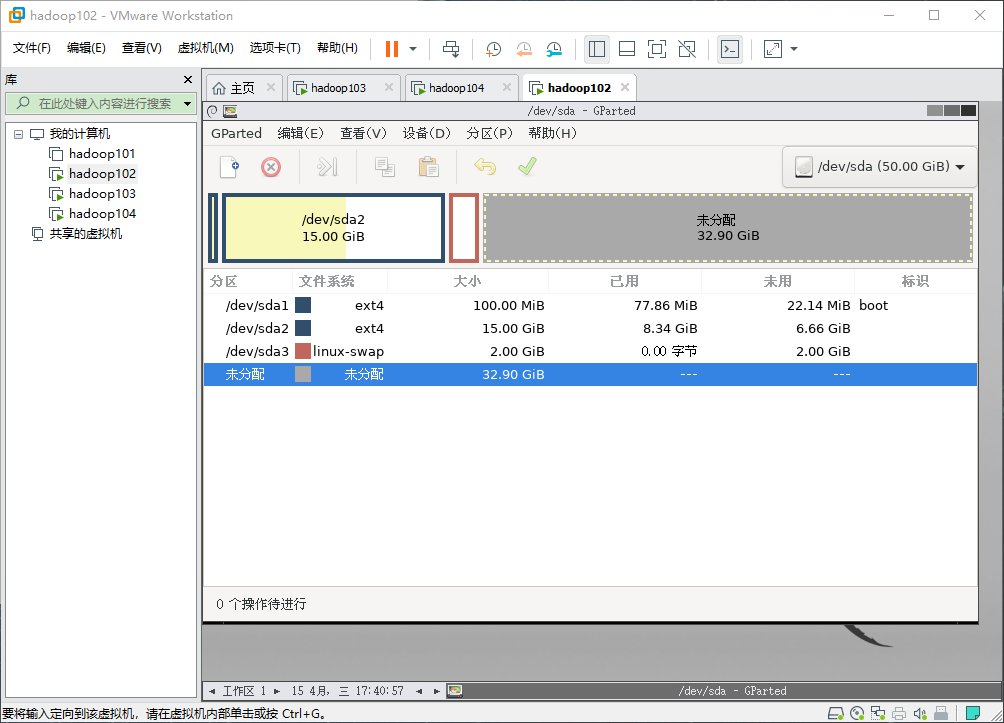
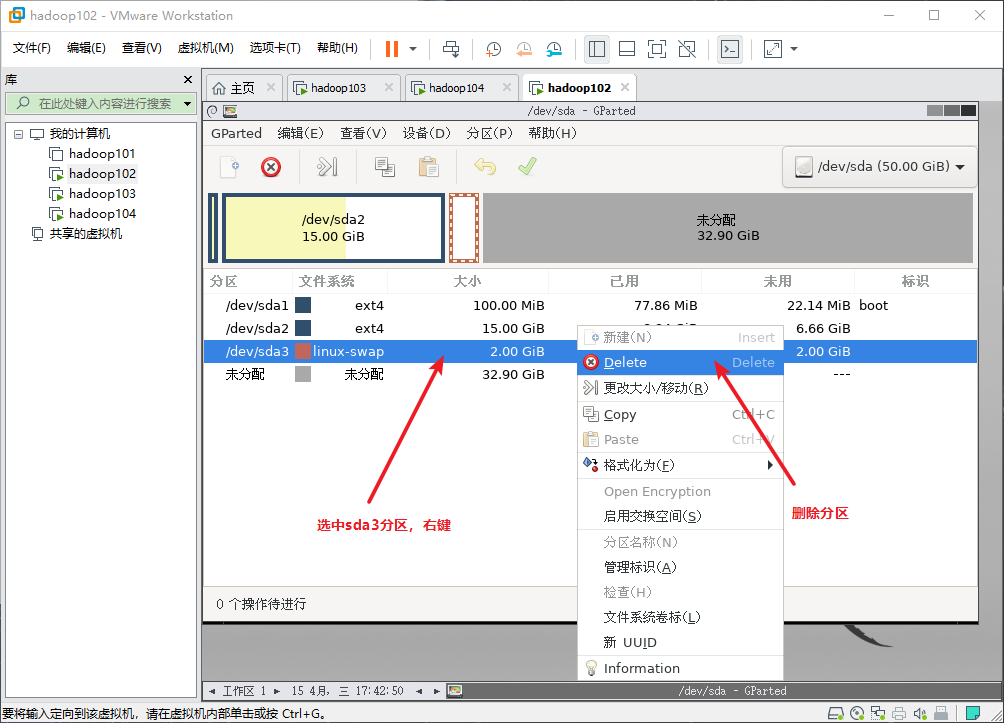
4. 扩容sda2分区
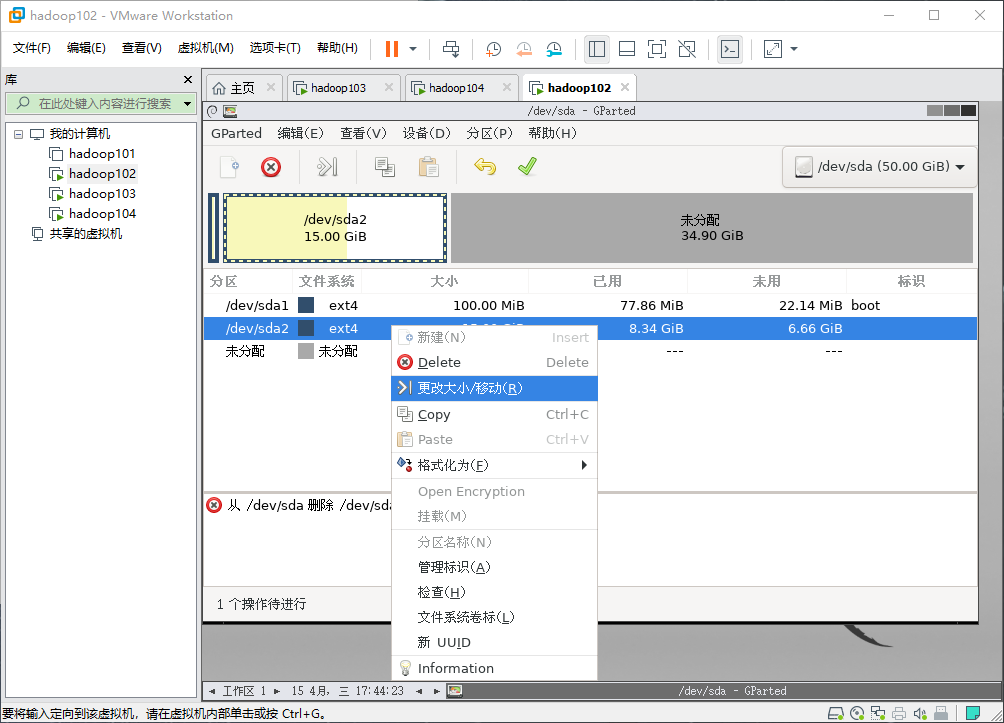
5. 留下6G空间作为新的swap分区
6. 新建swap分区
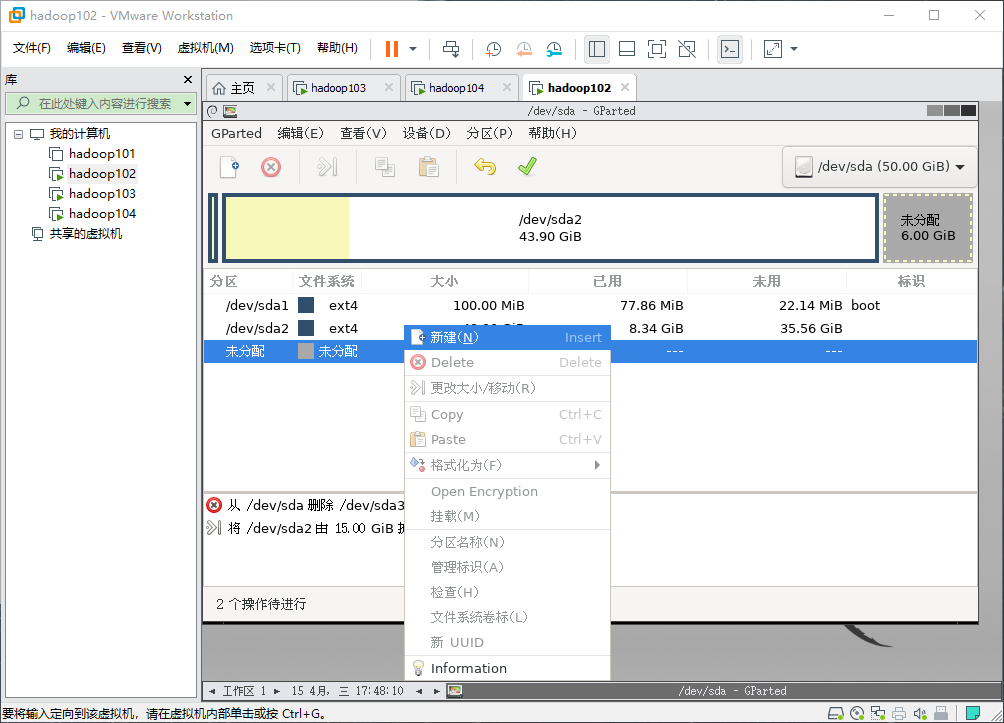
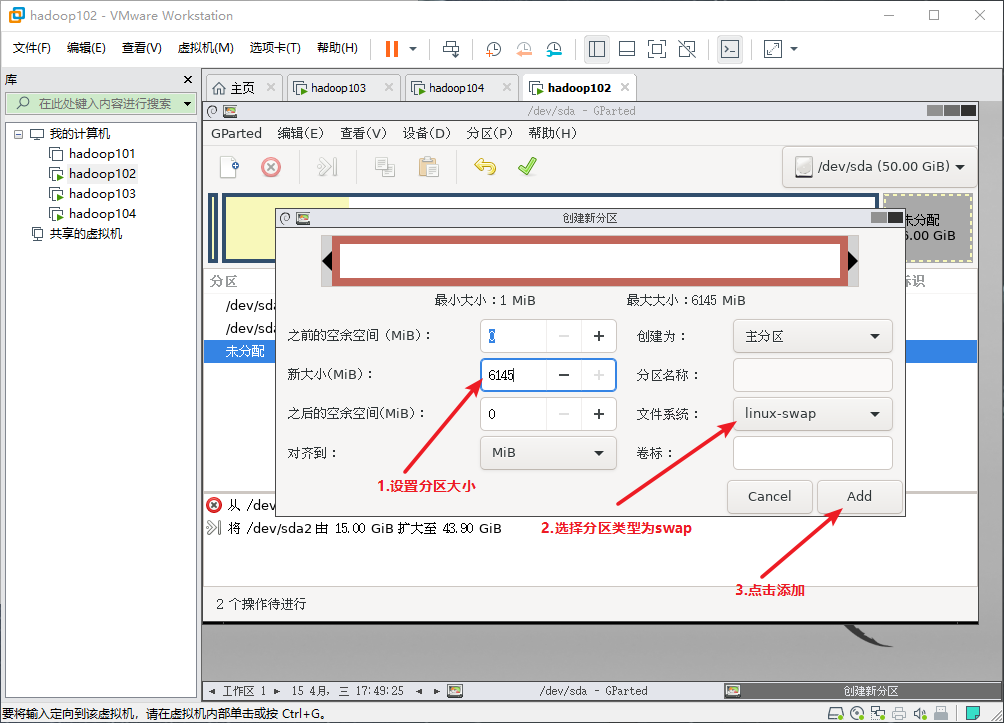
7. 格式化swap分区
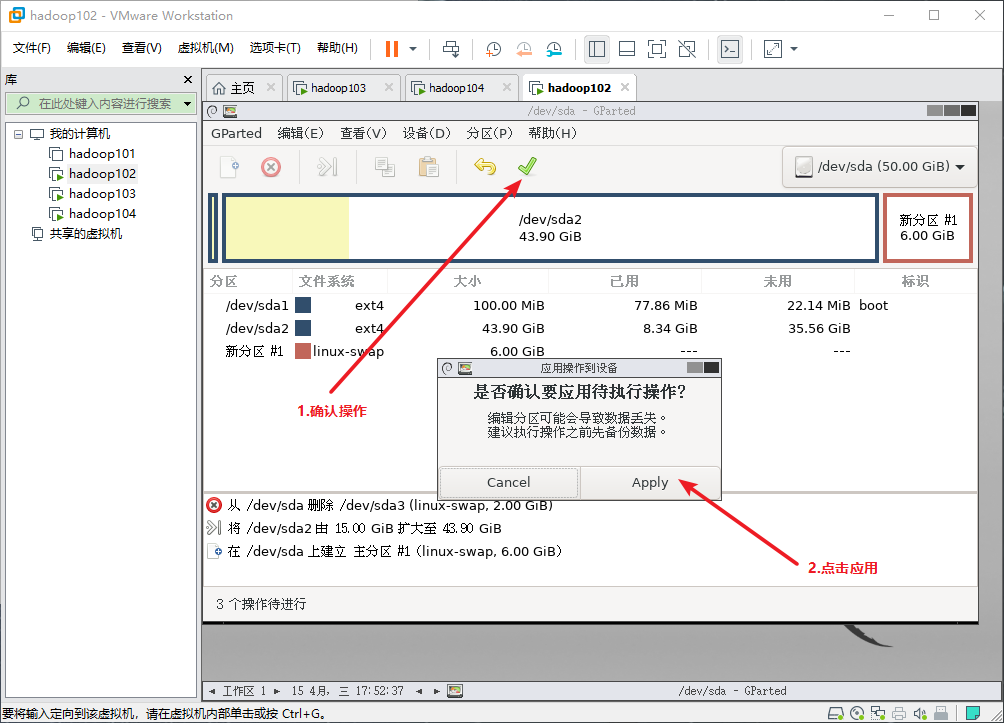
9. fdisk -l命令查看分区情况,可以看到扩容成功!
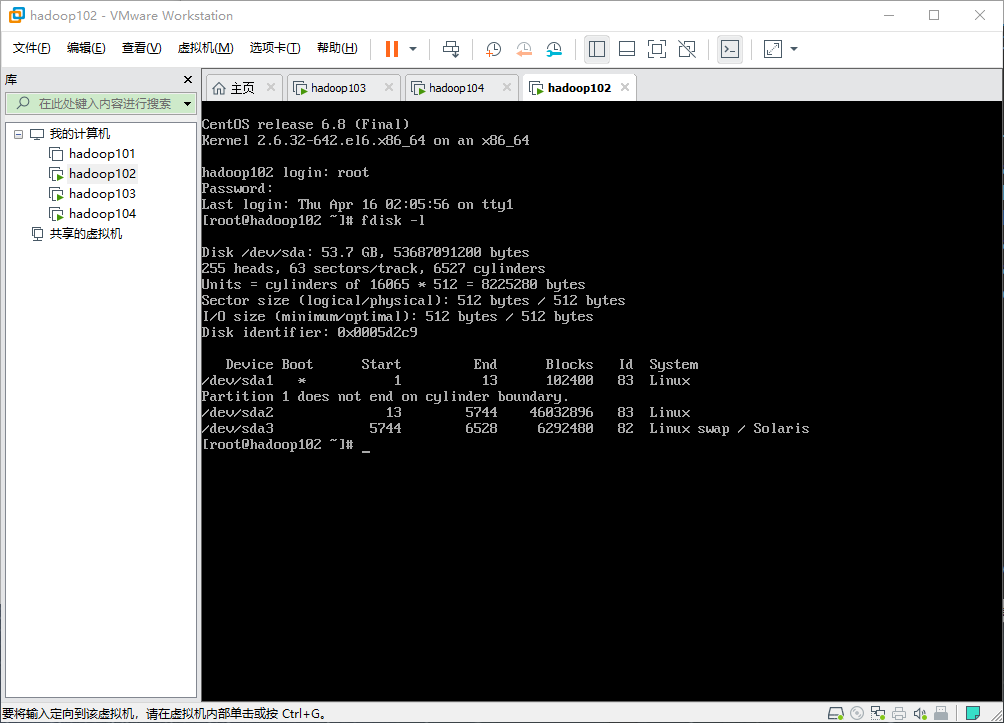
四、swap分区的一点收尾工作
copy
- 1
1. 使用`free`命令发现swap分区并没有被启用,这是因为此时swap分区对应的设备号已经改变,而配置文件中仍是原来的分区号,我们需要手动更改使其保持一致后启用swap分区 - 1
2. 直接启用将报错:swapon: cannot find the device for UUID=45841318-2684-42cd-ac9e-e9b07b693e95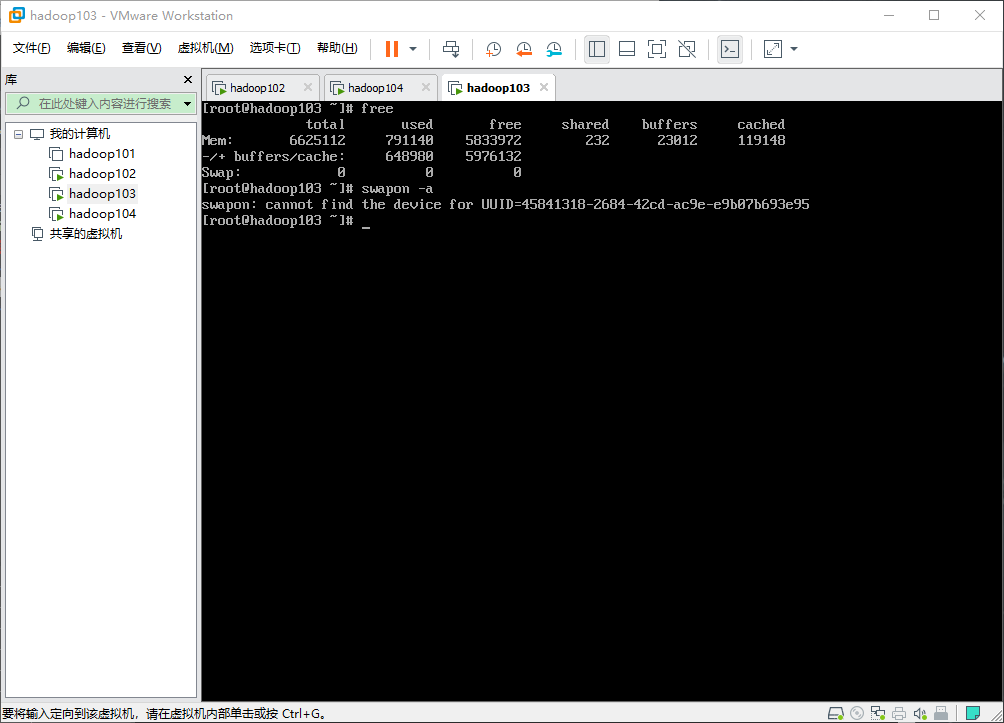
3. 使用`lsblk -f`命令(需root用户)查看当前UUID并复制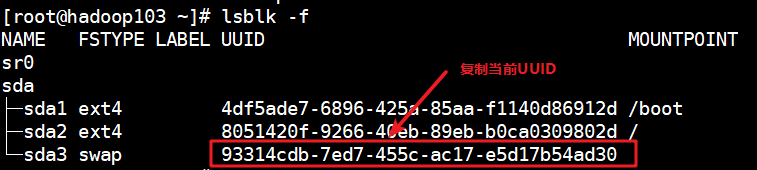
4. 修改配置文件`/etc/fstab`,更改其中的swap分区对应的UUID
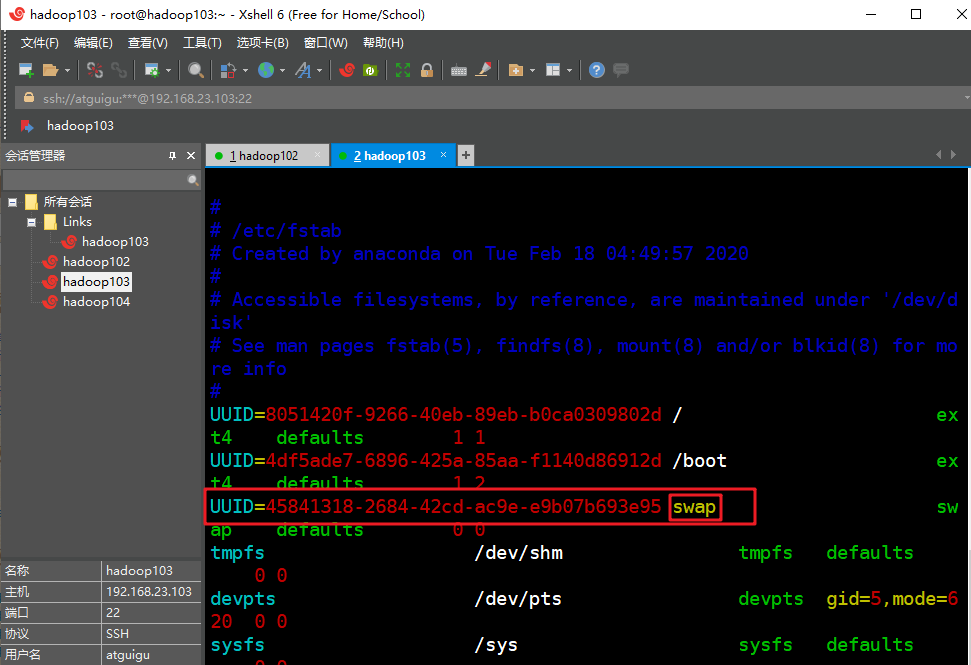

5. 使用`swapon -a`命令即可成功启用swap分区

