win10纯净版系统安装全过程
一、使用一个至少8G的空U盘制作安装介质(系统镜像大概4.3G,所以U盘至少8G)
1、将U盘插入计算机
确认计算机已经识别。
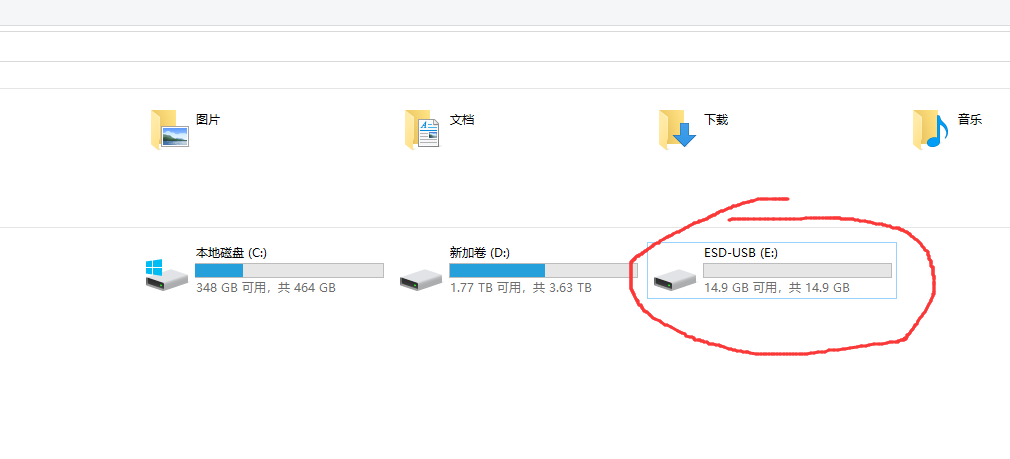
2、百度搜索微软官方制作工具,官方地址:https://www.microsoft.com/zh-cn/software-download/windows10
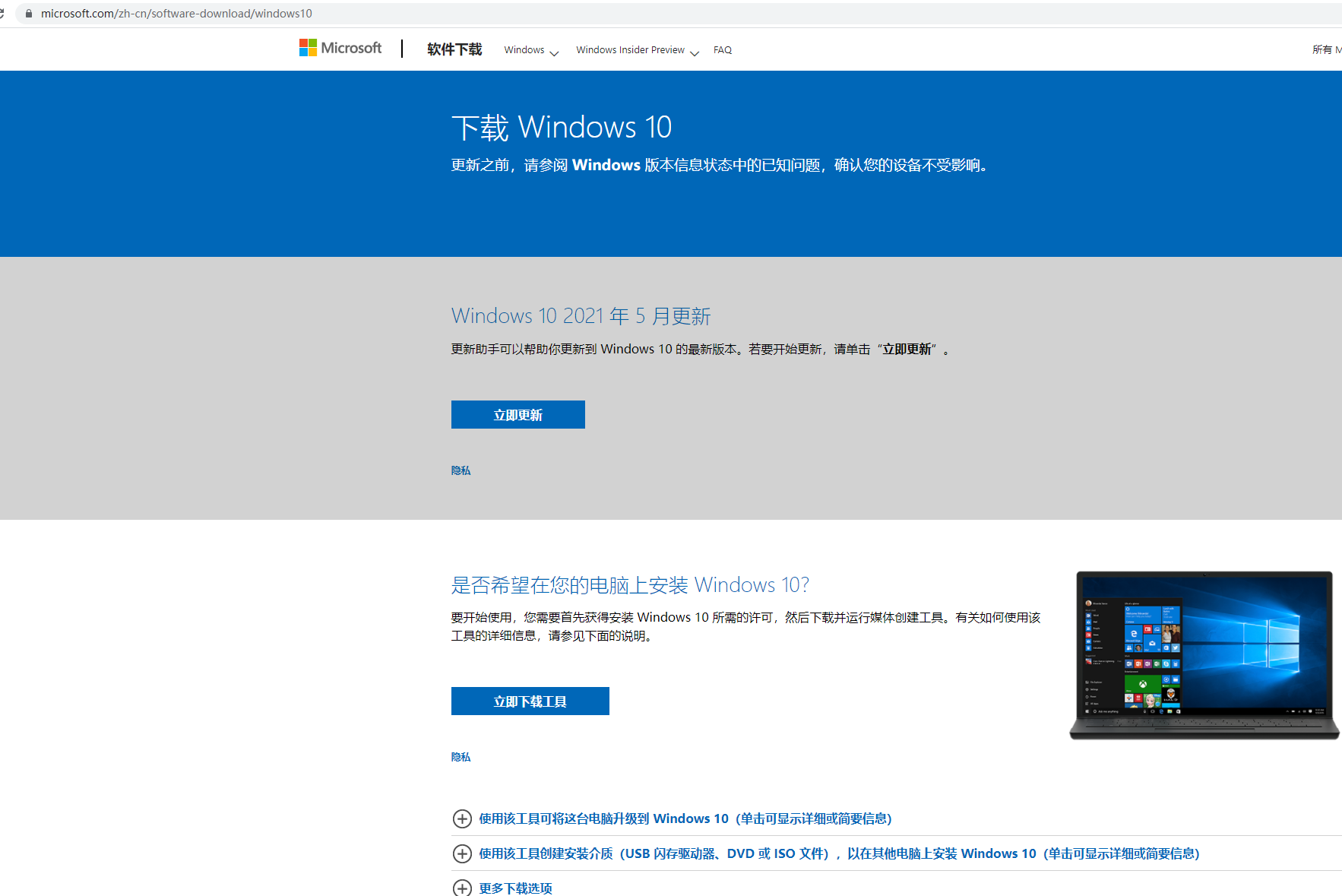
3、点立即下载工具
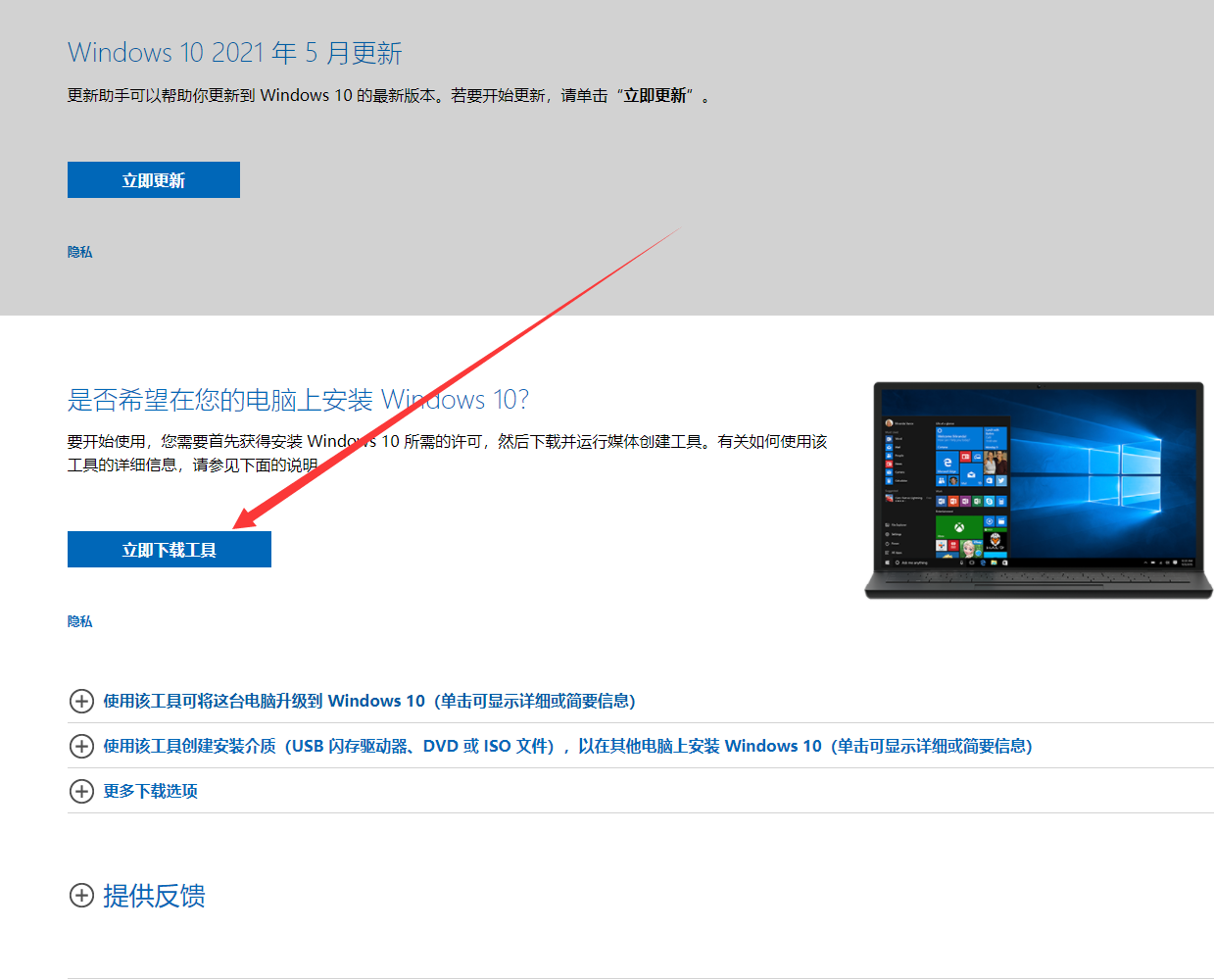
4、点击开始下载
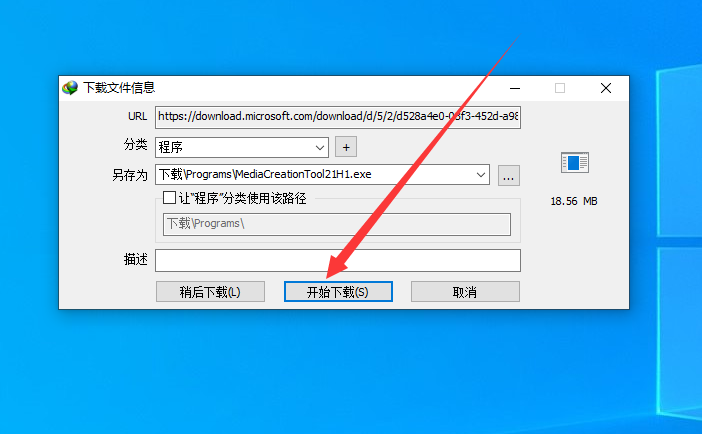
5、下载完成,双击打开
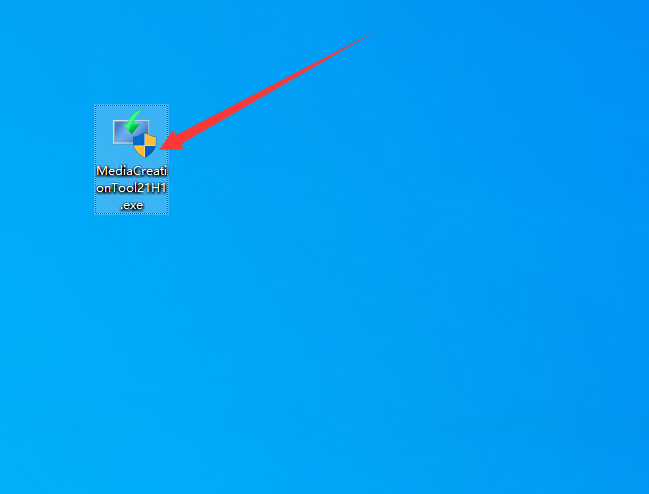
6、在弹出的界面中选择 接受

7、选择为另一台电脑创建安装介质,并点下一步
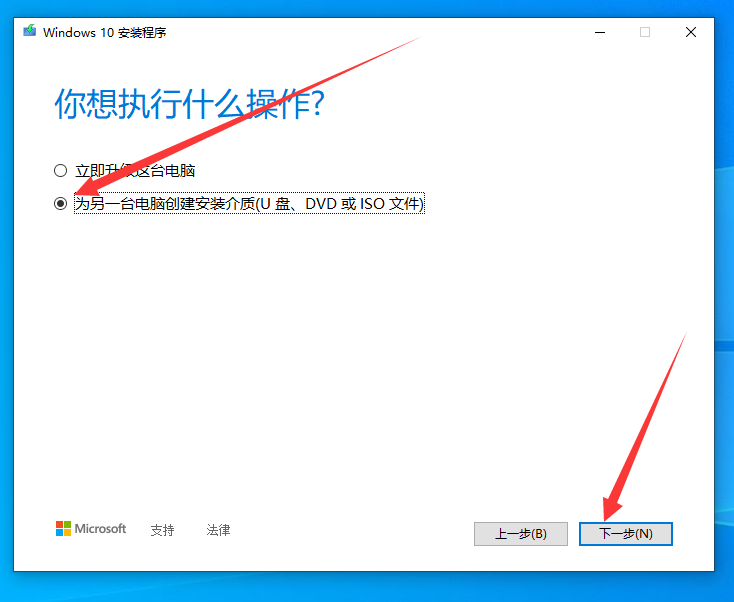
8、点下一步
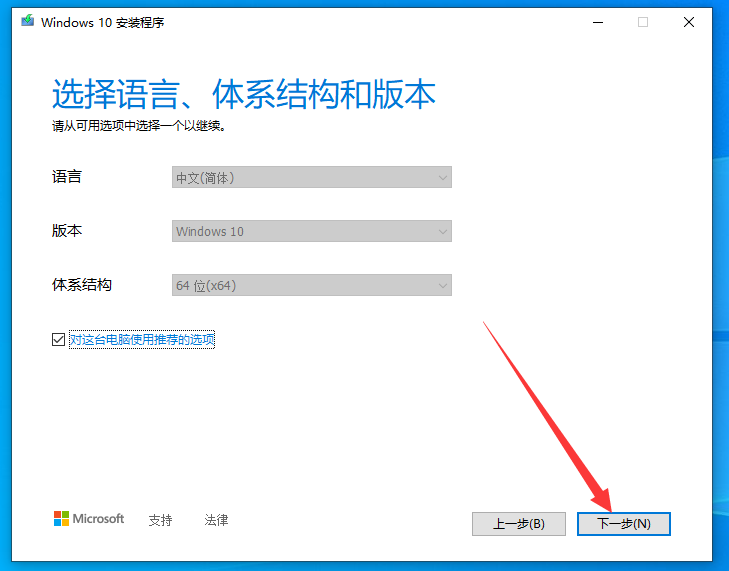
9、选择U盘,然后点下一步
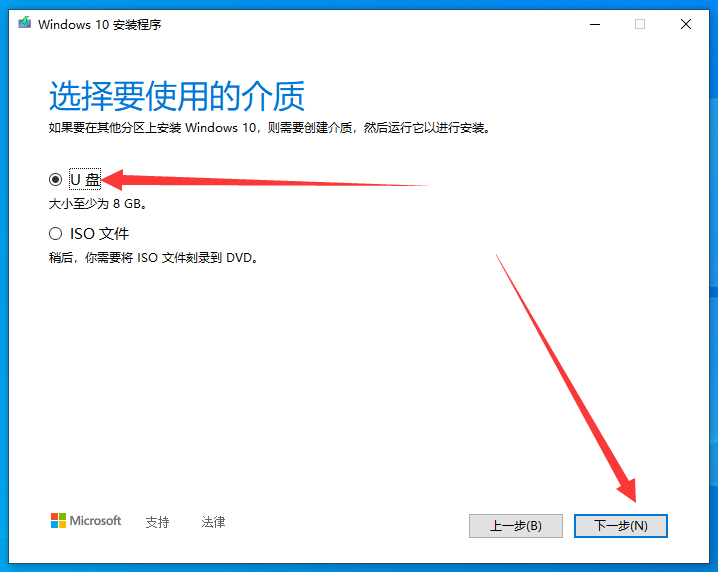
10、选中自己的U盘,点下一步
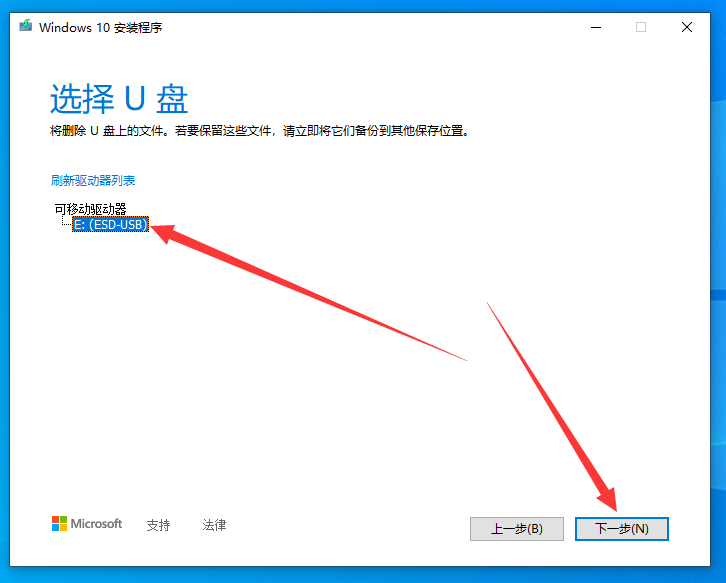
11、等待制作完成(这一步比较耗时,等待即可),安装介质(系统盘)制作完毕。
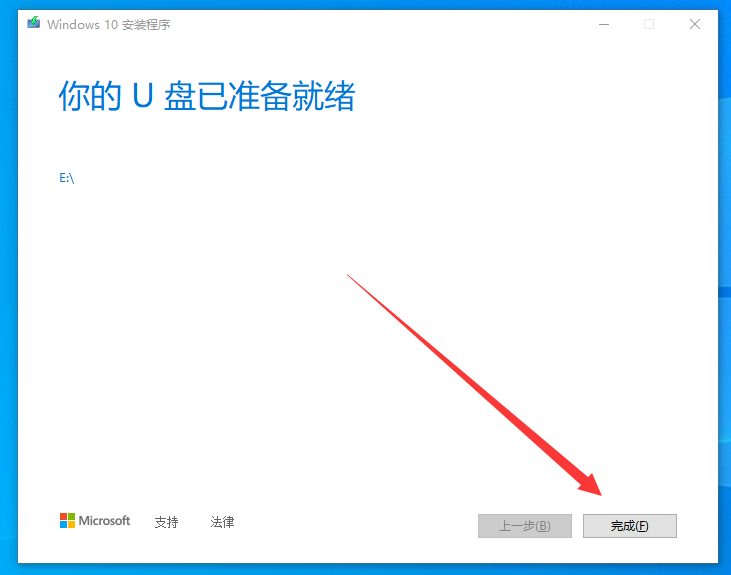
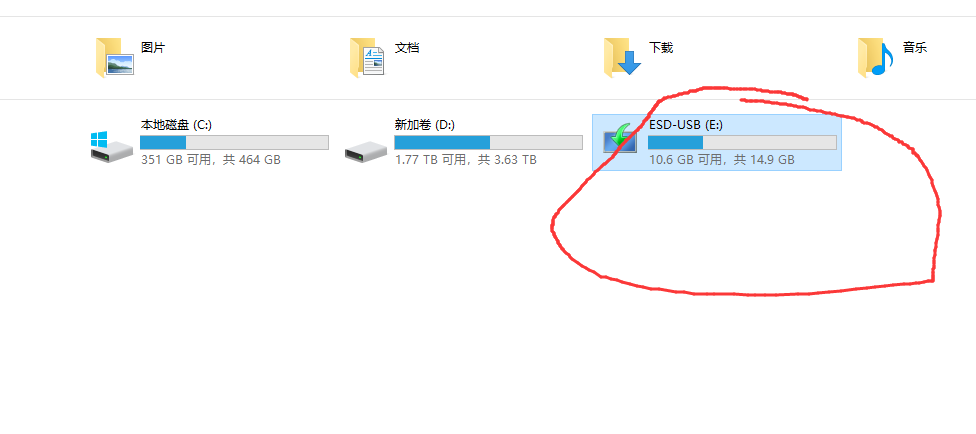
二、为另一台计算机安装系统。
1、把制作好的系统盘插入到要安装系统的电脑中(提前关机)。
2、按开机键,同时不停按启动按键F11(不同主板的启动按键不同),这里是微星主板,启动按键是F11。
3、利用方向键选择 UEFI,U盘启动,回车
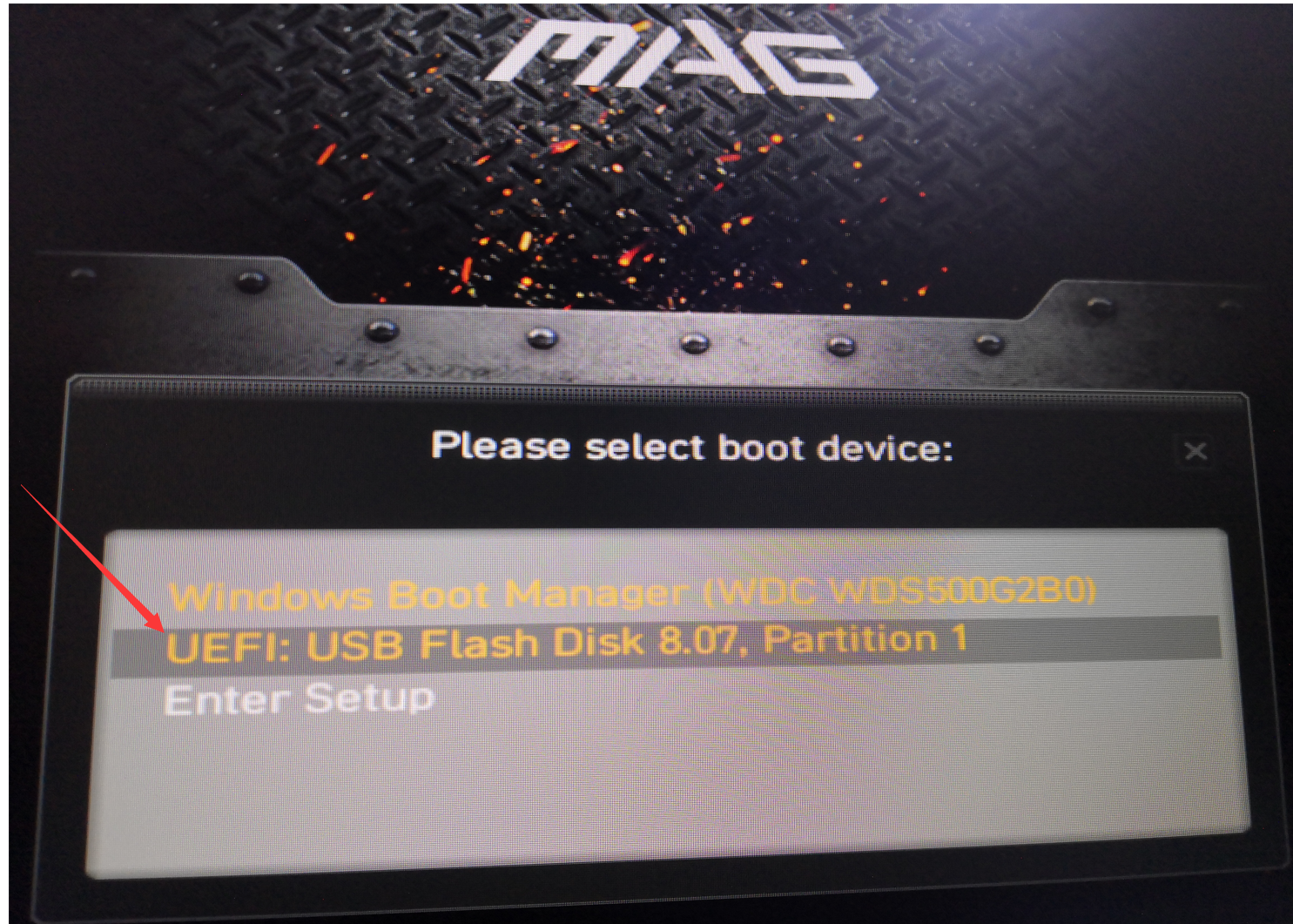
4、点下一步
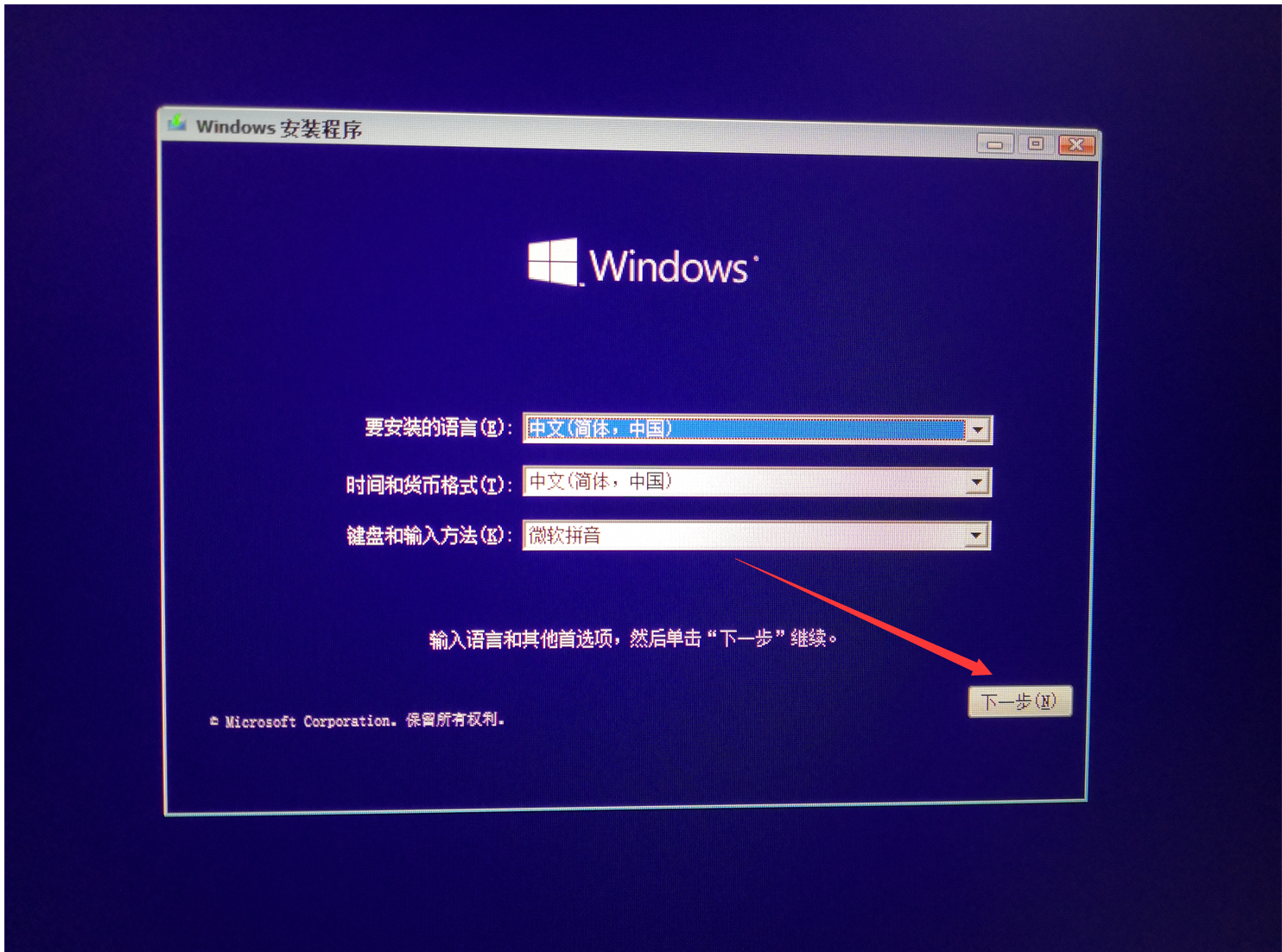
5、点现在安装

6、点我没有产品秘钥

7、选择专业版,点下一步

8、选我接受许可条款,点下一步
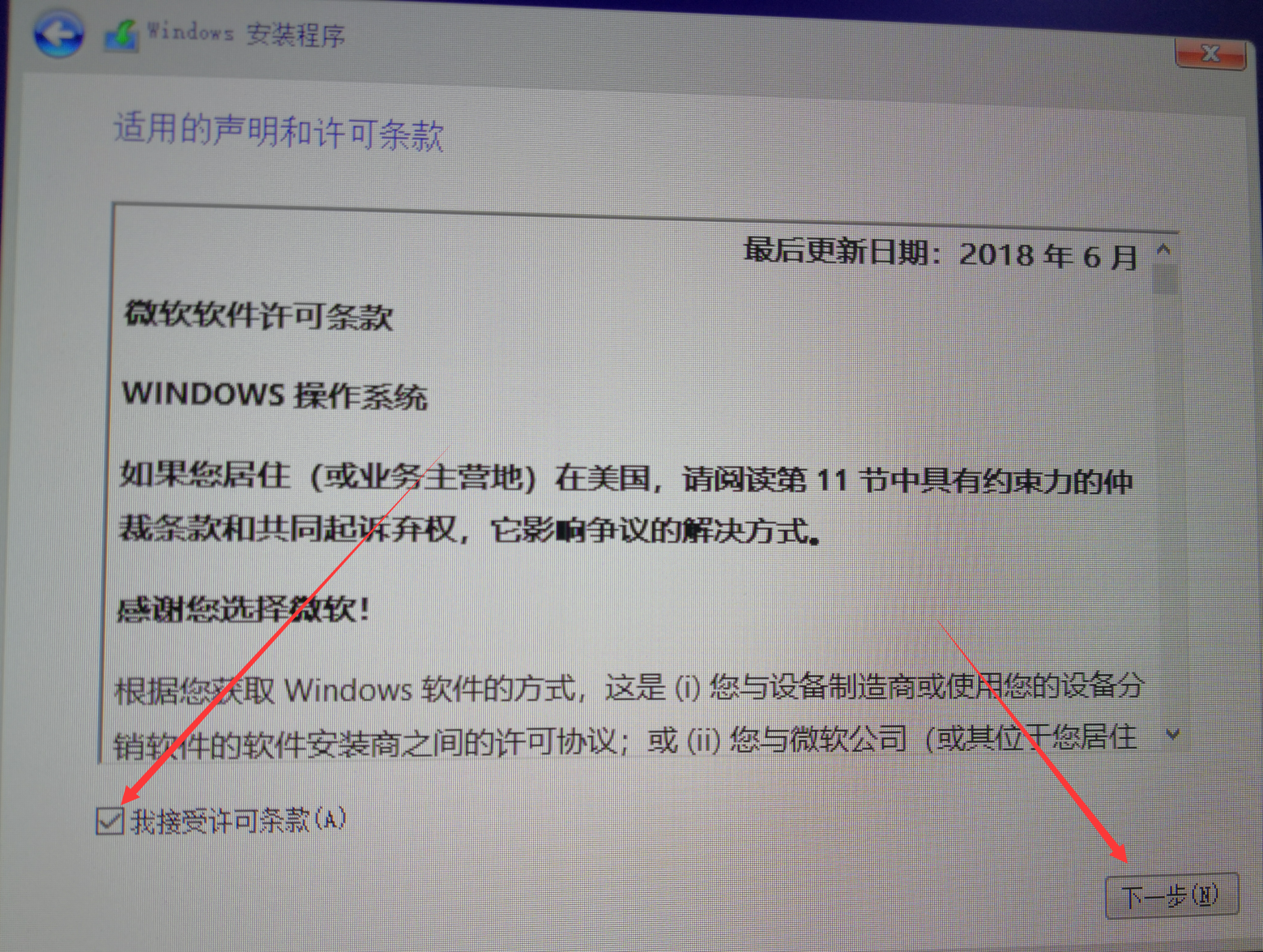
9、选择自定义安装
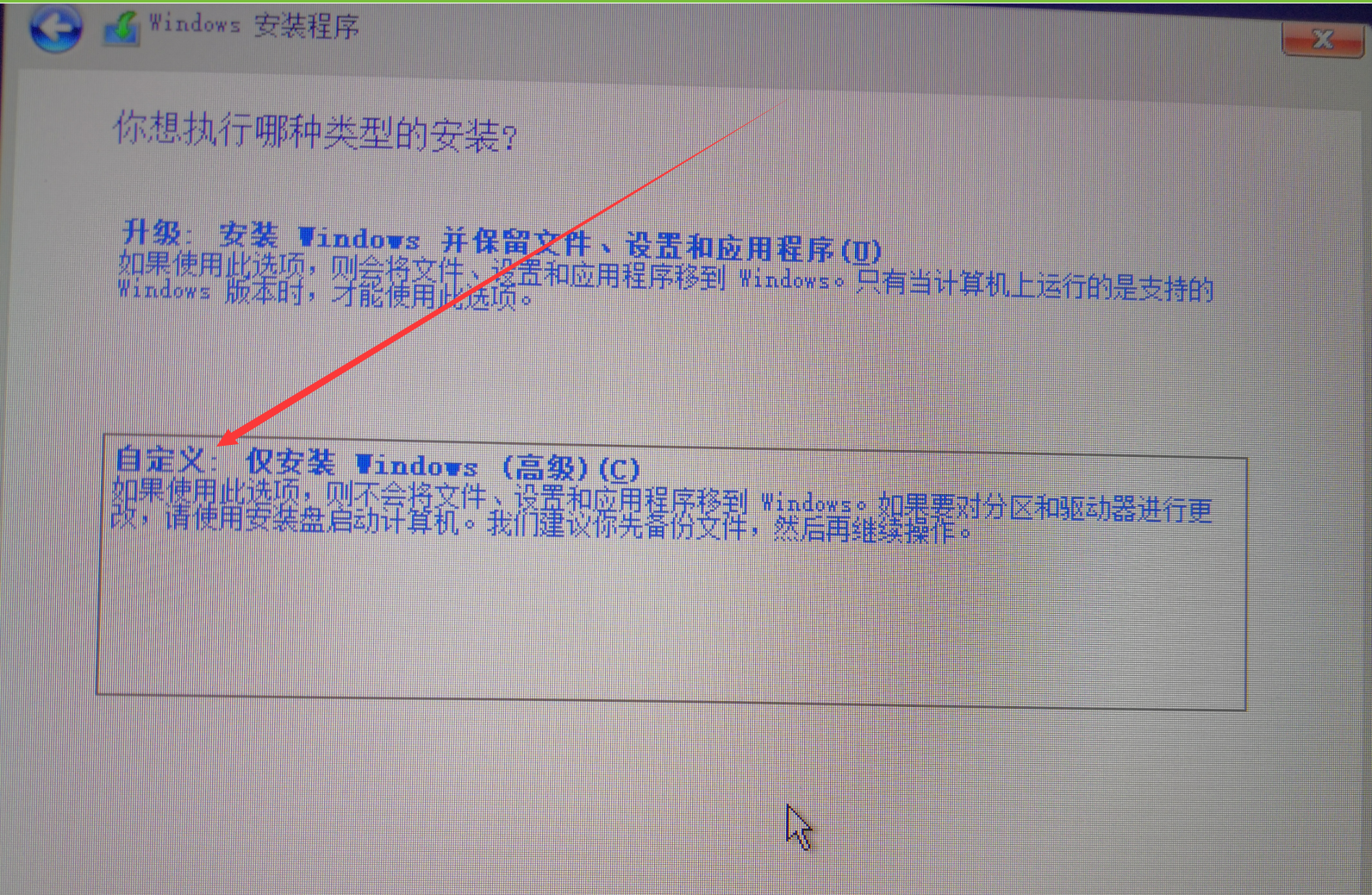
10、进行分区,可以看到有两块硬盘驱动器0和驱动器1.
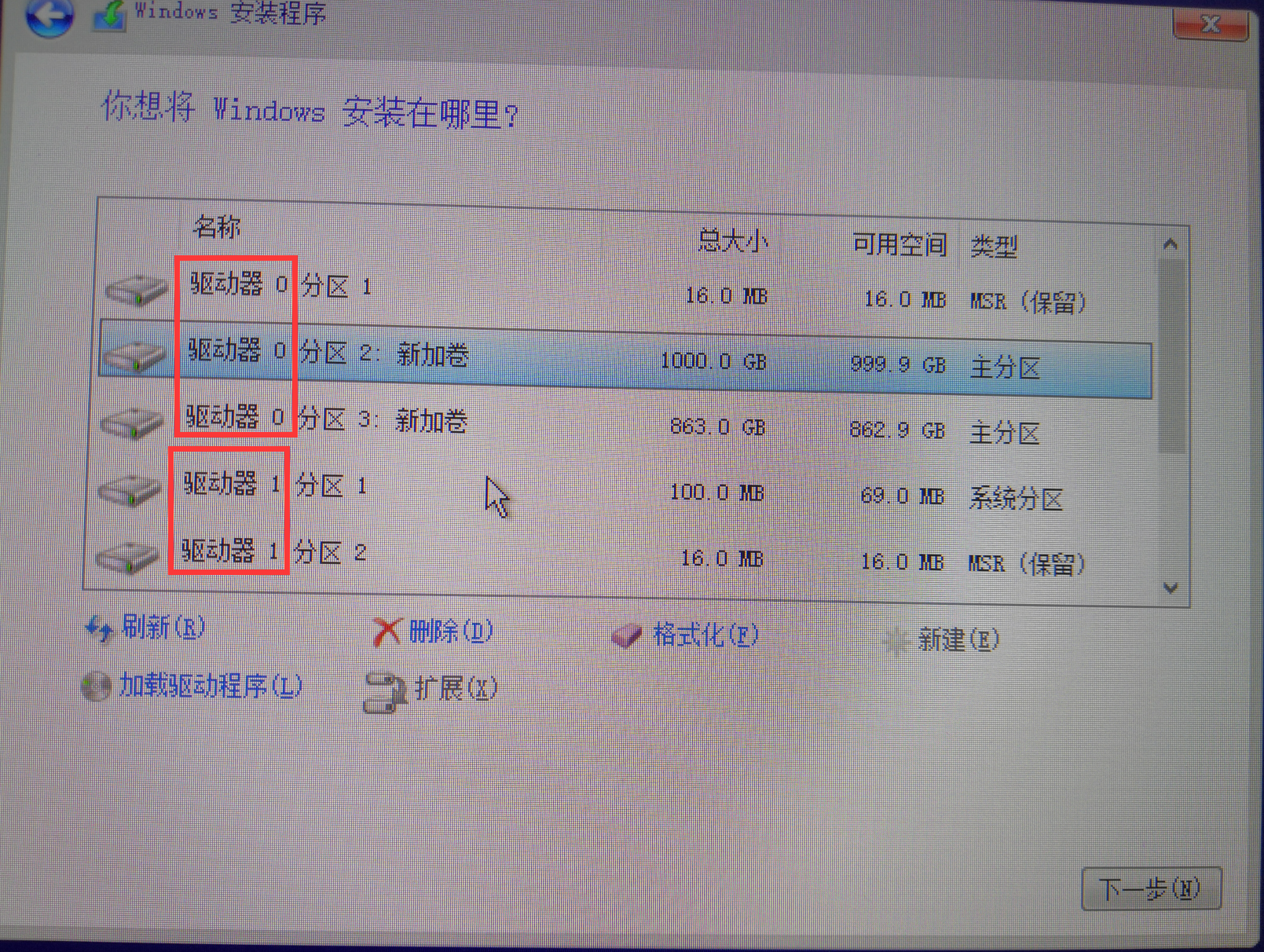
因为所有数据都已备份,这里我选择删除所有的分区,然后再重新分区,所有的数据都会格式化。(也可以不删除,仅指定系统盘就行,其他盘的数据不会发生变化)
删除过程如下:选中一个分区,然后点删除:
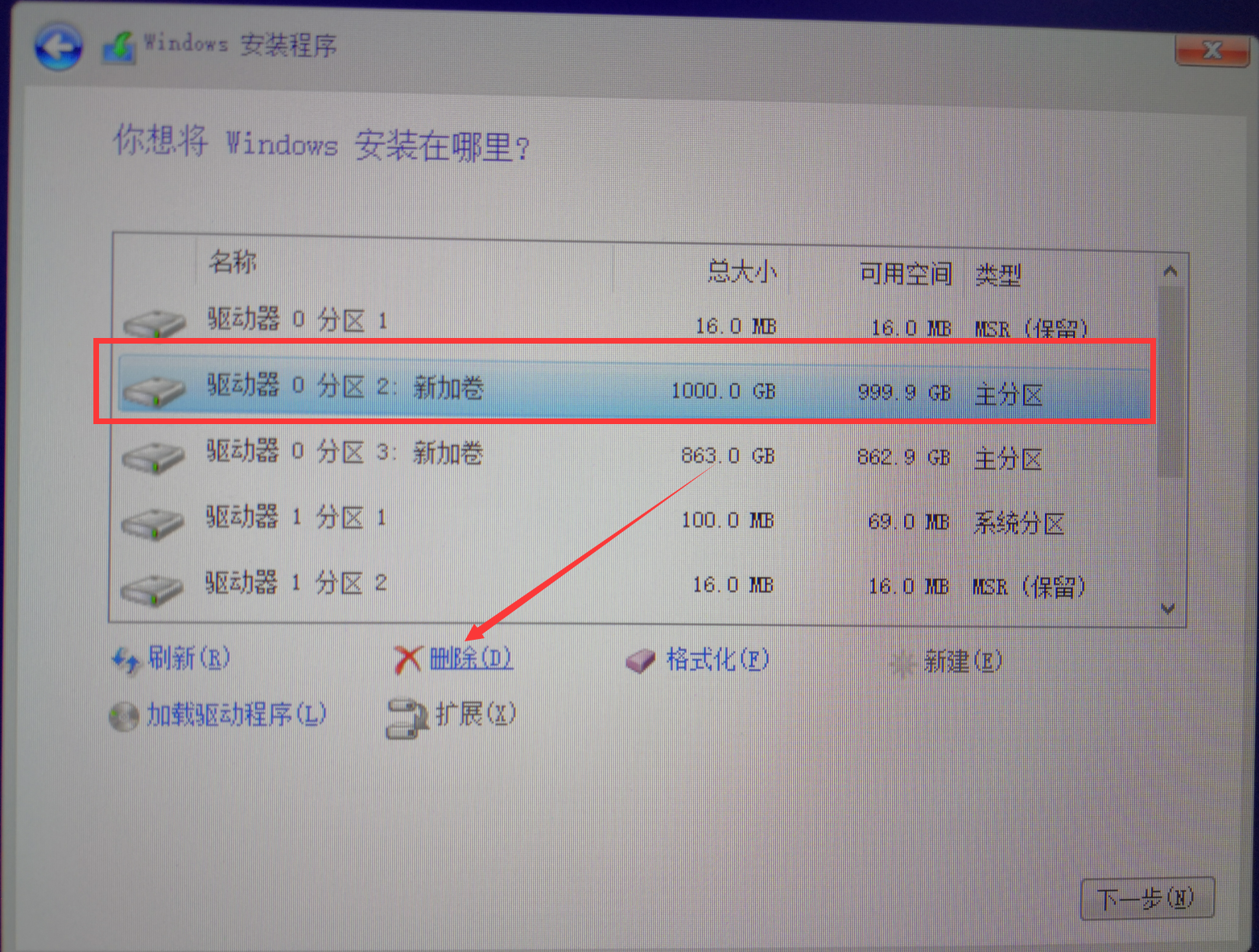
点击确定:
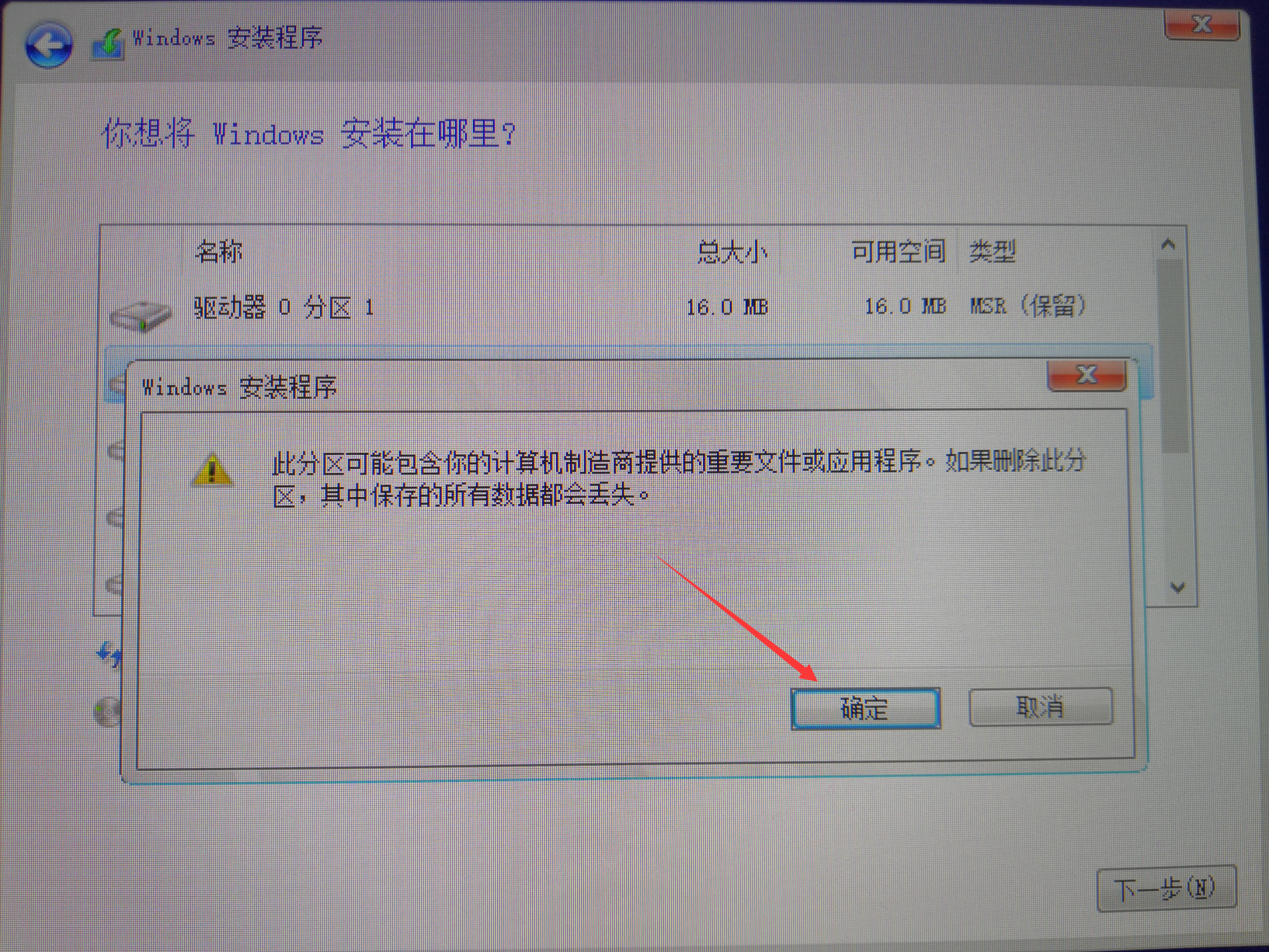
依次进行,直到剩余两个磁盘(这个计算机中一共安装了两款磁盘, 有的计算机可能是一块磁盘)
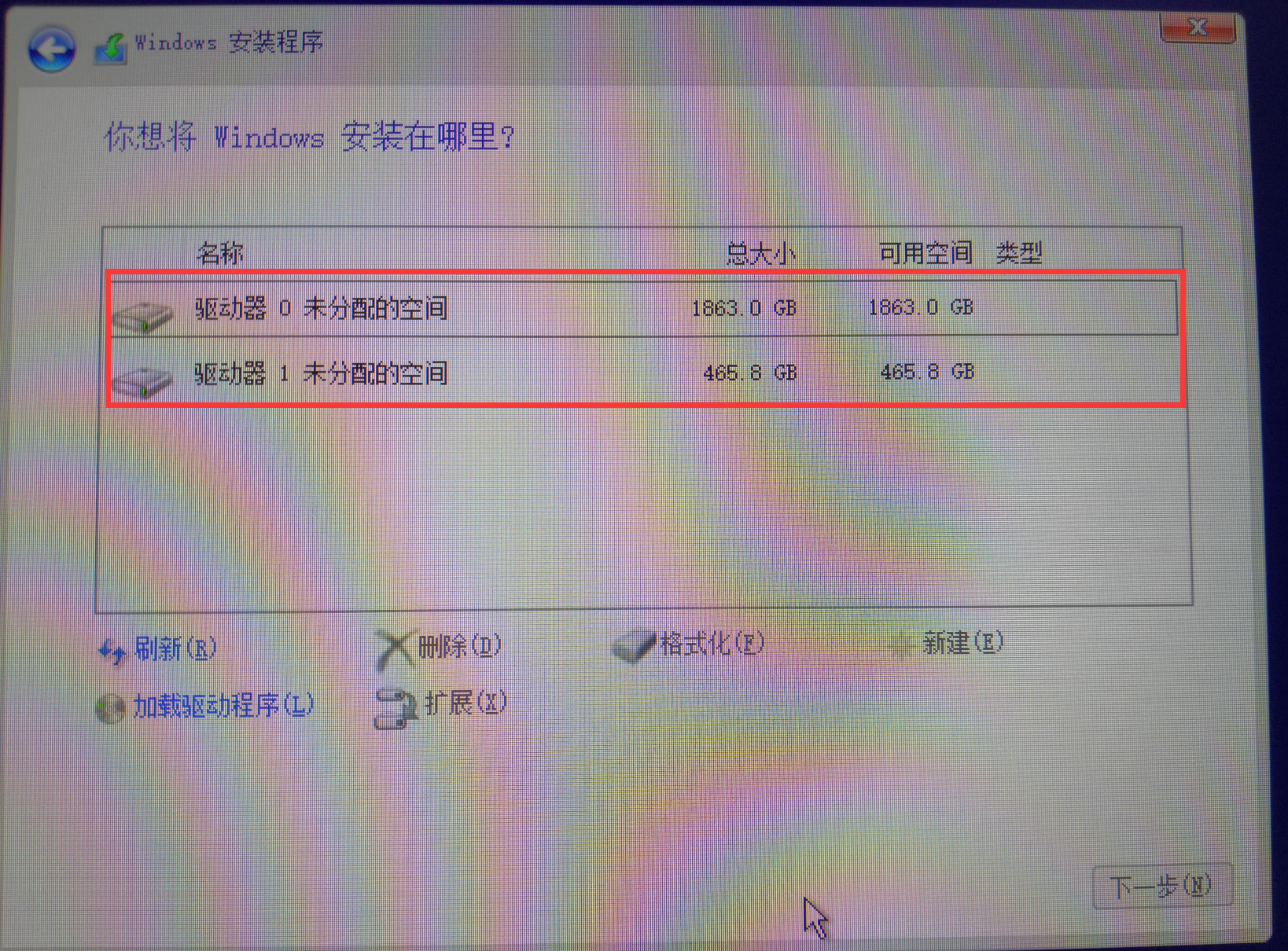
然后首先对系统盘进行分区, 系统盘一般安装在固态硬盘中,这里固态硬盘是驱动器1(根据容量判定),根据自己需求进行分区,大致过程如下:
选中分区的磁盘,点新建:
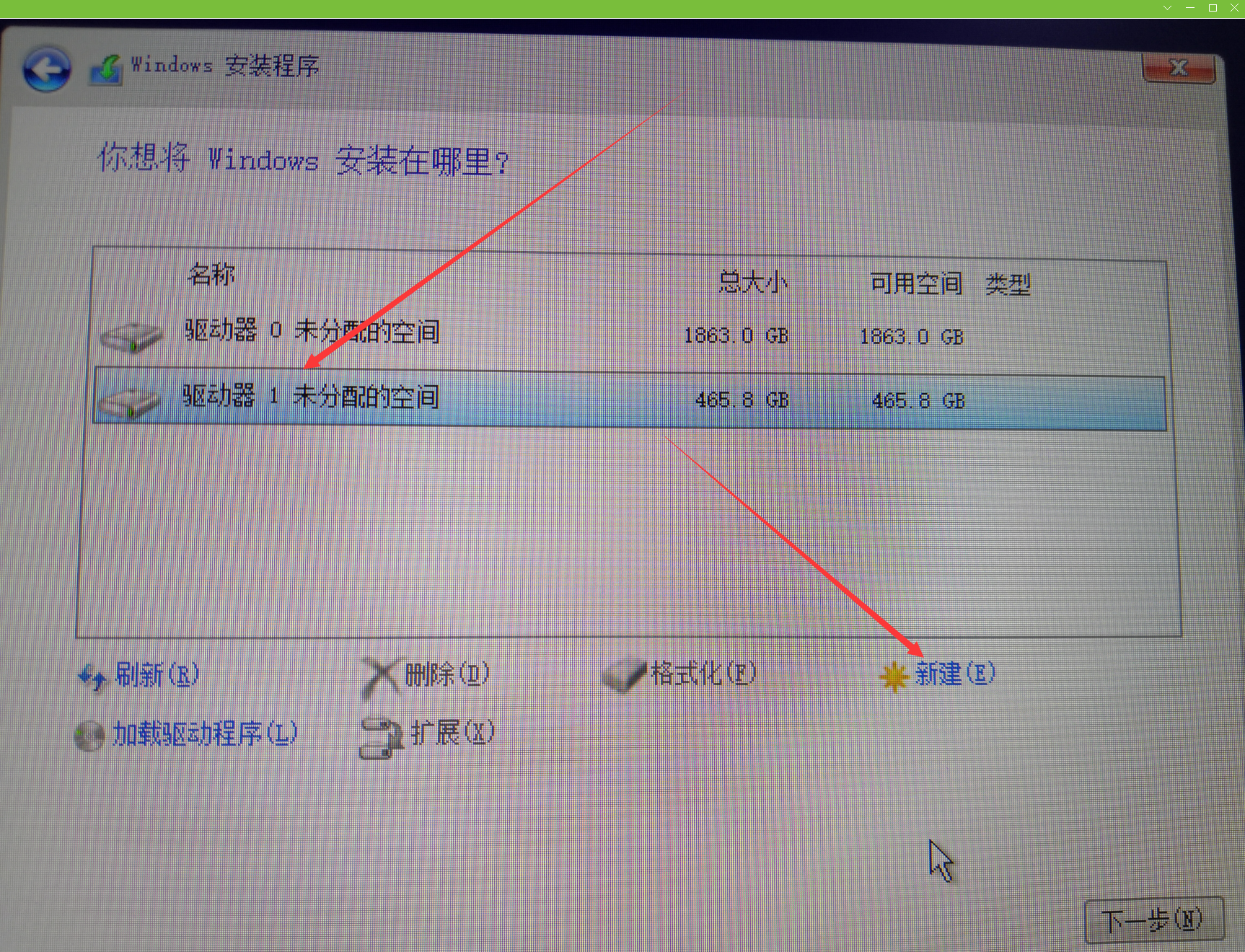
指定大小后,点应用:
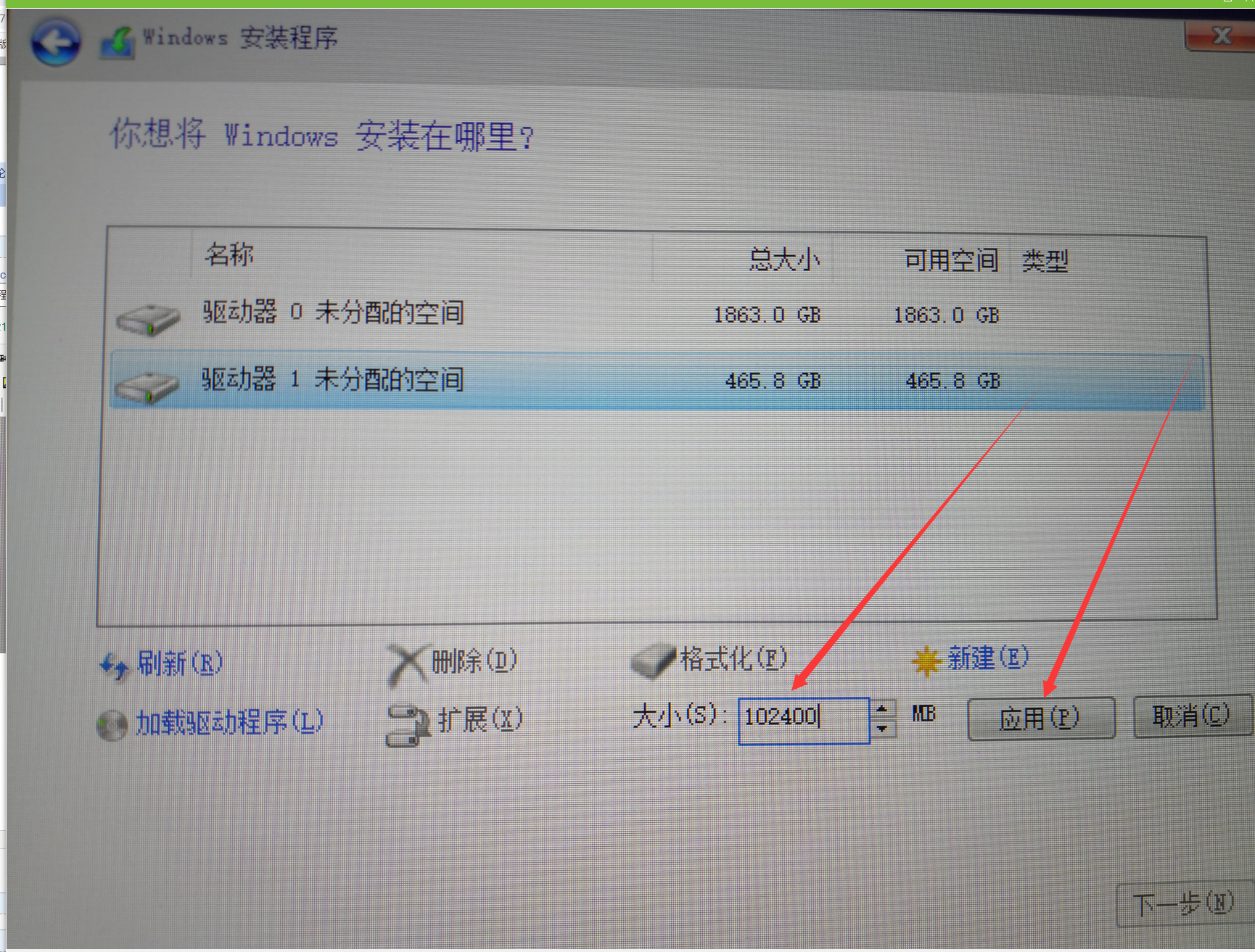
点确定:
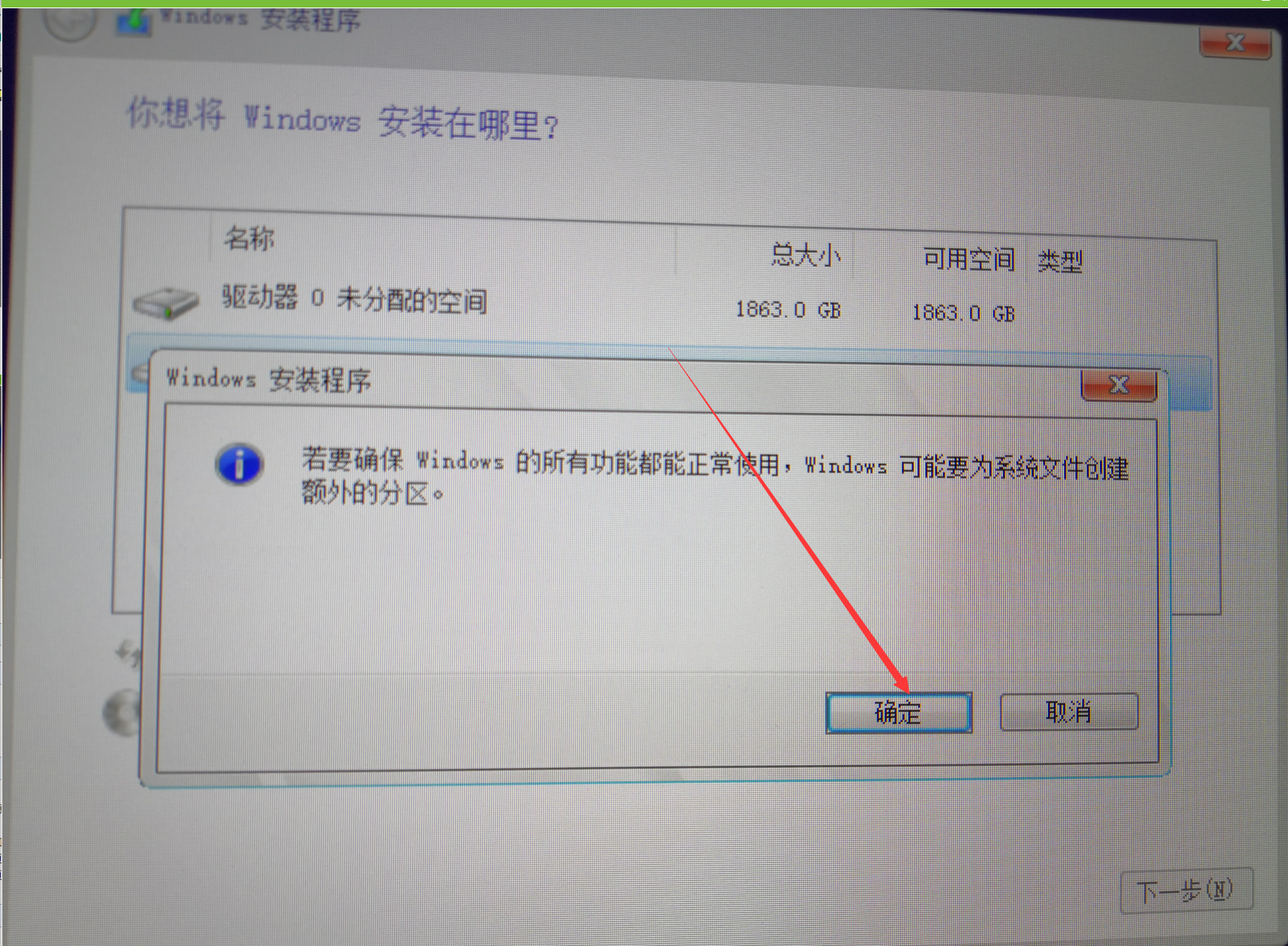
根据需求依次进行分区即可。
选中系统盘,点下一步:

11、等待安装:
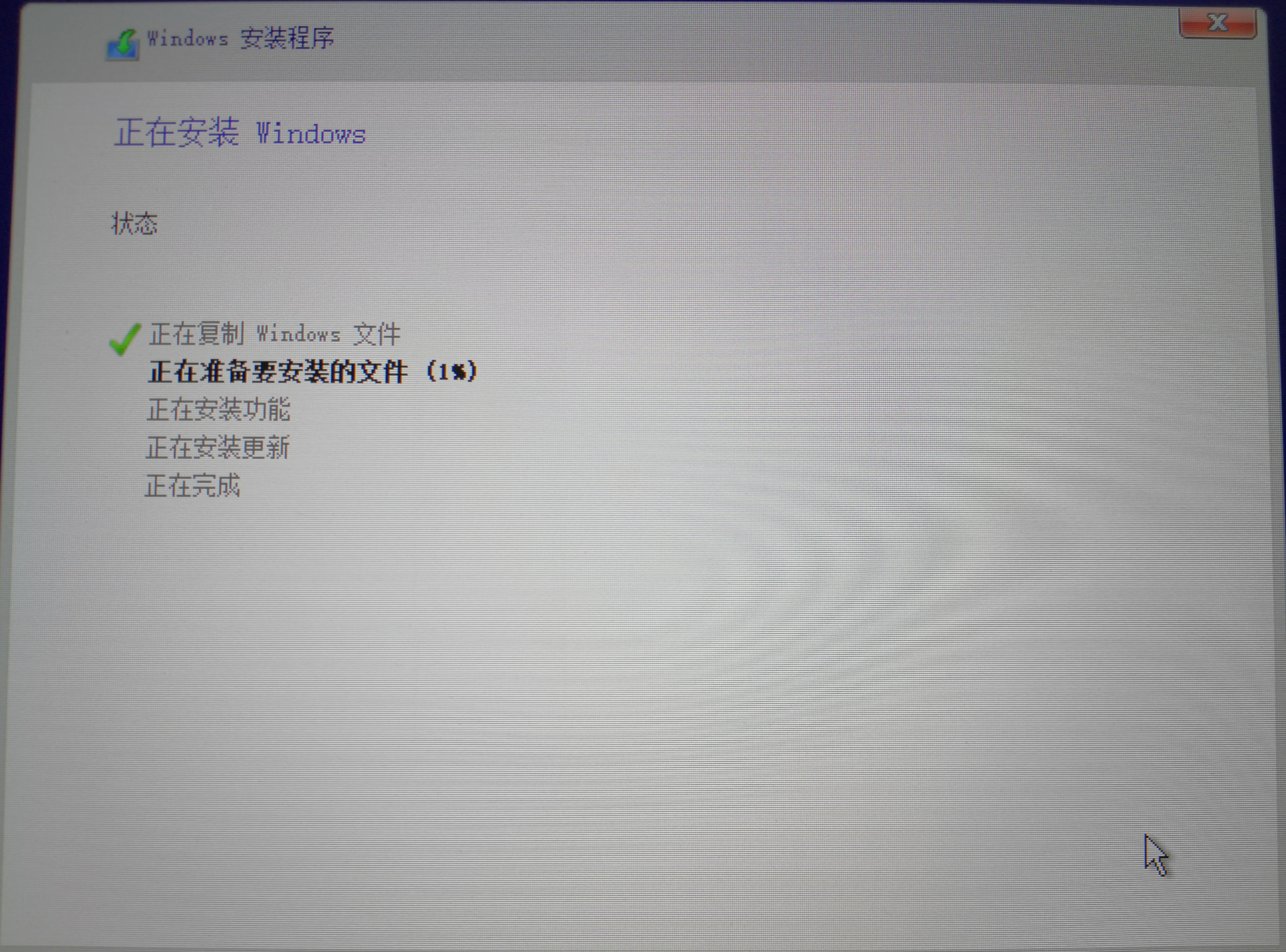
12、接下来,系统自动重启,然后点击:是
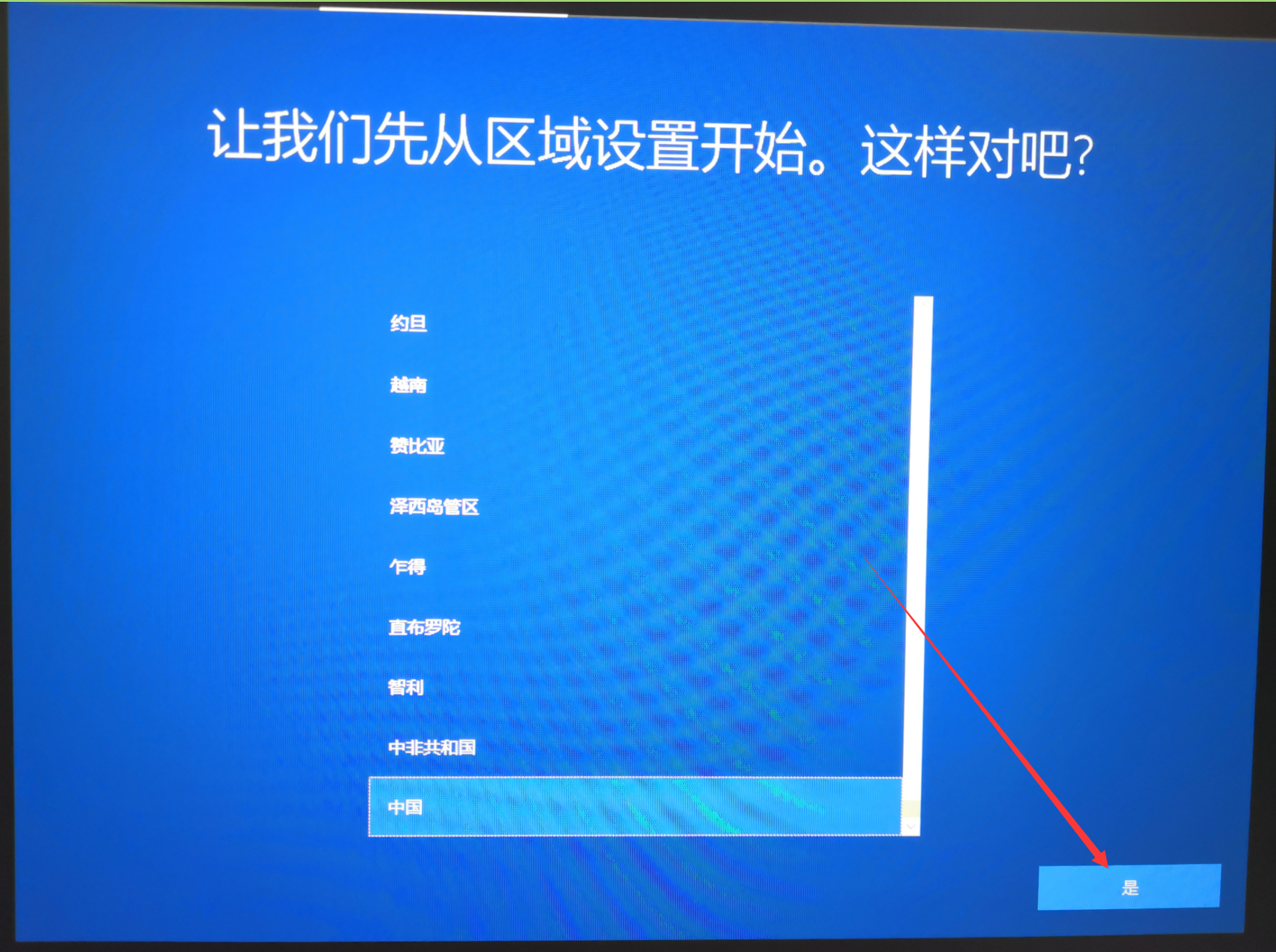
13、点击:是
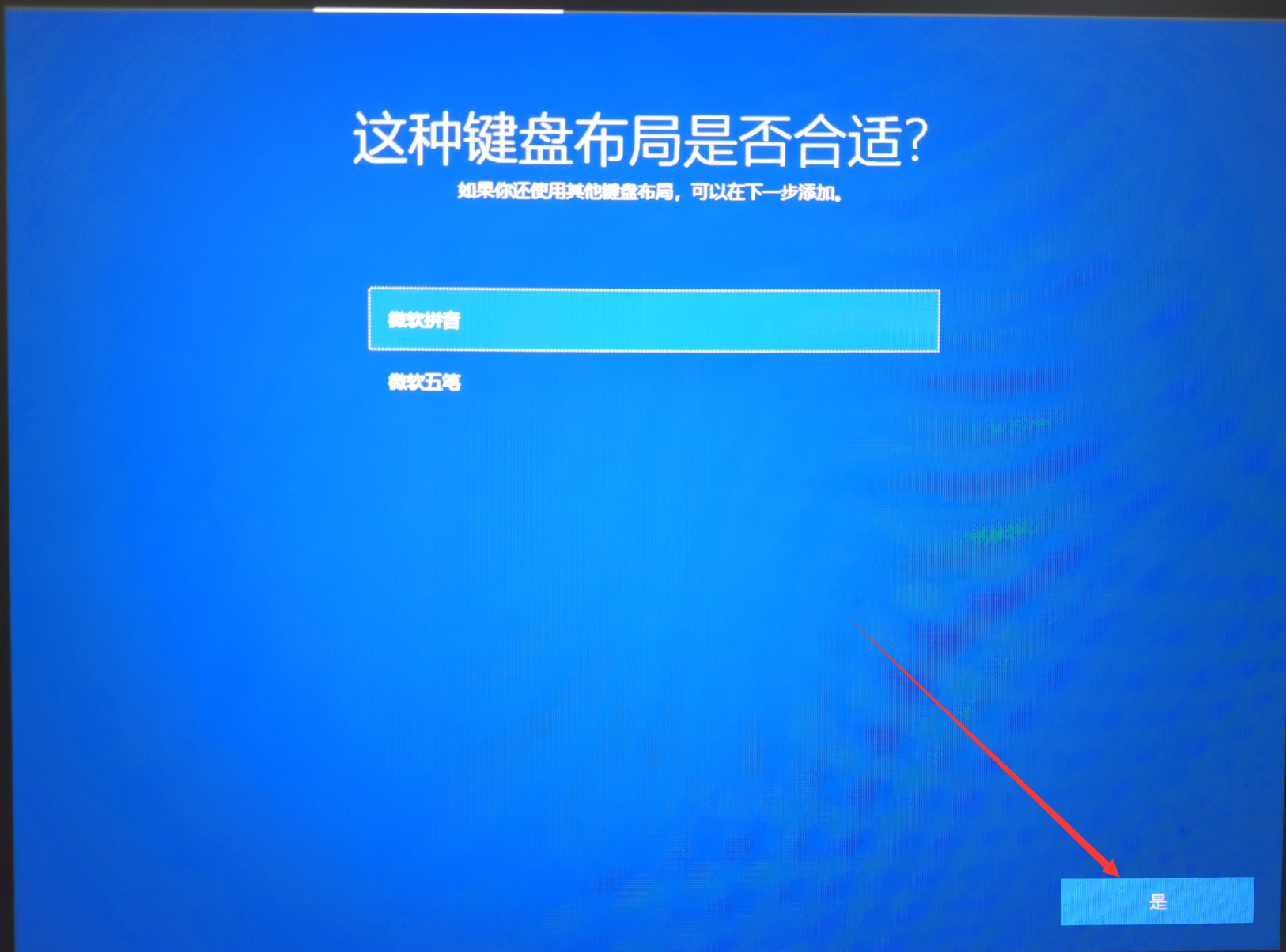
14、点击跳过
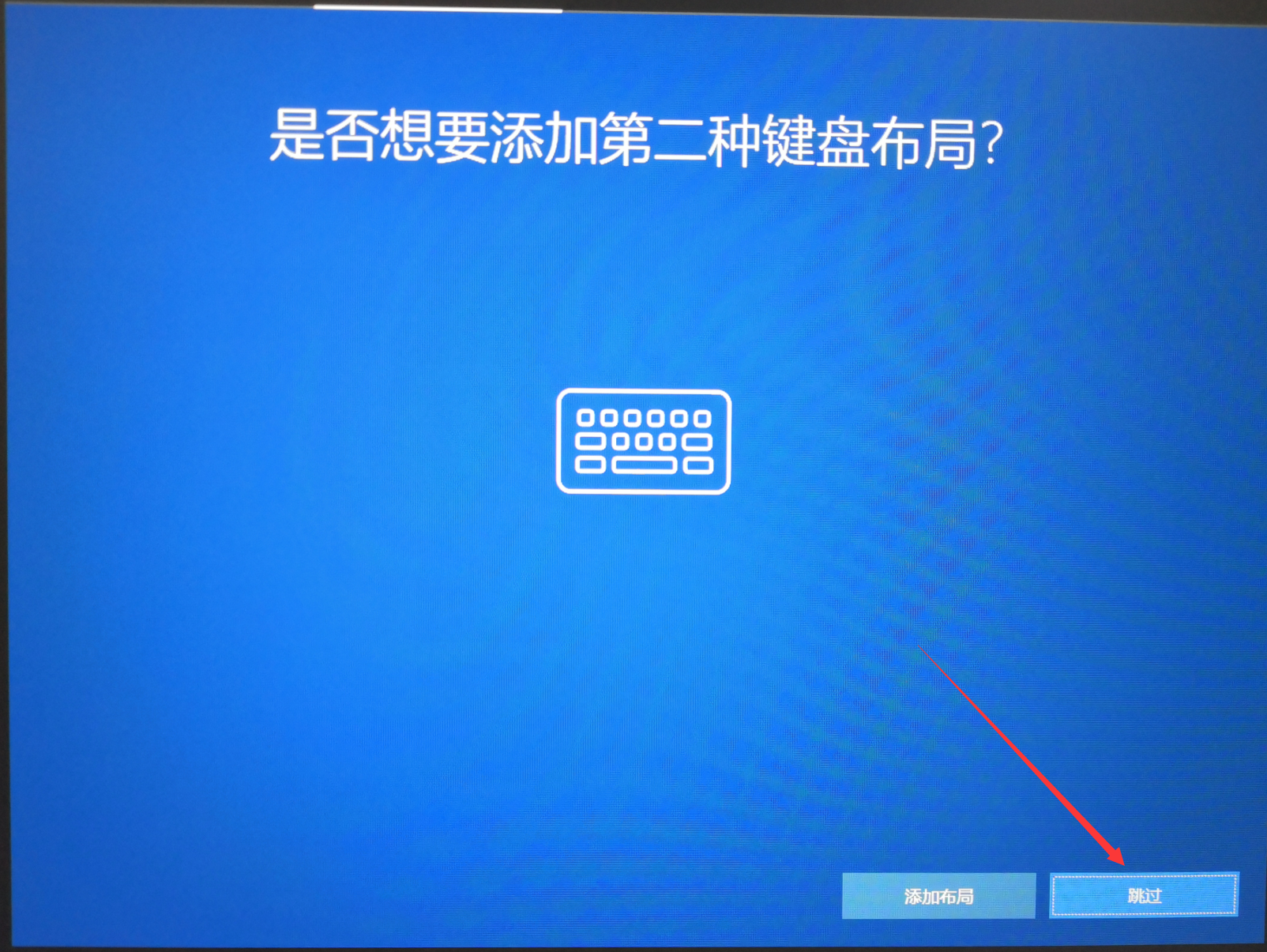
15、点击:我没有internet

16、点击继续执行有限的设置:
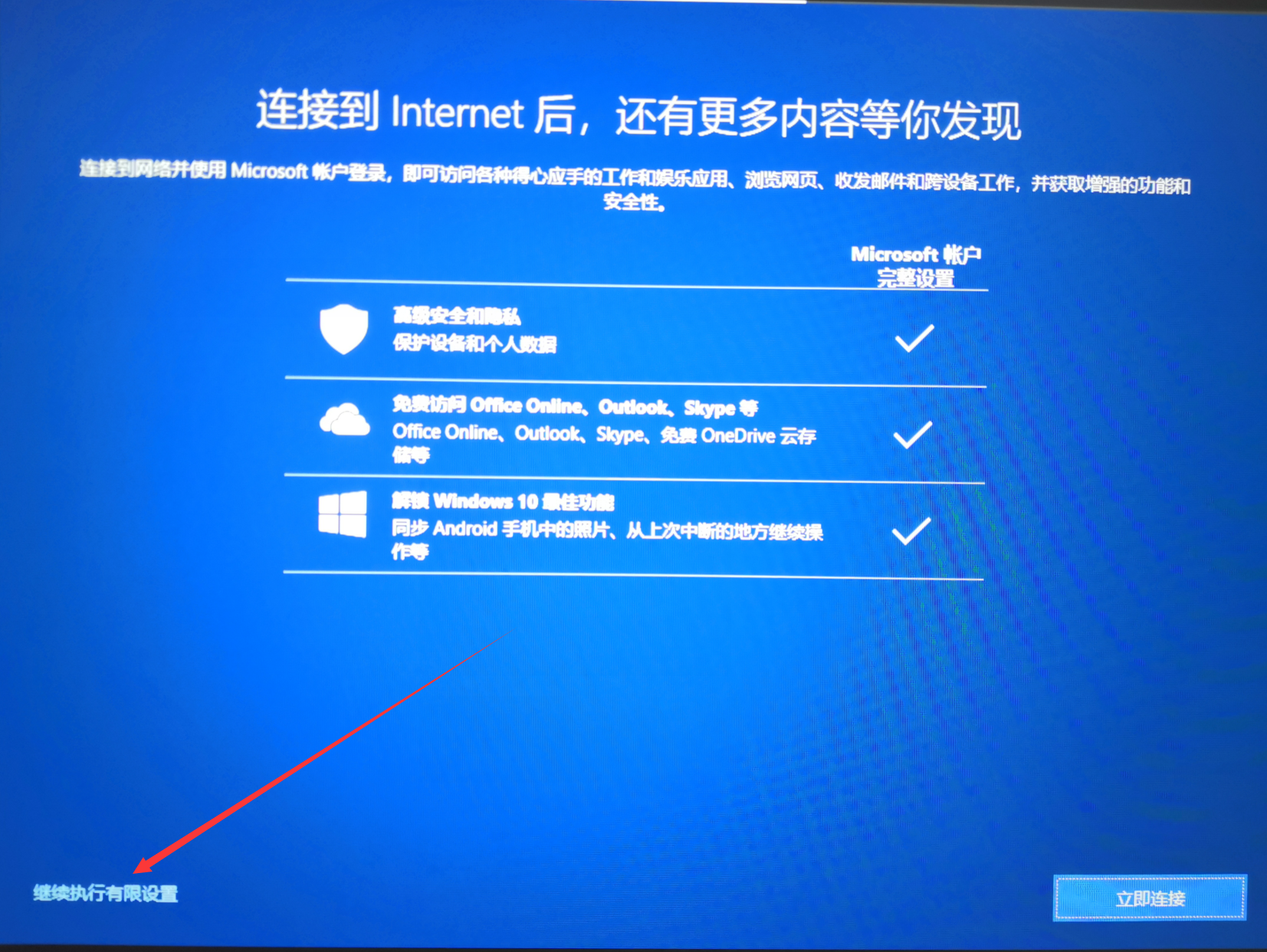
17、输入一个账户名(根据个人情况), 然后点下一步
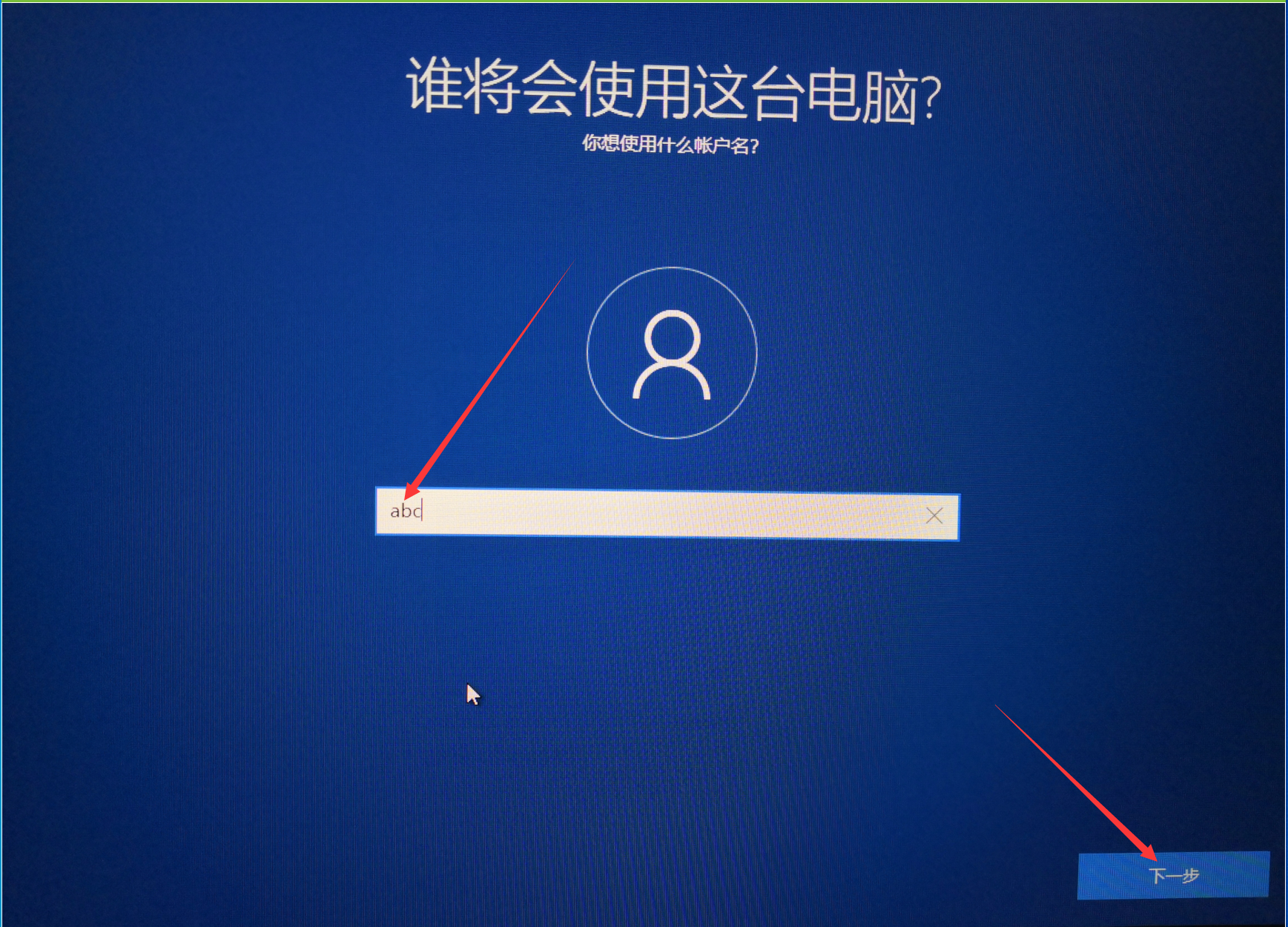
18、直接点下一步
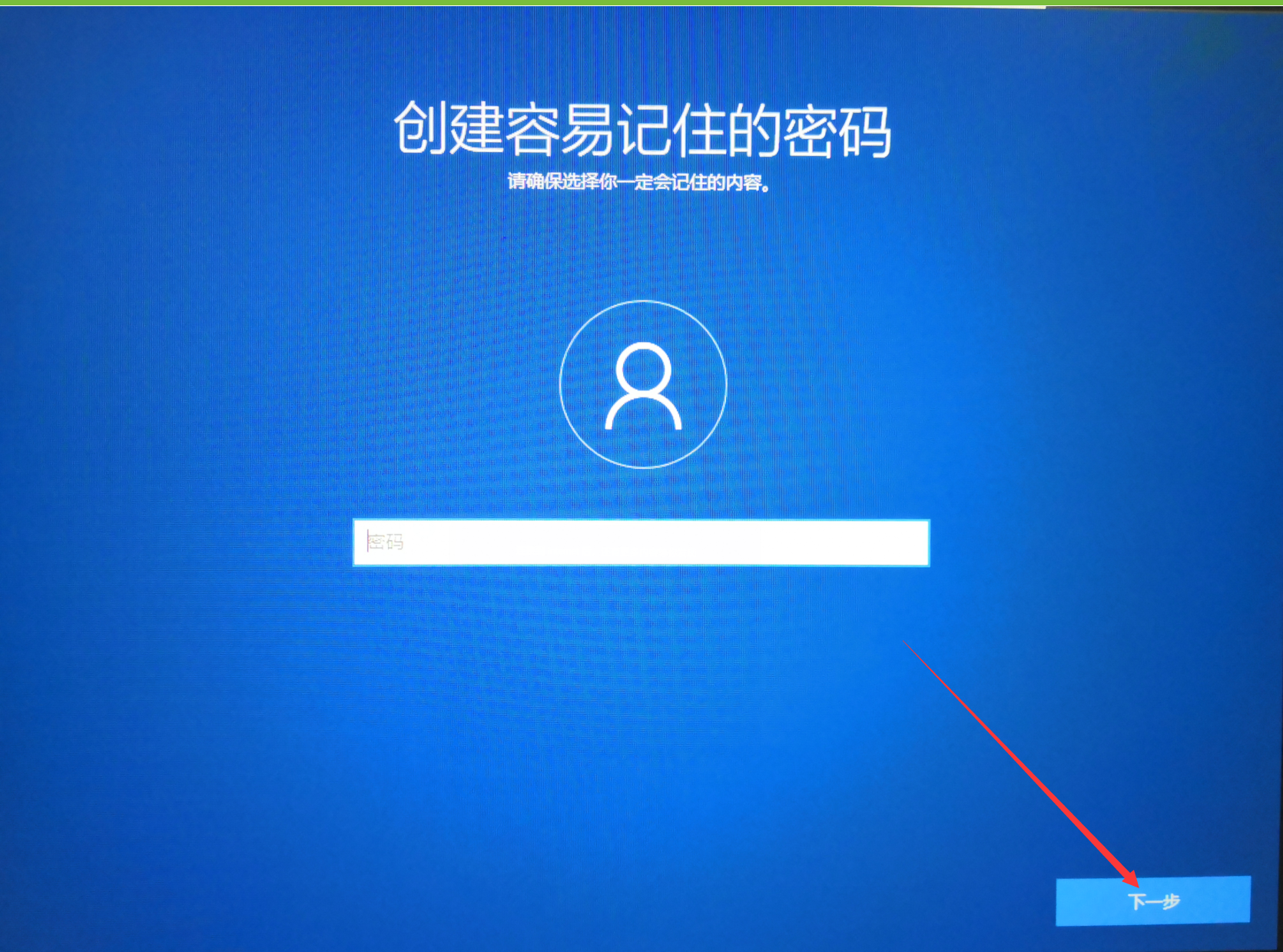
19、点接受
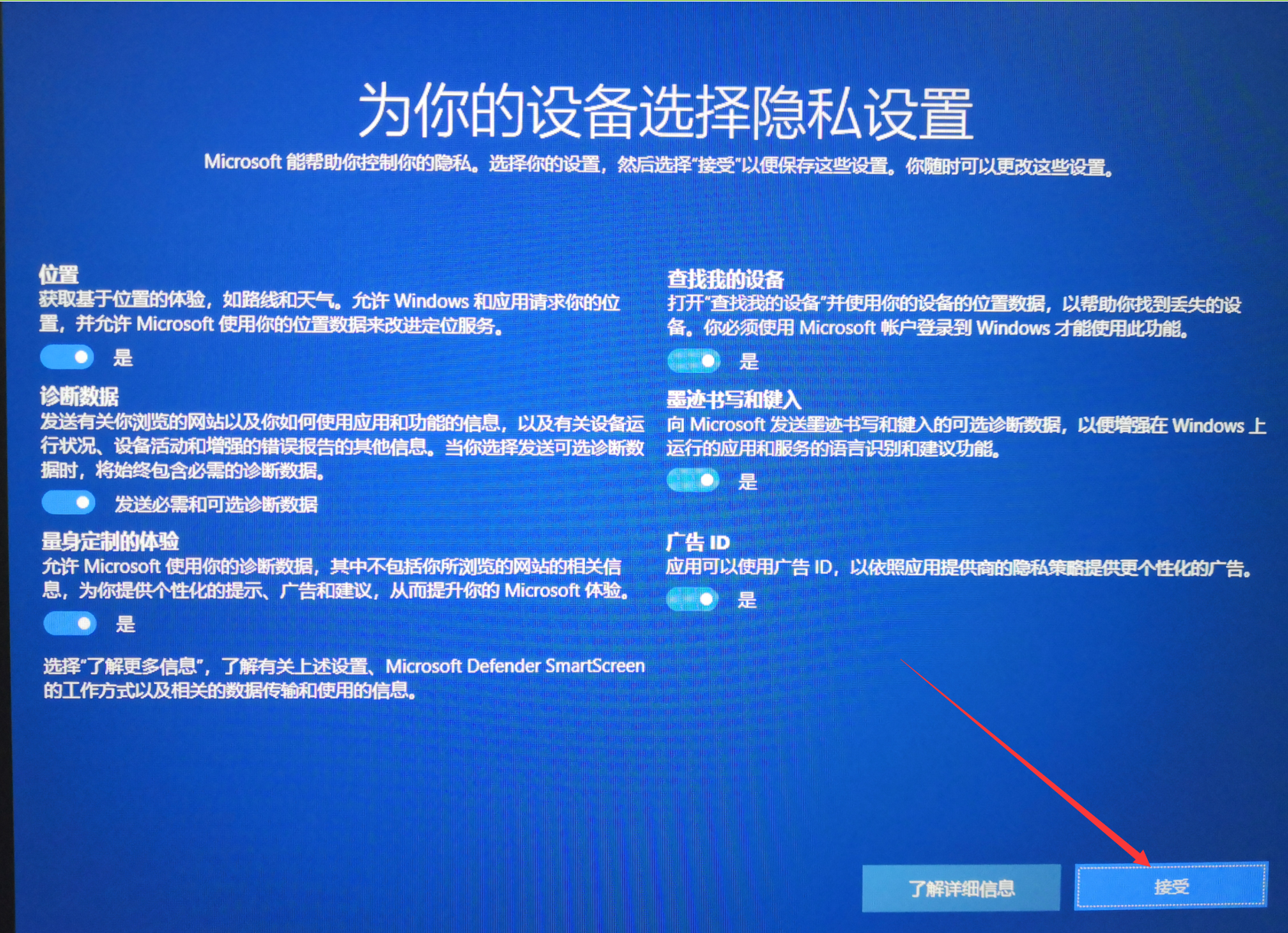
20、点接受
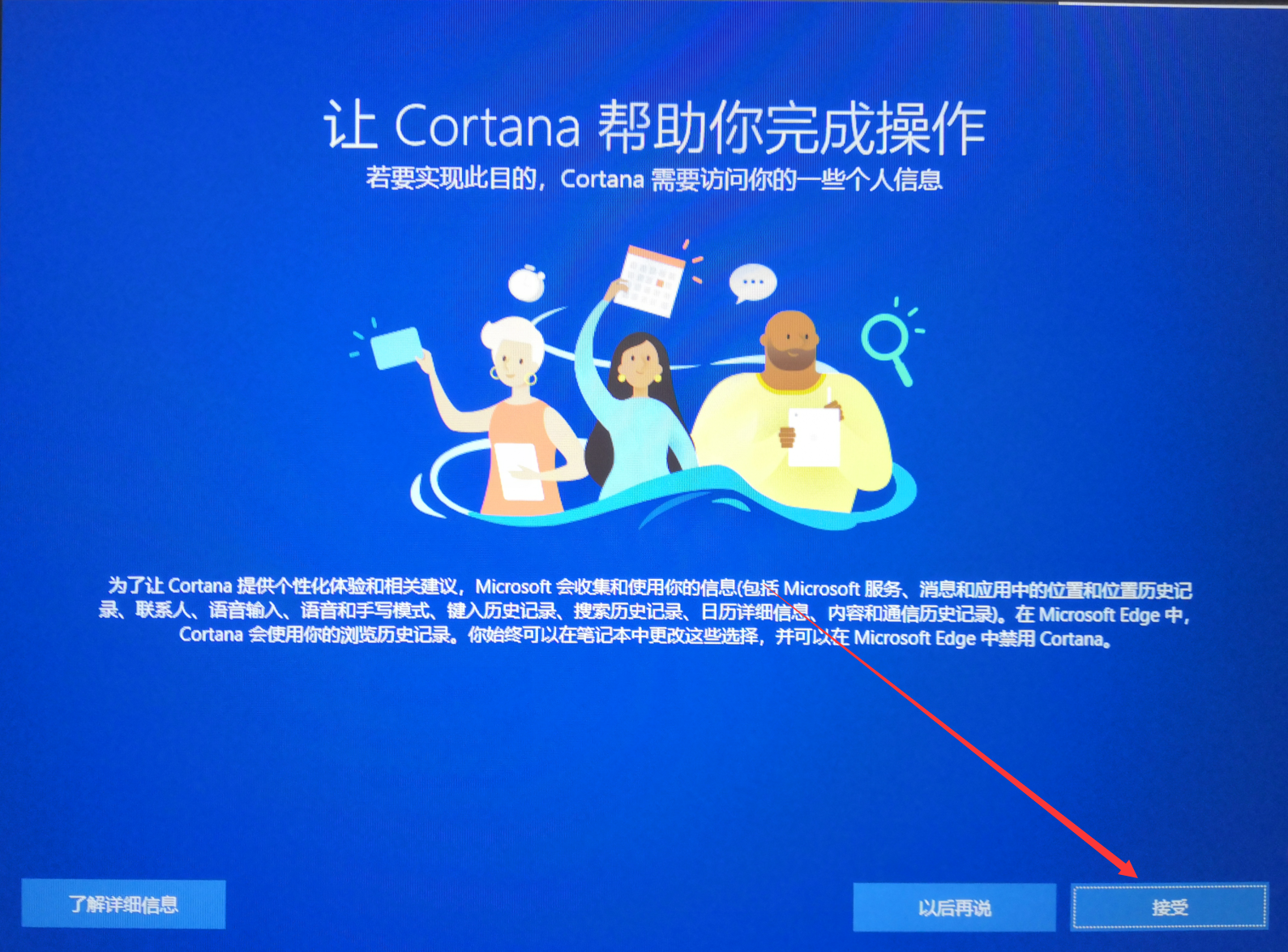
21、系统安装完成,如下界面:

22、查看磁盘,发现只有c盘和U盘(系统盘),弹出U盘,只剩下c盘

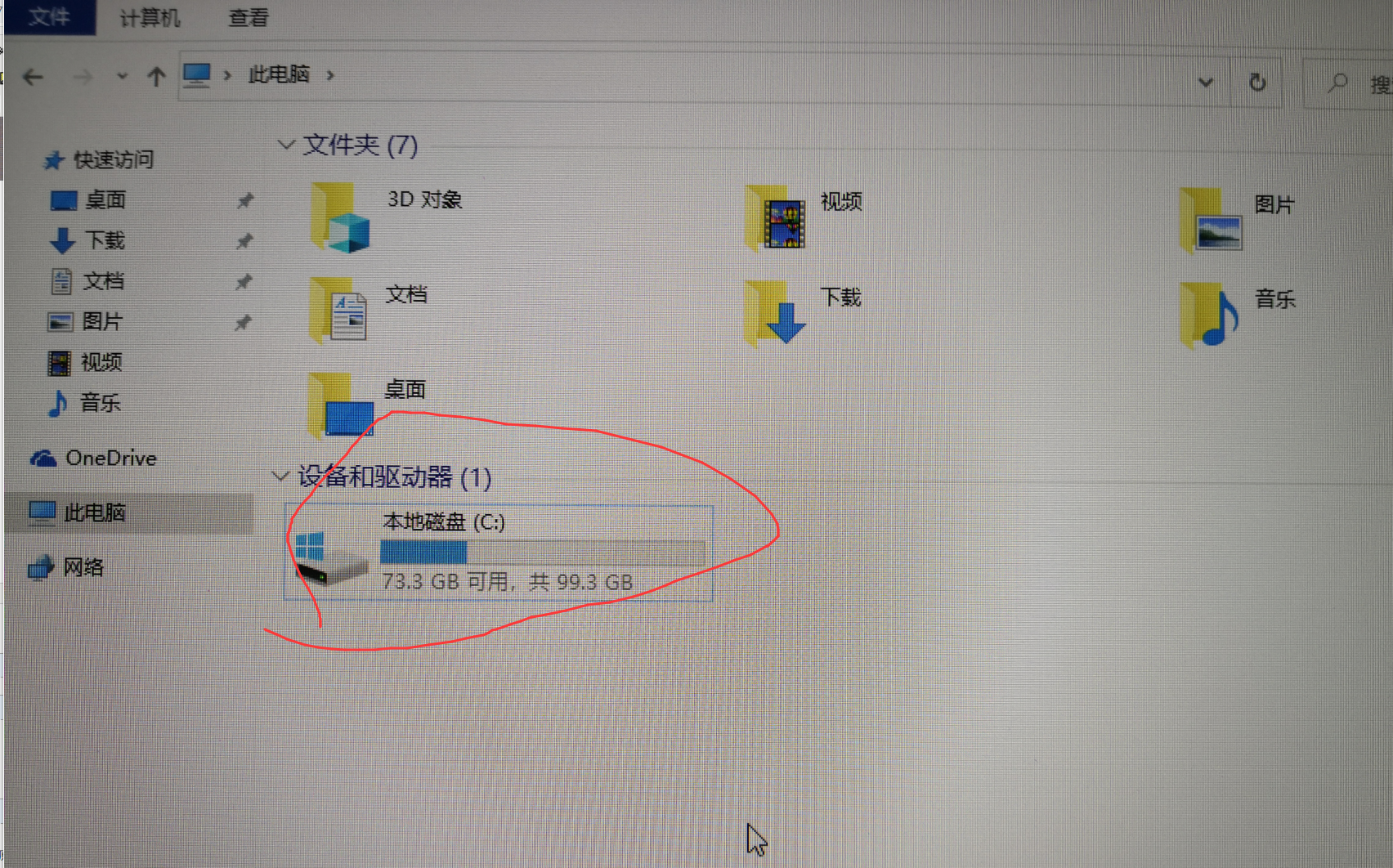
23、右击桌面,选择个性化

24、点击主题
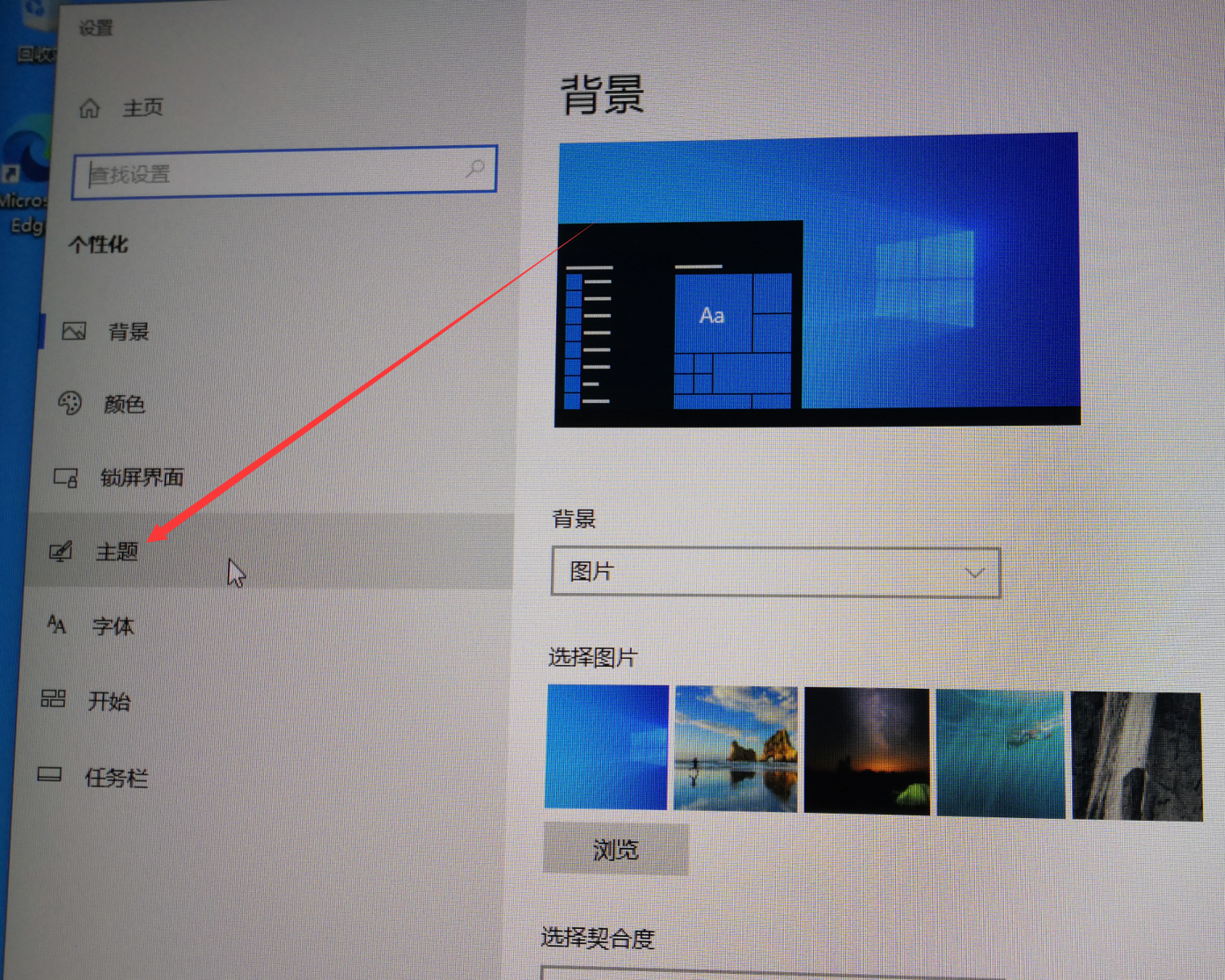
25、点桌面图标设置
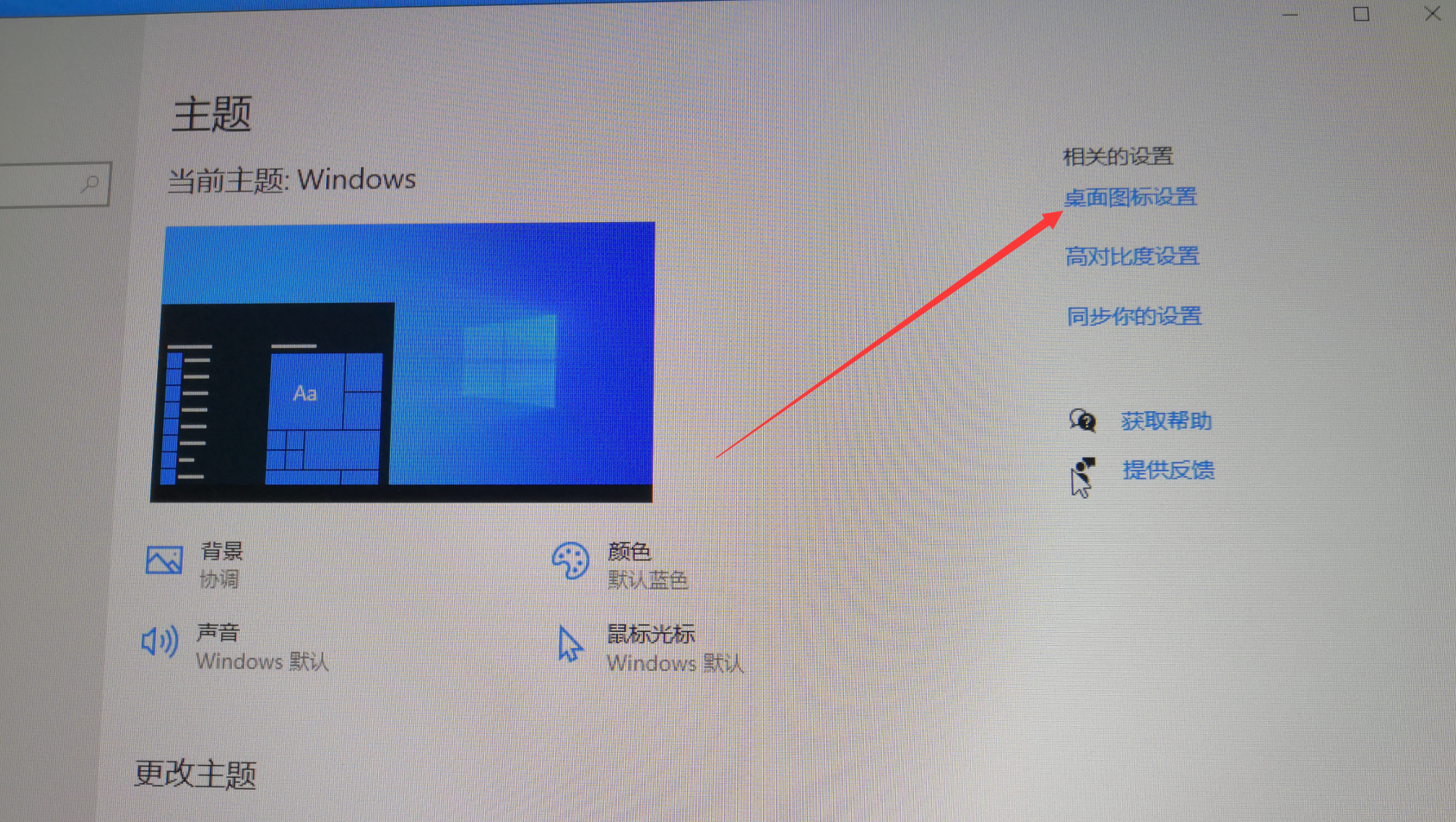
26、勾选计算机,点确定
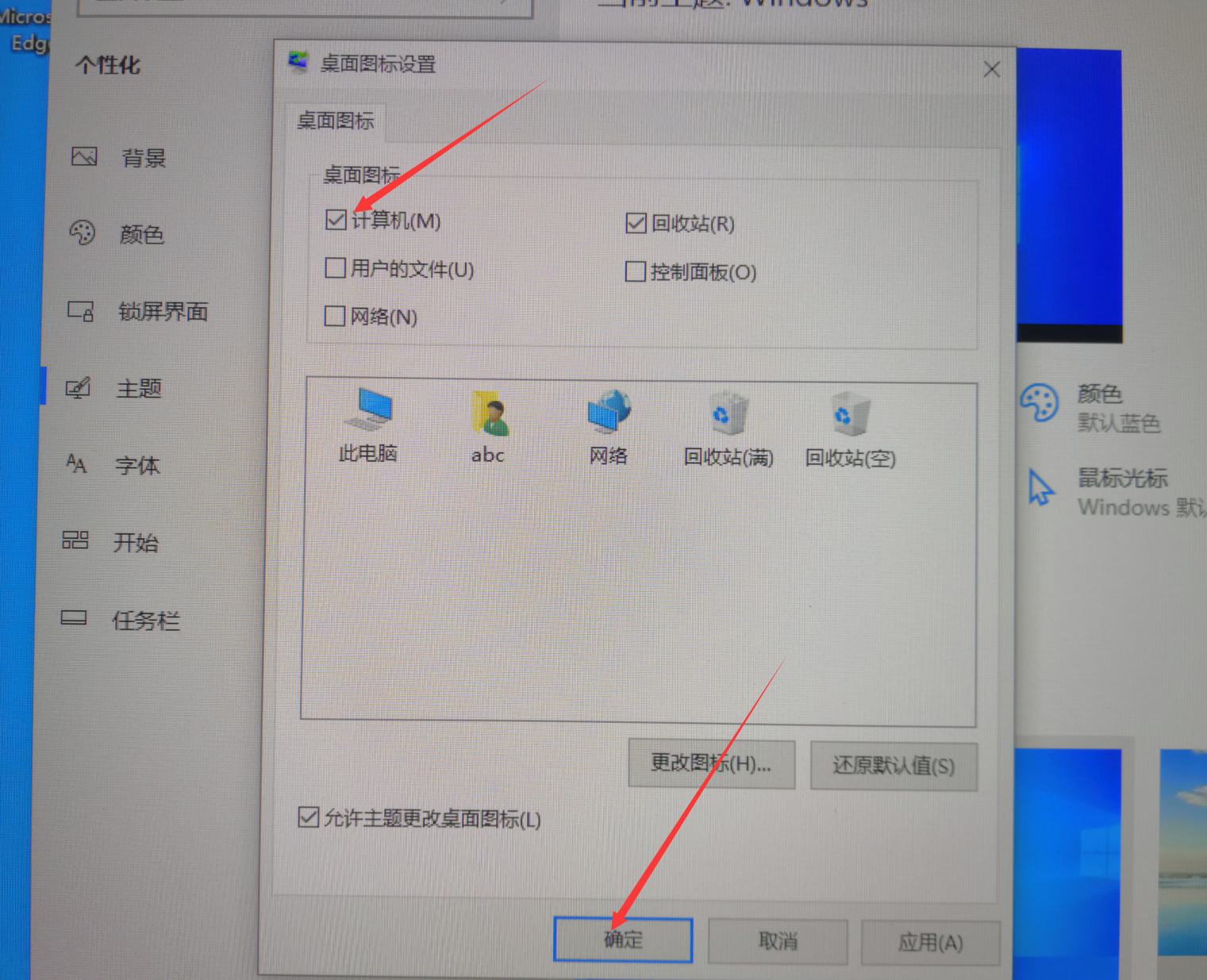
27、右击此电脑,点击管理:
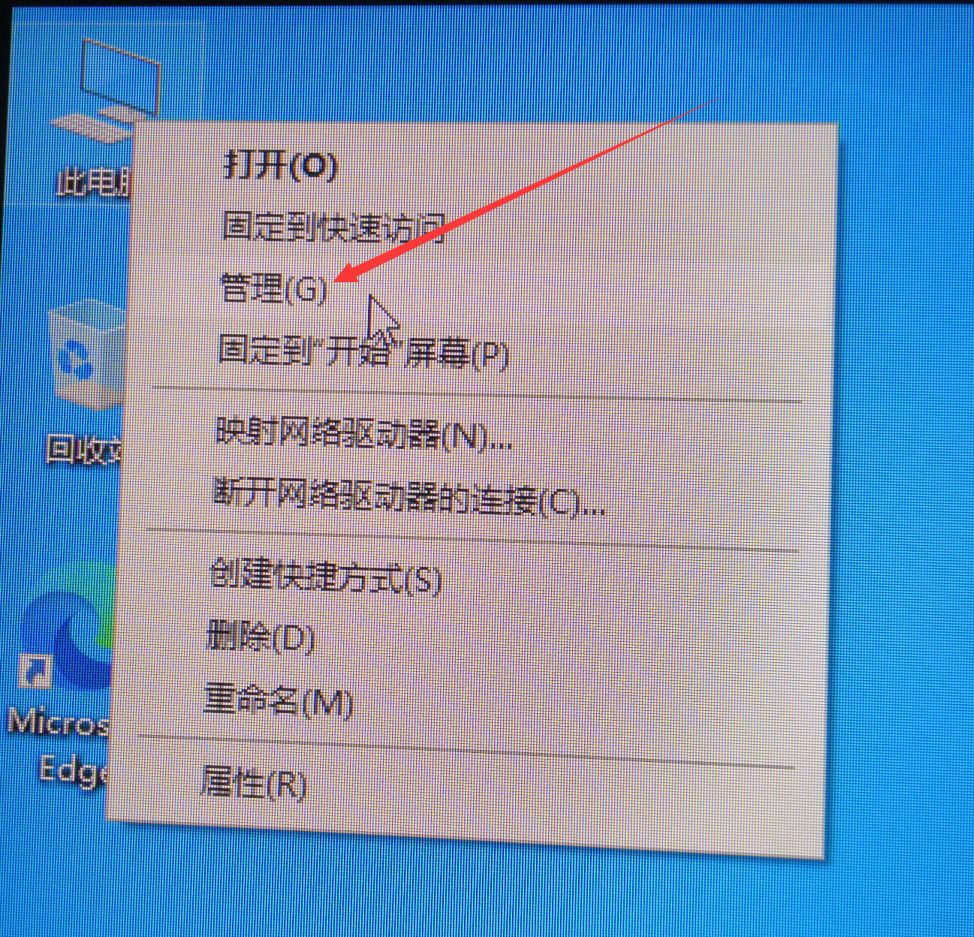
28、点击磁盘管理:
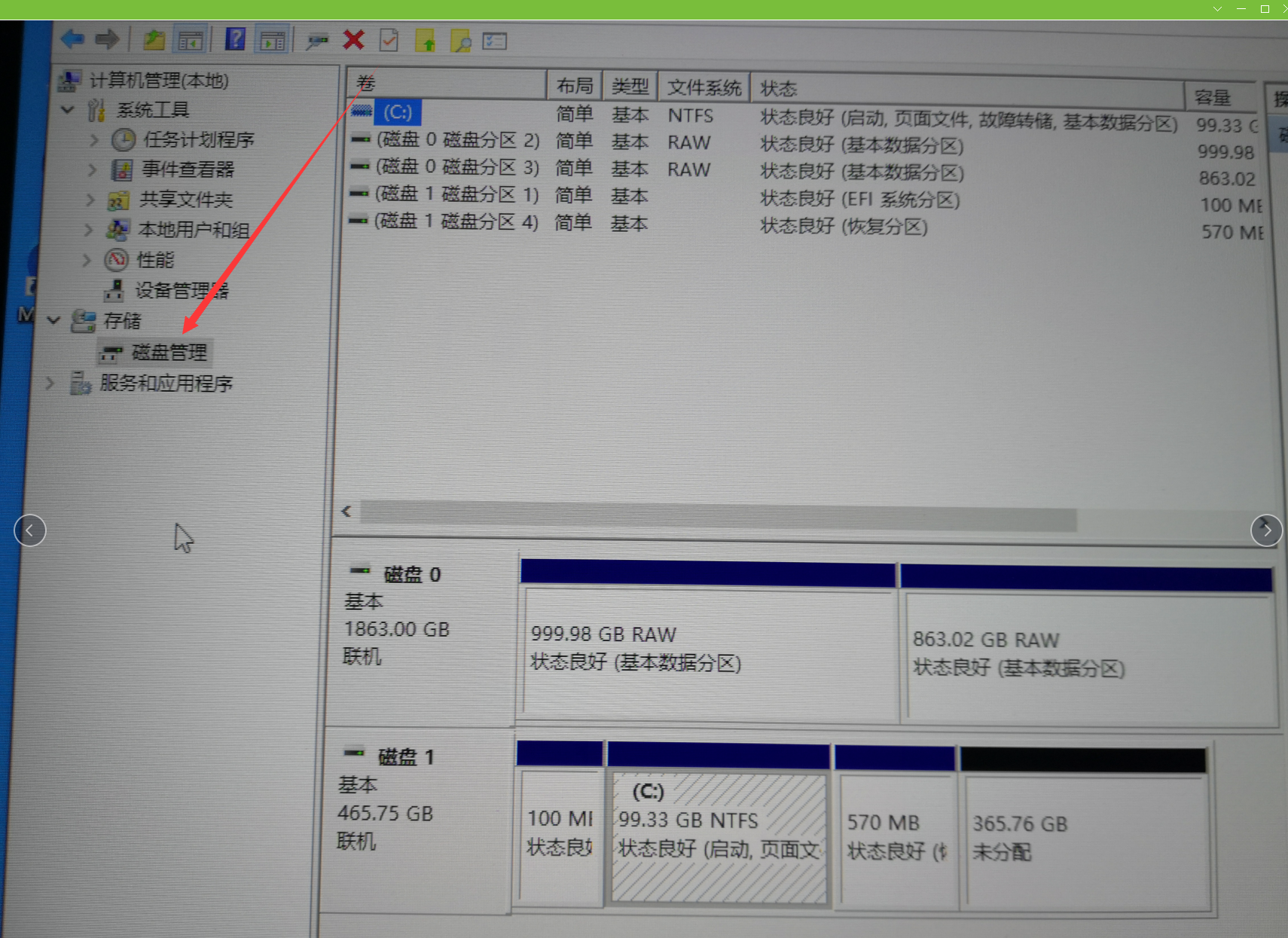
29、在c盘未分配区右击,点击新建简单卷
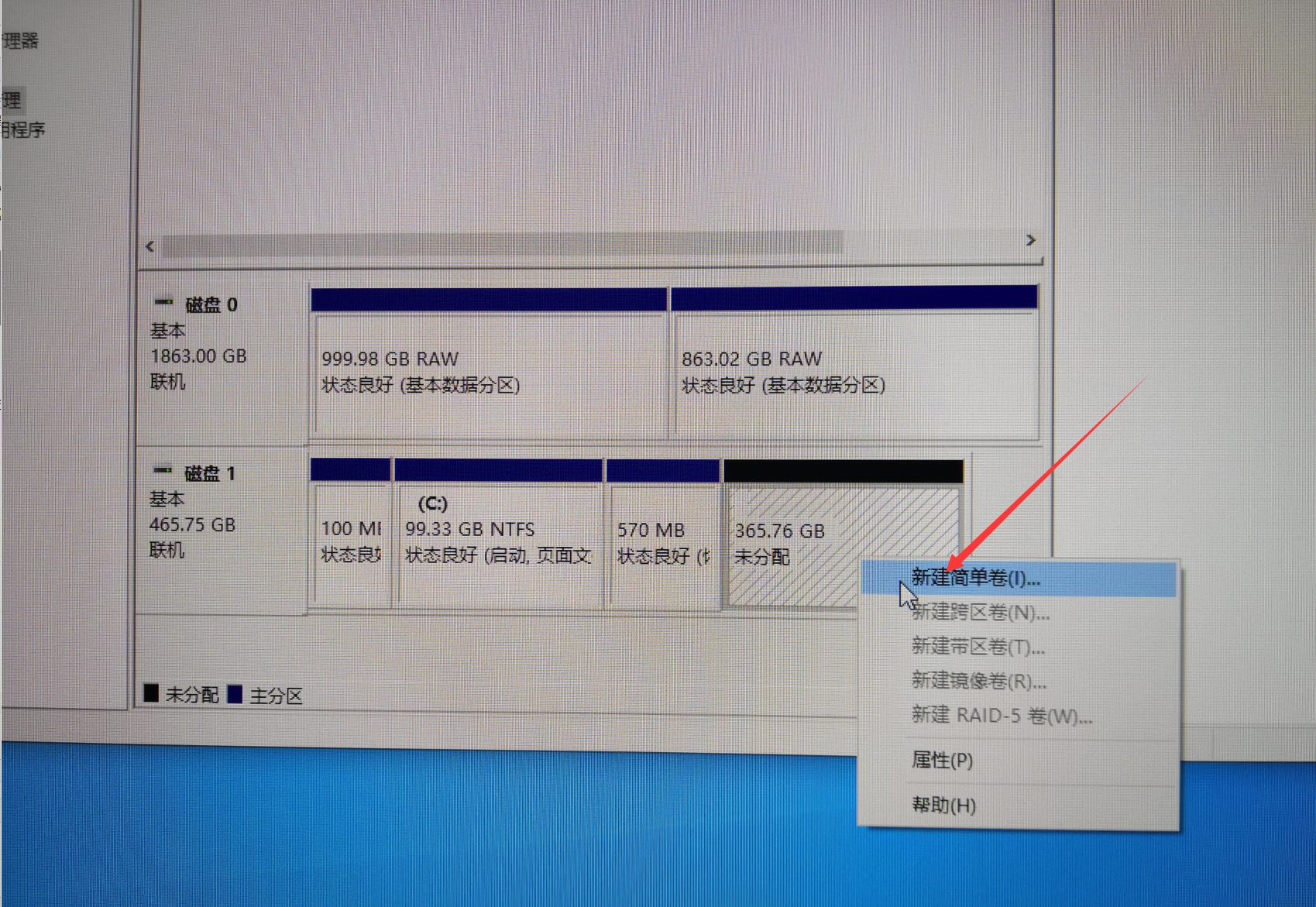
30、点击下一步:
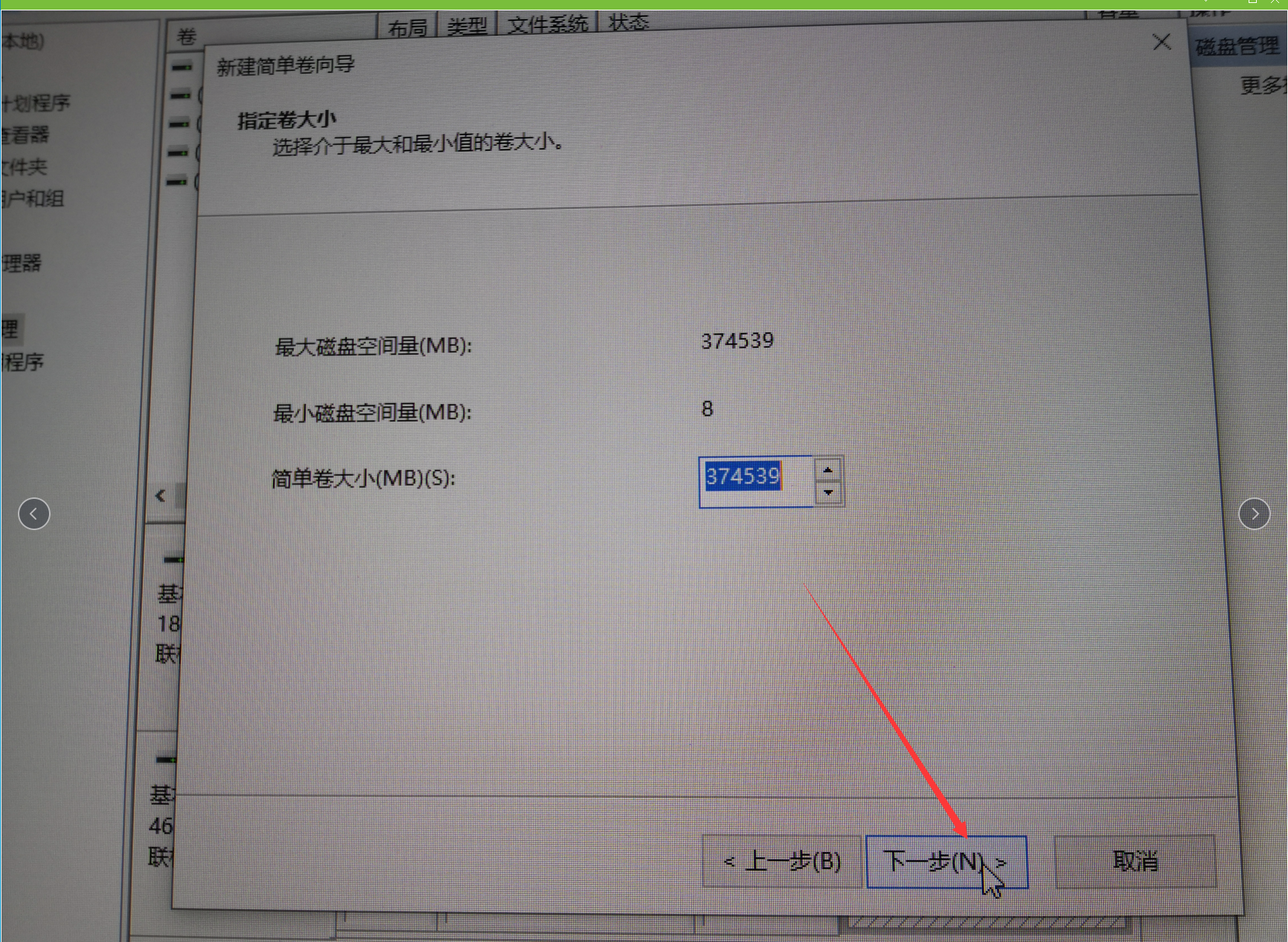
31、点击下一步:
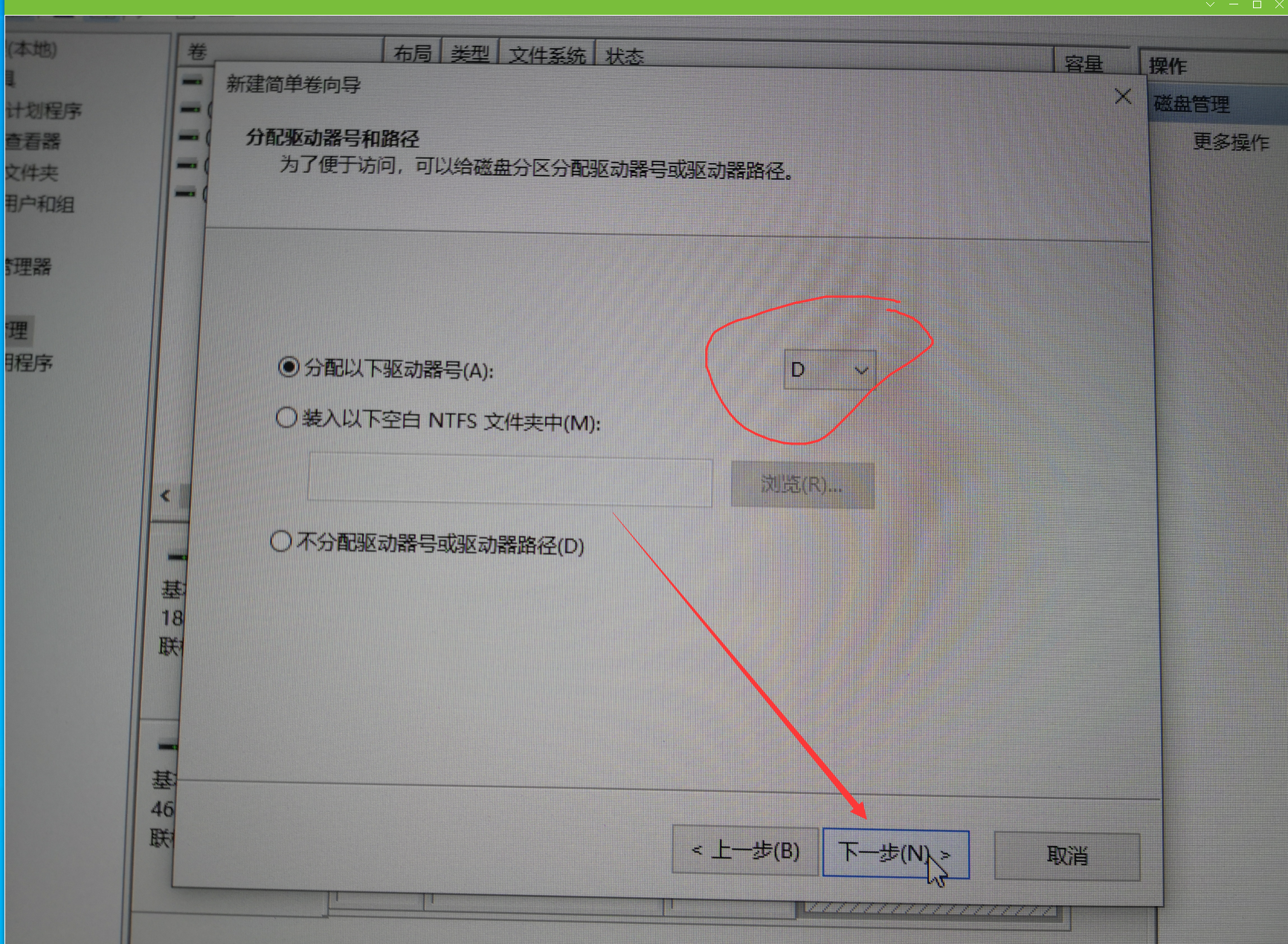
32、点击下一步:
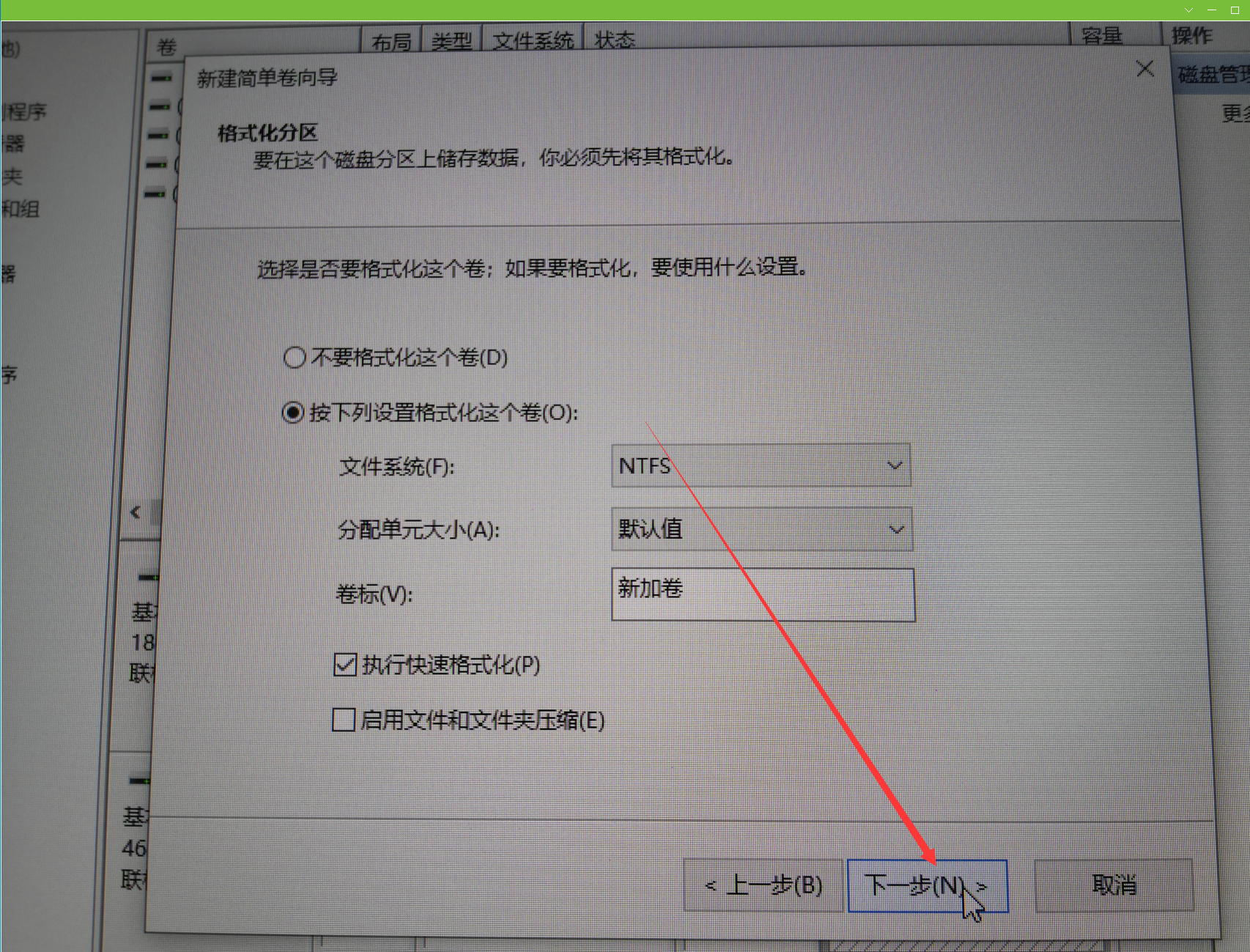
33、点击完成

34、查看磁盘,出现D盘
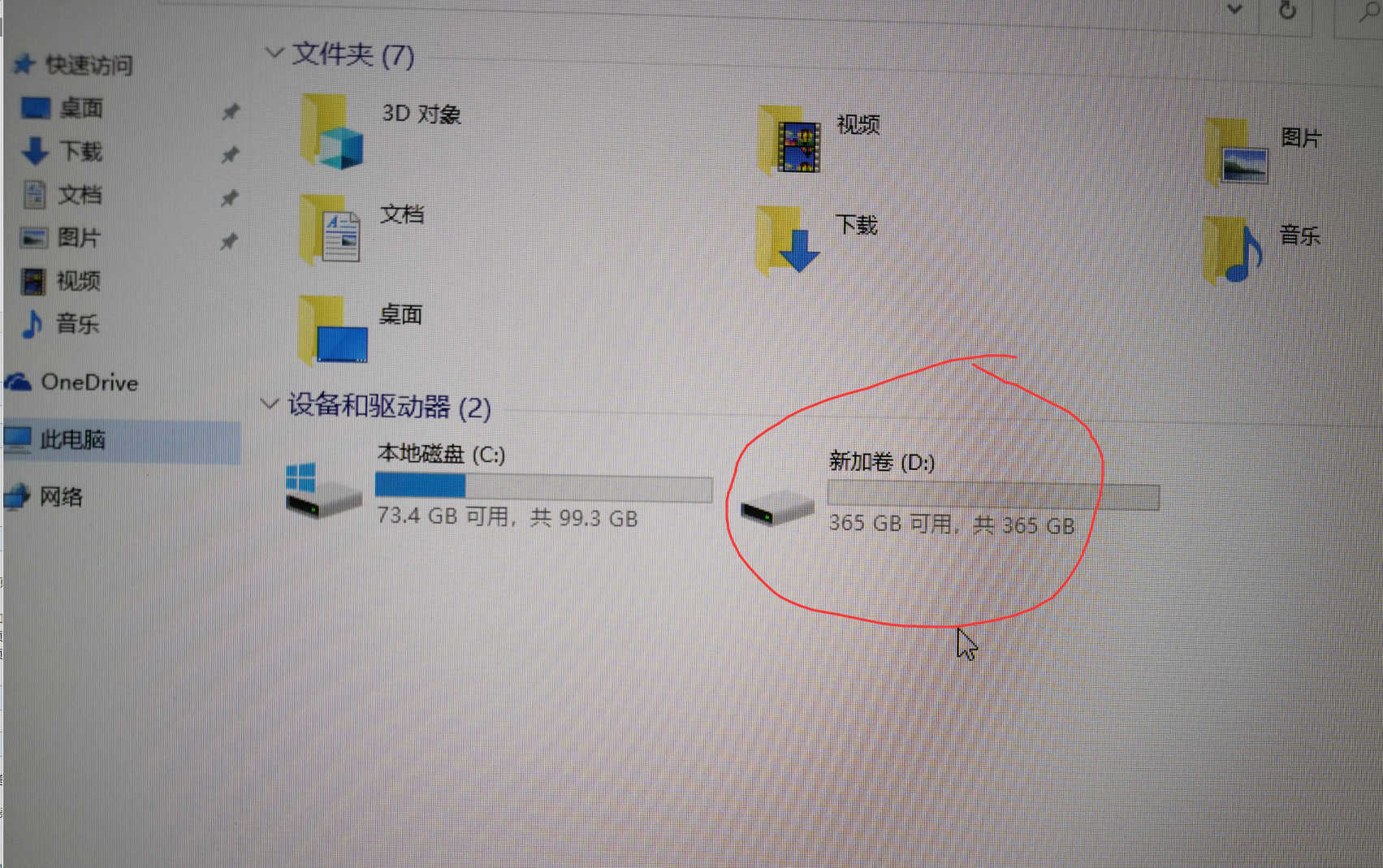
35、在0磁盘的第一个主分区右击,选择更改驱动器号和路径

36、点击添加:
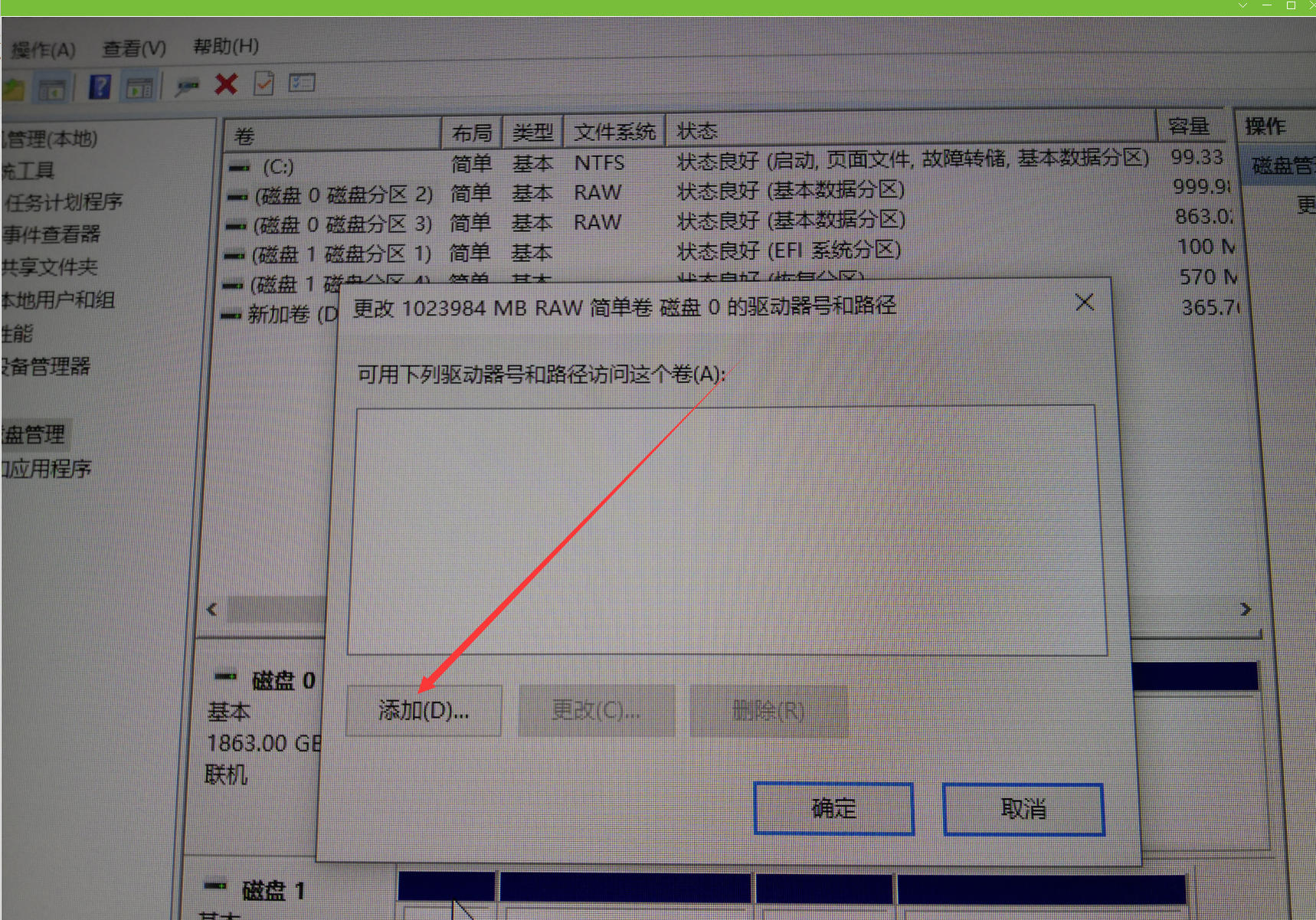
37、点击确定:
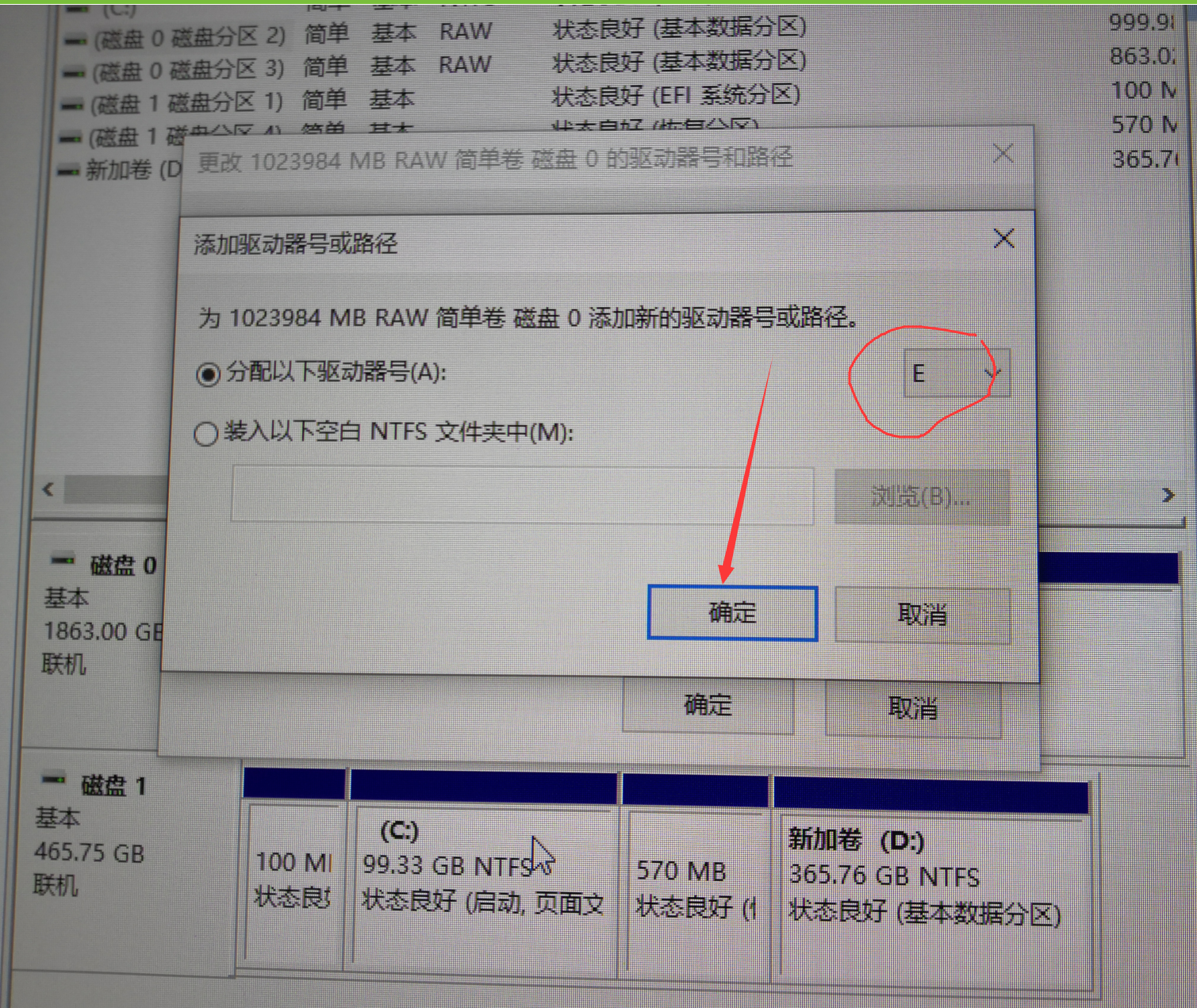
38、然后右击0磁盘的第一个主分区(E盘),点击格式话:
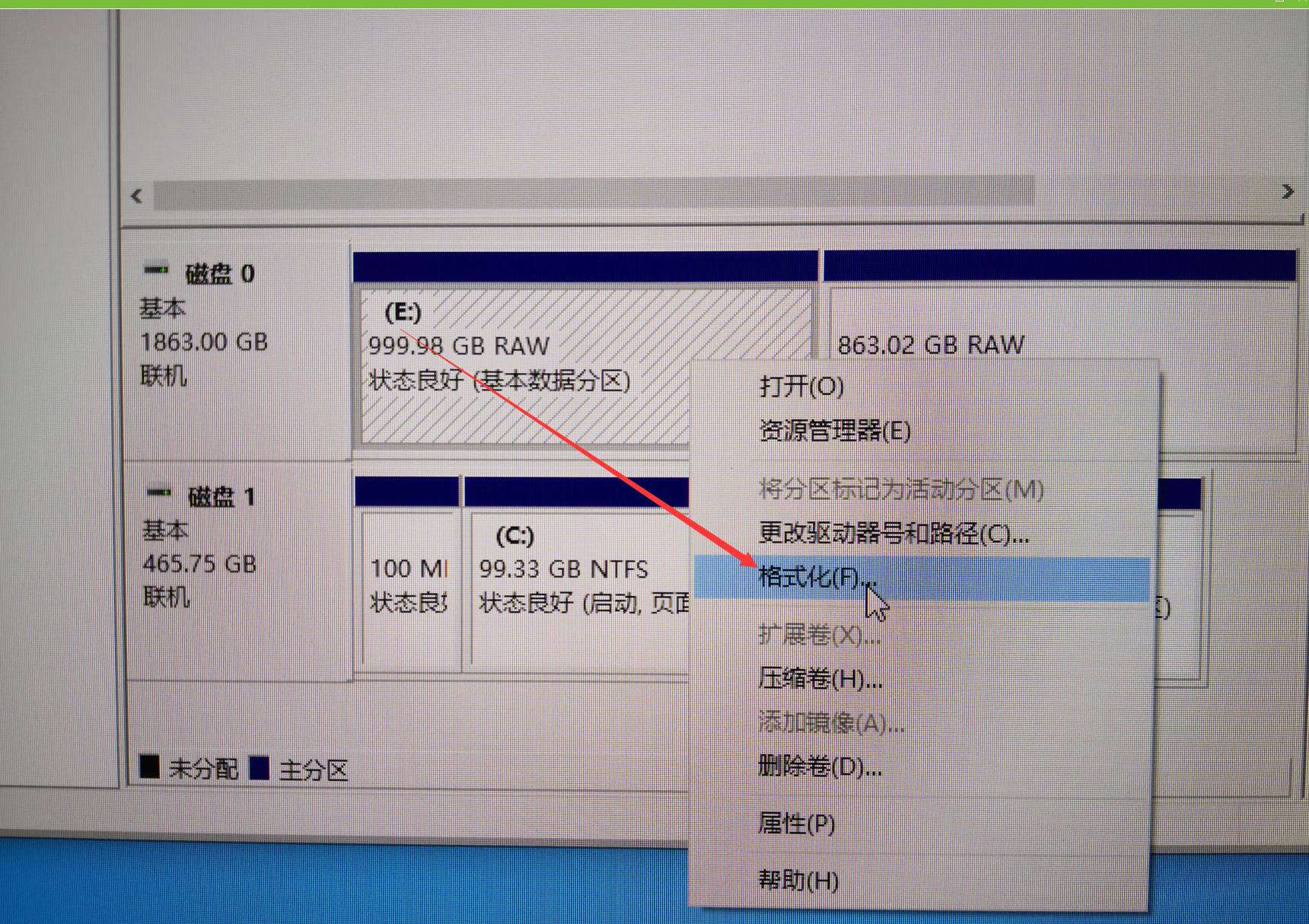
39、点确定
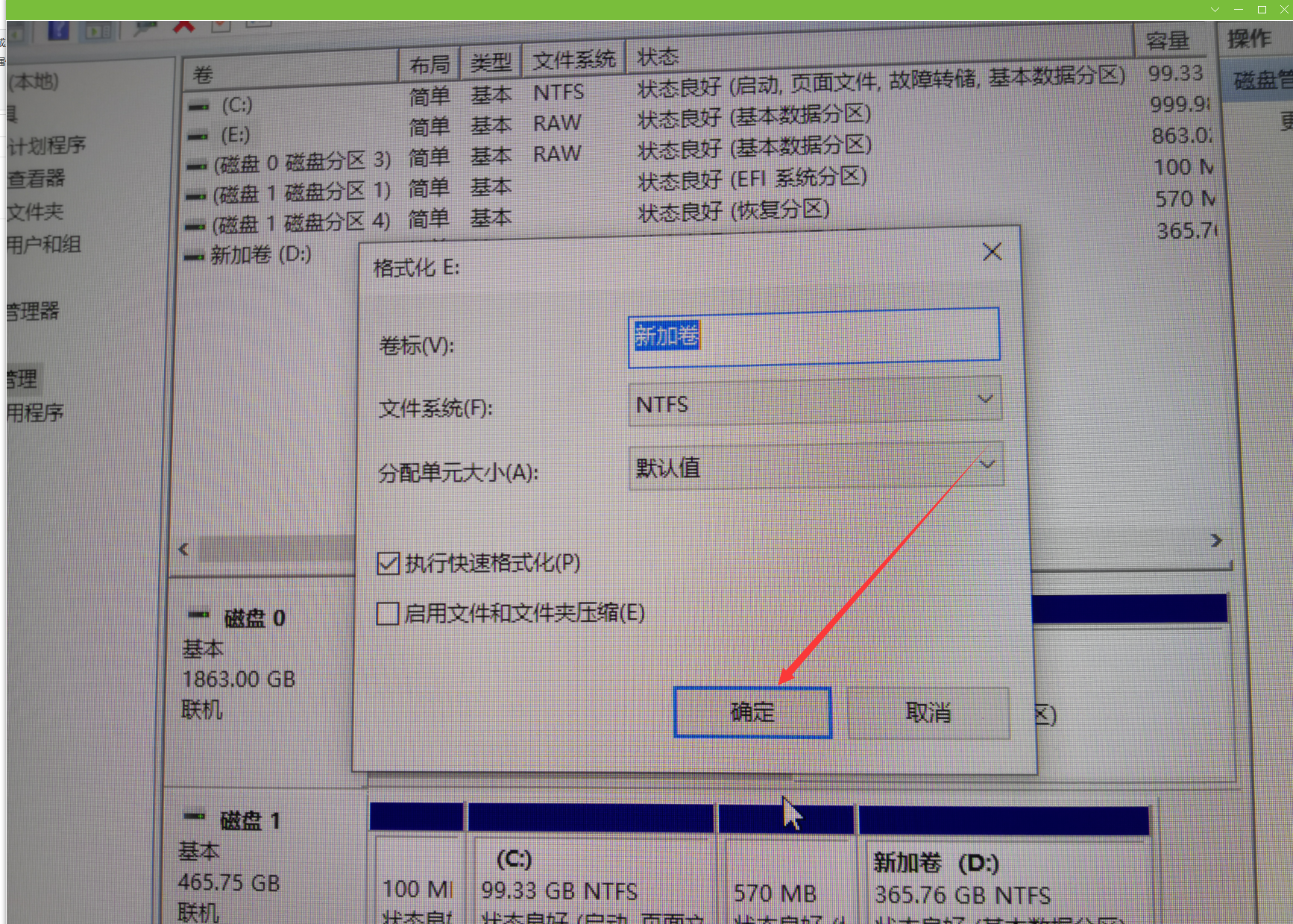
40、点击确定
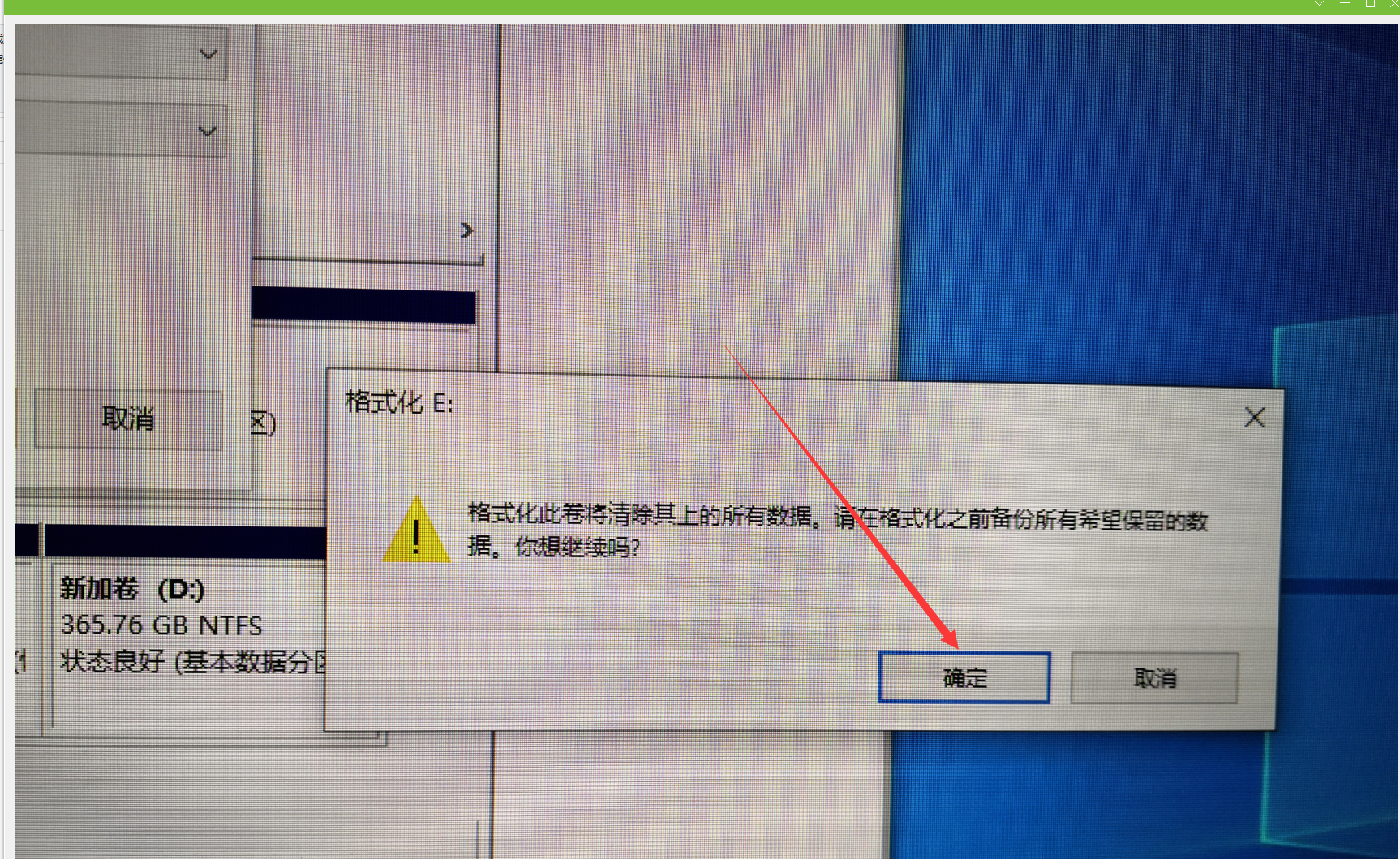
41、查看磁盘,出现了E盘
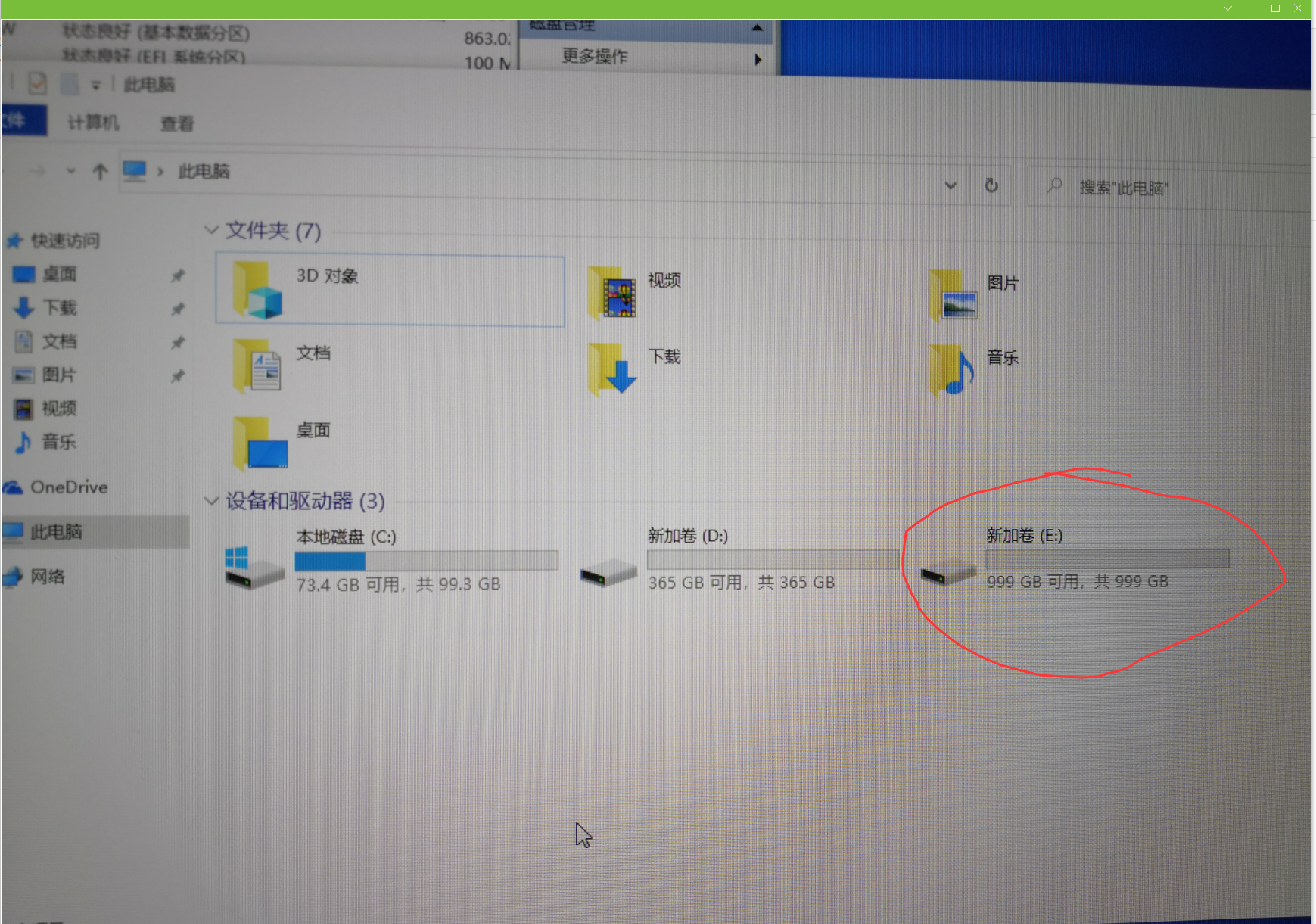
42、同样的方法,将0磁盘的第二个主分区生成为F盘(此处略)。
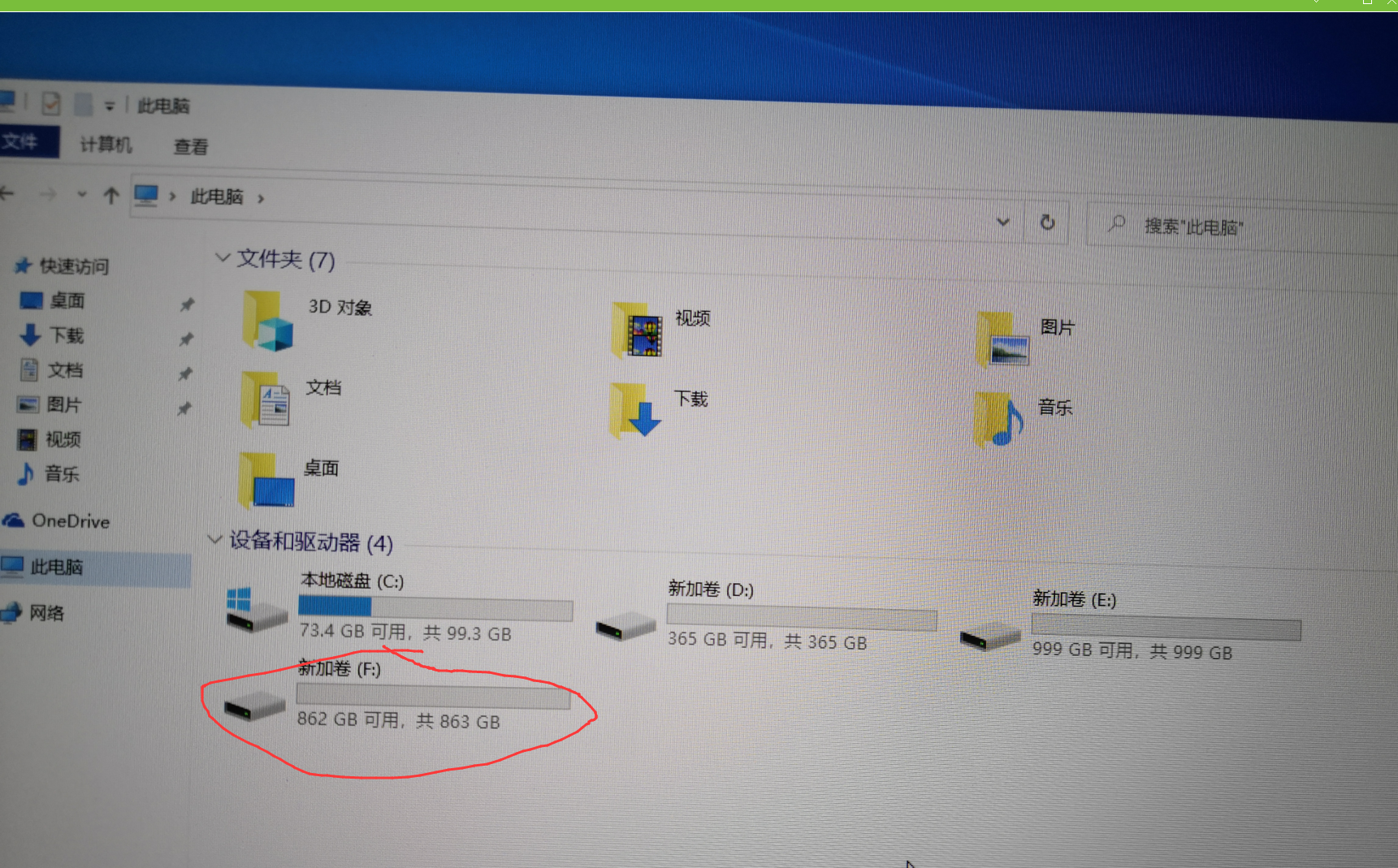
43、右击c盘,点击属性
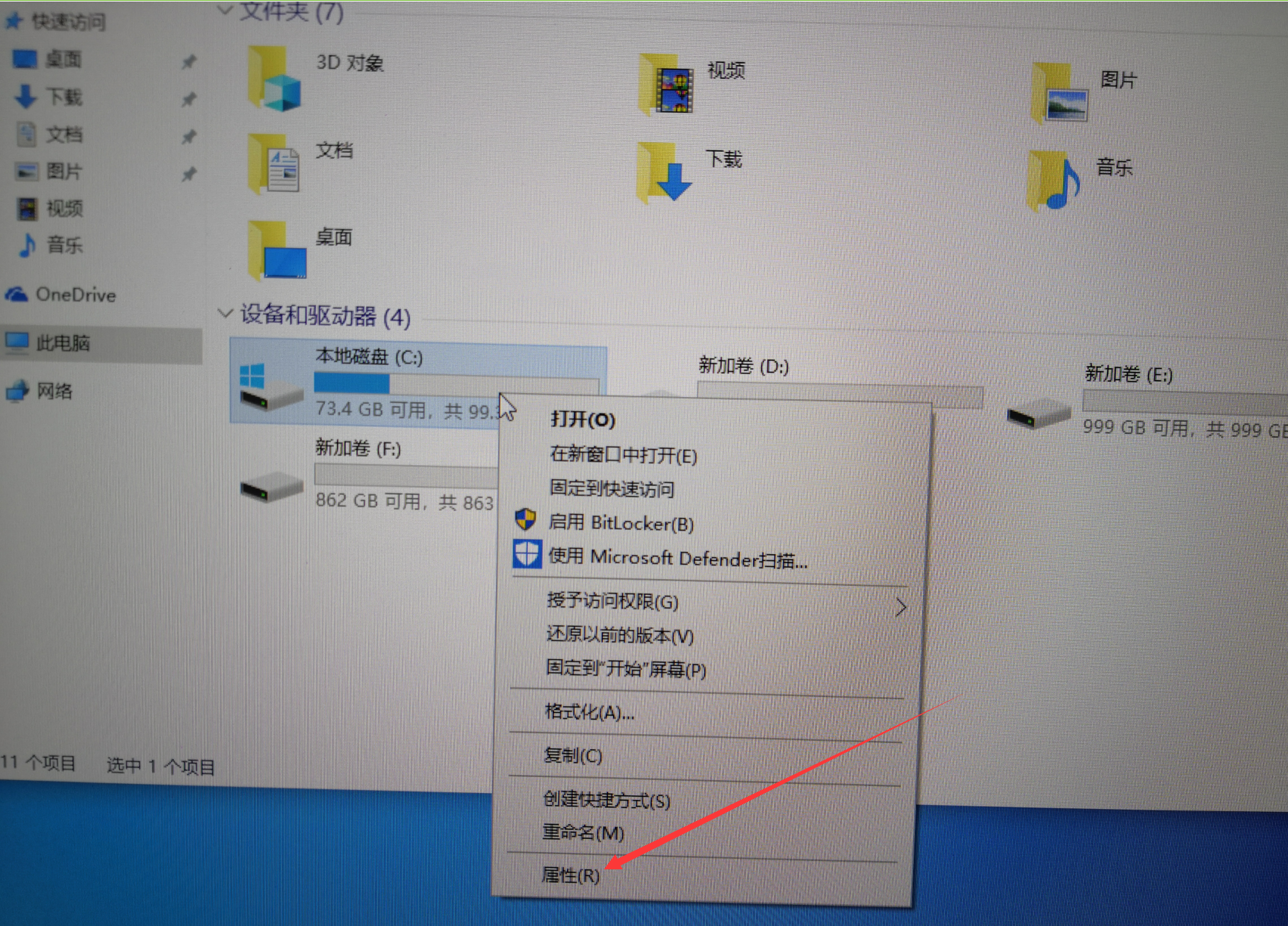
44、点击工具,然后点击优化
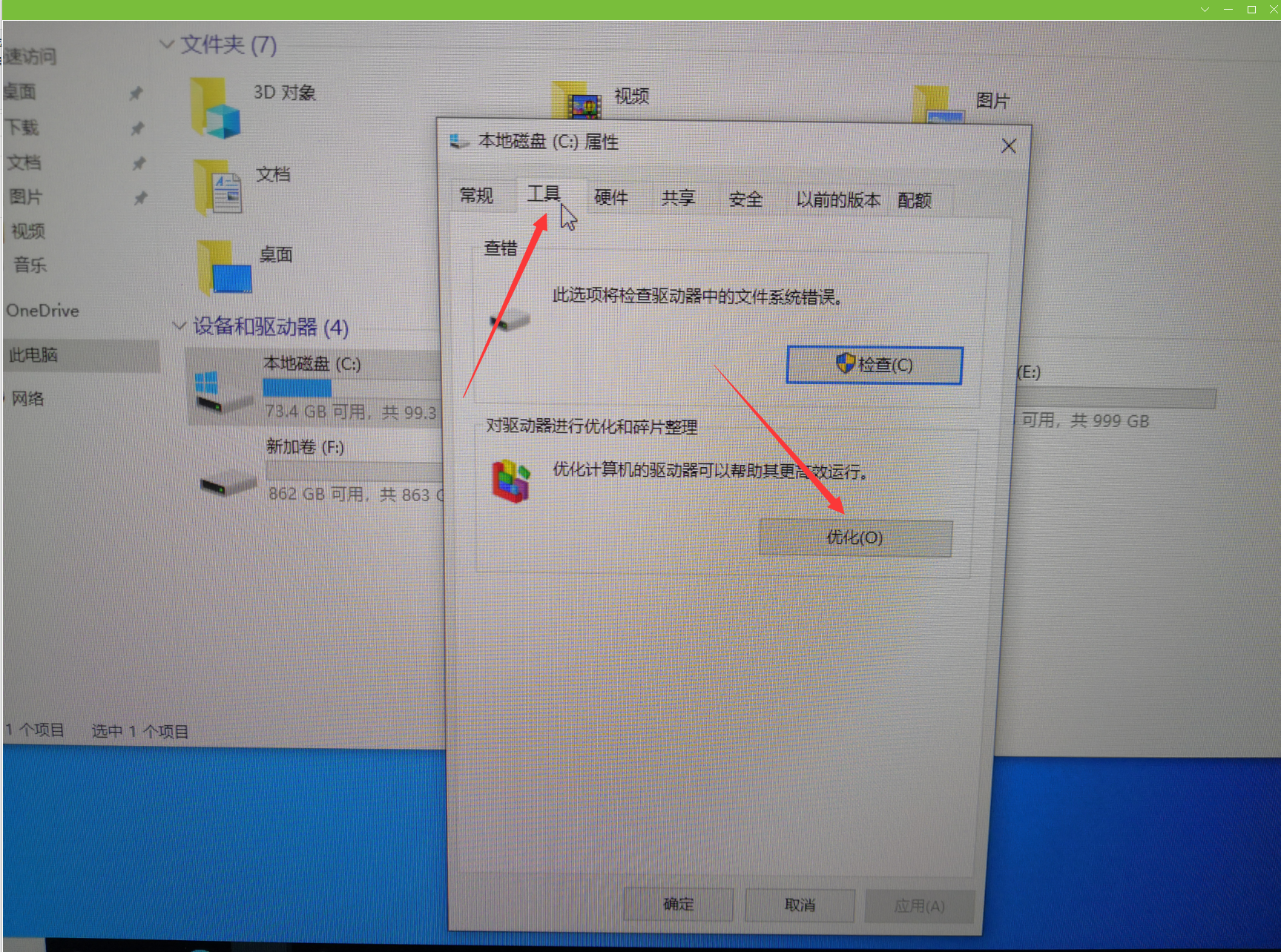
45、查看每个盘符的类型,可以看出系统盘C和磁盘D为固态硬盘,E和F盘为机械硬盘。
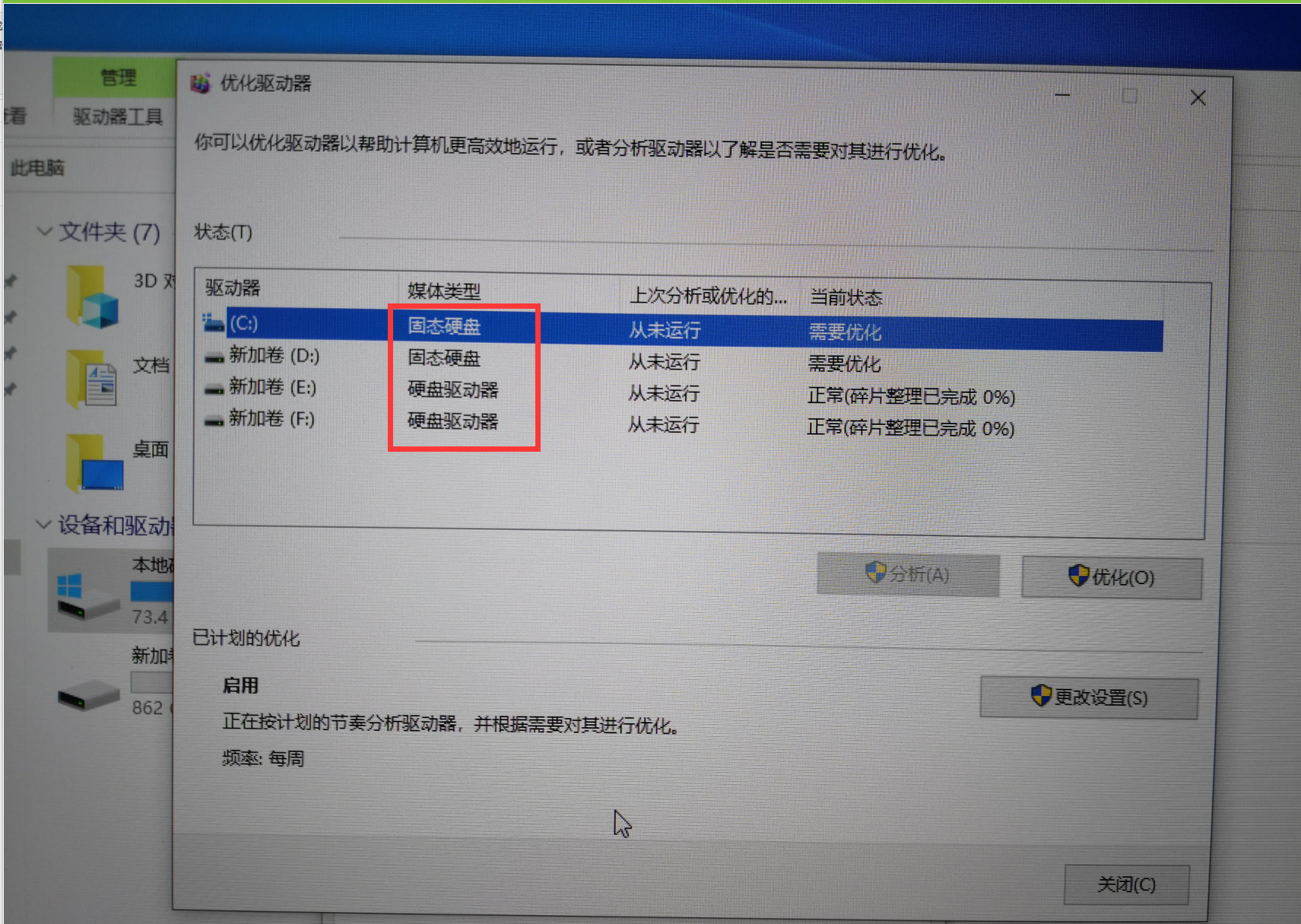
系统安装完成。


