VMware安装win7虚拟机
1、打开vmware,选择创建新的虚拟机
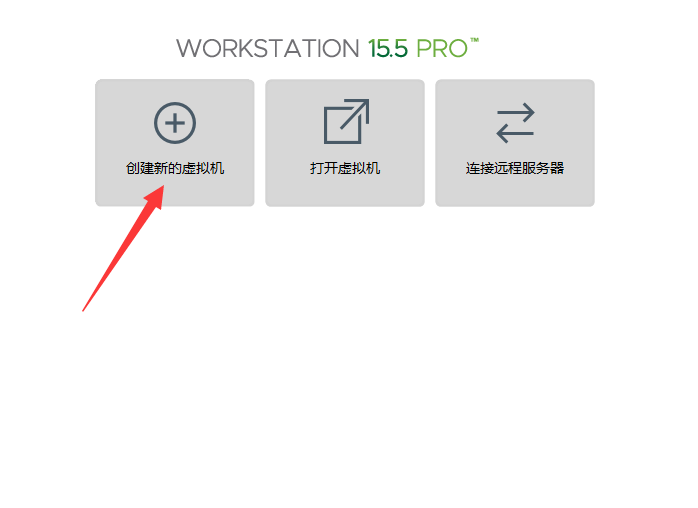
2、选自定义安装,然后点击下一步
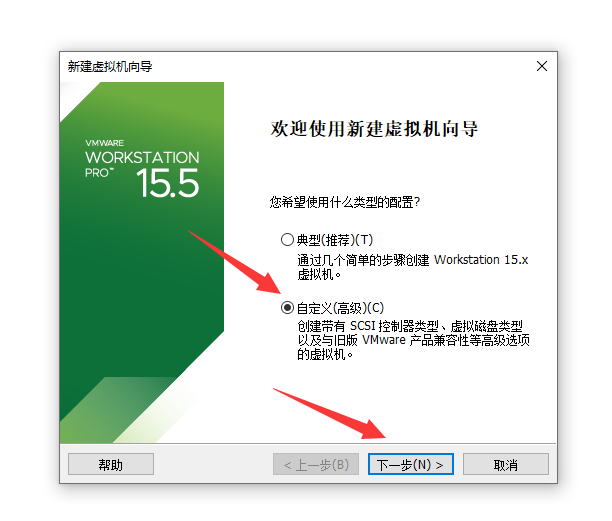
3、点下一步

4、选择稍后安装操作系统,点击下一步
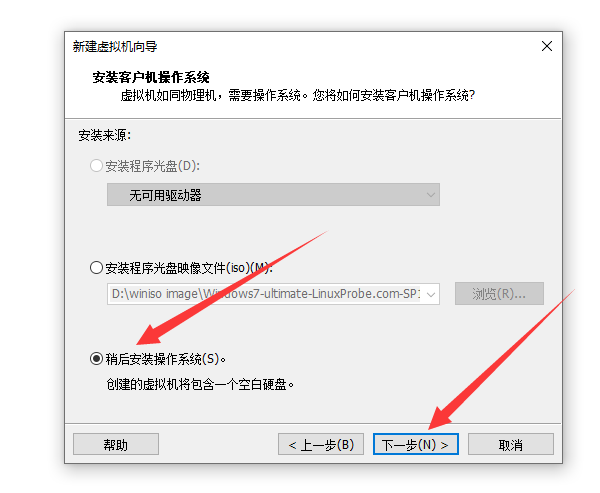
5、选windows,选win7,然后点下一步
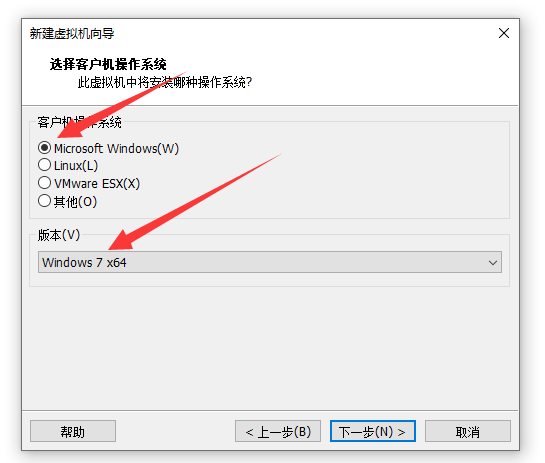
6、填写虚拟机的名称,自定义 即可,选择安装位置,点击下一步
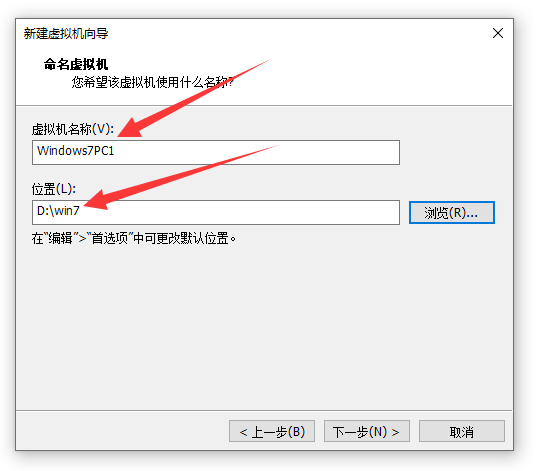
7、选择BIOS,点击下一步
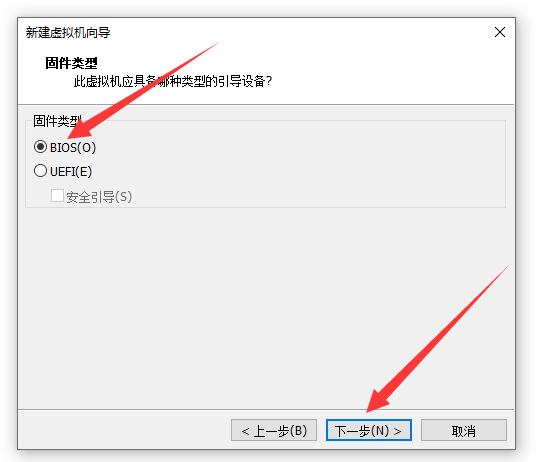
8、选择处理器的数量以及核心数,然后点击下一步

9、自定义内存打下,然后点击下一步
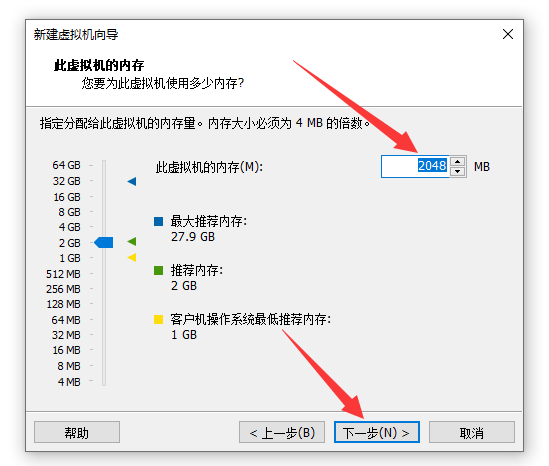
10、网络类型,选择NAT即可,然后点击下一步

11、选择SAS,然后点击下一步
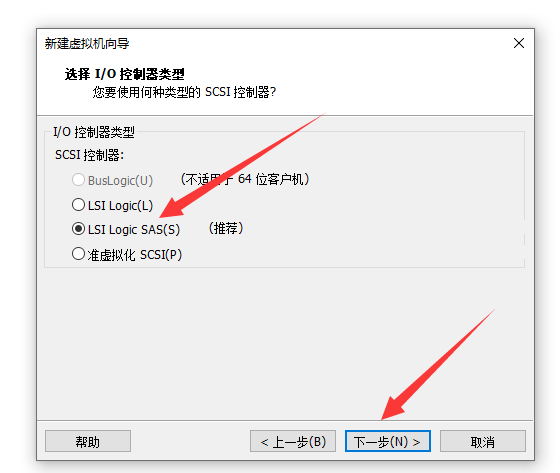
12、选择SCSI,然后点击下一步
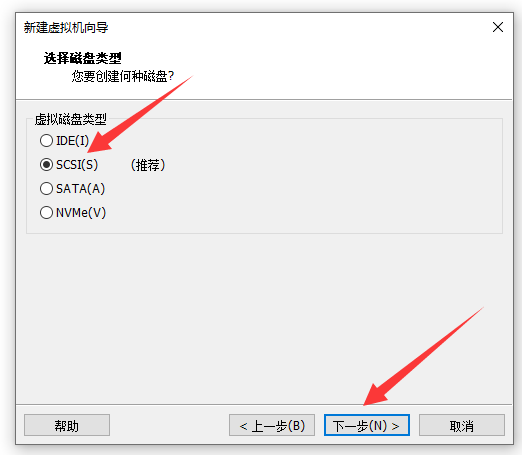
13、选择创建新虚拟磁盘,然后点击下一步
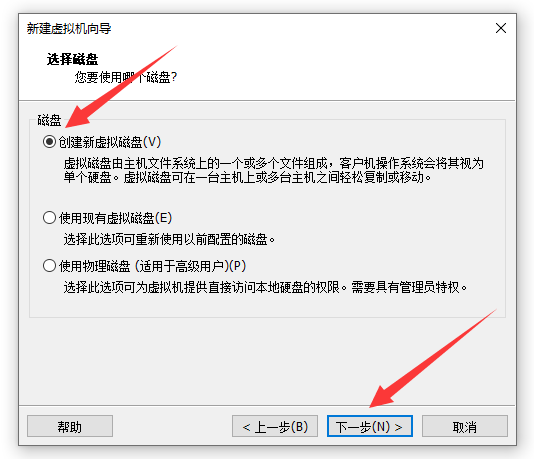
14、定义磁盘大小,选择将虚拟磁盘拆分成多个文件,然后点击下一步
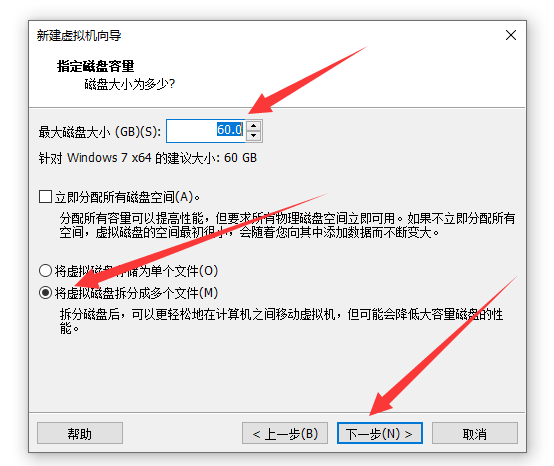
15、点击下一步即可
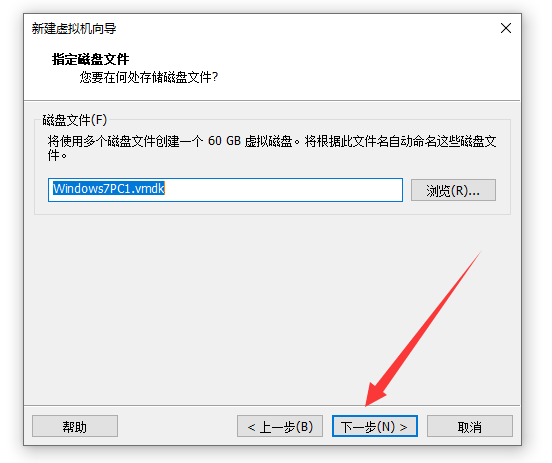
16、点击自定义硬件
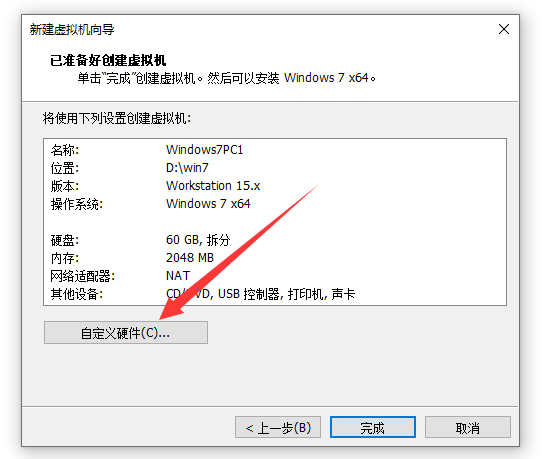
补充:
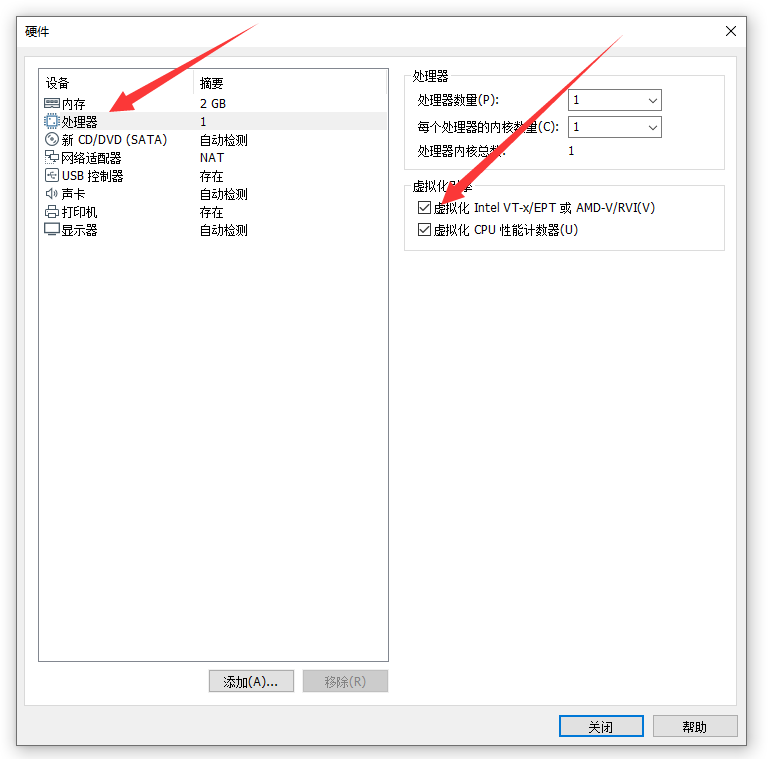
17、选择新CD/DVD,选使用ISO映像文件,浏览选择已经下载好的系统镜像iso文件
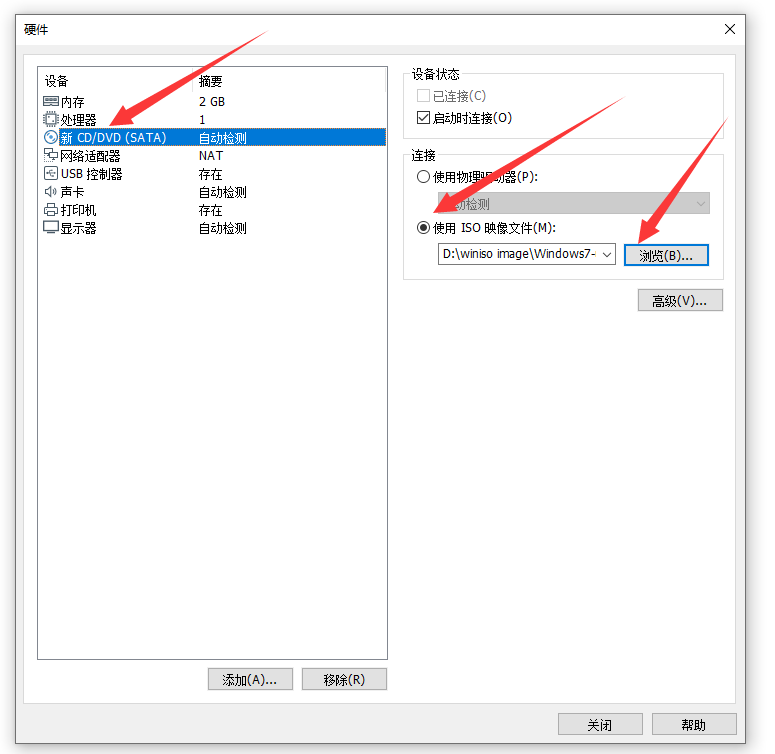
18、点击关闭
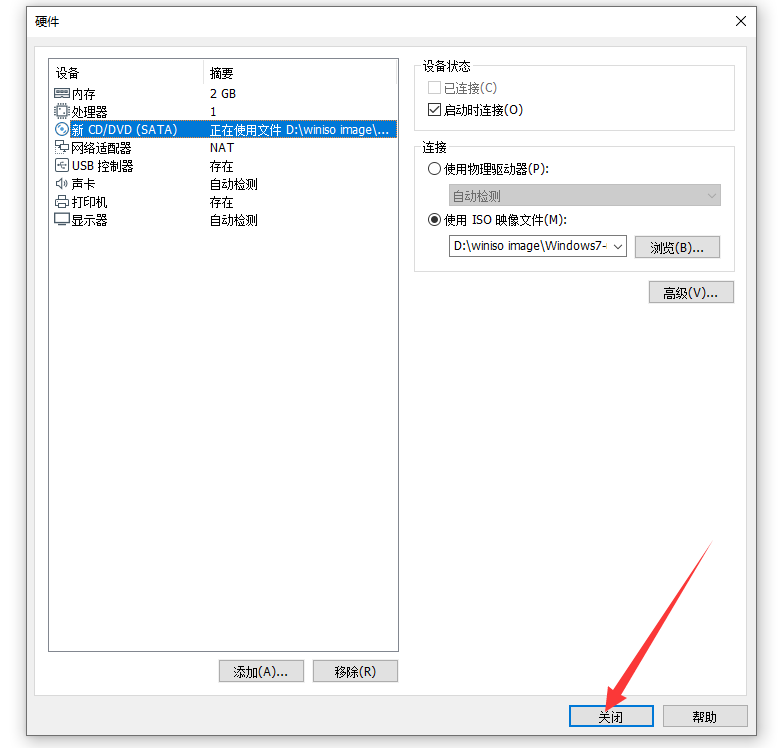
19、点击完成
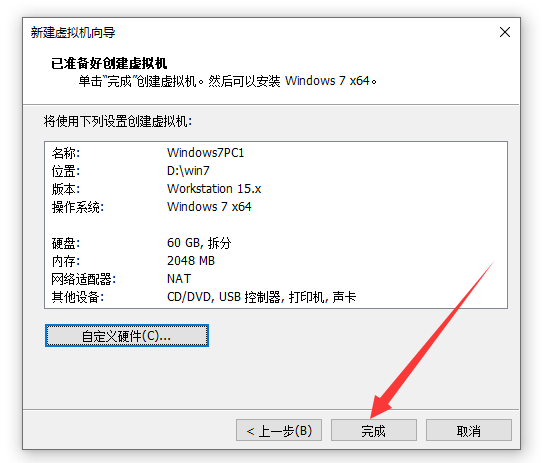
20、点击开此虚拟机
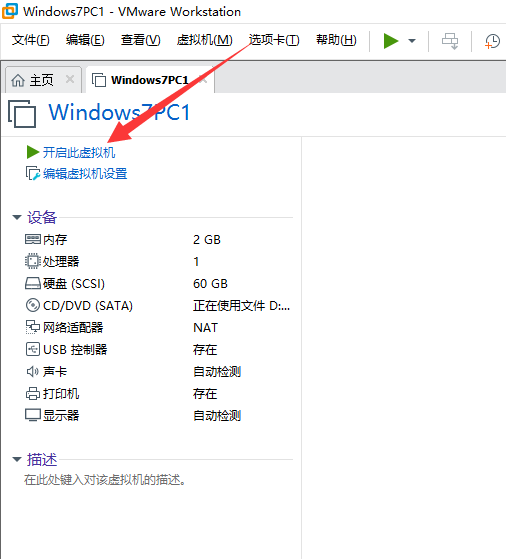
21、选择下一步
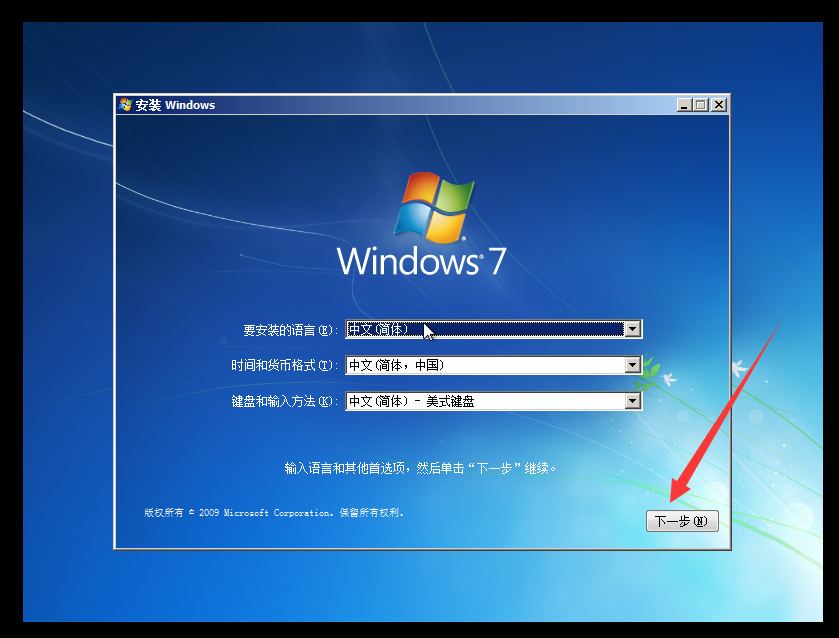
22、点击现在安装

23、点击我接受条款,然后点击下一步
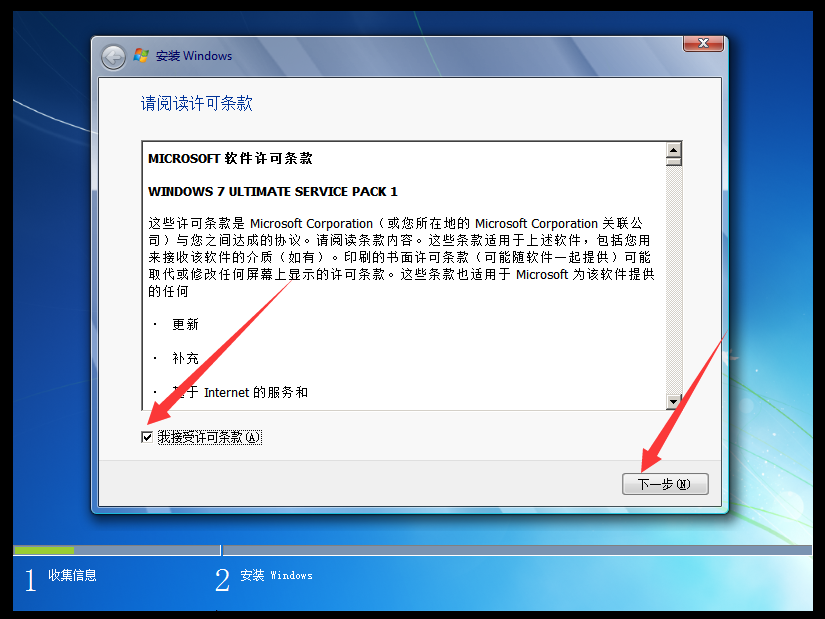
24、这里选择自定义

25、点击下一步

26、等待安装、自定义用户名,点击下一步
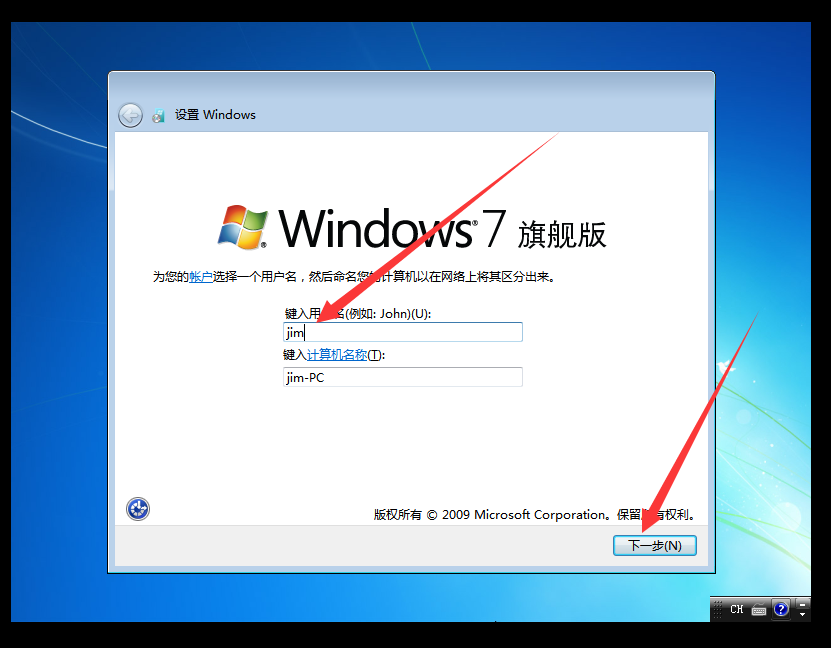
27、输入密码及密码提示,然后点击下一步
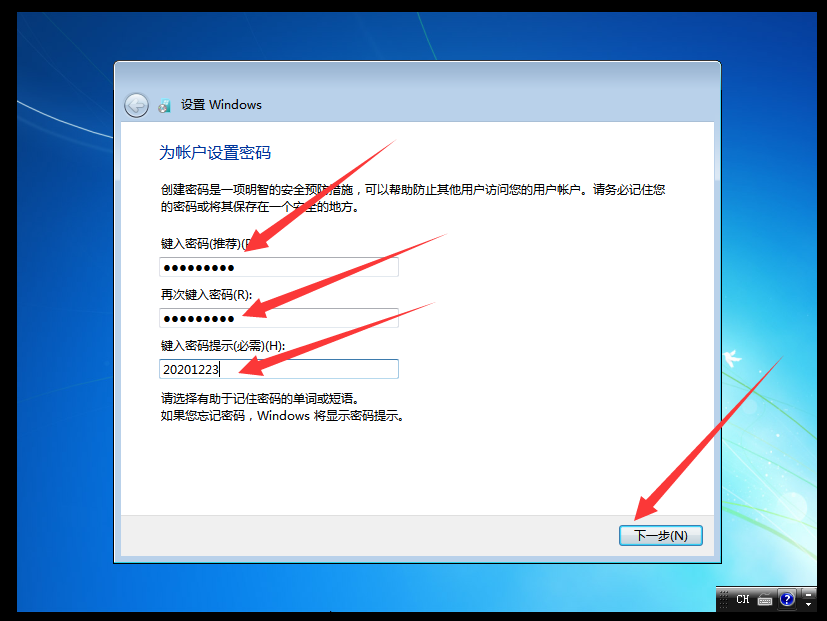
28、点击跳过

29、选择使用推荐设置

30、点击下一步
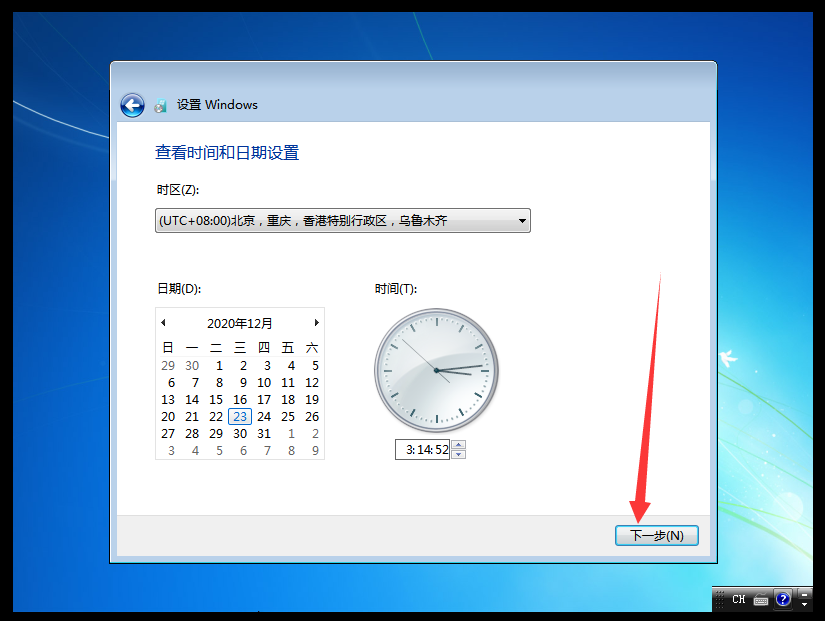
31、这里选公用网络

32、安装完成

33、测试网络
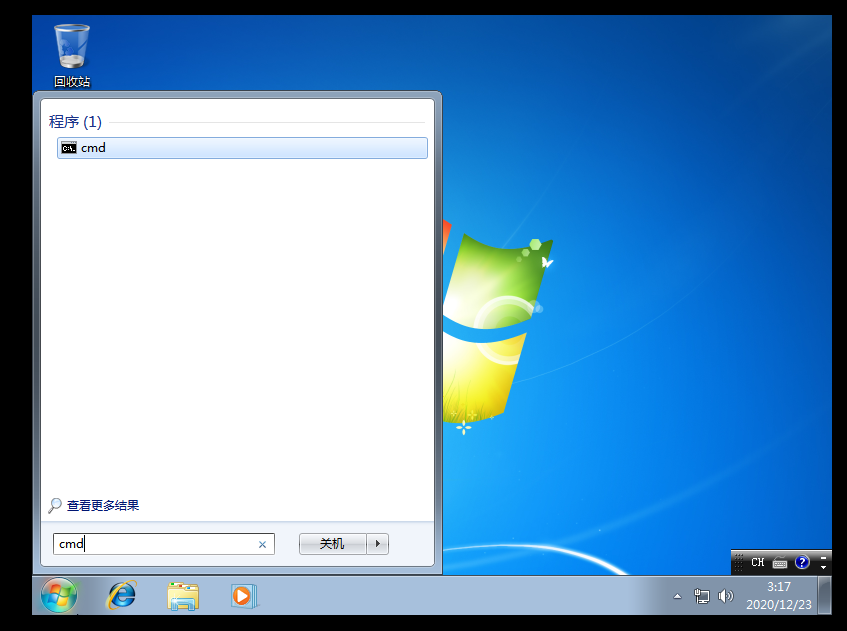



34、实现物理主机和虚拟主机文件的复制,点击虚拟机→安装 vmware tools ,点击运行setup64.exe
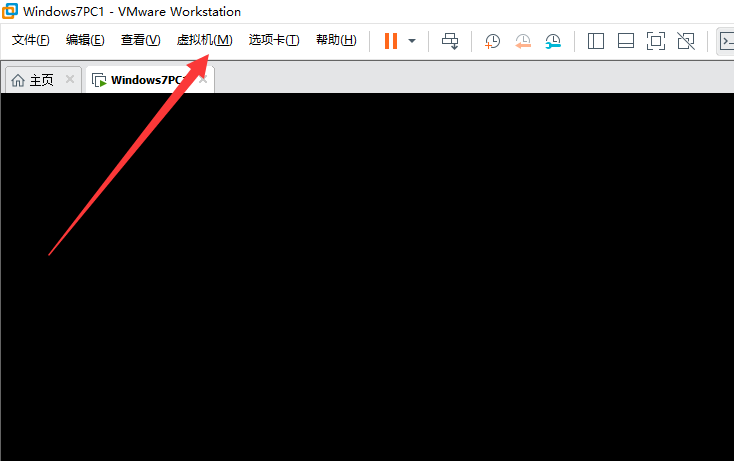
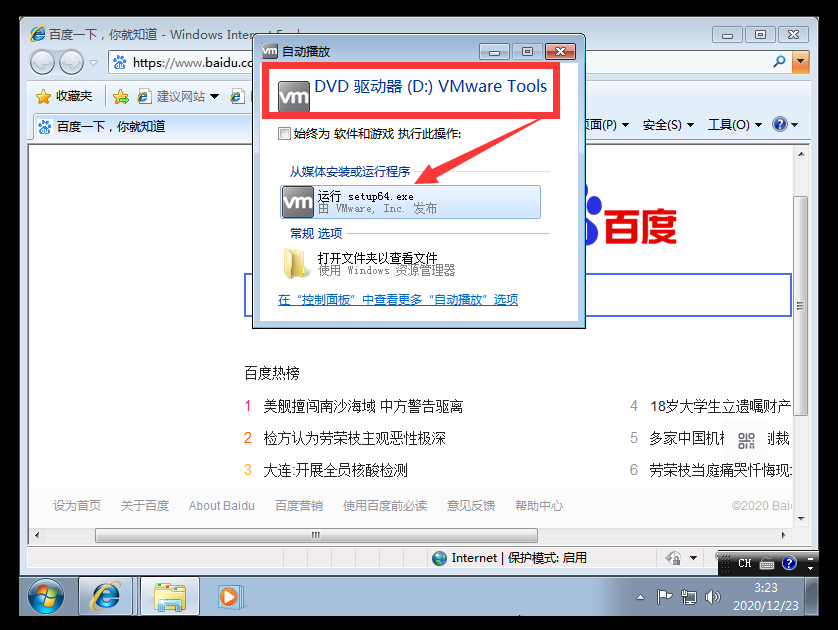
35、点击 是
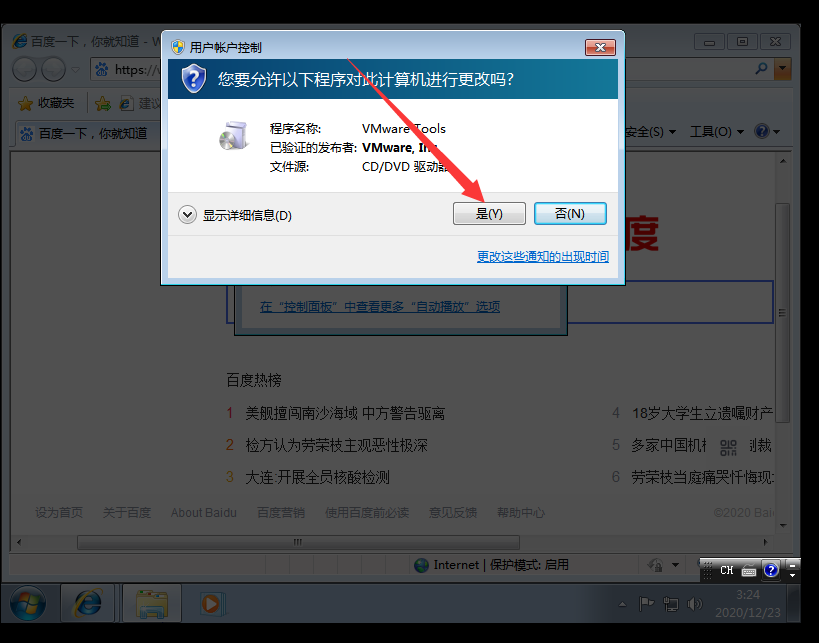
36、点击下一步
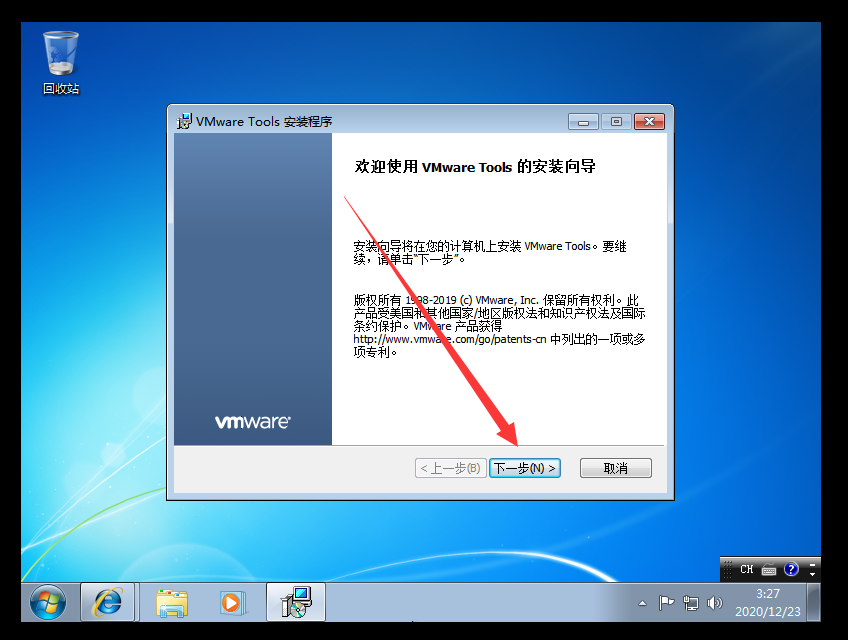
37、选择典型安装,点击下一步
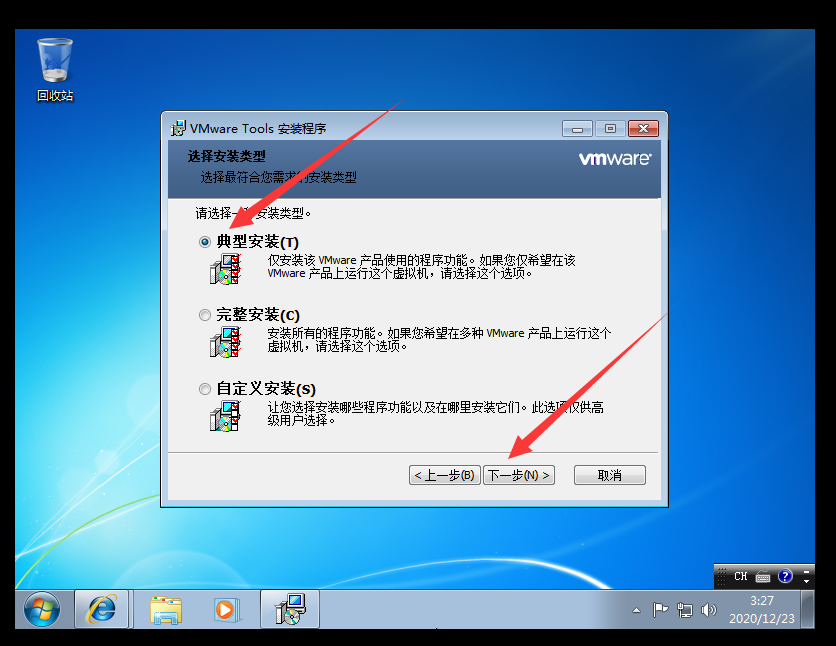
38、点击安装
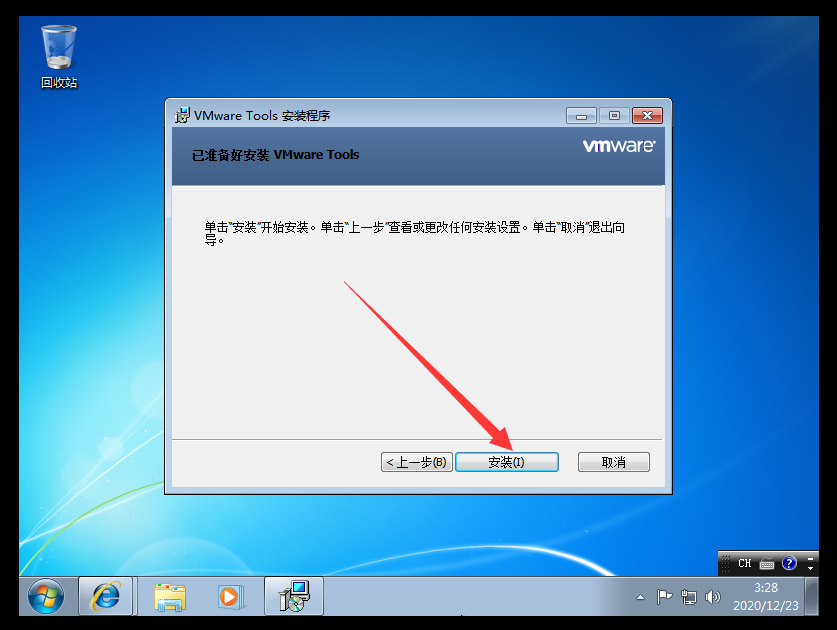
39、点击完成

40、点击是
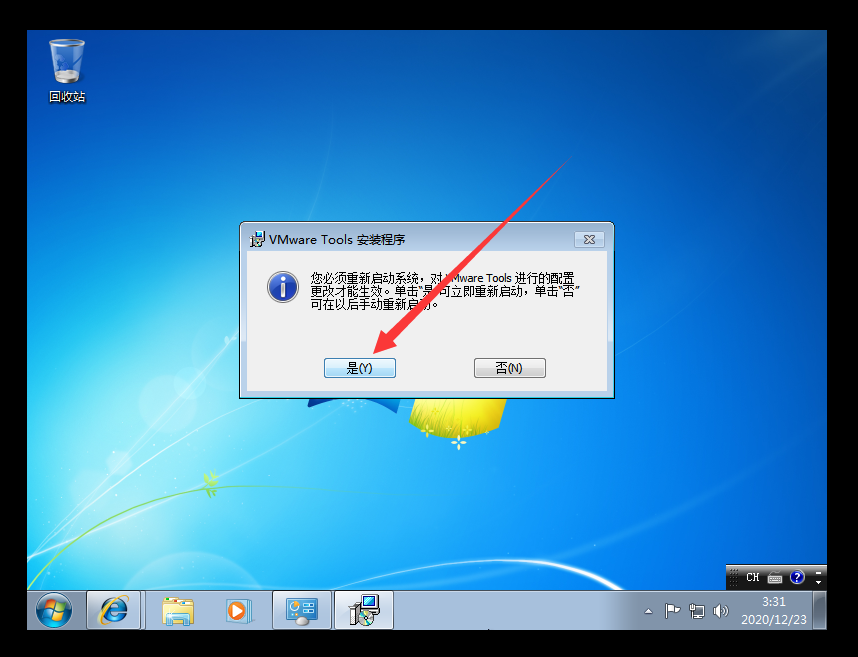
41、输入密码,然后点箭头
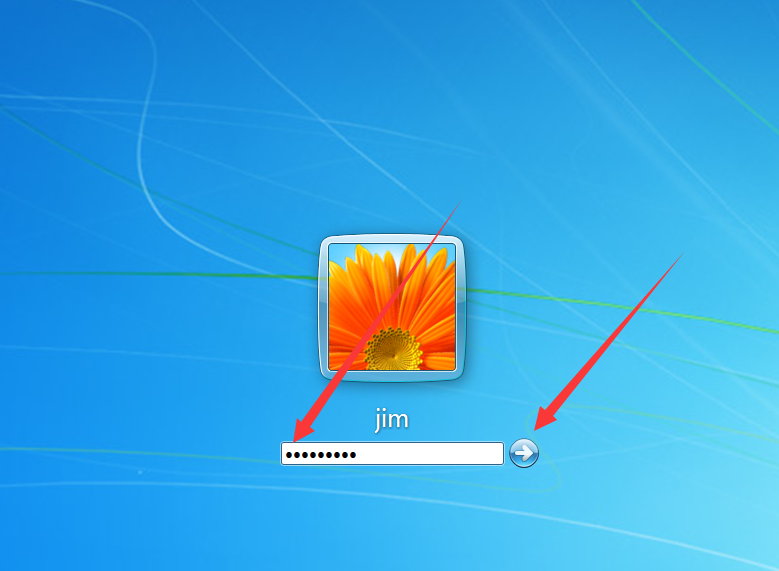
42、整理桌面,右击选择 个性化,选择更改桌面图标
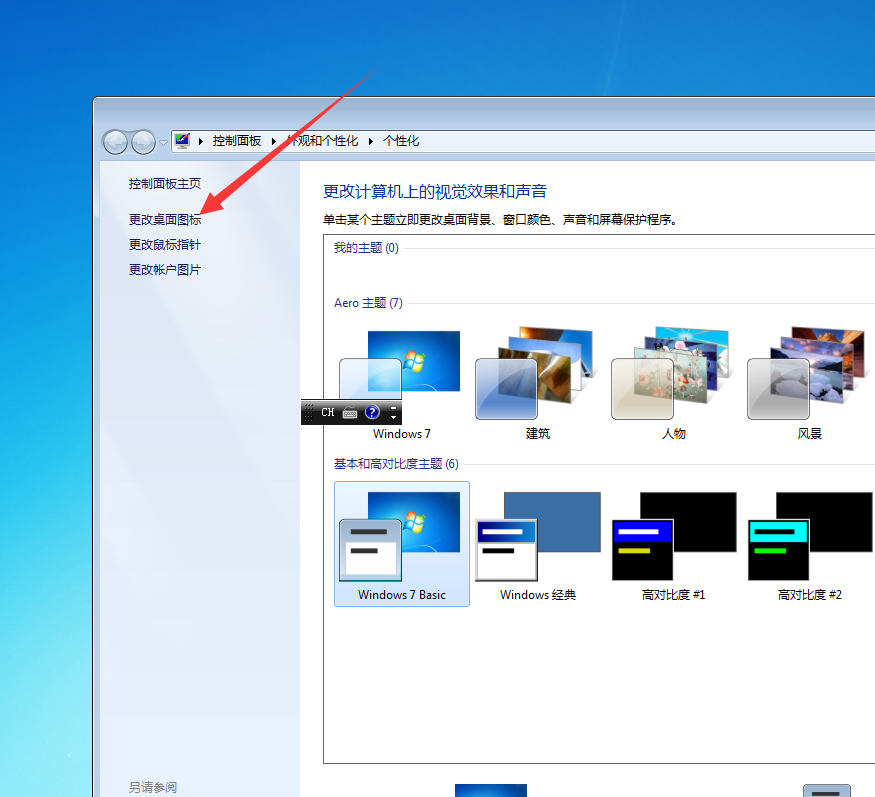
43、点计算机、控制面板、点确定
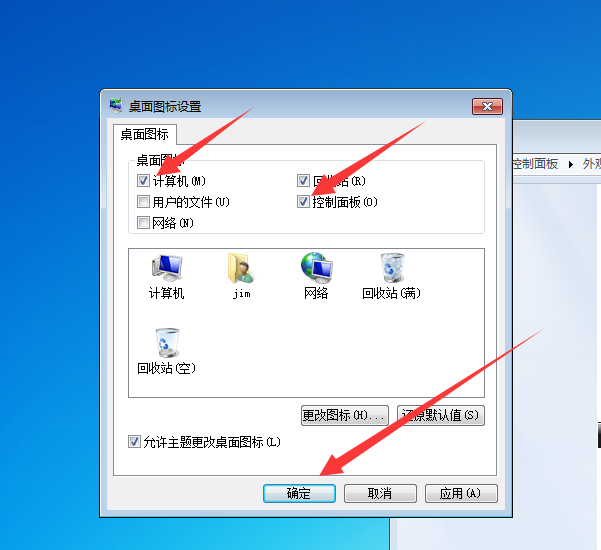
44、
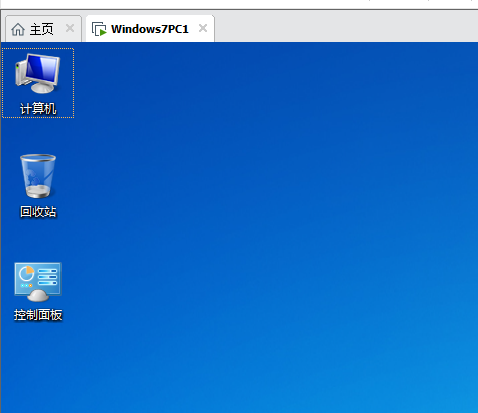





【推荐】国内首个AI IDE,深度理解中文开发场景,立即下载体验Trae
【推荐】编程新体验,更懂你的AI,立即体验豆包MarsCode编程助手
【推荐】抖音旗下AI助手豆包,你的智能百科全书,全免费不限次数
【推荐】轻量又高性能的 SSH 工具 IShell:AI 加持,快人一步
· 基于Microsoft.Extensions.AI核心库实现RAG应用
· Linux系列:如何用heaptrack跟踪.NET程序的非托管内存泄露
· 开发者必知的日志记录最佳实践
· SQL Server 2025 AI相关能力初探
· Linux系列:如何用 C#调用 C方法造成内存泄露
· 震惊!C++程序真的从main开始吗?99%的程序员都答错了
· 【硬核科普】Trae如何「偷看」你的代码?零基础破解AI编程运行原理
· 单元测试从入门到精通
· 上周热点回顾(3.3-3.9)
· winform 绘制太阳,地球,月球 运作规律