VMware Workstation Pro RedHat7 linux虚拟机的安装过程及卸载
1、安装前的准备工作,下载两个安装包
a、虚拟机软件VMware workstation 的下载 官网:https://www.vmware.com/cn/products/workstation-pro/workstation-pro-evaluation.html 安装比较简单,付费的,也可以百度密钥。
b、RedHat7 镜像的下载,这里提供一个下载好的 THRL7 ios镜像:
链接:https://pan.baidu.com/s/1Z1X6PK1DYlIagvQkdX9sfA
提取码:ihik
2、安装过程整体分三个环节
a、VMware workstation 软件的安装
b、配置操作系统的硬件标准。
c、安装linux系统
3、VMware workstation 软件的安装过程略过,下面配置操作系统的硬件标准。
(1) 双击桌面的 VMware Workstation Pro 图标,出现如下界面,点击创建新的虚拟机:
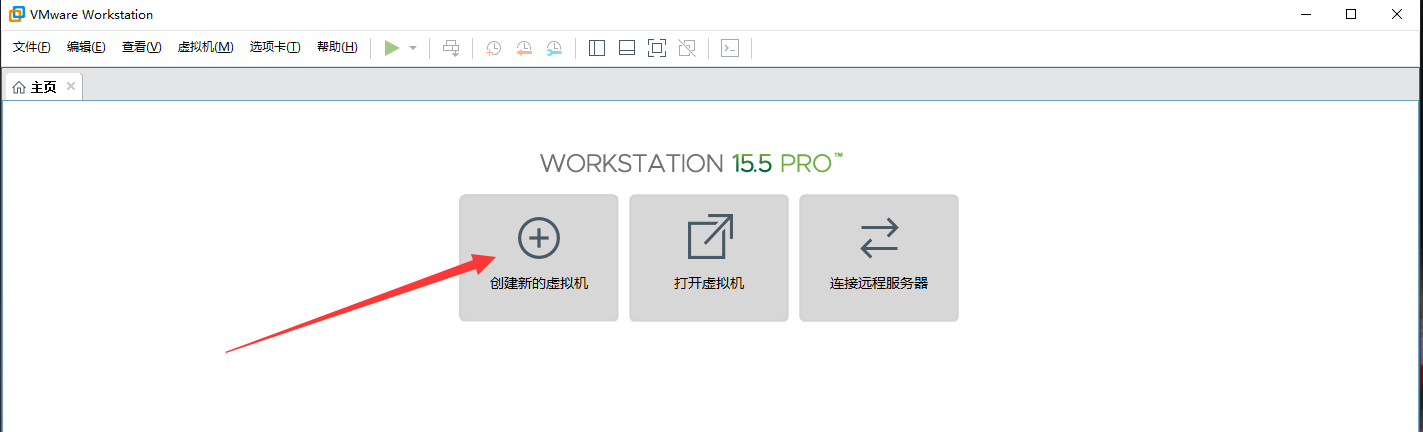
(2):出现如下界面,选择典型,点击下一步:
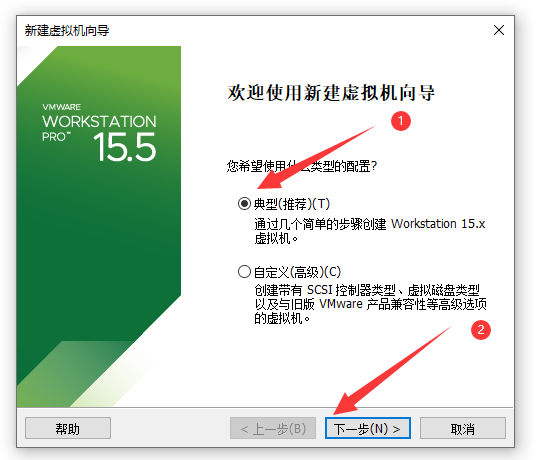
(3):出现如下界面,选择稍后安装操作系统,点击下一步:
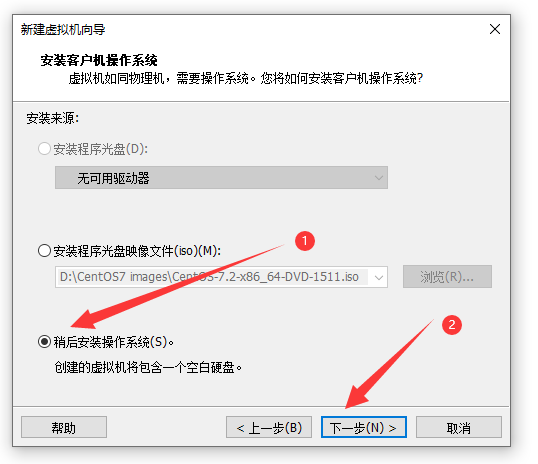
(4):出现如下界面,选择linux,版本选择下载的镜像版本(这里是RedHat7),点击下一步:
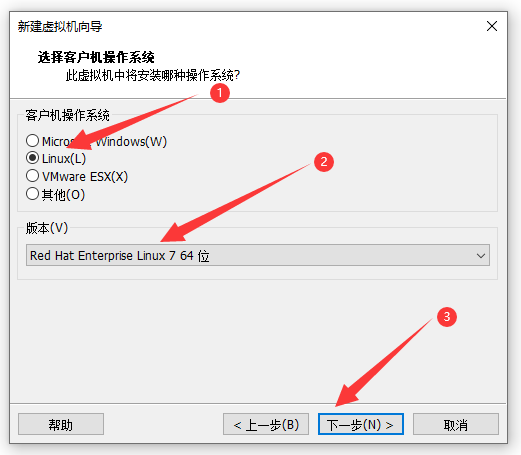
(5):出现如下界面,虚拟机名称和安装位置可以选择默认,也可以自定义,点击下一步:
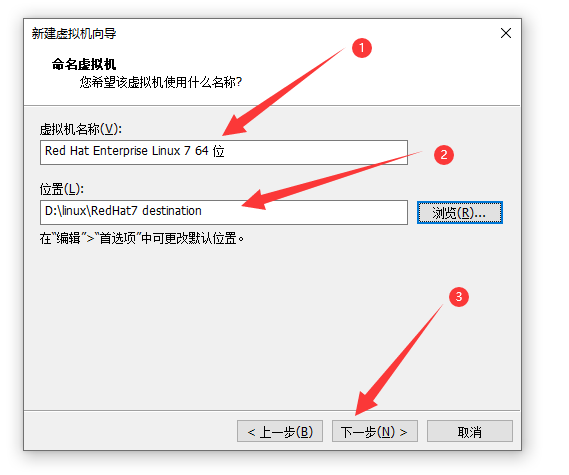
(6): 出现如下界面,设置磁盘大小,选择默认即可,点击下一步:
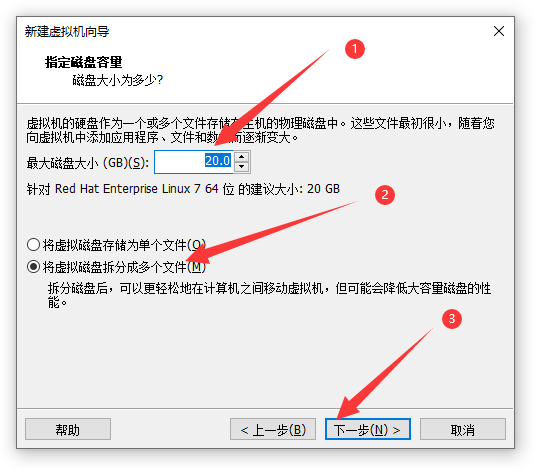
(7):出现如下界面,点击自定义硬件:
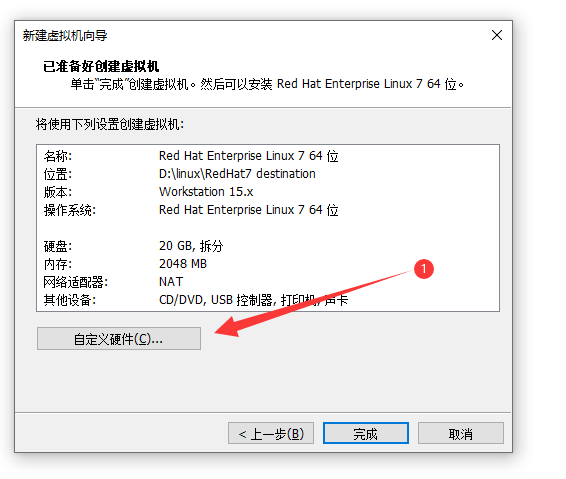
(8):出现如下界面,先设置内存,这个内存可以根据自己的计算机性能选,最低1G,这里选择2G:
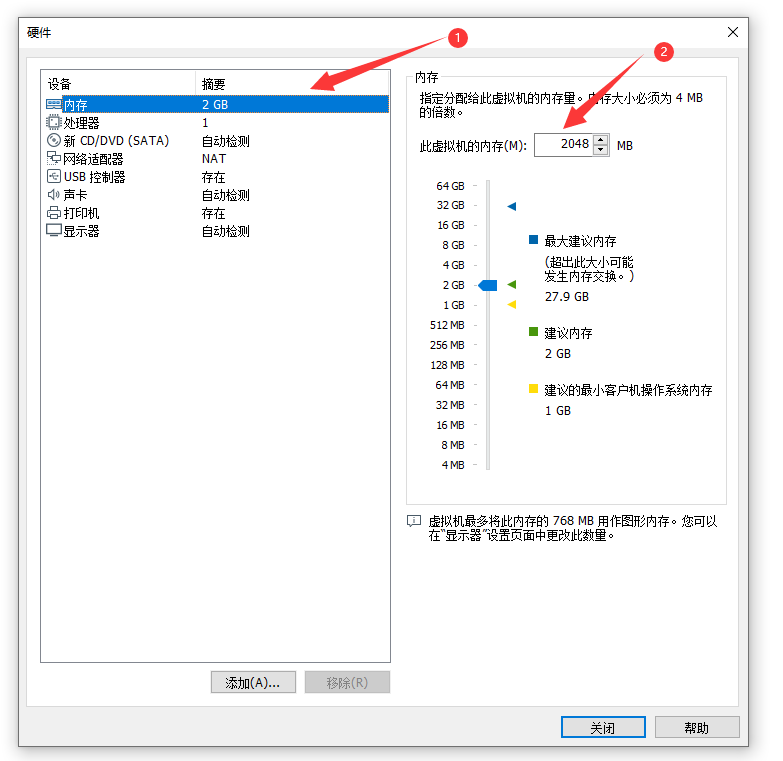
(9):设置处理器,处理的数量以及每个处理器的内核数目根据计算机性能可以自己选择,这里选择默认,勾选虚拟化引擎:
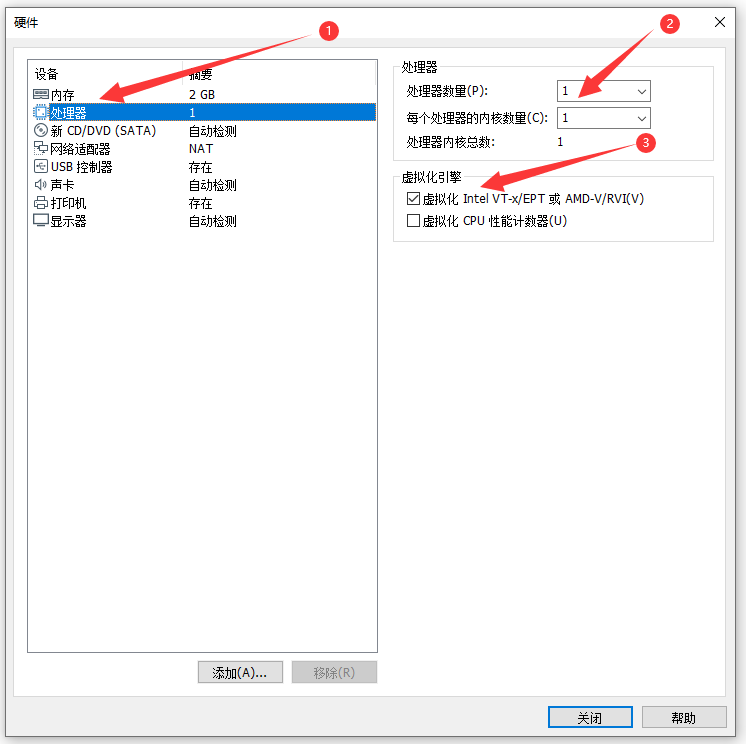
(10)然后设置新CD/DVD,选择使用ISO映像文件,然后通过浏览选择下载好的RHEL7镜像文件:
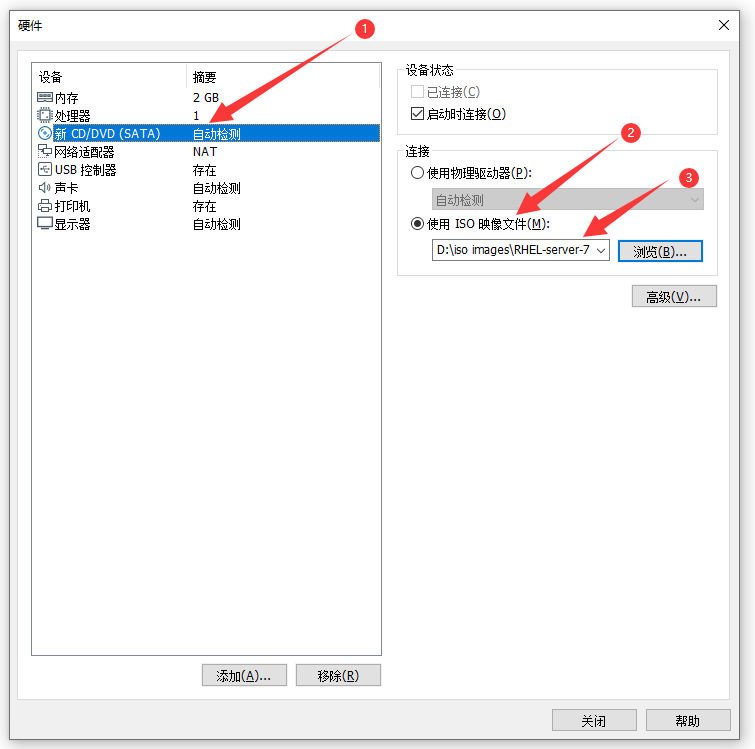
(11)然后设置网络适配器,这里选择仅主机模式:
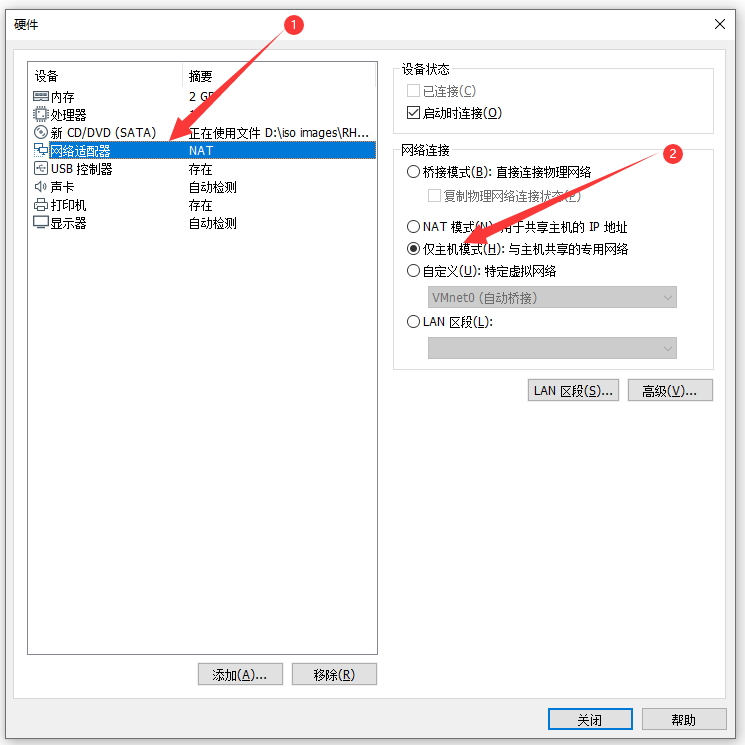
(12):然后选择USB控制器,选择移除
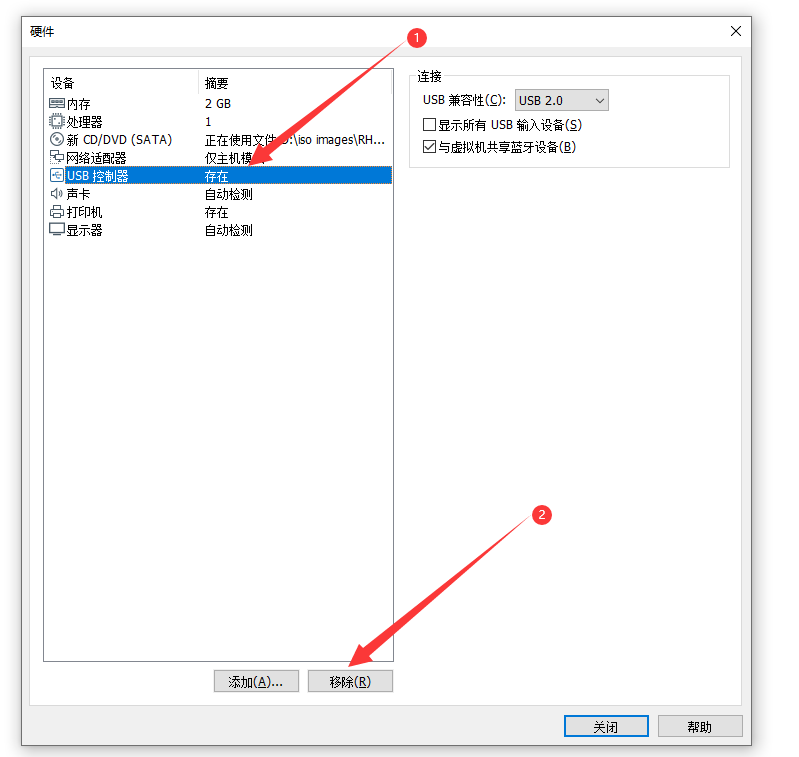
(13):选择声卡,点击移除:
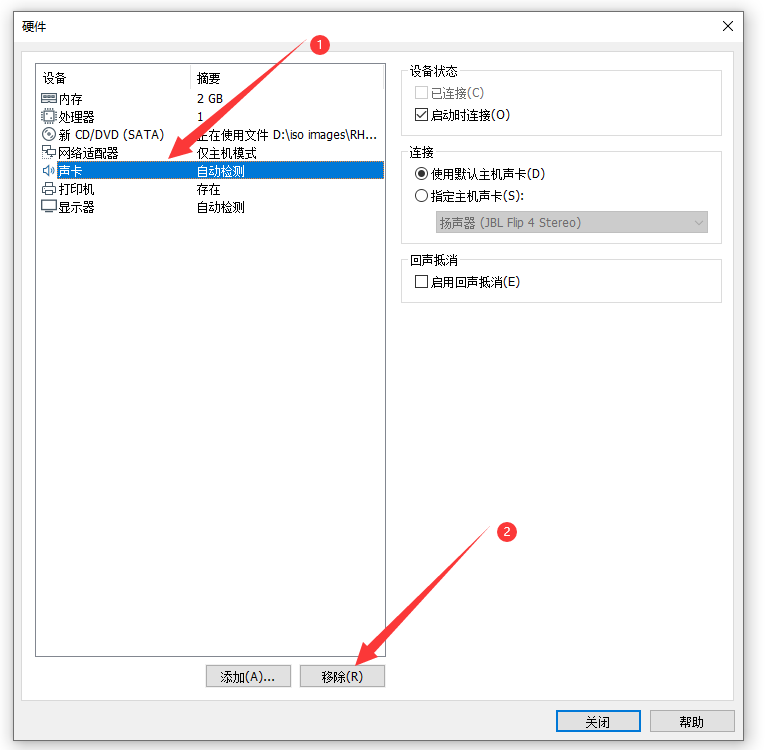
(14)选择打印机,点击移除:
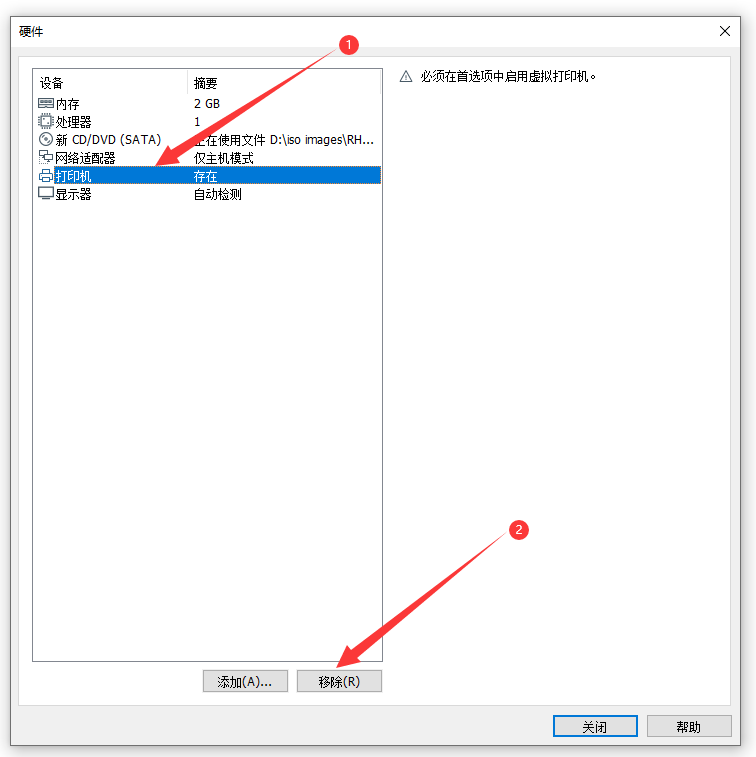
(15):出现如下界面,点击关闭:
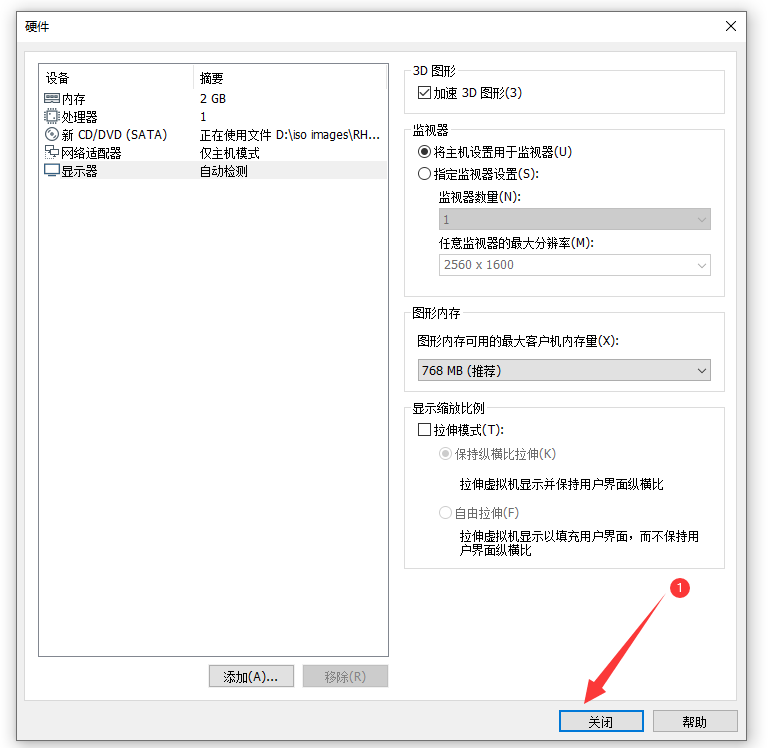
(16):出现如下界面,点击完成
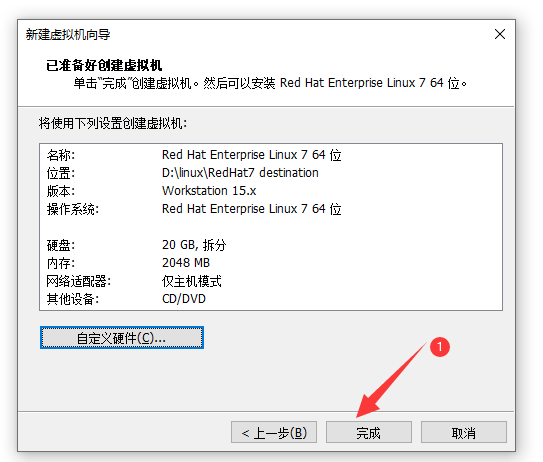
(17):出现如下界面,表明操作系统的硬件标准设置完毕。
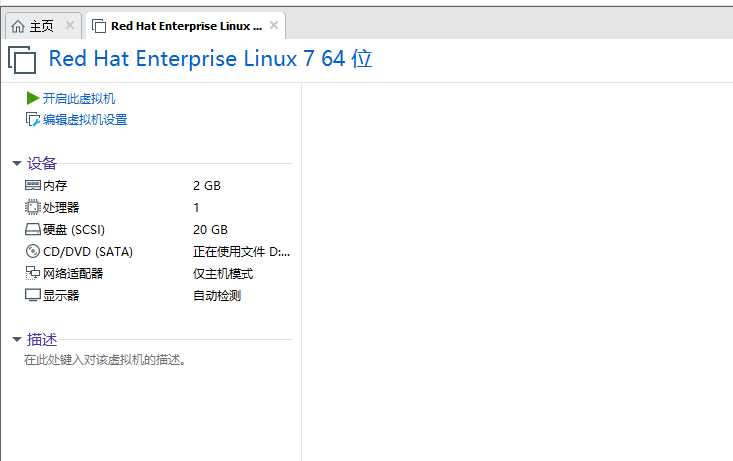
4、开始安装linux系统
(1)点击开启此虚拟机
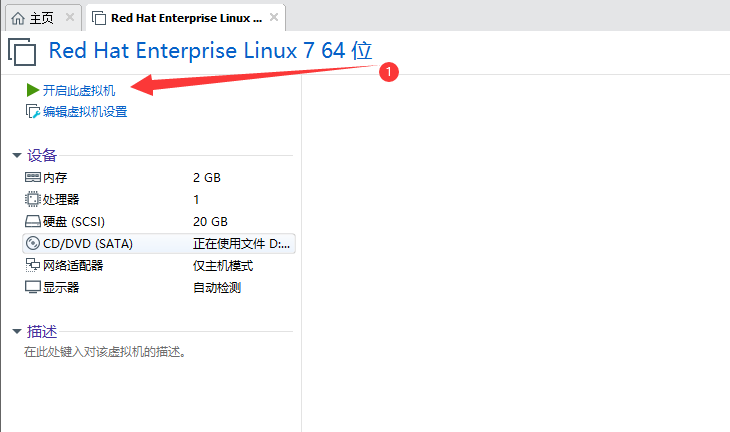
(2):首先点击屏幕,保证操作在当前屏幕中,否在键盘不起作用,然后通过键盘方向键选择Install Red Hat Enterprise Linux 7.0, 敲击Enter:
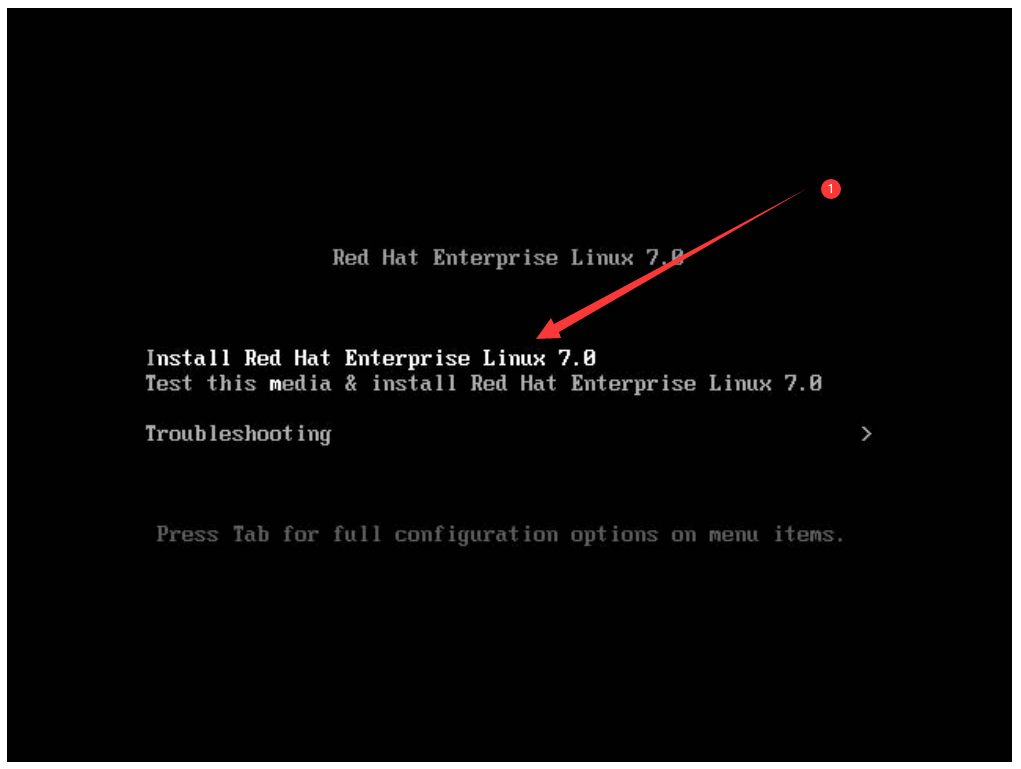
(3):出现如下界面,选择安装过程语言,这里选择英文,点击Continue:
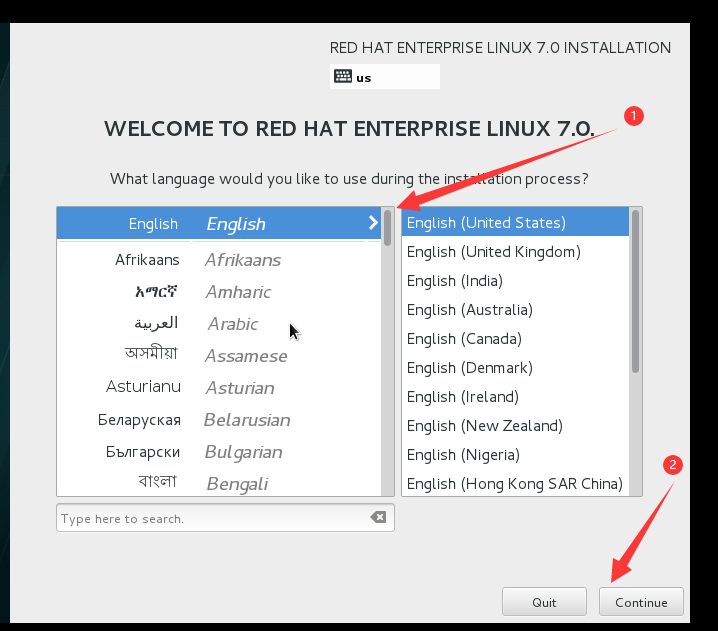
(4):出现如下界面,点击SOFTWARE SELECTION:
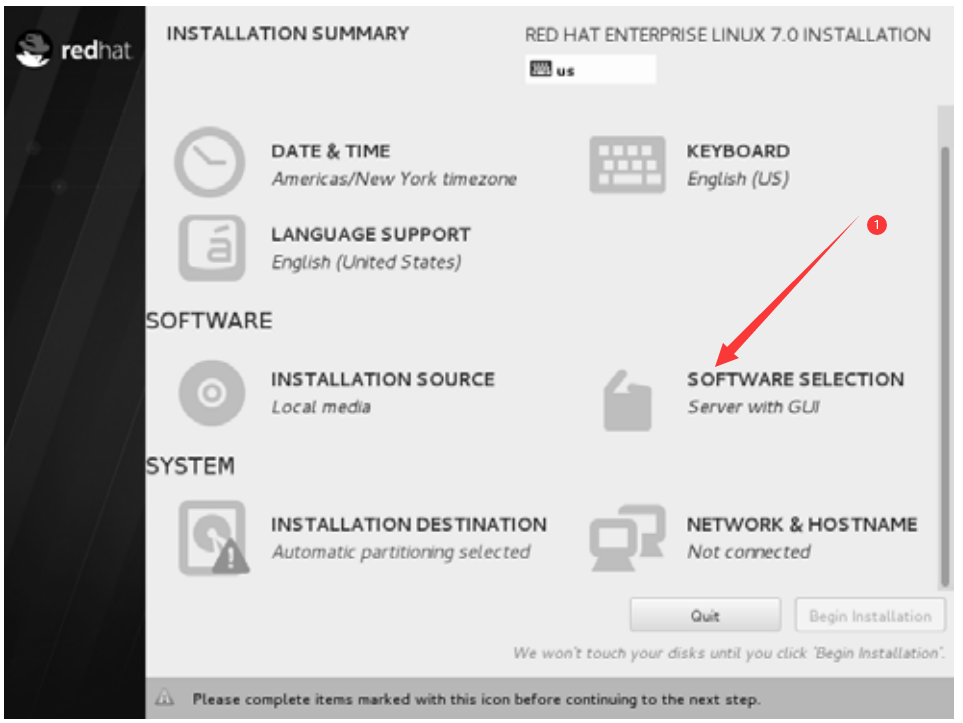
(5): 出现如下界面,选择Server with GUI, 点击Done:
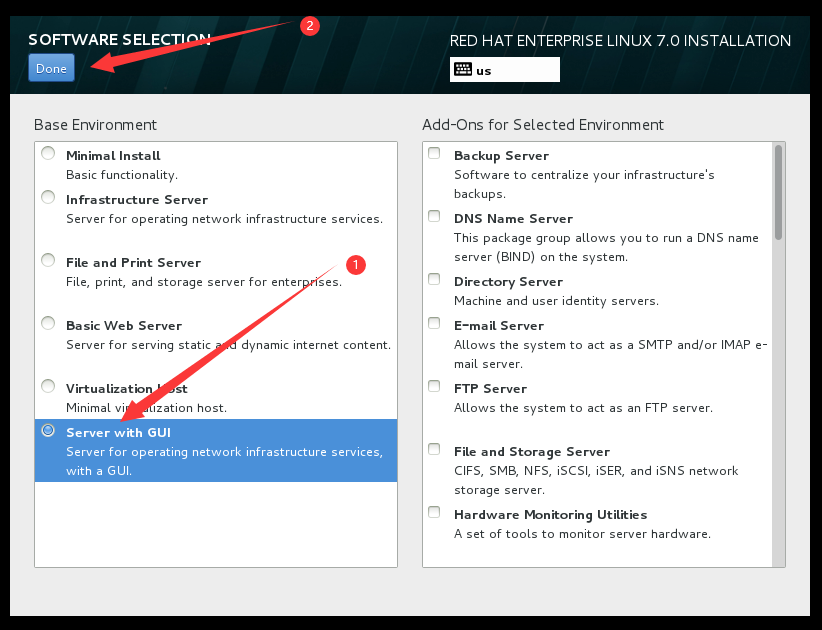
(6): 出现如下界面,点击NETWORK & HOSTNAME:
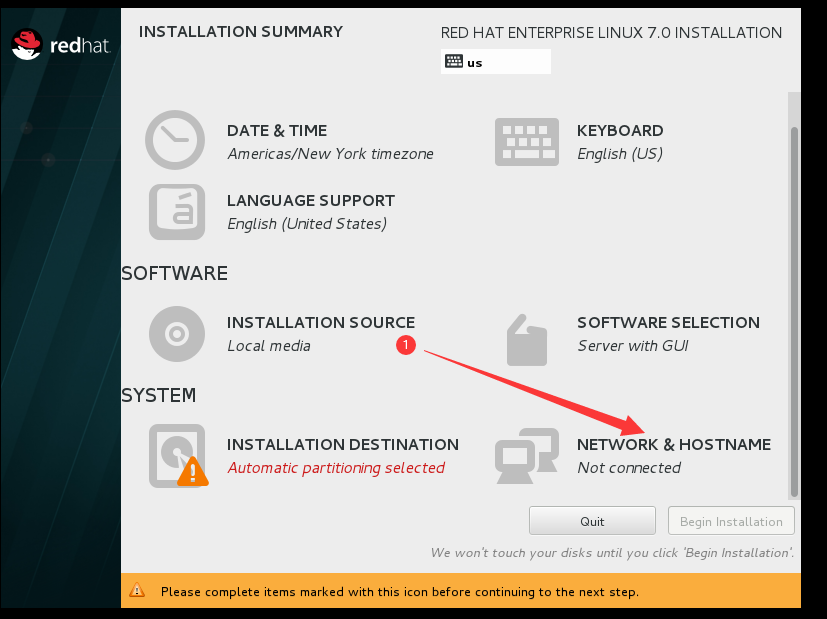
(7):出现如下界面,输入Hostname,这个根据自己意愿填写,我这里输入linux2020,然后点击Done:
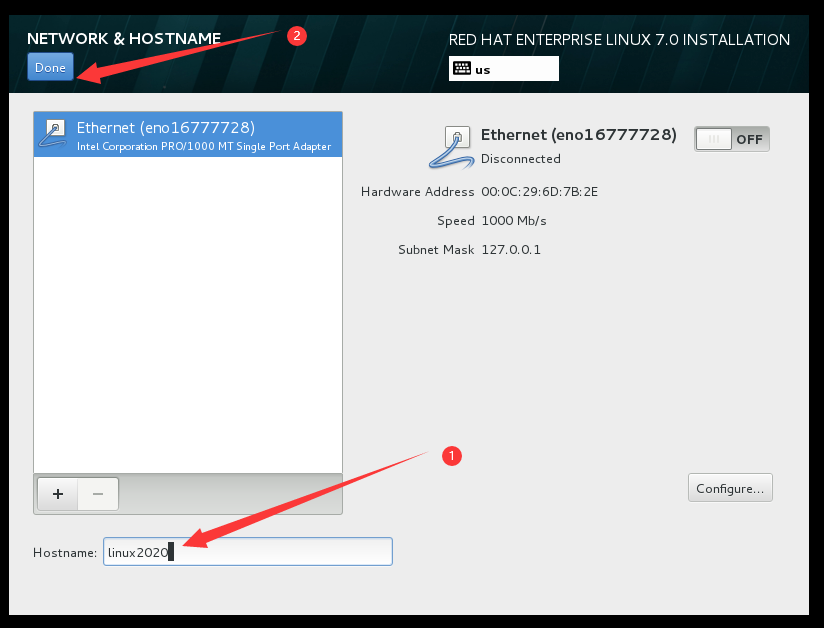
(8):出现如下界面,点击INSTALLATION DESTINATION:
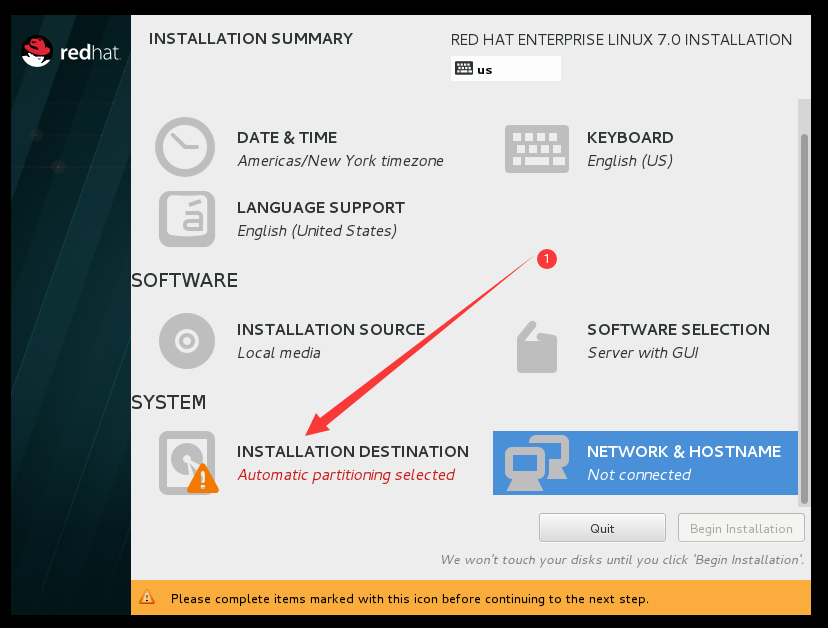
(9):出现如下界面,这里选择了自动分区,直接点Done:
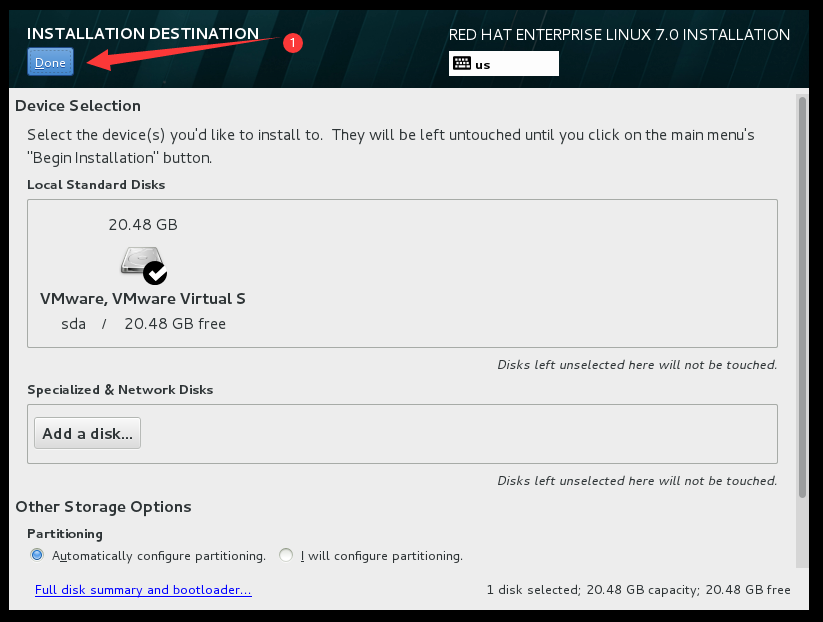
(10) : 出现如下界面,点击Begin installation:
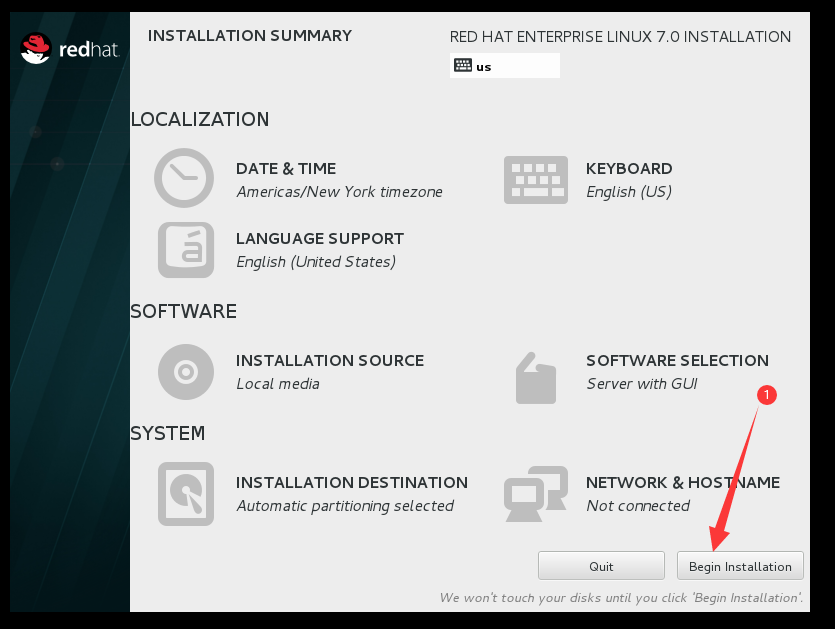
(11):系统开始安装,点击ROOTPASSWORD:
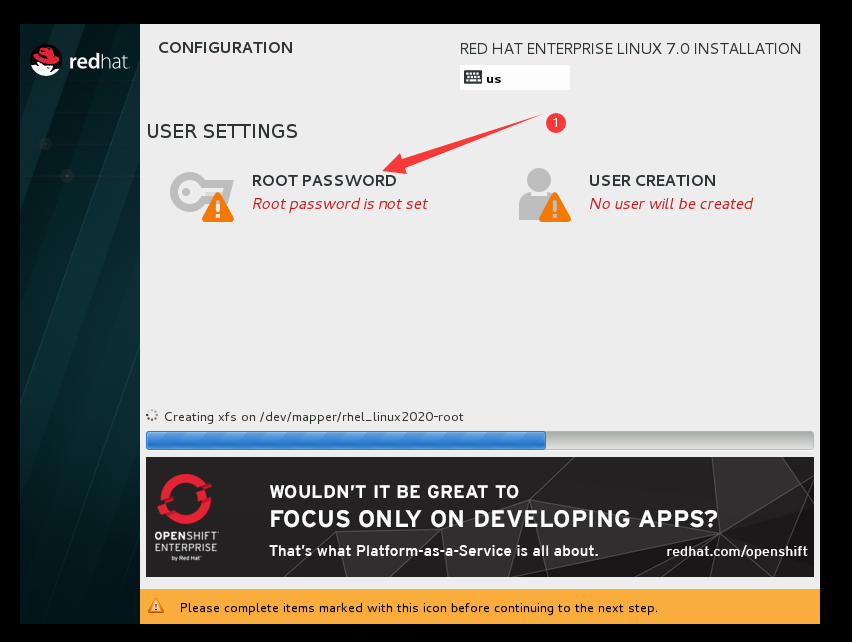
(12): 出现如下界面,设置root 密码,需要点击两次Done,然后等待系统安装:
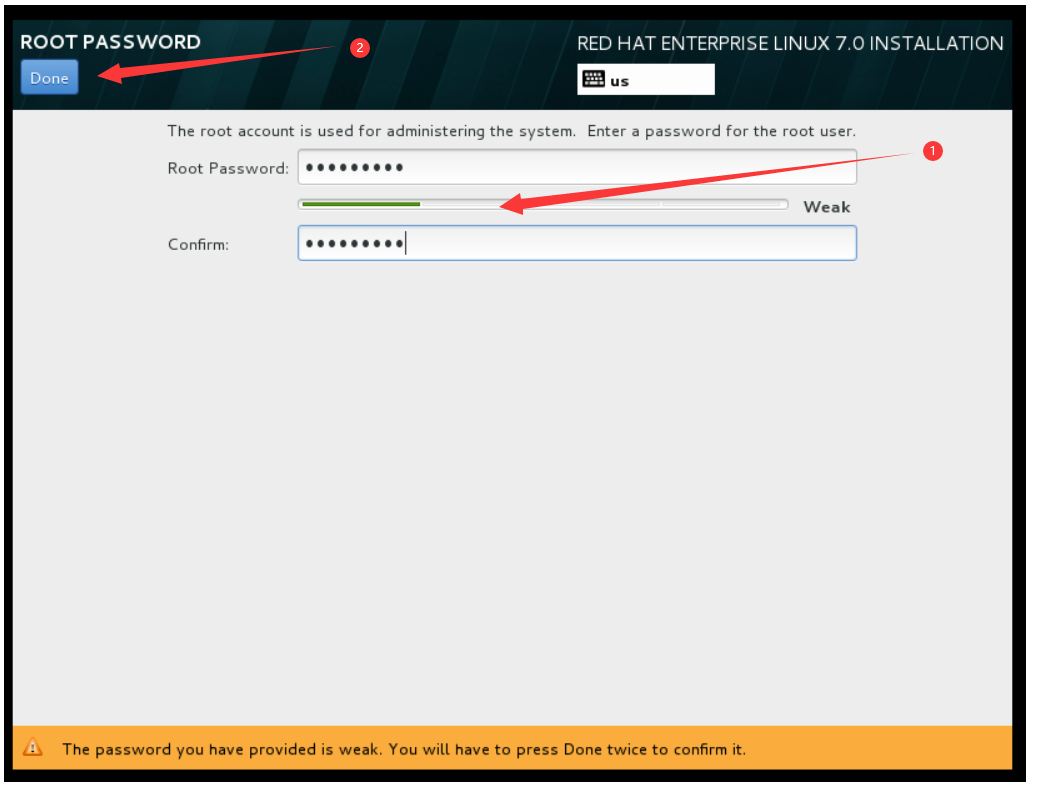
(13):出现如下界面,表明安装完成,点击Reboot:

(14):出现如下界面,点击LICENCE INFORMATION:
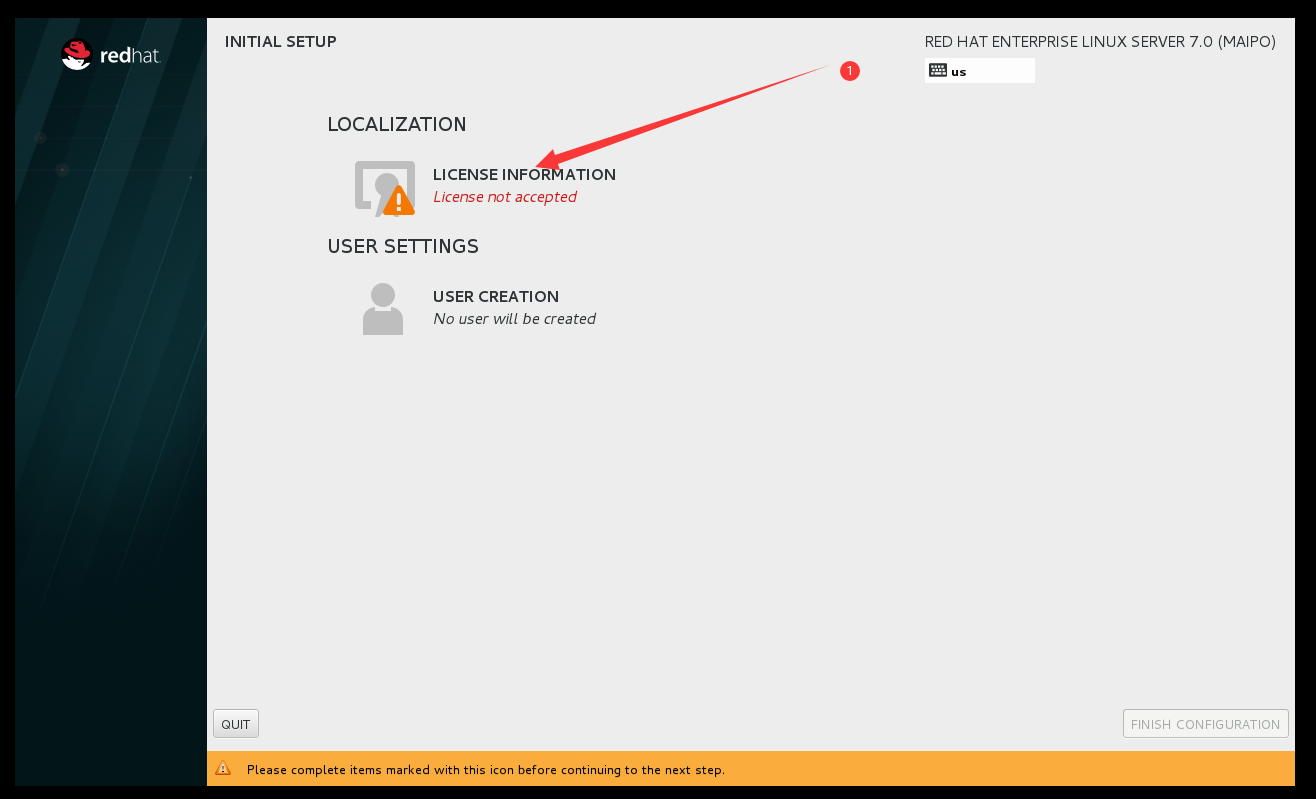
(16): 出现如下界面,点击I accept the licence agreement,然后点击Done:
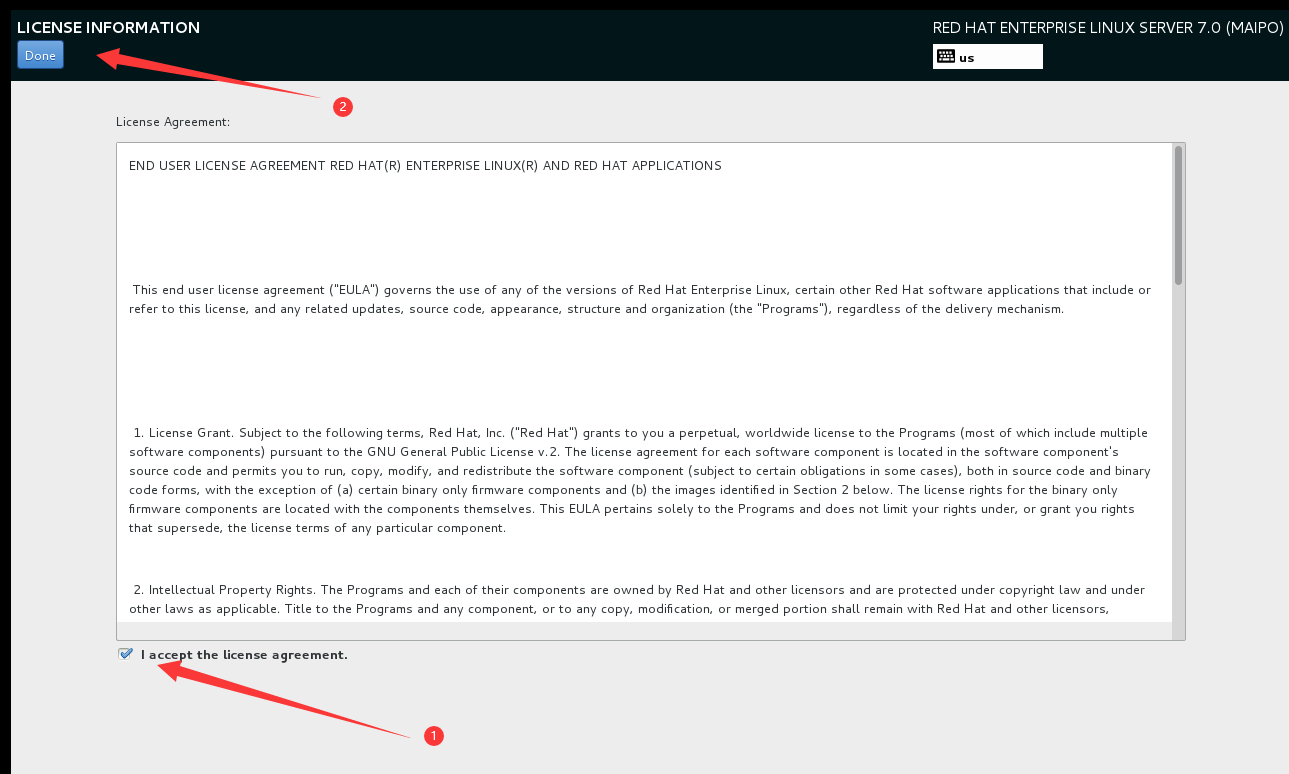
(17) : 出现如下界面,点击 FINISH CONFIGURATION:
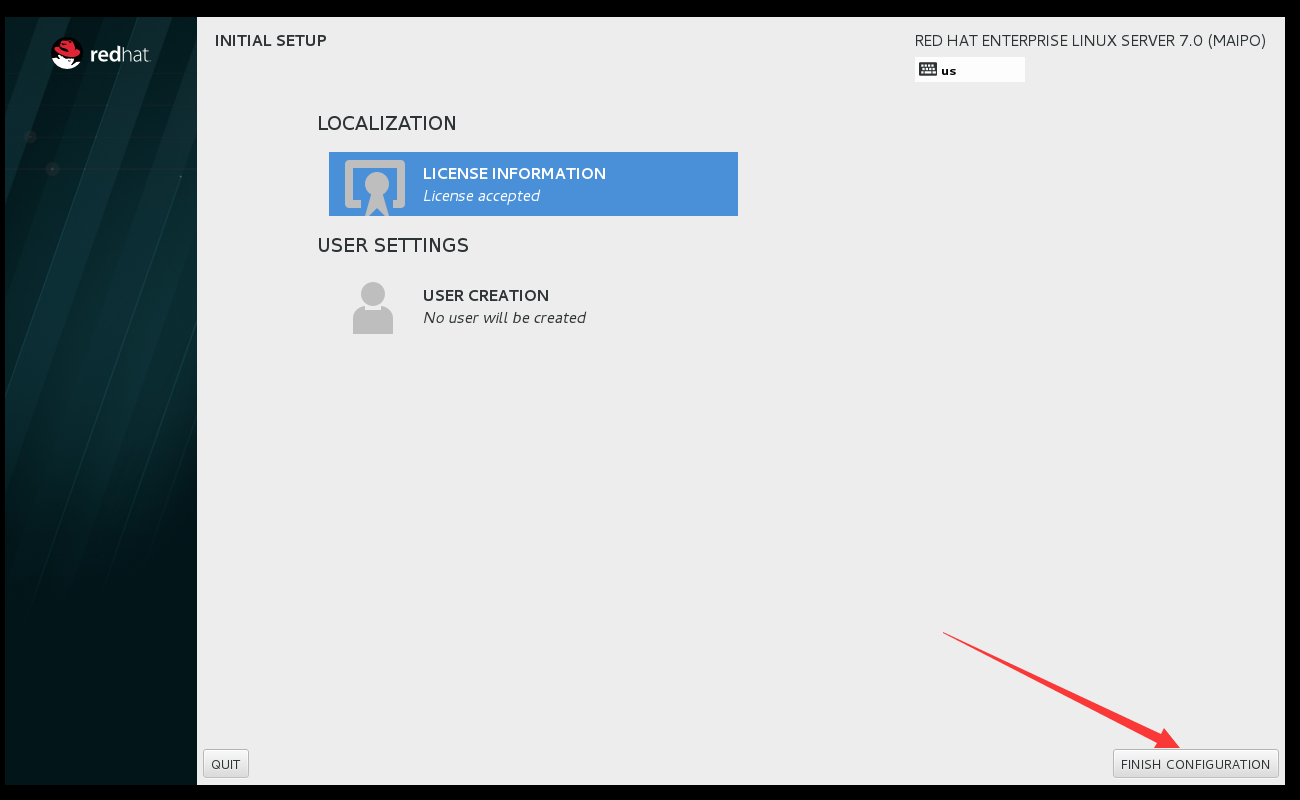
(18): 出现如下界面,直接点击Forward:
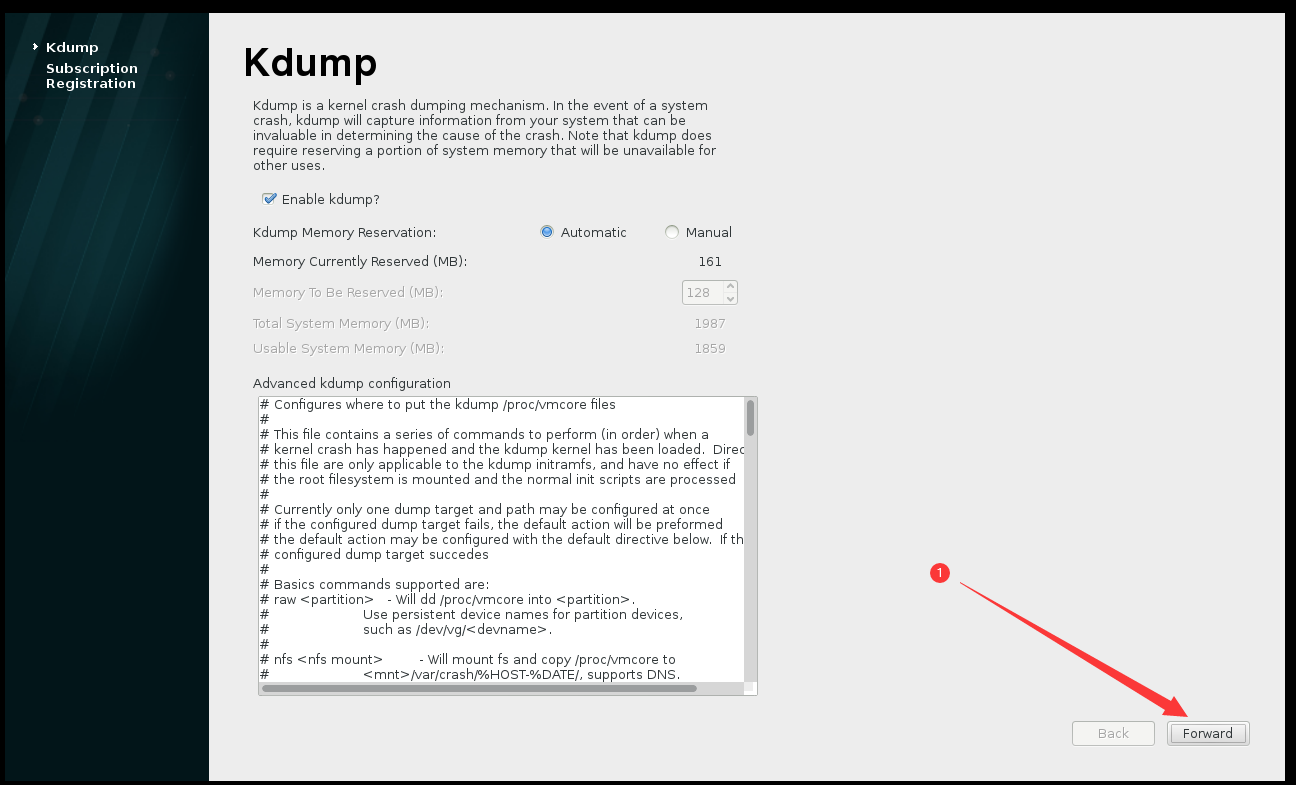
(19): 出现如下界面,选择 No, I prefer to register at a later time, 然后点击 Finish:
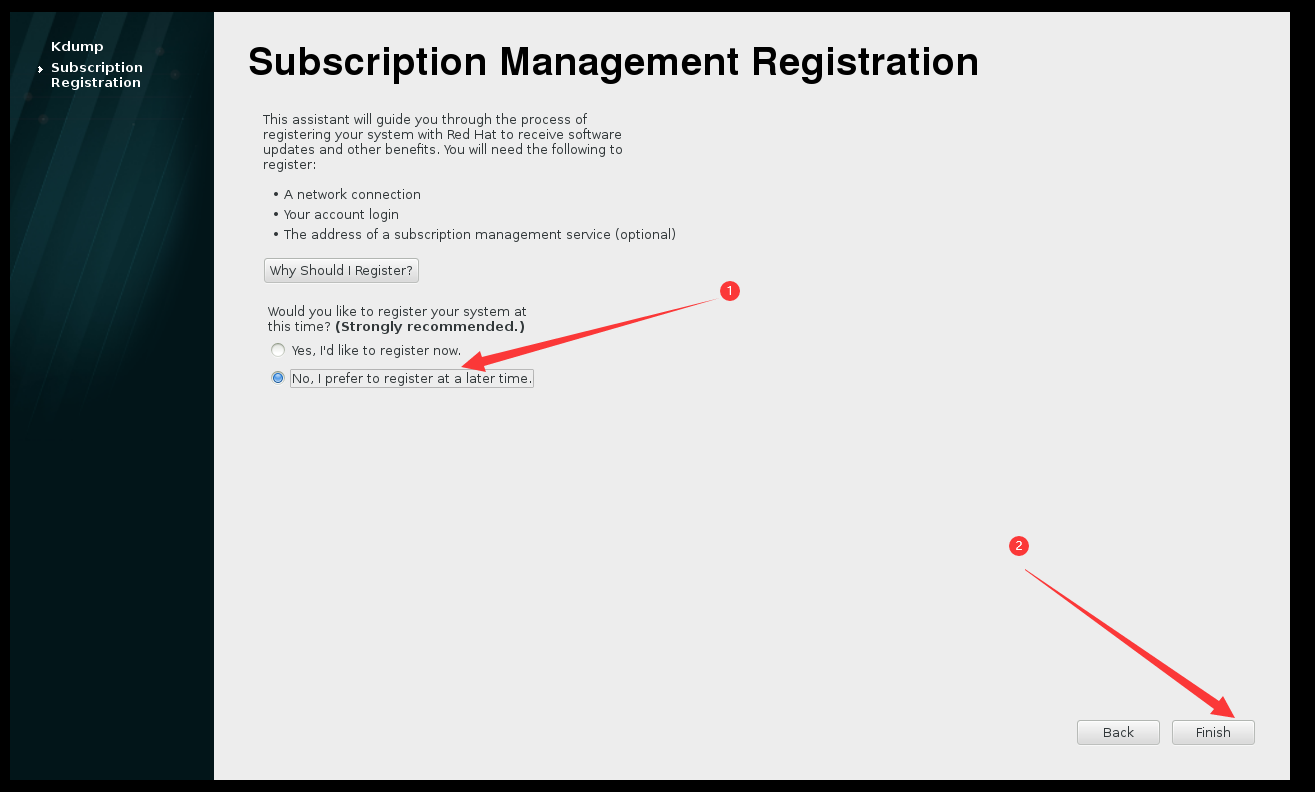
(20):出现如下界面,选择English(Unite State),点击Next:
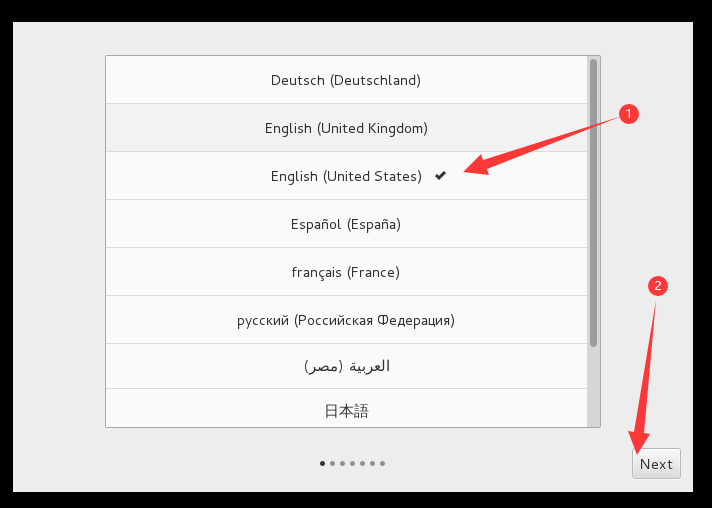
(21) : 出现如下界面,选择English(US), 点击Next:
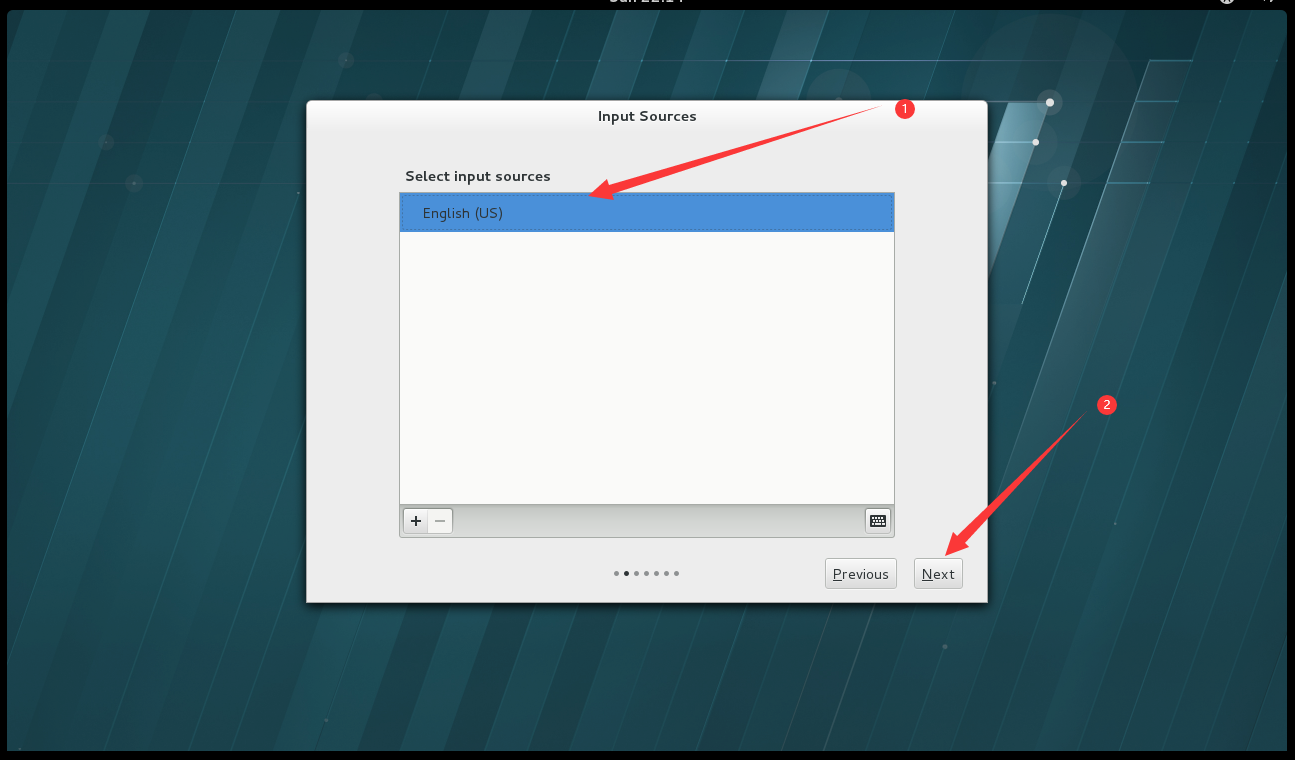
(22): 出现如下界面,设置普通用户及密码,完成后点击Next:
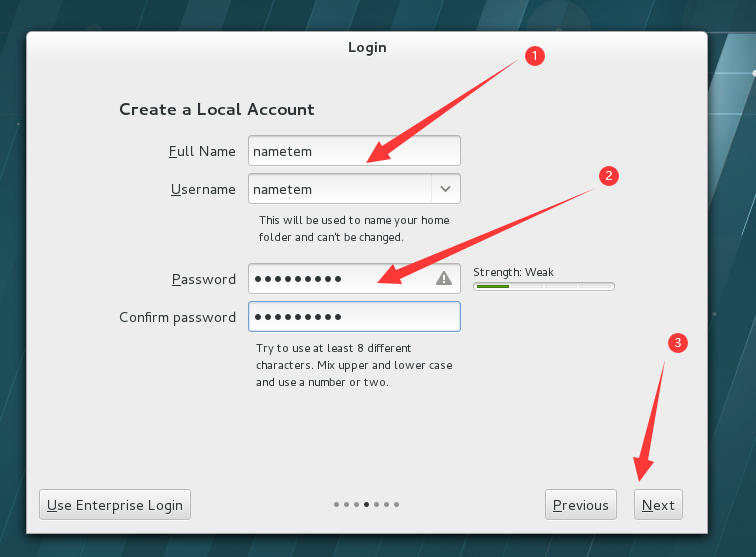
(23): 出现如下界面,选择时区,点击Next:
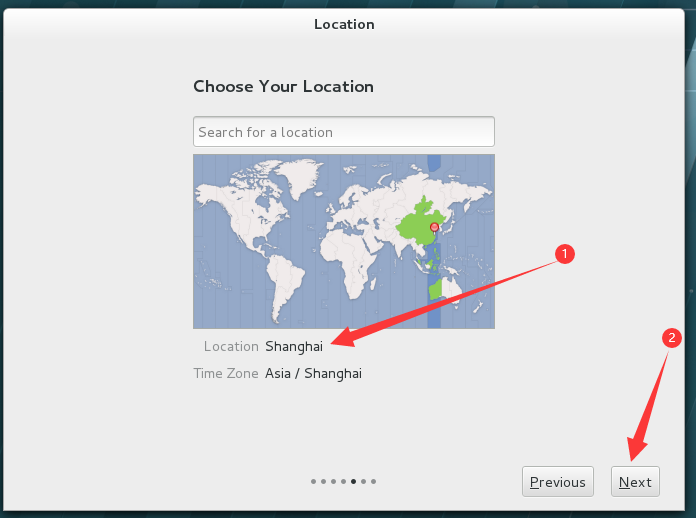
(29) : 出现如下界面,点击Start using Red Hat Enterprice Linux Serve:
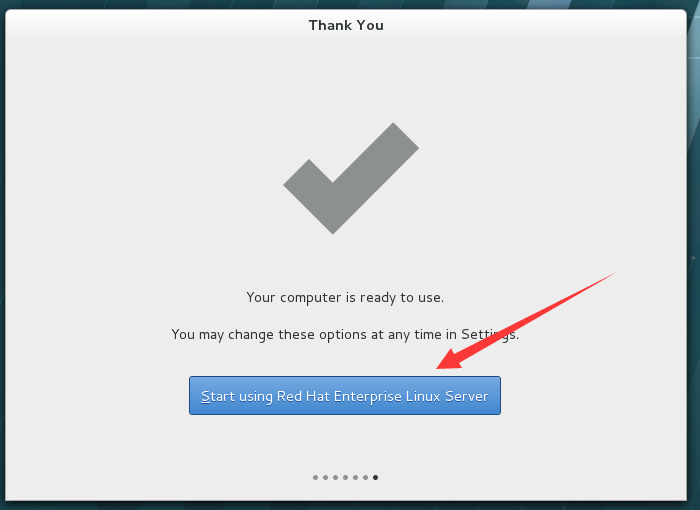
(30): 出现如下界面,关闭弹出的GNOME HELP :
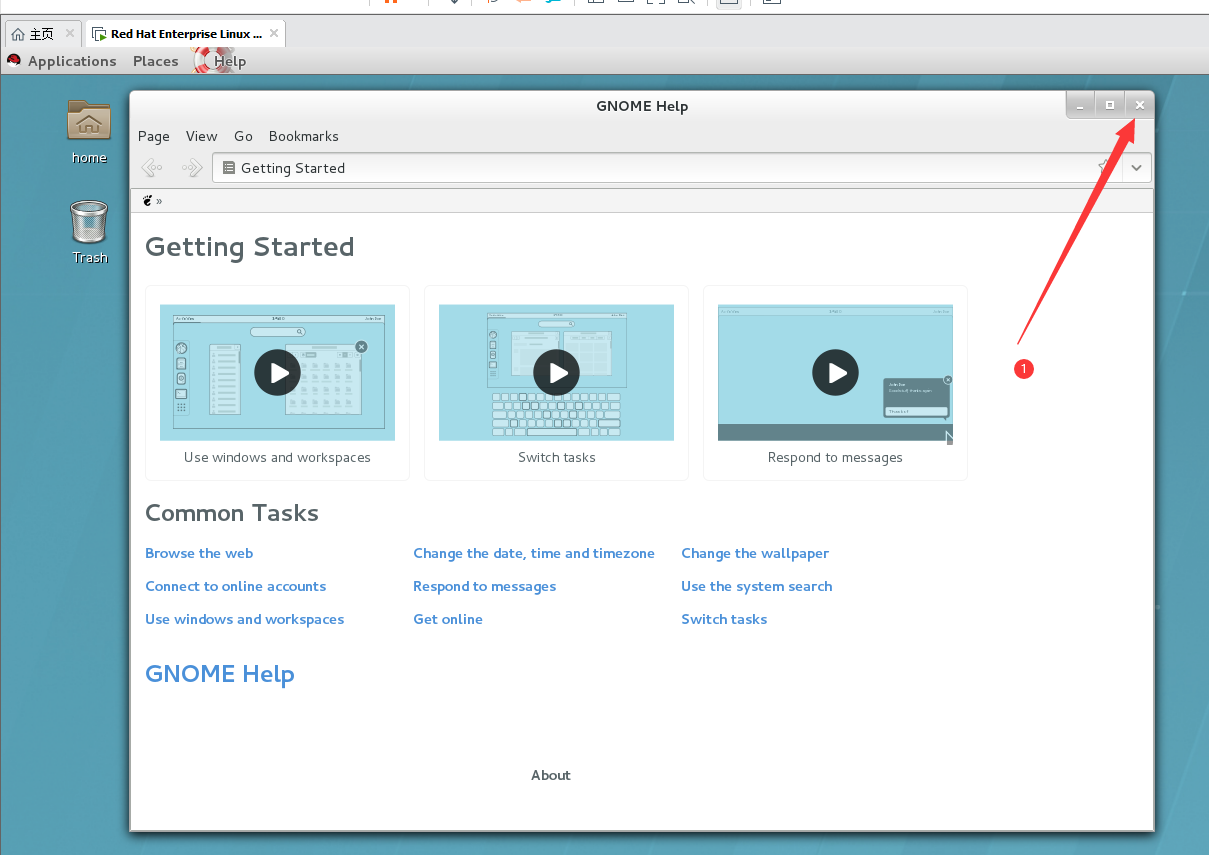
(31): 然后鼠标右击,出现如下界面,选择 Open in Terminal:
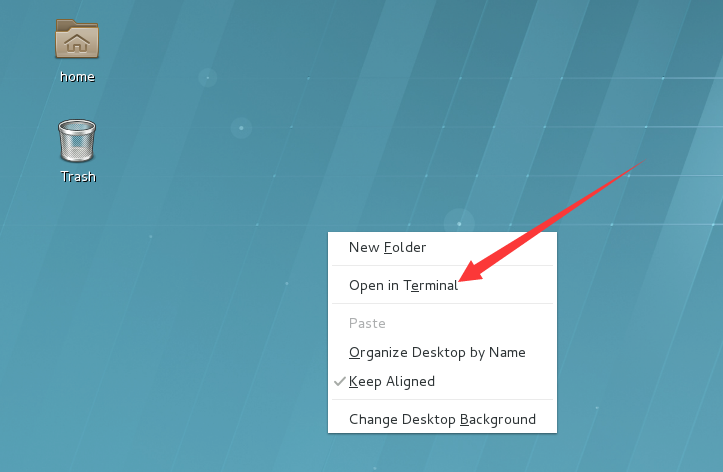
(32 ): 出现如下界面:
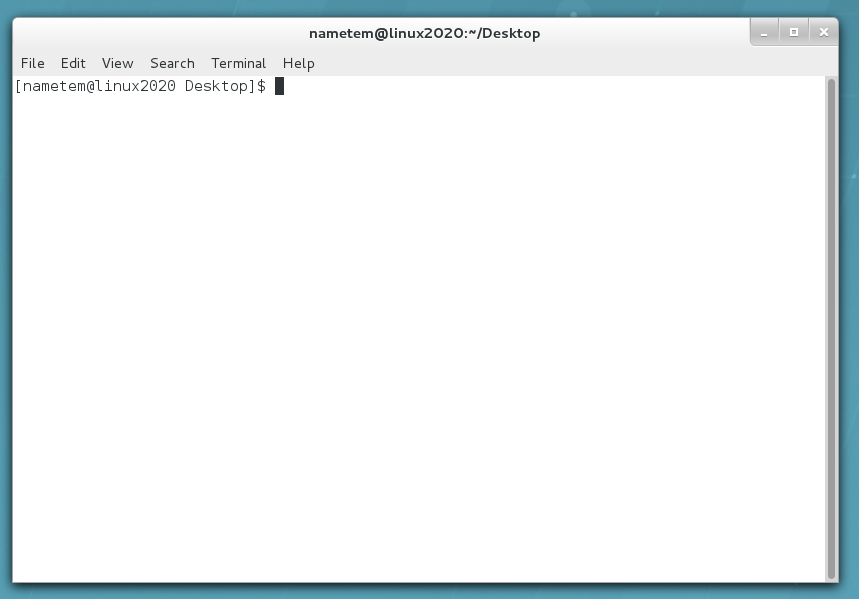
(33):输入ls、pwd、echo "test"测试,没有问题,表明安装成功。
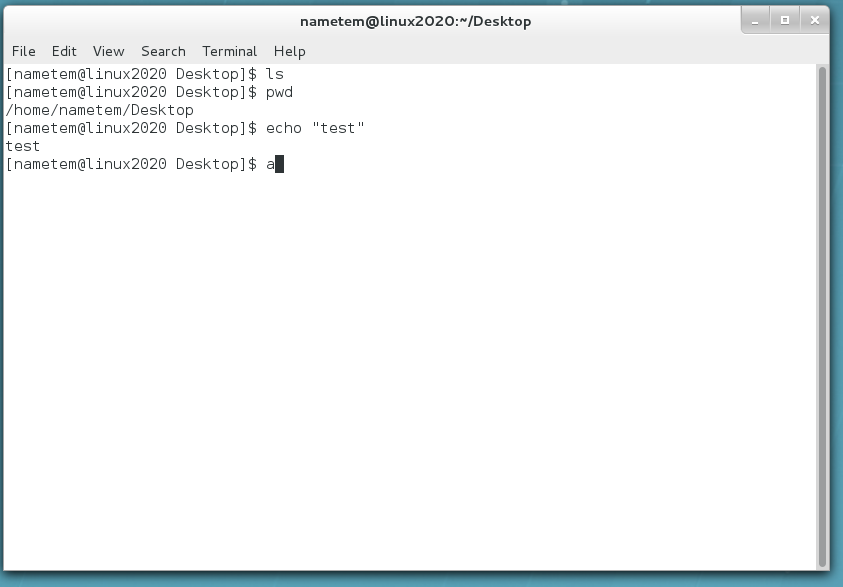
5、虚拟机的卸载 :
1、首先关闭当前的虚拟机界面:
2、重新点击桌面VM wareworkstation 图标,出现如下界面:
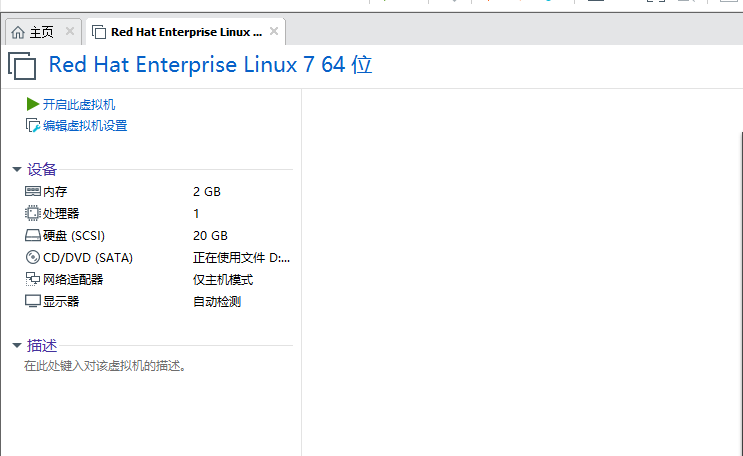
3、右击虚拟机标签名称,依次选择管理,从磁盘中删除,即可完成卸载:
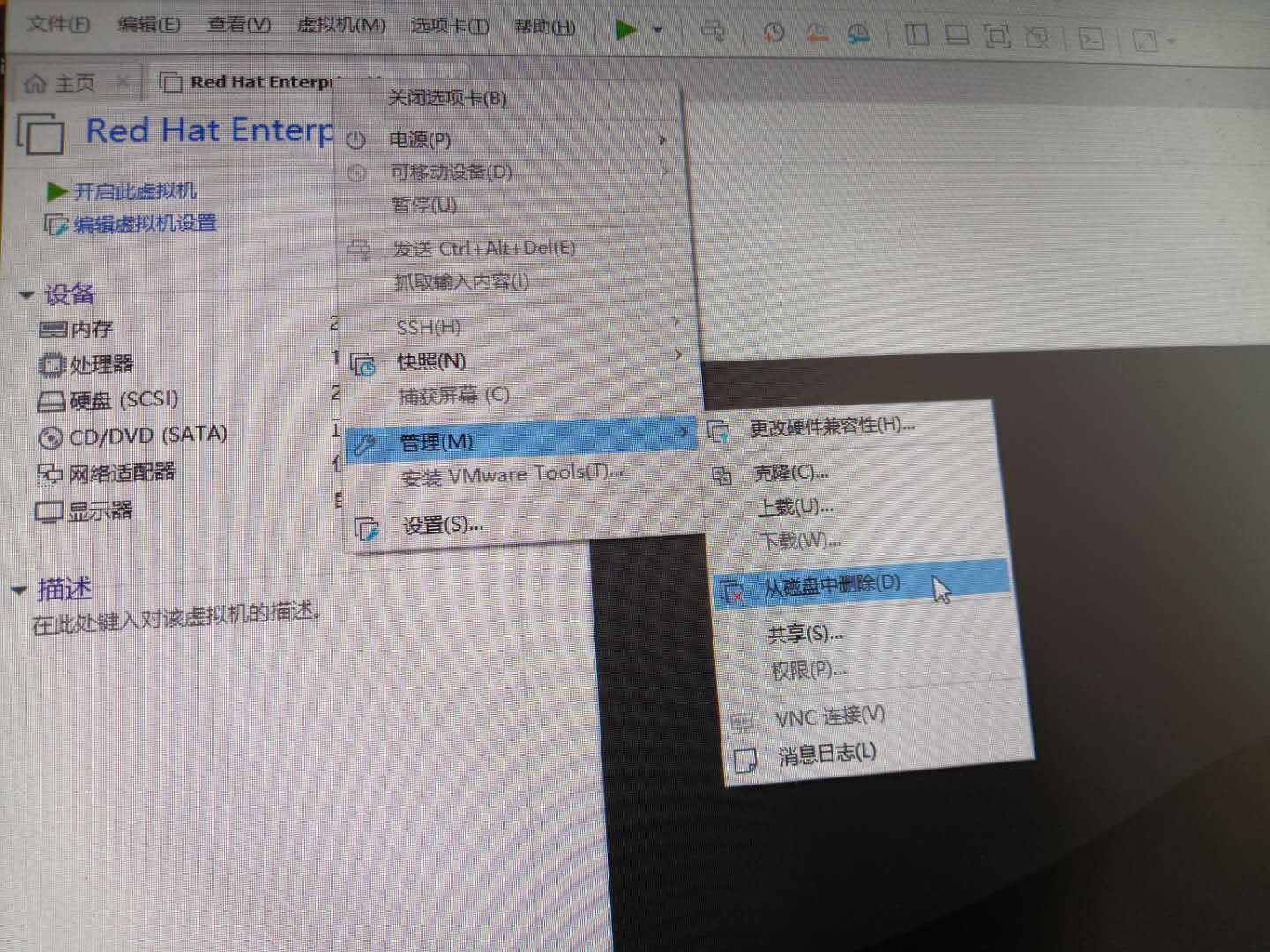





【推荐】国内首个AI IDE,深度理解中文开发场景,立即下载体验Trae
【推荐】编程新体验,更懂你的AI,立即体验豆包MarsCode编程助手
【推荐】抖音旗下AI助手豆包,你的智能百科全书,全免费不限次数
【推荐】轻量又高性能的 SSH 工具 IShell:AI 加持,快人一步
· 基于Microsoft.Extensions.AI核心库实现RAG应用
· Linux系列:如何用heaptrack跟踪.NET程序的非托管内存泄露
· 开发者必知的日志记录最佳实践
· SQL Server 2025 AI相关能力初探
· Linux系列:如何用 C#调用 C方法造成内存泄露
· 震惊!C++程序真的从main开始吗?99%的程序员都答错了
· 【硬核科普】Trae如何「偷看」你的代码?零基础破解AI编程运行原理
· 单元测试从入门到精通
· 上周热点回顾(3.3-3.9)
· winform 绘制太阳,地球,月球 运作规律