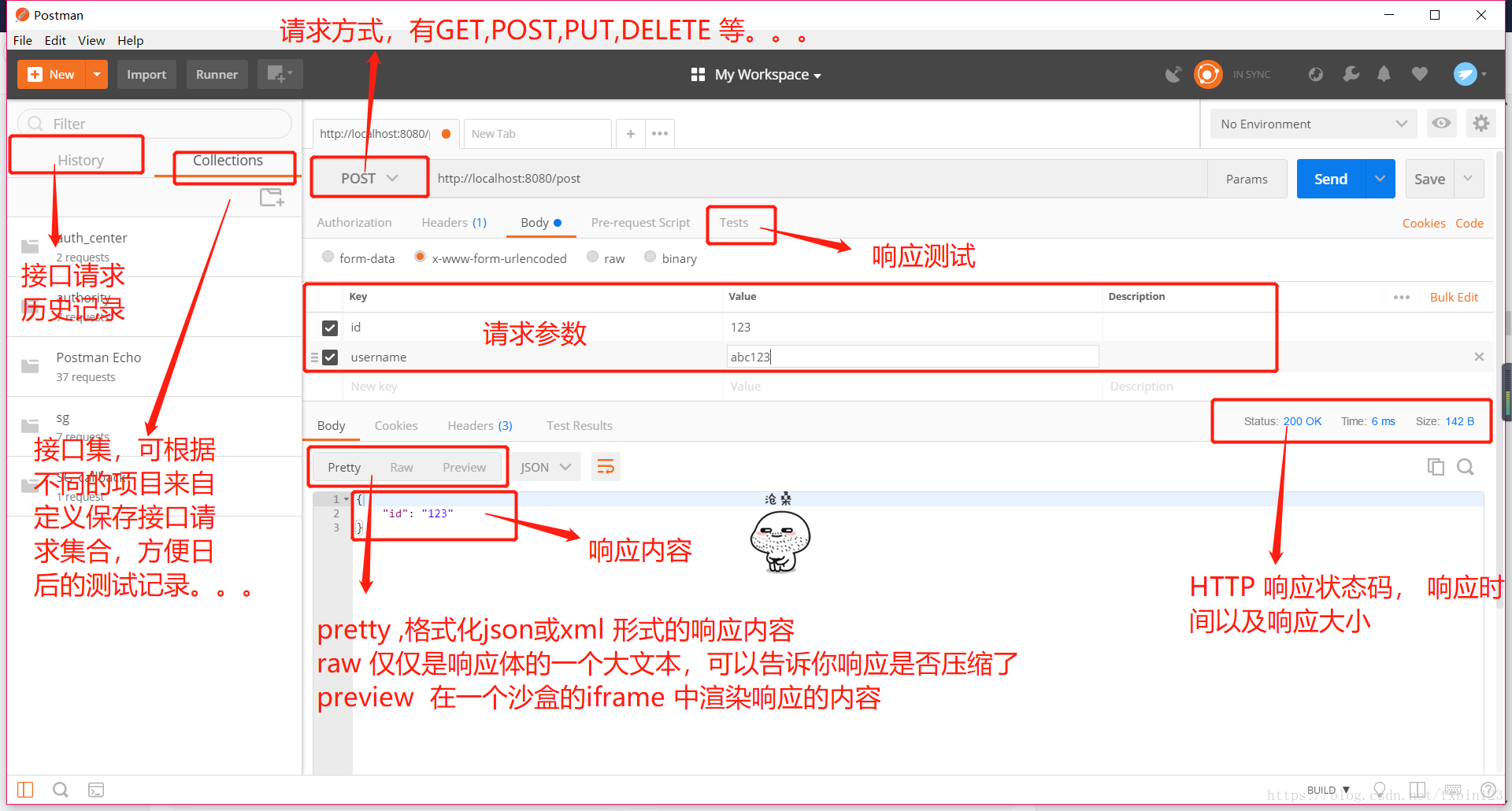【每周一转】writeBugAndRewriteBug
最近比较忙,每周一转好久没更新,趁闲下来更新一篇(篇幅超长,干货满多)
- 编辑神器:vscode
- 接口测试:postman
- 调试首选:Chrome devtool
- 附赠一篇微信公众号转载的chrome插件安装指南和实用快捷键,以及fq小助手安装使用(嘘~)
vscode篇
vscode是我工作以来一直在用的编辑器,吃饭的家伙之一。之前有用过 SublimeText Hbuilder,最终忠于vs code ,它也算是微软的一个良心佳作了。前不久研究它甚至可以用来跑java程序(不推荐使用,需要每次重新打包),各种插件更是眼花缭乱(实用的不多)把它调成趁手的家伙也是需要一点耐心和精力的。
code .:当你想把项目文件夹在vscode中打开时,直接拖拽到图标上是个炫酷的方法,但是个人觉得 linux指令:cd .... -->code . (.代表当前文件夹)更是装逼至极呀(偏爱指令操作)- 刷力扣 --这是一个插件搜索安装即可
- 实用插件--很多很多
- 运行docker--就在侧边栏方便查看
- ...
postman篇
之前自己写完的接口喜欢用postman测试一下是否正常,后来一些对接第三方接口的工作也会用到postman,其实大多数提供开放API的平台都会同步给出测试工具, 再往后测试接口都是自己在代码浏览器里测试,postman就落灰了。
但是存在即合理,它还是有很多好用的功能的,一图胜千言,postman的简报精华都在下面那张图里了(网上找的)
Postman的安装及使用
PostMan:用于做接口请求测试,无论是前端,后台还是测试人员,都可以用postman来测试接口,用起来非常方便。
一、安装postman
-
安装包安装
- 官网下载地址:https://www.getpostman.com
选择好对应的版本下载,下载完后直接安装
- 官网下载地址:https://www.getpostman.com
-
插件包安装
- 准备了一个配置完整的postman插件包 下载完成后 打开谷歌浏览器打开扩展程序,勾选开发者模式,点击加载文件,选择解压后的插件包。
二、postman使用
-
打开谷歌浏览器,点击应用,点击postman。
-
原生App直接打开。
-
将url复制到输入框中,选好格式,然后点击send,就可以调用了。Body是返回的参数,可以判断是否调用成功.
-
可测试接口
-
认识界面
-
了解简单功能
-
实例测试+配置变量
chrome debug 篇
说实话目前自己还处在console.log 水平,会简单的打个断点调试,但vue-devtool用的也还算顺手。下面这段是来自实习简报,深度比较浅,真实来源是掘金的一篇文章(找不到链接了),当初偷懒搬过来的,如果大家真想深入学习还得自行去搜索~
Chrome的开发者模式及debug mode的使用
DevTools是一款功能强大的软件,很容易被低估。 它有许多隐藏的功能,我们甚至常常怀疑是否需要那些。
分模块学习
Elements
$的用法- $0-$4
- $ =document.querySelector $$=document.querySelectorAll
- $_变量是上次执行的结果的引用
- 查看链接伪类样式
- Color picker
- 元素面板像一个编辑器可以进行各种编辑操作
- 隐藏元素 h
- 复制粘贴
- 移动
com+⬆️/⬇️拖放
Console
- 表格形式显示数据
console.table(数据,[属性名...]) console.log({})不易混淆- console.log VS console.dir
- 添加时间戳
- 清空console 多行模式
com+Kshift Enter - console.time() — 开启一个计时器。
- console.timeEnd() — 结束计时并且将结果在 console 中打印出来。
- 给你的打印文本加上 %c 然后 console.log 的第二个参数变成了css样式。
Source
- 工作区相关
- 在 Chrome 中修改你的文件
- 工作区支持即时同步样式
- 为新选择器选择目标位置
- Workspace 允许 CSS 注入!
Network
- 隐藏 network overview
- 按照方法过滤请求
drawer(com+shift+p)
- theme
- 检查代码 coverage
- 检查你修改的内容change
快捷键的使用
- Switch between 2 recent DevTools placements 在两个最近使用的 DevTools 的展示位置之间切换
ctrl + shift + D - 按下 ctrl + [ 和 ctrl + ] 分别从当前面板的分别向左和向右切换面板。
- 按下
ctrl + 1- 9转到编号1...9的面板(DevToolsSettings>>Preferences>>Appearance) - Increment/decrement 递增/递减
- 在元素面板中展开所有的子节点
option+click
其实还有odoo篇,实在只是了解个皮毛就不卖弄了囧
其他
- 插件文章链接
- google访问助手百度云
密码:9ex6
over 每周一转系列再有两篇(设计和后端两个方向)文章就结束啦,迫不及待的开始新系列
更新会迟到但是永远不会丢弃。文中转载内容涉及侵权请联系删除~