在Excel中使用条件格式——让excel根据列值调整行颜色
目前,在做excel表格的时候,有一列是“是、否”的选择,希望此列选择了“是”的行显示不一样的颜色。查了很就,实验了一下原来用excel中的“条件格式”的功能可以达成此目标。
如下表所示:
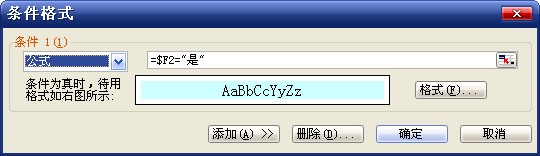
在该工作表中,有所有的任务及其完成状态,条件格式功能将完成状态为“是”的高亮显示。这种格式是动态的:如果改变完成状态,格式会自动调整。
操作步骤如下:
1.按图1所示创建一个工作表用于练习。
2.选择单元格区域A2:F4,然后选择菜单命令“格式>条件格式”,在“条件格式” 对话框中的最左边选择“公式”,然后在右侧输入框中输入下列公式:
=$F2="是"
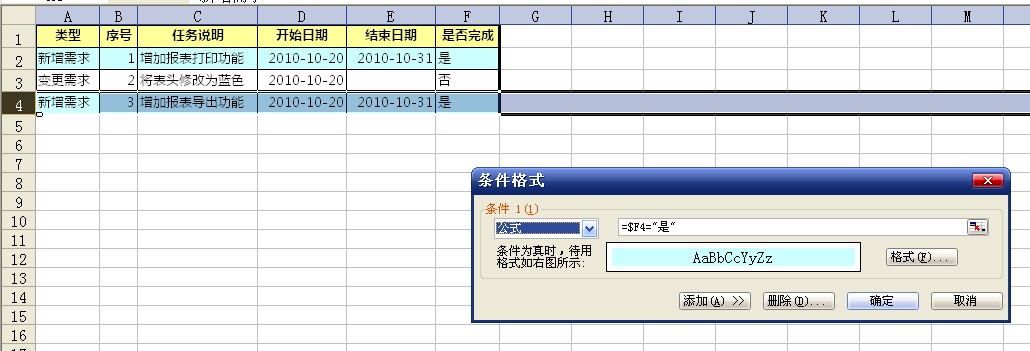
3.单击“格式”按钮,打开“单元格格式”对话框,为符合条件的单元格设置格式,例如,将单元格的底纹设置为浅绿色,如图所示
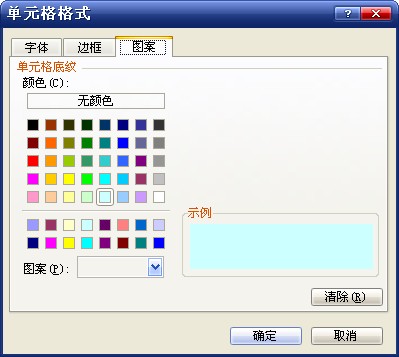
4.设置完毕单击“确定”按钮,回到原来对话框,再单击“确定”,则现在工作表如图所示。
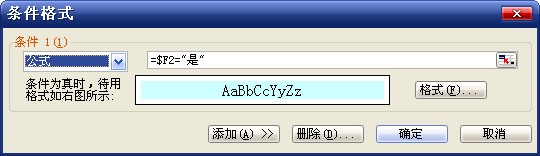
【说明】
条件格式设置中的公式会作用于所选区域,而不只是作用于第2行,这是因为在公式列参数使用了$,这样列就成了绝对引用,而行是相对引用。我们可以在其它某行(如第3行)中单击,然后选择菜单命令“格式>条件格式”,可以看到如图所示的公式,该行使用的公式为:
=$F4="是"
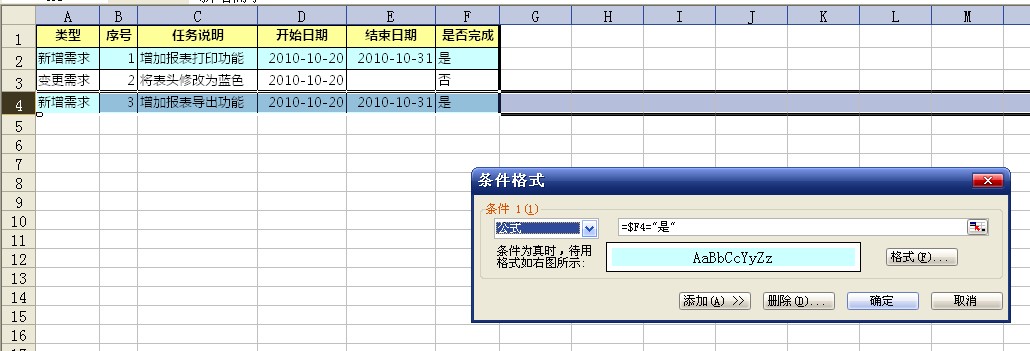
另外,比较两个单元格的例子:
应用实例:某教师想在一个工作表中突出显示期末成绩高于期中成绩的学生,实现后的工作表如图1所示。

图1
在该工作表中,有全体学生两次考试的成绩,条件格式功能将学生中期末成绩高于期中成绩的高亮显示。这种格式是动态的:如果改变考试的分数,格式会自动调整。
下面介绍具体操作步骤。
1.按图1所示创建一个工作表用于练习。
2.选择单元格A2:C11,然后选择菜单命令“格式>条件格式”,在“条件格式” 对话框中的最左边选择“公式”,然后在右侧输入框中输入下列公式(如图2所示):
=$C2>$B2

图2
3.单击“格式”按钮,打开“单元格格式”对话框,为符合条件的单元格设置格式,例如,将单元格的底纹设置为浅绿色,如图3所示。

图3
4.设置完毕单击“确定”按钮,回到原来对话框,再单击“确定”,则现在工作表如图4所示。

图4
在其它某行(如第10行)中单击,然后选择菜单命令“格式>条件格式”,可以看到如图5所示的公式,该行使用的公式为:
=$C10>$B10

图5
posted on 2010-11-16 14:33 littlebamboo 阅读(11836) 评论(0) 编辑 收藏 举报


