2、基本方法(Basic Recipes)
学习目录:树莓派学习之路-GPIO Zero
官网地址:http://gpiozero.readthedocs.io/en/stable/recipes.html
环境:UbuntuMeta-16.04
树莓派:3代B型
2、基本方法(Basic Recipes)
下面演示了GPIO Zero库的一些功能,注意的是这些方法都是在python3下编写的,在python2下可能有用也可能没有用!
2.1 导入GPIO Zero
使用GPIO Zero库有两种方式
2.1.1 单独导入GPIO Zero库的某个类
导入 GPIO Zero 的 Button :
from gpiozero import Button
现在 Button 就可以直接在脚本中使用:
button = Button(2) #2为Button的引脚
2.1.2 完整导入GPIO Zero库
或者,导入整个GPIO Zero库:
import gpiozero
在这种情况下,GPIO Zero中对项目的所有引用都必须加上前缀(gpiozero):
button = gpiozero.Button(2) #2为Button的引脚
2.2. Pin 编号
该库使用Broadcom(BCM)引脚编号作为GPIO引脚,而不是物理(BOARD)编号。 与RPi.GPIO库不同,这是不可配置的。
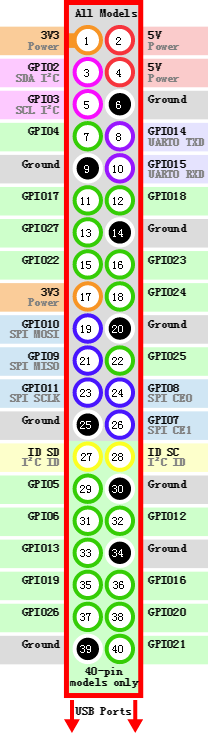
2.3 开关一个LED
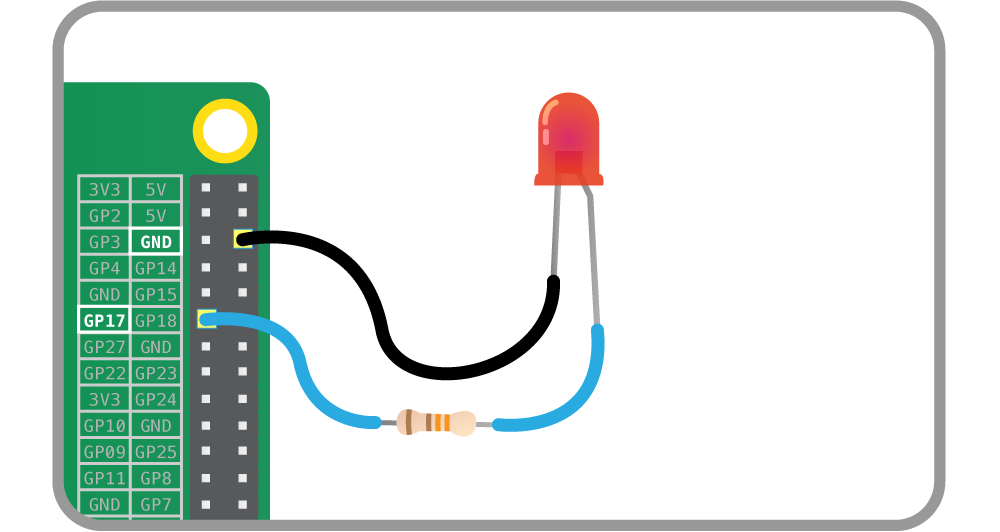
不断的打开和关闭LED灯
from gpiozero import LED from time import sleep red = LED(17) #led的正极接GPIO17 while True: red.on() #开灯 sleep(1) red.off() #关灯 sleep(1)
或者也可以两一种写法:
from gpiozero import LED from signal import pause red = LED(17) #led的正极接GPIO17
red.blink() #闪烁
pause()
2.4 改变LED的亮度
任何常规LED都可以使用PWM(脉冲宽度调制)设置其亮度值。 在GPIO Zero中,可以使用PWMLED来实现,PWMLED的值从0到1:
from gpiozero import PWMLED from time import sleep led = PWMLED(17) while True: led.value = 0 # 灭 sleep(1) led.value = 0.5 # 半亮 sleep(1) led.value = 1 # 全亮 sleep(1)
类似于连续闪烁,PWMLED可以脉冲(连续淡入和淡出),以下实现呼吸灯的效果:
from gpiozero import PWMLED from signal import pause led = PWMLED(17) led.pulse() #呼吸灯的效果 pause()
2.5 加入一个按钮
按钮的连接如下图
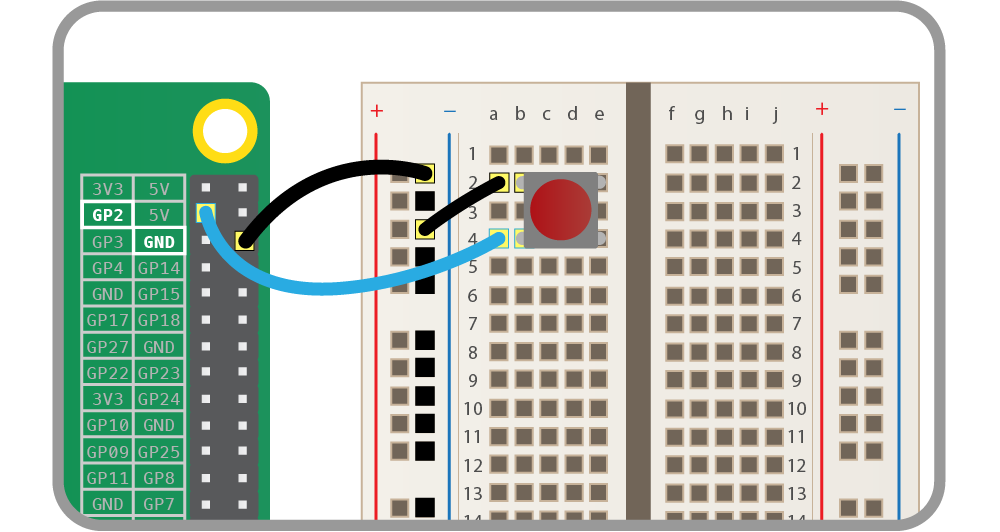
检查是否按下了按钮:
from gpiozero import Button button = Button(2) while True: if button.is_pressed: print("按钮已经按下") else: print("按钮没有被按下")
一直等待按钮被按下:
from gpiozero import Button button = Button(2) button.wait_for_press() #等待按钮被按下
print("按钮已经按下")
每次按下按钮的时候运行一个方法:
from gpiozero import Button from signal import pause def say_hello(): print("Hello!") button = Button(2) button.when_pressed = say_hello #当被按下时执行 say_hello 方法,注意不能写为say_hello()
pause()
同样的,按钮被释放时也可以执行一个方法:
from gpiozero import Button from signal import pause def say_hello(): print("Hello!") def say_goodbye(): print("Goodbye!") button = Button(2) button.when_pressed = say_hello #当被按下时执行 say_hello 方法
button.when_released = say_goodbye #当被释放时执行 say_goodbye 方法
pause() 2.6 使用一个按钮控制led灯
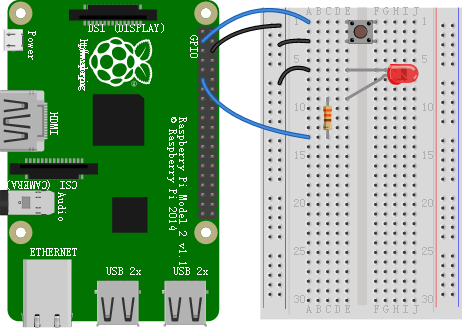
按下按钮时打开LED:
from gpiozero import LED, Button from signal import pause led = LED(17) #定义一个led灯 button = Button(2) #定义一个button button.when_pressed = led.on #开灯 button.when_released = led.off #关灯 pause()
或者:
from gpiozero import LED, Button from signal import pause led = LED(17) #定义一个led灯
button = Button(2) #定义一个button
led.source = button.values
pause()
2.7 按钮控制摄像头
当按下按钮时触发 PiCamera 拍照,使用 when_pressed = camera.capture 的写法是无效,因为capture()方法需要输出参数。
但是,这可以使用不需要参数的自定义函数来实现:
from gpiozero import Button from picamera import PiCamera from datetime import datetime from signal import pause button = Button(2) camera = PiCamera() def capture(): ctime = datetime.now().isoformat() camera.capture('/home/pi/%s.jpg' % ctime) #保存图片 button.when_pressed = capture pause()
另外可以使用一个按钮来启动和停止相机预览,另一个按钮用来拍照:
from gpiozero import Button from picamera import PiCamera from datetime import datetime from signal import pause left_button = Button(2) right_button = Button(3) camera = PiCamera() def capture(): ctime = datetime.now().isoformat() camera.capture('/home/pi/%s.jpg' % ctime) left_button.when_pressed = camera.start_preview left_button.when_released = camera.stop_preview right_button.when_pressed = capture pause()
2.8 实现按钮关机
Button类还提供了在按钮按住一段给定时间后运行函数的功能。
下面的示例是,当按钮按住2秒时,将关闭树莓派:
from gpiozero import Button from subprocess import check_call from signal import pause def shutdown(): check_call(['sudo', 'poweroff']) #运行shell shutdown_btn = Button(17, hold_time=2) #定义按钮,以及持续时间 shutdown_btn.when_held = shutdown pause()
2.9 LEDBoard(灯组)
可以使用LEDBoard访问LED组合灯:
from gpiozero import LEDBoard from time import sleep from signal import pause leds = LEDBoard(5, 6, 13, 19, 26) #定义一组led灯,该组由引脚分别为5, 6, 13, 19, 26的5个led组成 leds.on() #全亮 sleep(1) leds.off() #全灭 sleep(1) leds.value = (1, 0, 1, 0, 1) #1,3,5亮,2,4灭 sleep(1) leds.blink() #全部闪烁 pause()
使用带有pwm = True的LEDBoard,可以控制每个LED的亮度:
from gpiozero import LEDBoard from signal import pause leds = LEDBoard(5, 6, 13, 19, 26, pwm=True) leds.value = (0.2, 0.4, 0.6, 0.8, 1.0) #单独设置每个led的亮度 pause()
在高级LEDBoard方法中,可以看到更多LEDBoard示例。
2.10 LEDBarGraph(柱状图)
可以使用LEDBarGraph将LED组合为柱状图:
from gpiozero import LEDBarGraph from time import sleep graph = LEDBarGraph(5, 6, 13, 19, 26, pwm=False) #定义一组led柱状灯,该组由引脚分别为5, 6, 13, 19, 26的5个led组成,不设置每个灯的亮度
#以下值,类似于电量100%显示 graph.value = 1/10 # (0.5, 0, 0, 0, 0) sleep(1) graph.value = 3/10 # (1, 0.5, 0, 0, 0) sleep(1) graph.value = -3/10 # (0, 0, 0, 0.5, 1) sleep(1) graph.value = 9/10 # (1, 1, 1, 1, 0.5) sleep(1) graph.value = 95/100 # (1, 1, 1, 1, 0.75) sleep(1)
可以看到上面的值都是四舍五入的,当pwm = False(默认值)时,LED要么是打开要么是关闭。
但是,使用带有pwm = True的LEDBarGraph可以使用LED亮度获得更精确的值:
from gpiozero import LEDBarGraph from time import sleep graph = LEDBarGraph(5, 6, 13, 19, 26, pwm=True) #定义一组led柱状灯,该组由引脚分别为5, 6, 13, 19, 26的5个led组成,设置每个灯的亮度 graph.value = 1/10 # (0.5, 0, 0, 0, 0) sleep(1) graph.value = 3/10 # (1, 0.5, 0, 0, 0) sleep(1) graph.value = -3/10 # (0, 0, 0, 0.5, 1) sleep(1) graph.value = 9/10 # (1, 1, 1, 1, 0.5) sleep(1) graph.value = 95/100 # (1, 1, 1, 1, 0.75) sleep(1)
2.11 Traffic Lights(交通灯)
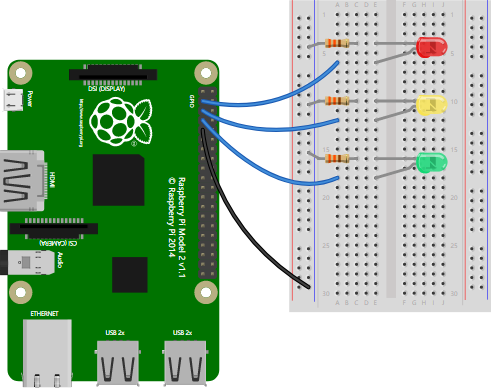
一个交通灯系统。
使用像Pi-Stop这样的TrafficLights套件:
from gpiozero import TrafficLights from time import sleep lights = TrafficLights(2, 3, 4) #一组交通灯 lights.green.on() #绿灯亮 while True: sleep(10) lights.green.off() #绿灯灭 lights.amber.on() #黄灯亮 sleep(1) lights.amber.off() #黄灯灭 lights.red.on() #红灯亮 sleep(10) lights.amber.on() #黄灯亮 sleep(1) lights.green.on() #绿灯亮 lights.amber.off() #黄灯灭 lights.red.off() #红灯灭
另外;
from gpiozero import TrafficLights from time import sleep from signal import pause lights = TrafficLights(2, 3, 4) def traffic_light_sequence(): while True: yield (0, 0, 1) # green sleep(10) yield (0, 1, 0) # amber sleep(1) yield (1, 0, 0) # red sleep(10) yield (1, 1, 0) # red+amber sleep(1) lights.source = traffic_light_sequence() pause()
使用LED组合:
from gpiozero import LED from time import sleep red = LED(2) amber = LED(3) green = LED(4) green.on() amber.off() red.off() while True: sleep(10) green.off() amber.on() sleep(1) amber.off() red.on() sleep(10) amber.on() sleep(1) green.on() amber.off() red.off()
2.12. Push button stop motion:
每按一次按钮,使用相机模块拍摄一张照片:
from gpiozero import Button from picamera import PiCamera button = Button(2) camera = PiCamera() camera.start_preview() frame = 1 while True: button.wait_for_press() camera.capture('/home/pi/frame%03d.jpg' % frame) frame += 1
有关完整资源,请参阅 Push Button Stop Motion 。
2.13. Reaction Game(反应游戏):
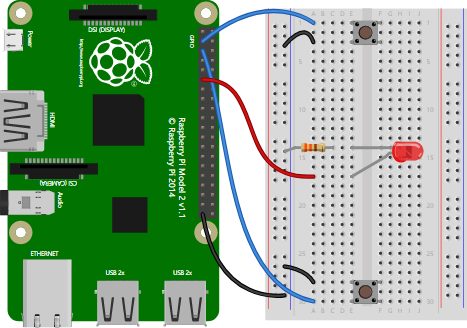
当你看到灯亮起时,第一个按下按钮的人就赢了!
from gpiozero import Button, LED from time import sleep import random #导入随机库 led = LED(17) player_1 = Button(2) player_2 = Button(3) time = random.uniform(5, 10) #随机产生5到10之间的数 sleep(time) led.on() #灯亮 while True: if player_1.is_pressed: print("Player 1 wins!") break if player_2.is_pressed: print("Player 2 wins!") break led.off() #灯灭
有关完整资源,请参阅 Quick Reaction Game。
2.14. GPIO Music Box(GPIO音乐盒):
每一个按钮会发出不一样的声音!
from gpiozero import Button import pygame.mixer from pygame.mixer import Sound from signal import pause pygame.mixer.init() button_sounds = { Button(2): Sound("samples/drum_tom_mid_hard.wav"), Button(3): Sound("samples/drum_cymbal_open.wav"), } for button, sound in button_sounds.items(): button.when_pressed = sound.play pause()
有关完整资源,请参阅 GPIO Music Box。
2.15. All on when pressed(全部打开时按下):
按下按钮时,蜂鸣器和所有指示灯亮起。
FishDish:
from gpiozero import FishDish from signal import pause fish = FishDish() fish.button.when_pressed = fish.on fish.button.when_released = fish.off pause()
Ryanteck TrafficHat:
from gpiozero import TrafficHat from signal import pause th = TrafficHat() th.button.when_pressed = th.on th.button.when_released = th.off pause()
使用LED,蜂鸣器和按钮组合:
from gpiozero import LED, Buzzer, Button from signal import pause button = Button(2) buzzer = Buzzer(3) red = LED(4) amber = LED(5) green = LED(6) things = [red, amber, green, buzzer] def things_on(): for thing in things: thing.on() def things_off(): for thing in things: thing.off() button.when_pressed = things_on button.when_released = things_off pause()
2.16. Full color LED(全彩LED):
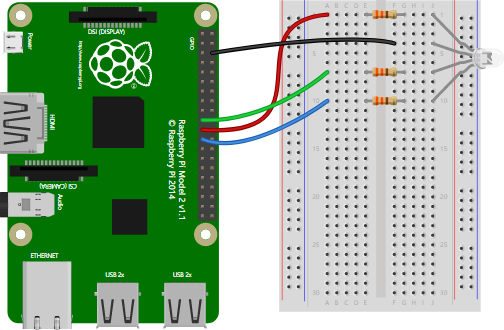
使用RGBLED产生色彩:
from gpiozero import RGBLED from time import sleep led = RGBLED(red=9, green=10, blue=11) led.red = 1 # full red sleep(1) led.red = 0.5 # half red sleep(1) led.color = (0, 1, 0) # full green sleep(1) led.color = (1, 0, 1) # magenta sleep(1) led.color = (1, 1, 0) # yellow sleep(1) led.color = (0, 1, 1) # cyan sleep(1) led.color = (1, 1, 1) # white sleep(1) led.color = (0, 0, 0) # off sleep(1) # slowly increase intensity of blue for n in range(100): led.blue = n/100 sleep(0.1)
2.17. Motion sensor(运动传感器):
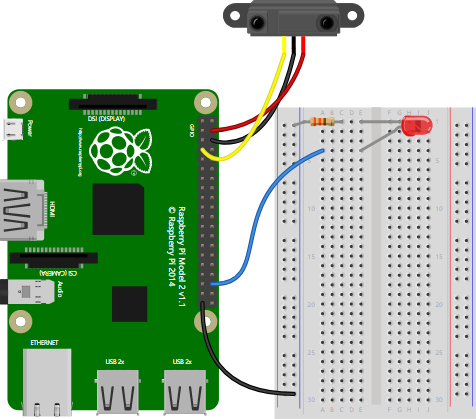
运动传感器检测到运动时点亮LED:
from gpiozero import MotionSensor, LED from signal import pause pir = MotionSensor(4) led = LED(16) pir.when_motion = led.on pir.when_no_motion = led.off pause()
2.18. Light sensor(光敏传感器):
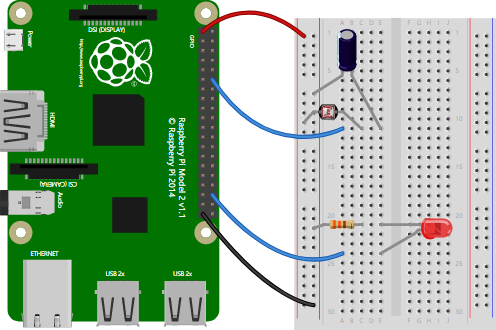
需要有个光敏传感器,可以检测有光和黑暗:
from gpiozero import LightSensor sensor = LightSensor(18) while True: sensor.wait_for_light() print("It's light! :)") sensor.wait_for_dark() print("It's dark :(")
当光线改变时执行一个函数:
from gpiozero import LightSensor, LED from signal import pause sensor = LightSensor(18) led = LED(16) sensor.when_dark = led.on sensor.when_light = led.off pause()
或者根据检测到的光线强弱改变PWMLED的亮度:
from gpiozero import LightSensor, PWMLED from signal import pause sensor = LightSensor(18) led = PWMLED(16) led.source = sensor.values pause()
2.19. Distance sensor(距离传感器):
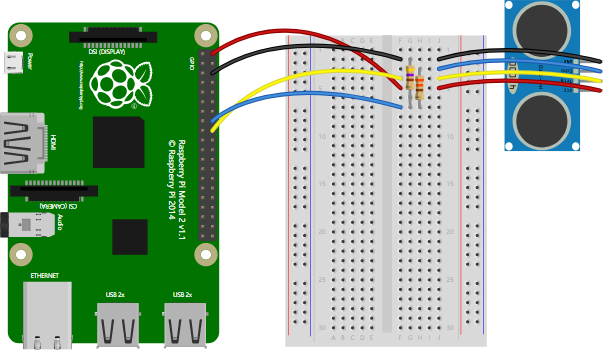
注意:在上图中,可以省略从传感器通向面包板的导线; 只需将传感器直接插入边缘的面包板中。
让DistanceSensor可以检测到最近的物体的距离:
from gpiozero import DistanceSensor from time import sleep sensor = DistanceSensor(23, 24) while True: print('Distance to nearest object is', sensor.distance, 'm') sleep(1)
当某物接近传感器时执行一个函数:
from gpiozero import DistanceSensor, LED from signal import pause sensor = DistanceSensor(23, 24, max_distance=1, threshold_distance=0.2) led = LED(16) sensor.when_in_range = led.on sensor.when_out_of_range = led.off pause()
2.20. Motors(电机):
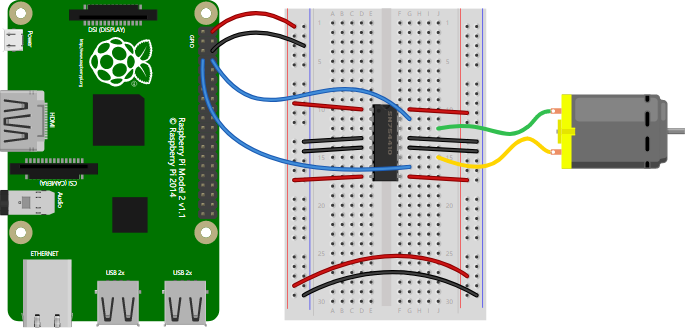
向前和向后旋转电机:
from gpiozero import Motor from time import sleep motor = Motor(forward=4, backward=14) while True: motor.forward() sleep(5) motor.backward() sleep(5)
2.21. Robot(机器人)
让机器人在一个大致正方形的区域中四处走动:
from gpiozero import Robot from time import sleep robot = Robot(left=(4, 14), right=(17, 18)) for i in range(4): robot.forward() sleep(10) robot.right() sleep(1)
制作一个带有距离传感器的机器人,当侧得距离小于20厘米时,机器人就会转弯:
from gpiozero import Robot, DistanceSensor from signal import pause sensor = DistanceSensor(23, 24, max_distance=1, threshold_distance=0.2) robot = Robot(left=(4, 14), right=(17, 18)) sensor.when_in_range = robot.backward sensor.when_out_of_range = robot.stop pause()
2.22. Button controlled robot(使用按钮控制机器人)
使用四个按钮作为机器人的前进/后退/左/右控制键:
from gpiozero import Robot, Button from signal import pause robot = Robot(left=(4, 14), right=(17, 18)) left = Button(26) right = Button(16) fw = Button(21) bw = Button(20) fw.when_pressed = robot.forward fw.when_released = robot.stop left.when_pressed = robot.left left.when_released = robot.stop right.when_pressed = robot.right right.when_released = robot.stop bw.when_pressed = robot.backward bw.when_released = robot.stop pause()
2.23. Keyboard controlled robot(使用键盘控制机器人)
使用上/下/左/右键来控制机器人:
import curses from gpiozero import Robot robot = Robot(left=(4, 14), right=(17, 18))
actions = { curses.KEY_UP: robot.forward, curses.KEY_DOWN: robot.backward, curses.KEY_LEFT: robot.left, curses.KEY_RIGHT: robot.right, } def main(window): next_key = None while True: curses.halfdelay(1) if next_key is None: key = window.getch() else: key = next_key next_key = None if key != -1: # KEY DOWN curses.halfdelay(3) action = actions.get(key) if action is not None: action() next_key = key while next_key == key: next_key = window.getch() # KEY UP robot.stop() curses.wrapper(main)
注意:此方法使用的是标准curses模块。 此模需要在Python的终端中运行才能正常工作,因此此方法在IDLE等环境中不起作用。
如果你更喜欢在IDLE下工作的版本,则以下方法应该足够:
from gpiozero import Robot from evdev import InputDevice, list_devices, ecodes robot = Robot(left=(4, 14), right=(17, 18)) # Get the list of available input devices devices = [InputDevice(device) for device in list_devices()]
# Filter out everything that's not a keyboard. Keyboards are defined as any # device which has keys, and which specifically has keys 1..31 (roughly Esc, # the numeric keys, the first row of QWERTY plus a few more) and which does # *not* have key 0 (reserved) must_have = {i for i in range(1, 32)} must_not_have = {0} devices = [ dev for dev in devices for keys in (set(dev.capabilities().get(ecodes.EV_KEY, [])),) if must_have.issubset(keys) and must_not_have.isdisjoint(keys) ] # Pick the first keyboard keyboard = devices[0] keypress_actions = { ecodes.KEY_UP: robot.forward, ecodes.KEY_DOWN: robot.backward, ecodes.KEY_LEFT: robot.left, ecodes.KEY_RIGHT: robot.right, } for event in keyboard.read_loop(): if event.type == ecodes.EV_KEY and event.code in keypress_actions: if event.value == 1: # key down keypress_actions[event.code]() if event.value == 0: # key up robot.stop()
注意:此方法使用第三方evdev模块。 首先使用sudo pip3 install evdev安装此库。 请注意,evdev仅适用于本地输入设备; 这个方法不适用于SSH。
2.24. Motion sensor robot(运动传感器机器人)
检测到运动时让机器人向前行驶:
from gpiozero import Robot, MotionSensor from signal import pause robot = Robot(left=(4, 14), right=(17, 18)) pir = MotionSensor(5) pir.when_motion = robot.forward pir.when_no_motion = robot.stop pause()
或者:
from gpiozero import Robot, MotionSensor from signal import pause robot = Robot(left=(4, 14), right=(17, 18)) pir = MotionSensor(5) robot.source = zip(pir.values, pir.values) pause()
2.25. Potentiometer(电位器)
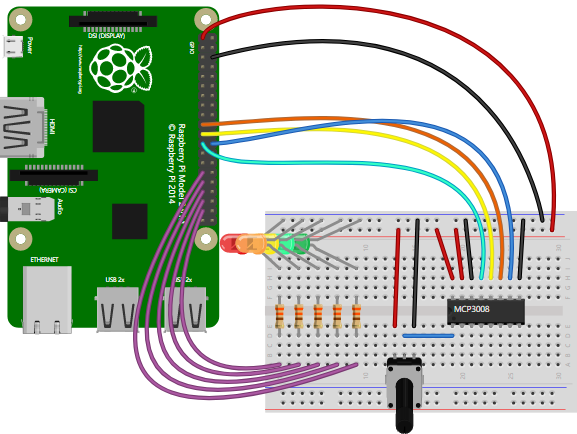
连续打印连接到MCP3008模数转换器的电位计值(0到1之间的值):
from gpiozero import MCP3008 pot = MCP3008(channel=0) while True: print(pot.value)
使用PWM在LED条形图上显示电位计的值,以表示状态不会“填满”LED:
from gpiozero import LEDBarGraph, MCP3008 from signal import pause graph = LEDBarGraph(5, 6, 13, 19, 26, pwm=True) pot = MCP3008(channel=0) graph.source = pot.values pause()
2.26. Measure temperature with an ADC(使用ADC测量温度)
将TMP36温度传感器连接到MCP3008模数转换器的第一个引脚:
from gpiozero import MCP3008 from time import sleep def convert_temp(gen): for value in gen: yield (value * 3.3 - 0.5) * 100 adc = MCP3008(channel=0) for temp in convert_temp(adc.values): print('The temperature is', temp, 'C') sleep(1)
2.27. Full color LED controlled by 3 potentiometers(由3个电位器控制全彩LED)
连接三个电位器(红色,绿色和蓝色)并使用它们的每个值来产生LED的颜色:
from gpiozero import RGBLED, MCP3008 led = RGBLED(red=2, green=3, blue=4) red_pot = MCP3008(channel=0) green_pot = MCP3008(channel=1) blue_pot = MCP3008(channel=2) while True: led.red = red_pot.value led.green = green_pot.value led.blue = blue_pot.value
或者,以下示例产生相同的效果,但使用的是source属性而不是while循环:
from gpiozero import RGBLED, MCP3008 from signal import pause led = RGBLED(2, 3, 4) red_pot = MCP3008(0) green_pot = MCP3008(1) blue_pot = MCP3008(2) led.source = zip(red_pot.values, green_pot.values, blue_pot.values) pause()
注意:上面的示例需要Python 3的环境。在Python 2中,zip()不支持延迟评估,因此脚本将挂起。
2.28. Timed heat lamp(定时加热灯)
如果你有宠物(例如乌龟)需要每天开启一定时间的加热灯,您可以使用Energenie Pi-mote远程控制灯,TimeOfDay类来控制时间:
from gpiozero import Energenie, TimeOfDay from datetime import time from signal import pause lamp = Energenie(1) daytime = TimeOfDay(time(8), time(20)) lamp.source = daytime.values lamp.source_delay = 60 pause()
2.29. Internet connection status indicator(Internet连接状态指示灯)
你可以使用一对绿色和红色LED展示你的互联网连接是否正常工作。 只需使用PingServer类来确定是否ping通google.com。 如果成功,绿色LED点亮,如果不成功,红色LED点亮:
from gpiozero import LED, PingServer from gpiozero.tools import negated from signal import pause green = LED(17) red = LED(18) google = PingServer('google.com') green.source = google.values green.source_delay = 60 red.source = negated(green.values) pause()
2.30. CPU Temperature Bar Graph(CPU温度条形图)
你可以使用内置的CPUTemperature类读取Raspberry Pi自己的CPU温度,并在LED的“条形图”上显示:、
from gpiozero import LEDBarGraph, CPUTemperature from signal import pause cpu = CPUTemperature(min_temp=50, max_temp=90) leds = LEDBarGraph(2, 3, 4, 5, 6, 7, 8, pwm=True) leds.source = cpu.values pause()
2.31. More recipes(更多方法)
继续:



