PowerShell SSH 连接 VirtualBox Ubuntu 虚拟机的具体步骤
由于我目前的主机是 ,使用 运行 虚拟机托管应用程序。现在想通过 连接到 虚拟机,可以通过如下步骤。
如果你使用的是没有 的 服务器,并且想要避免在虚拟机终端上工作的痛苦, 可以使用 连接到 虚拟机。由于 虚拟机显示页面中 和 不起作用,显示屏幕太小,即使是 增强功能也不能解决这个问题,这时候可以用 连接虚拟机方便工作。
以下是从建立虚拟机到使用PowerShell SSH连接虚拟机的具体步骤
-
在 上创建 虚拟机
-
在新建的虚拟机上安装 镜像(官网下载 ISO 镜像)
-
启动虚拟机初始化设置并登陆
-
打开终端,输入如下代码,确保进程 正在运行并侦听端口 22
ps aux | grep sshdsudo netstat -plant | grep :22
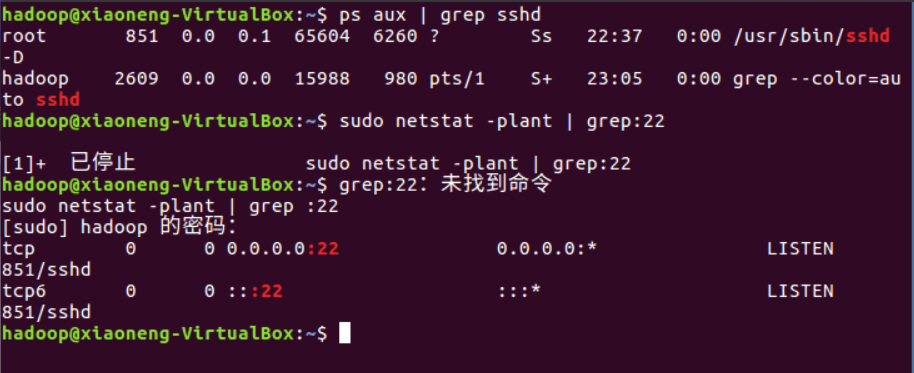
-
关闭虚拟机
-
打开 管理页面,选择当前虚拟机,右键设置,选择网络,点击高级,添加端口转发,添加如下规则( 应为空)
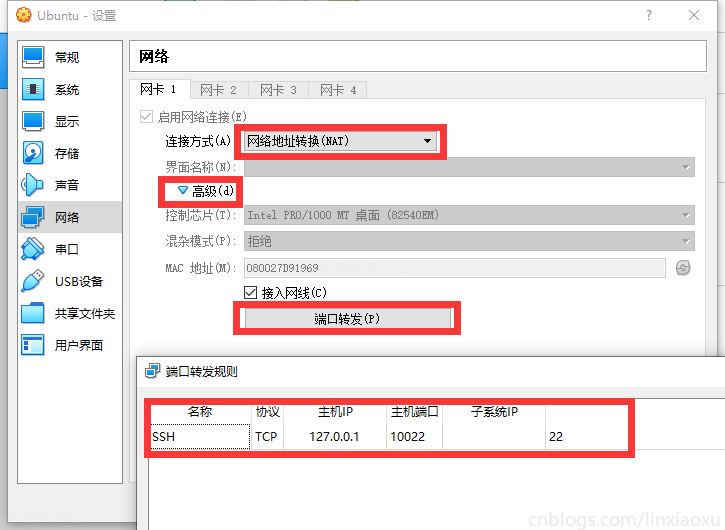
-
重启虚拟机
-
打开 输入如下命令
ssh root@127.0.0.1 -p 10022(root 是用户名) -
第一次连接时, 会询问您是否确定要连接并向您显示 密钥指纹
-
输入 ,如果未反应再输入一次
ssh root@127.0.0.1 -p 10022或重启 -
输入 当前账户密码,如果成功登陆你会看到欢迎消息,接下来就可以用 对 操控了。
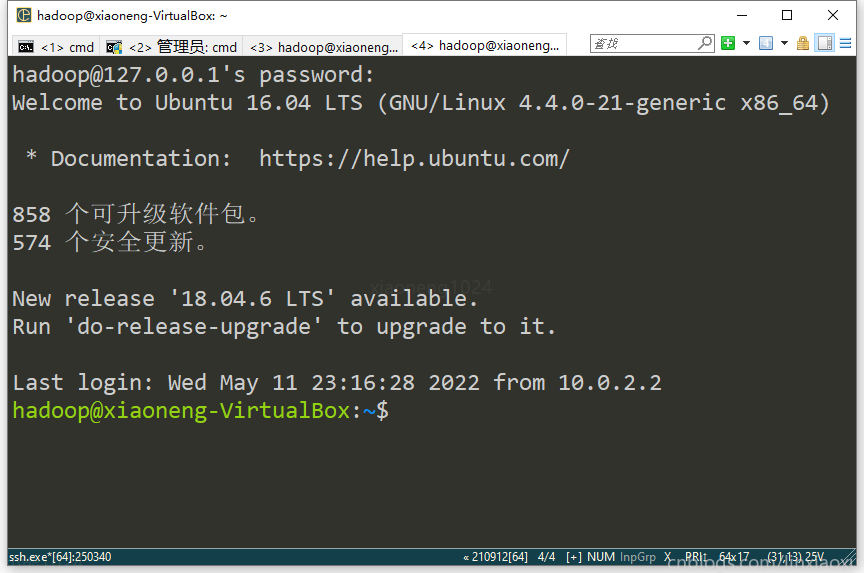

 由于我目前的主机是
由于我目前的主机是 

【推荐】国内首个AI IDE,深度理解中文开发场景,立即下载体验Trae
【推荐】编程新体验,更懂你的AI,立即体验豆包MarsCode编程助手
【推荐】抖音旗下AI助手豆包,你的智能百科全书,全免费不限次数
【推荐】轻量又高性能的 SSH 工具 IShell:AI 加持,快人一步
· 分享4款.NET开源、免费、实用的商城系统
· 全程不用写代码,我用AI程序员写了一个飞机大战
· MongoDB 8.0这个新功能碉堡了,比商业数据库还牛
· 白话解读 Dapr 1.15:你的「微服务管家」又秀新绝活了
· 上周热点回顾(2.24-3.2)