VSAN 7 安装部署指南(一)
| 本文使用三台服务器安装ESXI 7.0 ,并在其中一台ESXI中安装vCenter 7.0。本环境中最终在VMware Workstation虚拟机中做的嵌套虚拟化。每台虚拟机配置两块网卡,一块网卡桥接,一块NAT。三块硬盘,一块100GB作为系统盘,一块10GB作为vSAN的缓存盘,一块200GB的作为vSAN的数据盘。 |
如果在物理机中安装ESXI,SR660 V2服务器安装ESXI 7,服务器插入已经写入镜像的u盘,开机按F2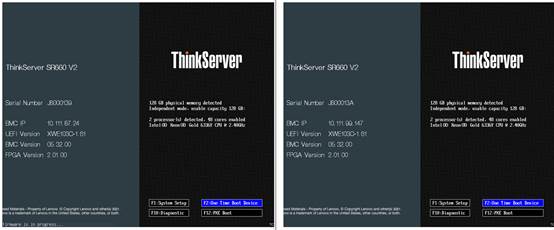
选择U盘启动: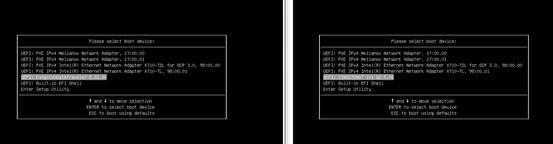
按向导进行,ESXI 7安装完成: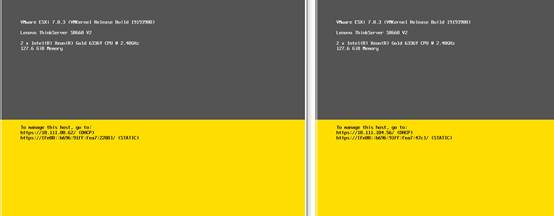
下图是已经在虚拟机中安装完成ESXi 7了,获取到IP地址了,下一步我们在任意一台服务器中安装vCenter 7吧。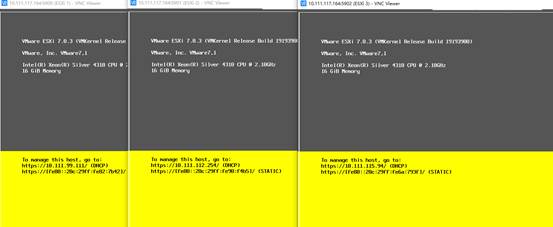
在自己电脑中挂载VMware-VCSA-all-7.0.3-19193905.iso文件,在本地向远程服务器部署vCenter。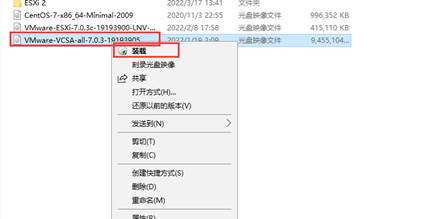
挂载之后,打开虚拟光驱,找到vcsa-ui-installer\win32,进入之后双击installer.exe进行安装部署。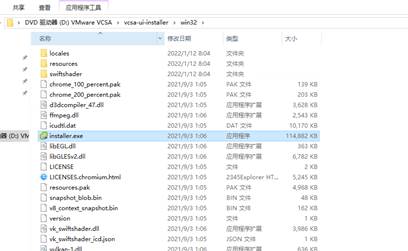
点击Install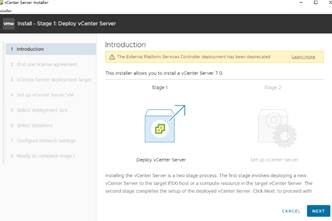
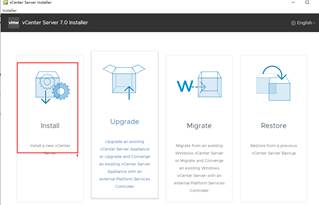
下面输入想要在哪一台ESXi 中部署vCenter的地址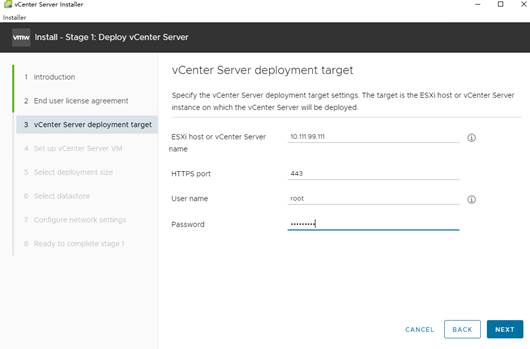
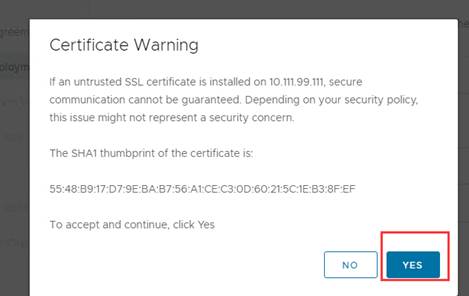
下一步为vCenter这台虚拟机设置一个虚拟机的名称和设置root账户的密码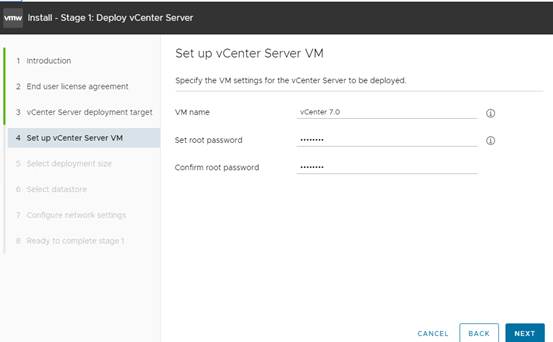
由于是实验环境,下面设置部署环境为Tiny模式,生产环境看规模来选择: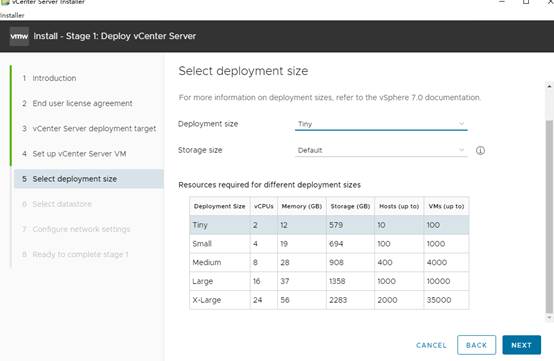
注意:下面这一步选择“Install on a new vSAN cluster containing the target host”,意思是将部署vCenter这台ESXi主机的存储模式改为vSAN类型。(之前没有选择这一步,在vCenter里面部署VSAN,总是不能加载vSAN硬盘,总是会报错。)琢磨之后,发现在安装vCenter的之后就需要将其中一台ESXi的存储改为vSAN类型才可以。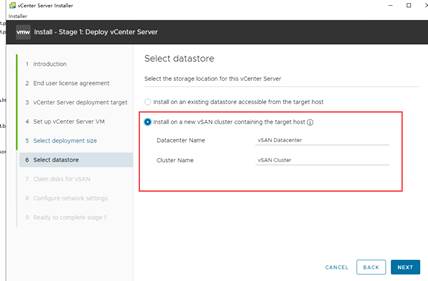
下面为vSAN声明硬盘类型了,可以看到图中两个硬盘都是SSD类型,我们将200GB的硬盘转换为“存储盘capacity”,10GB的转换为“缓存盘Tier”。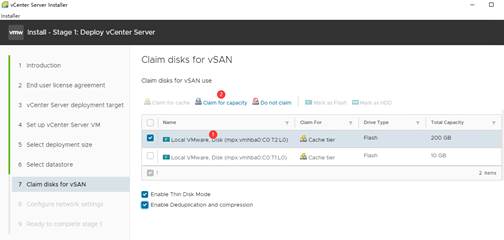
“Enable Tin Disk Mode” 表示将该虚拟机的磁盘格式设置为“精简置备”
“Enable Deduplication and compression” 表示启用重复数据删除和压缩。如果是全闪存类型磁盘,可以开启这一项。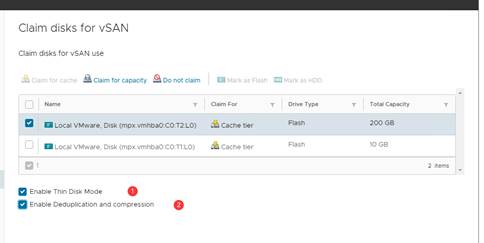
下面是设置好之后的磁盘类型: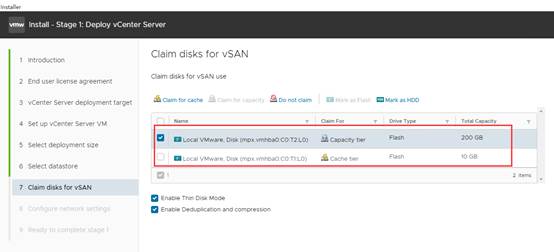
这一步设置vCenter的IP地址,我在这里使用的是DHCP自动获取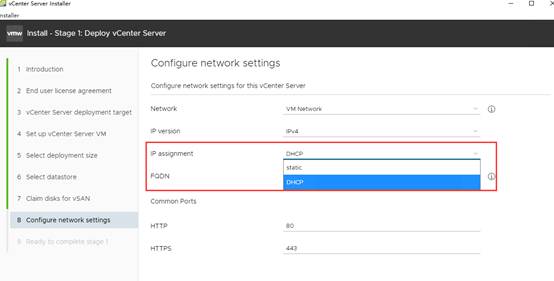
下面第一阶段已经开始部署了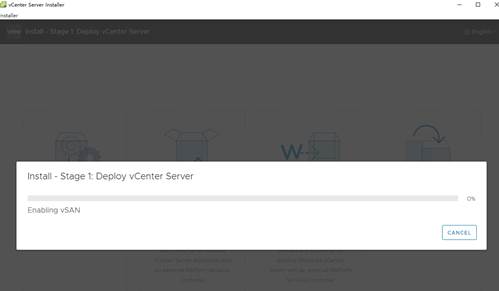
第一阶段已经部署完毕,继续部署第二阶段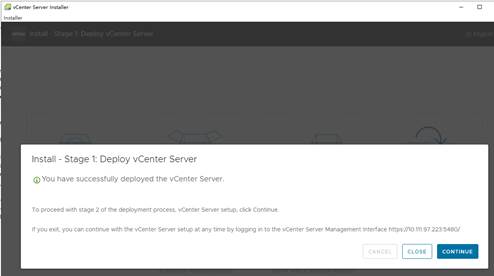
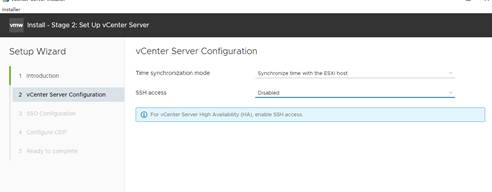
下面设置SSO单点登录的域和管理员密码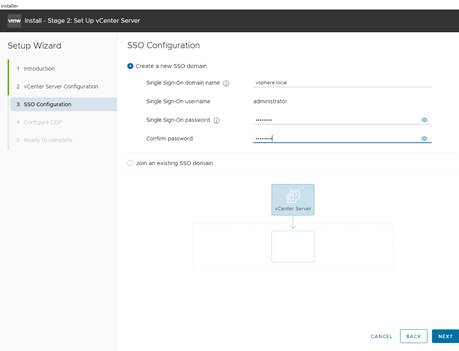
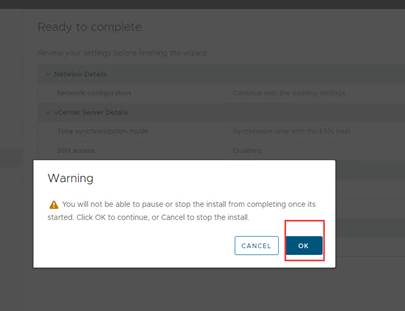
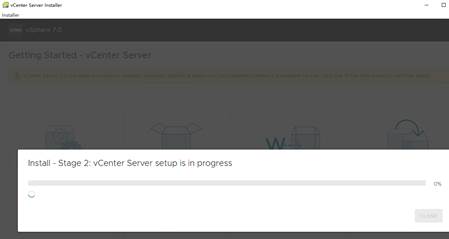
vCenter部署完毕,可以通过提示的网址来访问vCenter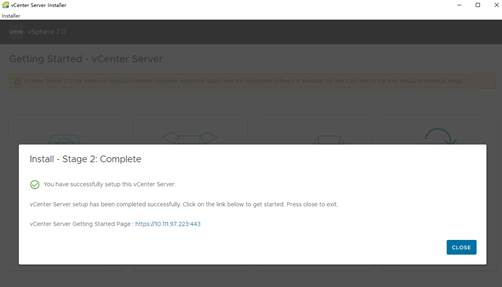
登录vCenter之后,可以看到已经创建了数据中心和集群了,并且安装vCenter虚拟机的这台ESXi主机也加入到了集群中,并且使用了VSAN存储。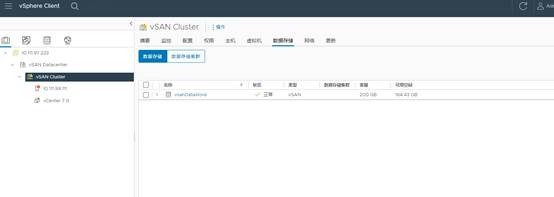
点击集群,然后在右侧点击“配置”选项卡,点击“快速入门”,点击集群基础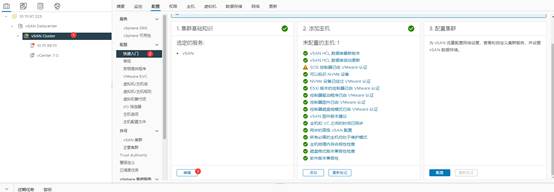
将vSphere DRS和vSphere HA开启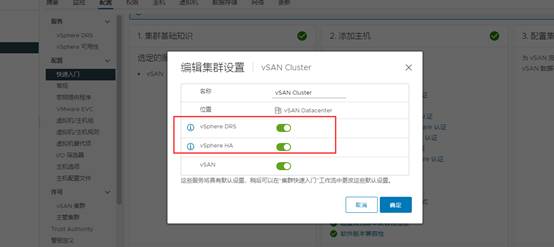
开启后会是这个样子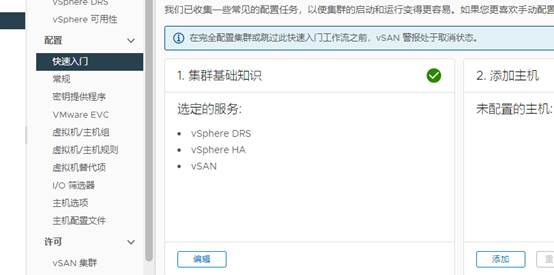
下面需要在集群中添加剩下的两台主机
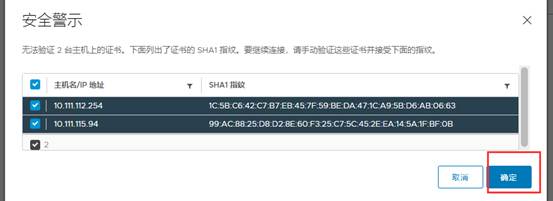




【推荐】国内首个AI IDE,深度理解中文开发场景,立即下载体验Trae
【推荐】编程新体验,更懂你的AI,立即体验豆包MarsCode编程助手
【推荐】抖音旗下AI助手豆包,你的智能百科全书,全免费不限次数
【推荐】轻量又高性能的 SSH 工具 IShell:AI 加持,快人一步
· TypeScript + Deepseek 打造卜卦网站:技术与玄学的结合
· Manus的开源复刻OpenManus初探
· AI 智能体引爆开源社区「GitHub 热点速览」
· 从HTTP原因短语缺失研究HTTP/2和HTTP/3的设计差异
· 三行代码完成国际化适配,妙~啊~
2020-05-17 酷炫的终端模拟器eDEX-UI
2016-05-17 HTTP HSTS协议和 nginx
2016-05-17 10 款最佳剪贴板管理器