如何使用PowerShell获取物理磁盘的信息
如果你需要在WIndows Server存储环境中的一个磁盘上执行维护任务。由于磁盘本质上是相同的,只能通过其设备ID来引用该磁盘。但是,不必一定是这种方式。你可以使用PowerShell手动为每个磁盘分配一个新的名称。这使你可以选择基于磁盘的友好名称来管理磁盘。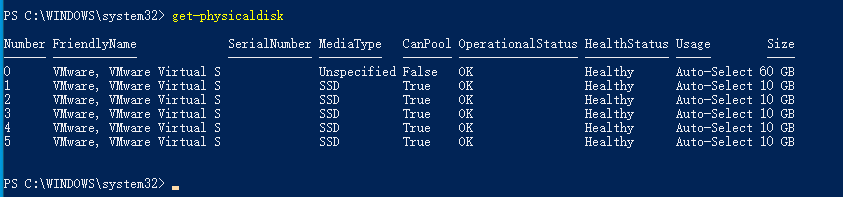
为了演示起见,让我们更改上图列表中第一个磁盘的FriendlyName。由于此磁盘是系统启动磁盘,因此我们将名称更改为"OS Disk"。重要的是记下磁盘的设备ID。在这种情况下,设备ID为0。接下来我们需要使用命令Where-Object直接引用磁盘:
$A = Get-PhysicalDisk | Where-Object DeviceID -eq 0
此命令创建一个名为$A的变量,获取设备ID=0的物理磁盘
修改物理磁盘的FriendlyName
下一步为磁盘设置一个新的FriendlyName。可以使用Set-PhysicalDisk命令执行此操作。
在通常情况下引用旧名称并提供新的FriendlyName的方式使用Set-PhysicalDisk命令。例如,假设我有一个名称为Old的物理磁盘,并且想将友好名称更改为New。我可以使用以下命令完成重命名任务:
Set-PhysicalDisk -FriendlyName “Old” -NewFriendlyName “New”
但是在本案例中,由于所有物理磁盘都具有相同的FriendlyName,因此在这种特定情况下不起作用。我们在刚才的变量中已经使用设备ID筛选出来第一个磁盘了。因此,我们只需要将该变量用作Set-PhysicalDisk的管道输入即可。该命令如下所示:
$A | Set-PhysicalDisk -NewFriendlyName “OS Disk”
下图可以看到设备号为0的磁盘,FriendlyName已经修改成"OS Disk"了。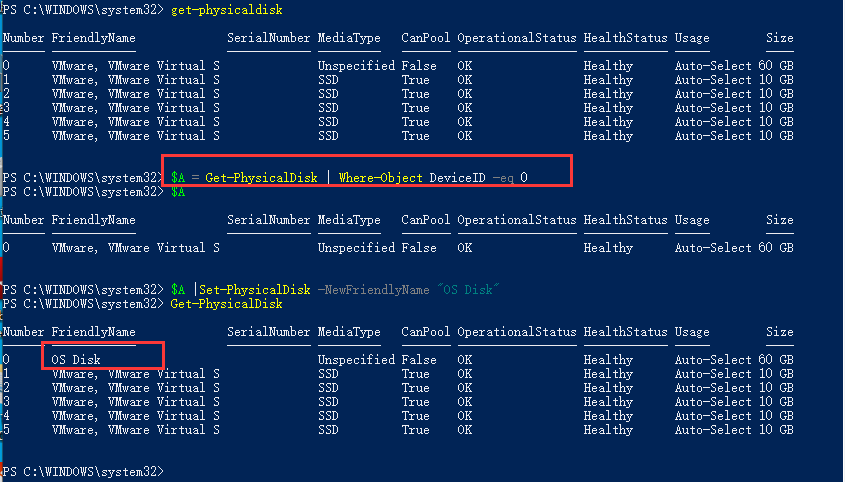
更改其他属性
你可能已经在上图中注意到系统磁盘的介质类型为Unspecified。让我们将介质类型更改为SSD:
$A | Set-PhysicalDisk -MediaType SSD
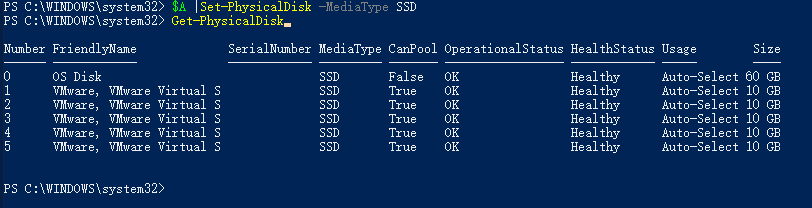
总结
在生产环境中,为磁盘提供更多有意义的ID可以更轻松可靠地标识正在使用的磁盘,从而减轻了一些管理负担。



 浙公网安备 33010602011771号
浙公网安备 33010602011771号