中国国产Linux系统UOS安装教程
| 其中第一项是“安装UOS桌面版”,第二项是“校验安装镜像的完整性”,既然都国产了,不明白他为什么不把这个也汉化过来。 |
使用的是一个64位版本的镜像文件“uos-20-desktop-amd64.iso”,手边暂时没有闲置的电脑,使用的VMware安装的虚拟机版本。
1、启动界面
其中第一项是“安装UOS桌面版”,第二项是“校验安装镜像的完整性”,既然都国产了,不明白他为什么不把这个也汉化过来。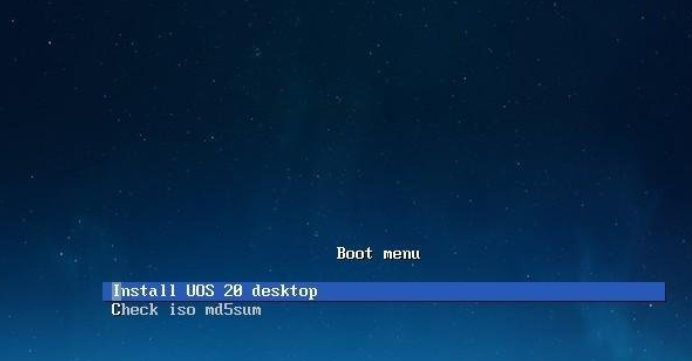
2、点击安装之后,在这个界面稍作停留,应该是替换掉了命令行的加载,显得更“好看”一些。
3、选择安装语言
选择简体中文版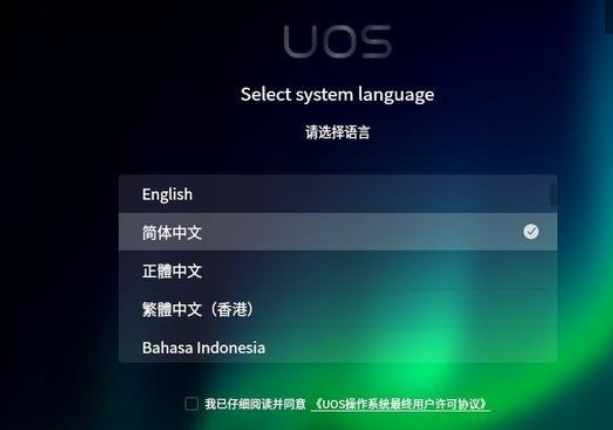
4、选择安装位置
虚拟机这个关系不大,如果是物理机的话,一定要认清是哪个硬盘,一不小心,数据就会全丢。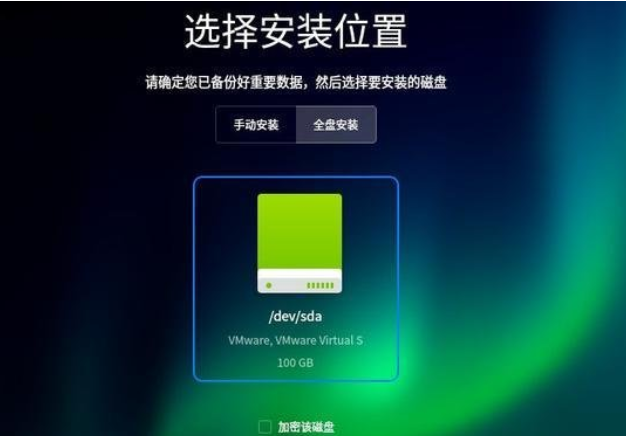
5、分区
在这里可以选择手动分区安装,或者自动分区并使用整个磁盘的空间安装。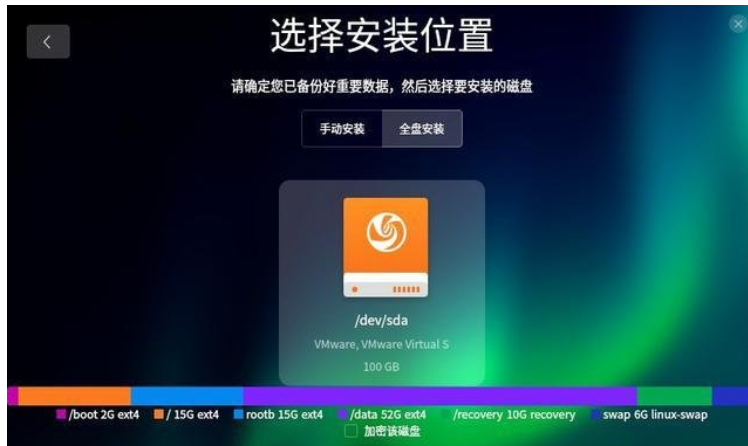
6、确认分区信息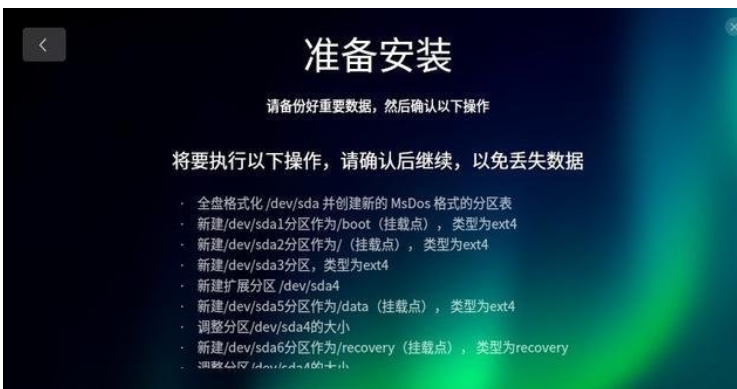
7、开始安装
这台宿主机用的固态硬盘,整个安装过程持续了15分钟左右,算是比较快的。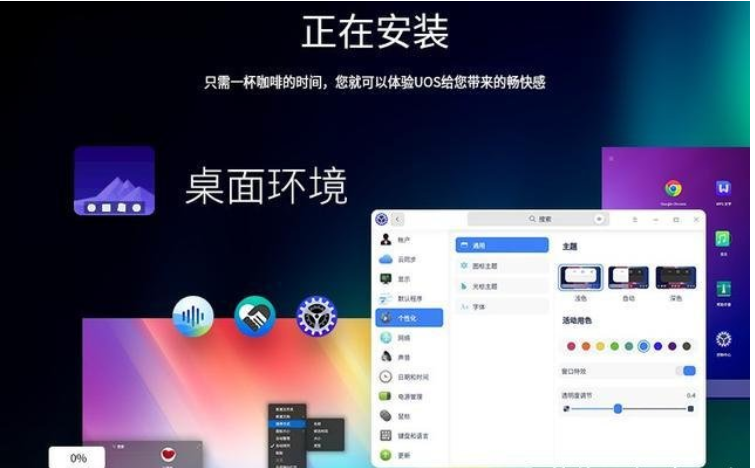
8、安装成功
从虚拟机移除镜像文件,重新启动
9、配置向导
默认的时区是上海,你可以选择北京,或者其他国内的时区。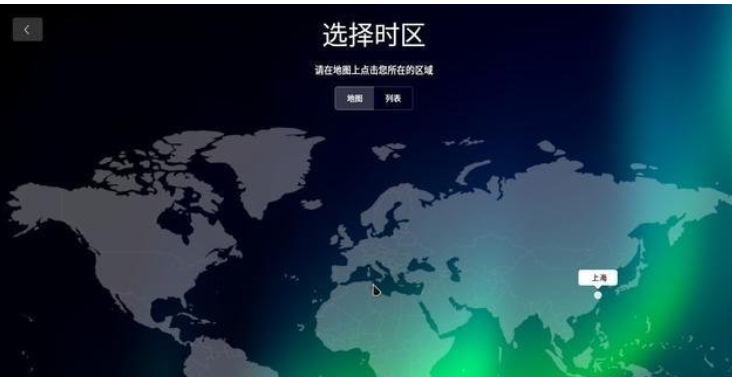
10、创建用户
在这里遇到一个小问题,无法使用中文用户名!左下角明明是“汉语”,可就是无法输入汉语,难道二次开发的Linux系统依然无法使用汉语用户名!后来又试了从宿主机粘贴过去汉字,最后还是无法使用,只能用英文用户名了。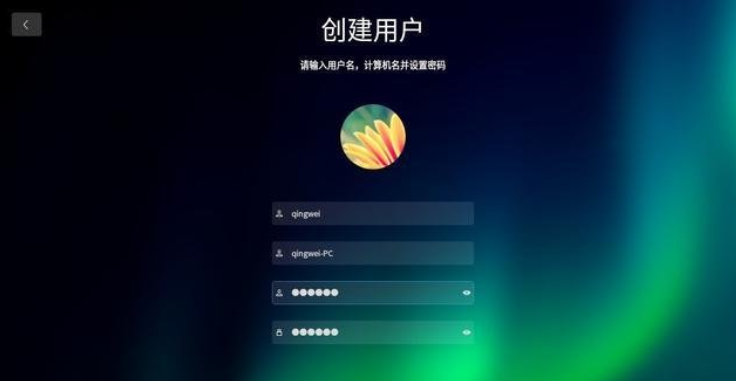
11、首次运行时的优化过程
这个过程大约持续了三分钟左右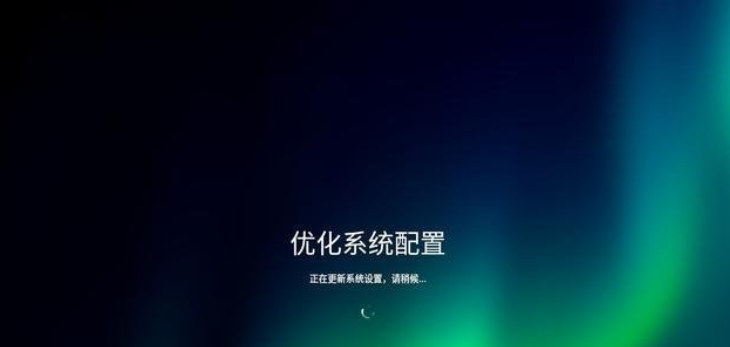
12、登录界面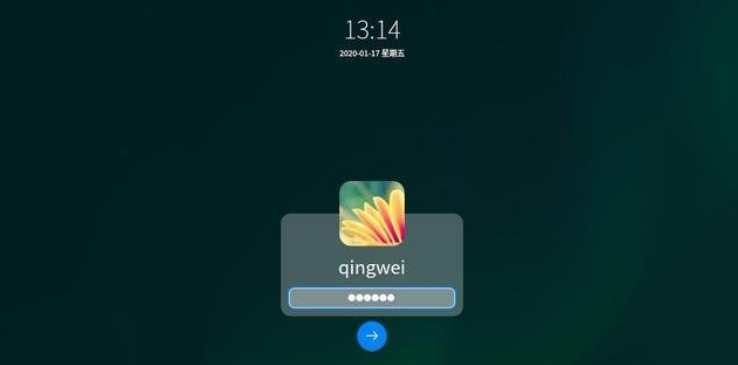
13、选择主题的样式
跟WIndows7是否开启毛玻璃效果差不多。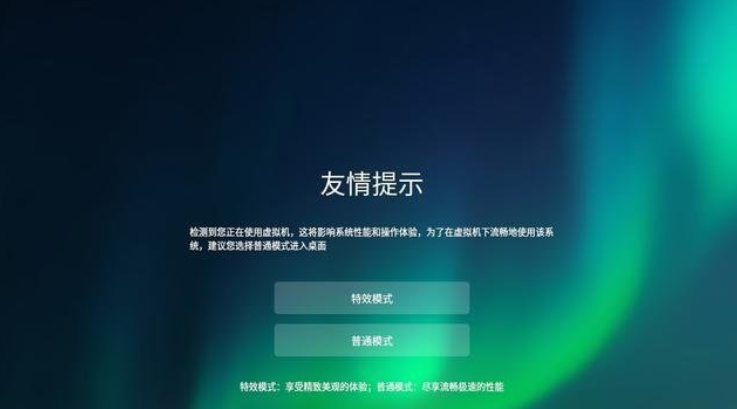
14、系统界面
登陆完就是这个样子,干干净净
15、激活
UOS系统是一款商业系统,需要激活才能使用。
激活提供三个选项:
1)、试用激活可以免费用90天,但只有一次机会
2)、序列号激活
3)、激活文件激活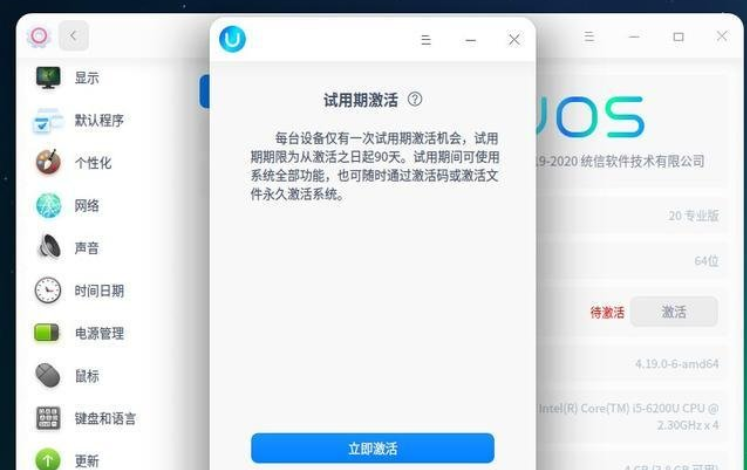
本文到此,希望可以帮助到伙伴们。



 浙公网安备 33010602011771号
浙公网安备 33010602011771号