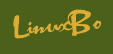remote mounting from windows to linux
8 Ways To Mount SMBfs (SAMBA FILE SYSTEM) In Linux.
Sep 8, 2009
How to Mount smbfs (SAMBA file system) permanently in Linux.In this post I am going to give some examples how to do SMB (Server Message Block) mounts..
Type1 : Listing SMB shared folder through command prompt
#smbclient –L ipadd –U username
Here –L will specify listing of SMB share for the server with ipadd
Or
#smbclient //192.168.0.1/share1 –U username
Example :
#smbclient –L 192.168.0.1 –U root
Type2 : Mounting SMB share on local folder by using smbmount command
#smbmount //ipadd/sharename /mountpoint –o username=userid,workgroup=workgroupname
Example :
#smbmount //192.168.0.1/share1 /mnt –o username=steev,workgroup=test
Type3 : Mounting SMB share by using mount command
#mount –t smbfs ipadd:/sharename /mountpoint –o username=userid,workgroup=workgroupname
Or
#mount –t smbfs //ipadd/sharename /mountpoint –o username=userid,workgroup=workgroupname
Example :
#mount –t smbfs 192.168.0.1:/share1 /mnt –o username=surendra,workgroup=test
Type4 : Mounting CIFS (Common Internet File System) is nothing but a advanced SMB file system implementation which support RAP (Remote Access Protocol)
#mount –t cifs ipadd:/sharename /mountpoint –o username=userid,workgroup=workgroupname
Example :
#mount –t cifs 192.168.0.1:/share1 /test –o username=Surendra,workgroup=test
Type5 : All the above commands will ask password to display/mount the share name, however we can specify the password in command itself as below
#mount -t smbfs -o username=userid,workgroup=workgroupname,password=XXXXX //ipadd/sharepoint /mountpoint/
Example :
#mount –t smbfs –o username=Surendra,workgroup=test,password=xylBJRS8 //192.168.0.1/share1 /test
Type6 : Mounting permanently by editing /etc/fstab file, below is the fstab file entry example
#vi /etc/fstab//192.168.0.1/share1 /test smbfs rw,user,username=surendra,password=xylBJRS8 0 0
Save and exit the file and conform that you edited fstab file properly. By below commands
#mount –a
This command should not throw any error,
#df –H
This command should show mount from 192.168.0.1 server
列出某个IP地址所提供的共享文件夹
smbclient -L 198.168.0.1 -U username%password
像FTP客户端一样使用smbclient
smbclient //192.168.0.1/tmp -U username%password
执行smbclient命令成功后,进入smbclient环境,出现提示符: smb:/> 这时输入?会看到支持的命令
这里有许多命令和ftp命令相似,如cd 、lcd、get、megt、put、mput等。通过这些命令,我们可以访问远程主机的共享资源。
直接一次性使用smbclient命令
smbclient -c "ls" //192.168.0.1/tmp -U username%password
和
smbclient //192.168.0.1/tmp -U username%password
smb:/>ls
功能一样的
例,创建一个共享文件夹
smbclient -c "mkdir share1" //192.168.0.1/tmp -U username%password
如果用户共享//192.168.0.1/tmp的方式是只读的,会提示
NT_STATUS_ACCESS_DENIED making remote directory /share1
除了使用smbclient,还可以通过mount和smbcount挂载远程共享文件夹
挂载 mount -t cifs -o username=administrator,password=123456 //192.168.0.1/tmp /mnt/tmp
取消挂载 umount /mnt/tmp
使用smbfs将远程共享挂载到本地并正确设置中文
您需要安装smbfs软件包
使用mount命令完成,如(必须给出具体的共享名,可以通过前面介绍的smbclient获得共享名):
# mount -o guest -t smbfs //192.168.0.20/linux /mnt/win_share
需要登录时:
# mount -t smbfs -o username=tridge,password=foobar //fjall/test /data/test另外,为了能正确显示中文,以utf8为locale的用户(如果使用Ubuntu或Fedora,默认就是utf8的locale)加入以下选项:codepage=cp936和iocharset=utf8,即mount命令写为:
# mount -o guest,iocharset=utf8,codepage=cp936 -t smbfs //192.168.0.20/linux /mnt/win_share这所以这样写,是因为远端使用的编码是cp936,而本地使用的是utf8。
以gbk为locale的用户则
# mount -o guest,iocharset=cp936,codepage=cp936 -t smbfs //192.168.0.20/linux /mnt/win_share这样写的原因是远端和本地都是cp936