【QML Model-View】TableView 使用
TableView 就是 Qt Quick 为表格式呈现数据提供的组件。想必兄台用过 Excel,可以藉此想象下 TableView 的效果。
TableView 与 ListView 类似,相比之下多了滚动条、挑选、可调整尺寸的表头等特性。 它的数据也通过 Model 来提供,你可以使用 ListModel、XmlListModel,也可以使用 C++ 中从 QAbstractltemModel、QAbstractTableModel 等继承而实现的 Model。
使用 ListView 也可以将数据呈现为表格样式,不过稍微有些复杂,尤其是 delegate 的定义,当数据有很多列(比如播放列表、进销存管理、学生成绩表等)时,就会很复杂,再要有排序之类的操作,那就……此时就是 TableView 的用武之地了。
一、—个简单的TableView实例
下面是前面讲 ListView 时的示例,采用 TableView 来重写一下。QML 文件 phone_table_ simple.qml 的内容如下:
import QtQuick 2.0
import QtQuick.Window 2.3
import QtQuick.Controls 1.2
Window {
width: 360
height: 360
visible: true
TableView{
id: phoneTable
anchors.fill: parent
focus: true
// TableViewColumn 描述表格的每一列
TableViewColumn{role: "name"; title: "Name"; width: 80; elideMode: Text.ElideRight;}
TableViewColumn{role: "cost"; title: "Cost"; width: 100;}
TableViewColumn{role: "manufacture"; title: "Manufacture"; width: 140;}
model: ListModel{
id: phoneModel
ListElement{
name: "rongyao2";
cost: "4900";
manufacture: "huawei"
}
ListElement{
name: "s6";
cost: "4800";
manufacture :"sumsung"
}
ListElement{
name: "apple5"
cost: "3300"
manufacture: "apple"
}
ListElement{
name: "Mi5"
cost: "3200"
manufacture: "xiaomi"
}
} // model is end
}
}
效果如下图所示:

二、TableViewColumn 属性讲解
定义了 TableViewColumn,描述表格的每一列,这是必需的,否则表格无法显示。示例中用到 role、title、width 三个属性,这是要使用 TableViewColumn 的最小属性集,role 对应 Model 中 ListElement 中的 role-name,正是这个属性完成了二维表格与一维 Model 之间的数据映射;title 是表头中一列的标题;width 定义列宽。
-
role、title、width
这三个属性,是要使用 TableViewColumn 的最小属性集,role 对应 Model 中 ListElement 中的 role-name,正是这个属性完成了二维表格与一维 Model 之间的数据映射;title 是表头中一列的标题;width 定义列宽;
-
resizable
定义一列的宽度是否可以调整,默认值为 true;
-
movable
属性定义是否可以拖动一列的位置, 默认值为 true;
-
horizontalAlignment
指定列标题文本的对齐方式,可以取 Text.AlignLeft (默认值)、Text.AlignRight、Text.AlignHCenter、Text.AlignJustify 四个值中的一个;
-
elideMode
指定标题不能完整显示时的省略方式,可以取 Text.ElideRight (默认值)、Text.ElideLeft、 Text.ElideMiddle、Text.ElideNone 四个值中的一个;
-
visible
布尔值,指定表格的一列是否显示,默认值为 true。
TableViewColumn 的最后一个属性是 delegate,指定一个组件用来绘制这一列,示例中没有指定,釆取了默认值;在你提供的 delegate 中,可以访问 styleData 的部分属性来获知相关信息。styleData 是 TableView 相关的风格数据,有很多属性。下面所列的属性可以在 TableViewColumn 的 delegate 中访问:
- styleData.selected,当 Item 选中时为 true。
- styleData.value,当前 Item 的文本。
- styleData.textColor,Item 的默认颜色。
- styleData.row,行索引。
- styleData.column,列索引。
- styleData.elideMode,列省略模式。
- styleData.textAlignment,列文本对齐方式。
如你所见,我们仅仅是设置了 model,定义了表格的列属性,就得到了一个看起来还不错的表格,代码比我们使用 ListView 时少多了。
如果你觉得默认的表格样式不好看,还可以定制它们。
三、定制表格外观
通过设置 itemDelegate、rowDelegate、headerDelegate 等属性,可以定制表格的外观。
3.1 itemDelegate
itemDelegate 属性指定如何绘制每一个单元格,它的类型是 Component。在 itemDelegate 中可以访问的 styleData 属性与 TableViewColumn 的 delegate —样。下面是一个 itemDelegate 定义实例:
// 设置每个单元格的字体样式
itemDelegate: Text {
text: styleData.value
color: styleData.selected ? "red" : styleData.textColor
elide: styleData.elideMode
}
上面的 ItemDelegate 只有一个 Text 对象,它的 text 属性被设置为 styleData.value 。如果本 Item 被选中,文本颜色用红色,否则就用 styleData.textColor 文本如果显示不全,就采用 styleData.elideMode 指定的省略模式(在默认模式下省略号在右侧)。
itemDelegate 并不局限于一个简单的可见 Item,你可以组合多个可见元素来实现复杂的 itemDelegate,比如在单元格内放置一个复选框、一个图片等。
3.2 rowDelegate
rowDelegate 属性指定如何绘制行背景,它的高度将决定 TableView 的行高。 rowDelegate 可以访问下列 styleData 属性(你可以理解成每一行都有这些属性可用):
- styleData.altemate,本行使用交替的背景颜色时为true。
- styleData.selected,本行被选中时为 true。
- styleData.row,本行的索引。
下面是一个 rowDelegate 实例:
// 设置行的背景色
rowDelegate: Rectangle {
color: styleData.selected ? root.highlight : root.alterBackground
}
在上面的 rowDelegate 中,我用一个 Rectangle 作为行背景元素,根据是否使用交替背景、是否选中为行指定了不同的背景色。
3.3 headerDelegate
headerDelegate 属性定义如何绘制表头,它可以访问下列 styleData 附加属性:
-
styleData.value,本 Item 的值。
-
styleData.column,本列索引。
-
styleData.pressed,本列被按下(如鼠标左键按下或手指按下)时为 true。
-
styleData.containsMouse,鼠标是否停在本列内。
-
styleData.textAlignment,本列文本的水平对齐方式。
下面是一个 headerDelegate 实例:
// 渐变色
property var normalG: Gradient {
GradientStop { position: 0.0; color: "#c7d3ac" }
GradientStop { position: 1.0; color: "#F0F0F0" }
}
property var hoverG: Gradient {
GradientStop { position: 0.0; color: "white"; }
GradientStop { position: 1.0; color: "#d7e3bc"; }
}
property var pressG: Gradient {
GradientStop { position: 0.0; color: "#d7e3bc"; }
GradientStop { position: 1.0; color: "white"; }
}
// ...
// 设置表头的样式
headerDelegate: Rectangle {
implicitWidth: 10
implicitHeight: 24
gradient: styleData.pressed ? root.pressG : (styleData.containsMouse ? root.hoverG: root.normalG)
border.width: 1
border.color: "gray"
Text {
anchors.verticalCenter: parent.verticalCenter
anchors.left: parent.left
anchors.leftMargin: 4
anchors.right: parent.right
anchors.rightMargin: 4
text: styleData.value
color: styleData.pressed ? "red" : "blue"
font.bold: true
}
}
我通过 headerDelegate 改变了默认的表头外观,使用渐变色来填充表头背景,为鼠标按下、经过定义了不同的背景颜色和文本颜色。
3.4 定制表格外观后的示例
现在让我们修改一下 phone_table_simple.qml 示例,为 TableView 添加 itemDelegate、 rowDelegate、headerDelegate,改变 TableView 的外观。新的 QML 文件是 phone_table_delegate.qml,内容如下:
import QtQuick 2.2
import QtQuick.Controls 1.2
Rectangle {
width: 360
height: 300
id: root
property var background: "#d7e3bc"
property var alterBackground: "white"
property var highlight: "#e4f7d6"
property var headerBkgnd: "#F0F0F0"
property var normalG: Gradient {
GradientStop { position: 0.0; color: "#c7d3ac" }
GradientStop { position: 1.0; color: "#F0F0F0" }
}
property var hoverG: Gradient {
GradientStop { position: 0.0; color: "white"; }
GradientStop { position: 1.0; color: "#d7e3bc"; }
}
property var pressG: Gradient {
GradientStop { position: 0.0; color: "#d7e3bc"; }
GradientStop { position: 1.0; color: "white"; }
}
TableView {
id: phoneTable
focus: true
anchors.fill: parent
TableViewColumn{ role: "name" ; title: "Name" ; width: 100; elideMode: Text.ElideRight;}
TableViewColumn{ role: "cost" ; title: "Cost" ; width: 100; }
TableViewColumn{ role: "manufacture" ; title: "manufacture" ; width: 140; }
// 设置每个单元格的字体样式
itemDelegate: Text {
text: styleData.value
color: styleData.selected ? "red" : styleData.textColor
elide: styleData.elideMode
}
// 设置行的背景色
rowDelegate: Rectangle {
color: styleData.selected ? root.highlight : root.alterBackground
}
// 设置表头的样式
headerDelegate: Rectangle {
implicitWidth: 10
implicitHeight: 24
gradient: styleData.pressed ? root.pressG : (styleData.containsMouse ? root.hoverG: root.normalG)
border.width: 1
border.color: "gray"
Text {
anchors.verticalCenter: parent.verticalCenter
anchors.left: parent.left
anchors.leftMargin: 4
anchors.right: parent.right
anchors.rightMargin: 4
text: styleData.value
color: styleData.pressed ? "red" : "blue"
font.bold: true
}
}
model: ListModel {
id: phoneModel
ListElement{
name: "rongyao2";
cost: "4900";
manufacture: "huawei"
}
ListElement{
name: "s6";
cost: "4800";
manufacture :"sumsung"
}
ListElement{
name: "apple5"
cost: "3300"
manufacture: "apple"
}
ListElement{
name: "Mi5"
cost: "3200"
manufacture: "xiaomi"
}
}
}
}
效果图如下:

四、动态增删改查 TabelView
有时你可能会想给 TableView 添加一列(一个字段),这时可以使用addColumn()方法, 其参数是 TableViewColumn,指向一个 TableViewColumn 实例,你可以动态创建这个实例。
对于前两节的示例,第三列可以这样添加进去:
Component.onCompleted: {
var col = Qt.createQmlObject("import QtQuick 2.2\nimport QtQuick.Controls 1.2\nTableViewColumn{ role: \"mamifacturer\"; title: \"Manufacturer\"; width: 140; }", phoneModel);
phoneTable.addColumn( col );
}
要想在指定位置添加一列,可以使用insertColumn(index, column)方法,index 参数指定列的索引,column 参数与 addColumn() 的参数一样。
如果你想删除某列,可以使用removeColumn(index)方法,指定列索引即可。
TableView 还提供了moveColumn(from, to),用于将一列从位置 from 移动到 to。
而如果你想给 TableView 动态添加数据,则可以通过调用 ListModel 的 append() 或 insert() 方法实现。删除数据通过 ListModel 的 clear() 或 remove() 方法实现。这些在前面介绍 ListView 的时候都已经介绍过了。
对于自定义的 Model,比如在 C++ 中实现的,则需要提供增、删、改数据的接口。 TableView 就介绍到这里了,进一步的应用请结合示例和 Qt 帮助学习。
参考:
《Qt Quick核心编程》第13章
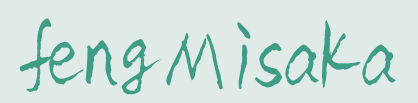





【推荐】国内首个AI IDE,深度理解中文开发场景,立即下载体验Trae
【推荐】编程新体验,更懂你的AI,立即体验豆包MarsCode编程助手
【推荐】抖音旗下AI助手豆包,你的智能百科全书,全免费不限次数
【推荐】轻量又高性能的 SSH 工具 IShell:AI 加持,快人一步
· Linux系列:如何用 C#调用 C方法造成内存泄露
· AI与.NET技术实操系列(二):开始使用ML.NET
· 记一次.NET内存居高不下排查解决与启示
· 探究高空视频全景AR技术的实现原理
· 理解Rust引用及其生命周期标识(上)
· 单线程的Redis速度为什么快?
· 展开说说关于C#中ORM框架的用法!
· Pantheons:用 TypeScript 打造主流大模型对话的一站式集成库
· SQL Server 2025 AI相关能力初探
· 为什么 退出登录 或 修改密码 无法使 token 失效