把当前ubuntu系统做成镜像
Systemback是一个很好的备份还原软件。用它还可以生成自己的linux系统镜像文件,所以我们这里使用Systemback来制作UBuntu的镜像文件。
1 安装Systemback
在开始之前我们先update以下自己的ubuntu,确保没啥问题:
sudo apt-get update
接下来安装Systemback:
sudo add-apt-repository ppa:nemh/systemback
sudo apt-get update && sudo apt-get install systemback unionfs-fuse
安装完成后在Dash菜单中就能找到这个软件了。

2 使用Systemback生成镜像文件
输入管理员密码,打开后界面如下图所示:

下面介绍一下自定义系统的iso文件如何制作。
第一步:这里我们选择"创建Live系统",出现界面如下图所示:

第二步:勾选左侧的include the user data files(包含用户数据文件),这样自己主文件夹内的文件都会被包含在系统镜像中。很多相关的程序的配置文件都是保存在主文件夹内的。Working Directory是设置工作目录,程序运行时产生的临时文件都会被保存在这里。所以一定要保证这里有足够的存储空间。
第三步:点击"创建新的"就开始创建了,等待创建完成,这个过程有点长。完成后界面如下图所示:

上图是创建完镜像的图例(只不过此处借用了别人的图,系统语言是英语),右侧的列表中就是已经创建的系统镜像。此时右侧列表文件没有转换成iso格式,选中你要转换的备份,点击convert to ISO 就可以开始转换了。转换完成后,在你的工作目录下就能找到生成的iso文件。

这个文件就可以用来安装系统了。同时还可以作为live系统来使用。
注意:
- 如果生成的系统镜像小于4G,才能直接转存为光盘镜像。否则要使用下面的方法。
- 如果你有一个格式化后的U盘插入了,则左下方的"写入目标设备"(write target)就会检测到U盘。在生成了sblive文件后,选择sblive文件,再在窗口左下方选择写入设备,点击"向目标设备写入"(write to target)就可直接制作好系统安装U盘,不再需要用到软碟通。
3 压缩系统镜像
Systemback在使用时会发现当生成的sblive文件大于4G的时候是没有办法生成iso文件的。这是由于iso文件自身的限制,iso9600对于文件有限制,单个文件不能超过2G,总的iso文件不能超过4G。
所以当上面生成的系统镜像如果大于4G,不能直接转存为iso文件,就要使用采用udf文件系统压缩再转存为光盘文件,下面就是具体的解决方法了。
进入计算机的home文件夹,可以看到这里面有一个systemback生成的文件:

第一步:解压 .sblive 文件:
mkdir sblive
tar -xf /home/systemback_live_2018-10-15.sblive -C sblive
第二步:重命名syslinux 至 isolinux:
mv sblive/syslinux/syslinux.cfg sblive/syslinux/isolinux.cfg
mv sblive/syslinux sblive/isolinux
第三步:安装 cdtools:
sudo apt install aria2
aria2c -s 10 https://nchc.dl.sourceforge.net/project/cdrtools/alpha/cdrtools-3.02a07.tar.gz
tar -xvf cdrtools-3.02a07.tar.gz
cd cdrtools-3.02
make
sudo make install
第四步:生成ISO文件:
/opt/schily/bin/mkisofs -iso-level 3 -r -V sblive -cache-inodes -J -l -b isolinux/isolinux.bin -no-emul-boot -boot-load-size 4 -boot-info-table -c isolinux/boot.cat -o sblive.iso sblive
到这里为止的话,我们的iso镜像就弄完啦:

4 制作系统安装U盘
如果在生成sblive文件时忘记插入U盘,可以再使用软碟通来制作系统安装U盘,具体教程可以参考我的另一篇博客的1.2小节,这是博客链接。
5 安装UBuntu系统
5.1 进入live系统
把系统安装U盘插入电脑USB,进入bios系统,选择优先启动u盘(要用uefi模式, 如果无法用u盘启动可能是用了legacy模式,可到bios系统设置),启动后启动后应该会有如下界面:

选择第一项,即可进入该镜像的系统。
如果是乱码,依旧选择第一项即可,选项的顺序是不会变的。我当时就是遇到乱码,直接选第一项就ok。
此时你还是在u盘的系统里,镜像还没安装到硬盘上。
5.2 在live系统里安装镜像
进入u盘镜像系统后,再次打开systemback,选择"系统安装"。

填写完成后点击"下一步",进入下图:

在此,你需要为系统分区。一般设置4个区间即可,"/"(ext4), "/home"(ext4), "swap", "boot/efi"。其中
- 先分配"swap",大小与内存相当即可。
- 再分配"boot/efi",大小200M即可。
- 最后分配"/"和"/home",文件系统都选ext4即可,"/"与"/home"的大小比一般是1:2或1:3左右,看个人需求而定。
经验而谈,先把4个区间按大小划分好,再设置区间的挂载点/文件系统。因为我当时是一个一个地划分大小并设置文件系统,当做到第二个时,第一个分区的文件系统就会恢复成"无"了(不知道为什么)。
酌情选择"传递用户配置文件",检查"安装grub2引导程序"选项并非"禁用"。点击下一步。然后就会安装到硬盘了。
等待过后,回到bios界面,把装有ubuntu的硬盘设为首启动项,你就看到一个原封不动的系统了。
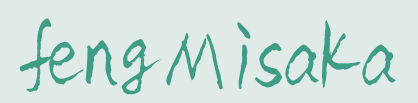



 浙公网安备 33010602011771号
浙公网安备 33010602011771号